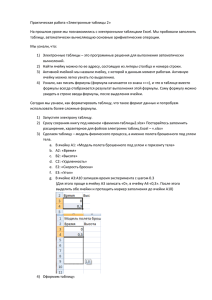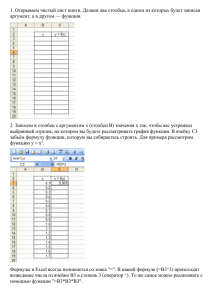Работа с Excel: ввод формул
advertisement
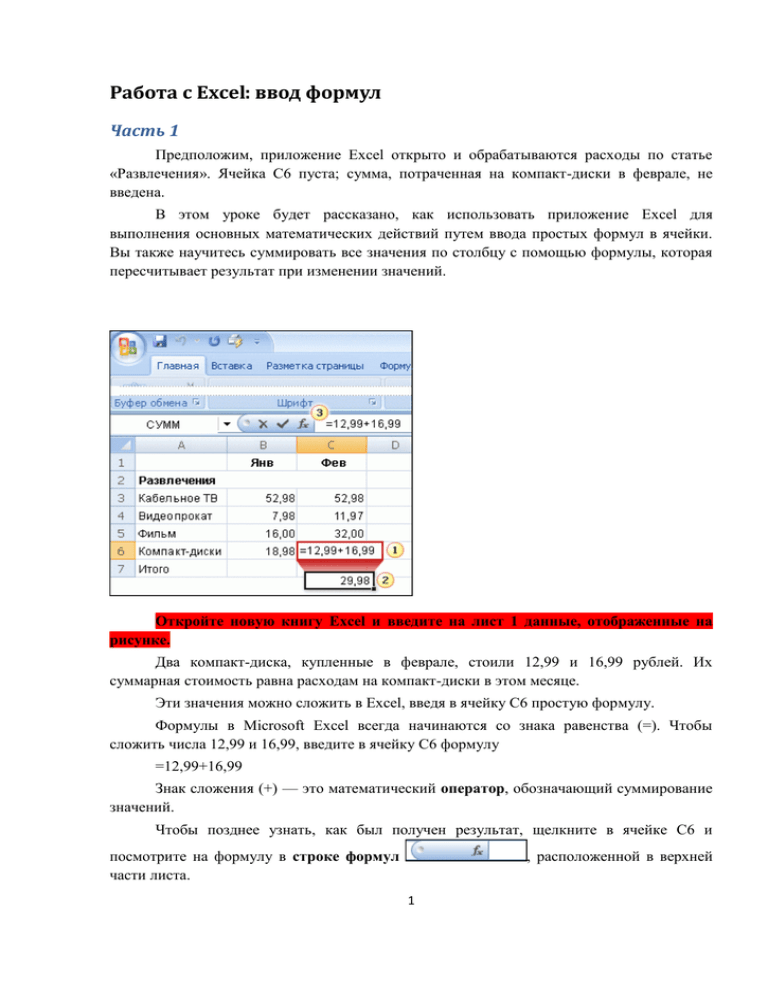
Работа с Excel: ввод формул Часть 1 Предположим, приложение Excel открыто и обрабатываются расходы по статье «Развлечения». Ячейка C6 пуста; сумма, потраченная на компакт-диски в феврале, не введена. В этом уроке будет рассказано, как использовать приложение Excel для выполнения основных математических действий путем ввода простых формул в ячейки. Вы также научитесь суммировать все значения по столбцу с помощью формулы, которая пересчитывает результат при изменении значений. Откройте новую книгу Excel и введите на лист 1 данные, отображенные на рисунке. Два компакт-диска, купленные в феврале, стоили 12,99 и 16,99 рублей. Их суммарная стоимость равна расходам на компакт-диски в этом месяце. Эти значения можно сложить в Excel, введя в ячейку C6 простую формулу. Формулы в Microsoft Excel всегда начинаются со знака равенства (=). Чтобы сложить числа 12,99 и 16,99, введите в ячейку C6 формулу =12,99+16,99 Знак сложения (+) — это математический оператор, обозначающий суммирование значений. Чтобы позднее узнать, как был получен результат, щелкните в ячейке C6 и посмотрите на формулу в строке формул части листа. , расположенной в верхней 1 Для составления формул, в которых присутствует не только операция сложения, используются другие математические операторы. Арифметический оператор Значение Пример + (знак плюс) Сложение 3+3 – (знак минус) Вычитание Отрицание 3–1 –1 * (звездочка) Умножение 3*3 / (косая черта) Деление 3/3 % (знак процента) Процент 20% Возведение в степень 3^2 ^ (крышка) Суммирование значений по столбцу Чтобы просуммировать все расходы за январь, не требуется вводить все значения заново. Используйте встроенную формулу, которая называется функцией. Расходы за январь можно подсчитать, выбрав ячейку B7 и нажав кнопку Сумма в группе Правка на вкладке Главная. Таким образом, будет введена функция «СУММ», складывающая значения по столбцу в интервале ячеек. Использование этой функции упрощает суммирование, если требуется сложить большое число значений, при этом нет необходимости набирать формулу. 2 По нажатии кнопки ВВОД в ячейке B7 будет отображен результат вычислений (95,94). Формула =CУММ(B3:B6) отображается в строке формул при каждом щелчке в ячейке B7. Знаки «B3:B6» называются аргументом; аргументы сообщают функции «СУММ», какие значения требуется суммировать. Использование ссылки на ячейку (B3:B6) вместо самих значений в ячейках позволяет автоматически обновлять результат, если значение в ячейках изменится. Двоеточие (:) между B3 и B6 обозначает диапазон ячеек в столбце B, строки с третьей по шестую. Круглые скобки отделяют аргумент от функции. В следующих двух уроках более подробно рассказывается о ссылках на ячейки и функции. Совет. Кнопка Сумма также находится на вкладке Формулы. Формулы можно использовать независимо от того, на какой вкладке вы работаете. Перейти на вкладку Формулы может потребоваться при работе с более сложными формулами, использование которых объясняется в других учебных курсах. Копирование формулы вместо создания новой Иногда копирование формул существенно проще создания новых. В рассматриваемом примере формула для января будет скопирована и использована для вычисления суммы расходов за февраль. Сначала выделите ячейку B7, в которой расположена формула для вычисления январских расходов. Затем поместите указатель мыши в правом нижнем углу ячейки так, чтобы он принял форму черного крестика (+). Перетащите маркер заполнения на ячейку C7. После того как кнопка мыши будет отпущена, в ячейке C7 появится сумма расходов за февраль (126,93). Формула =CУММ(C3:C6) отображается в строке формул в верхней части листа при каждом выделении ячейки C7. После копирования автозаполнения формулы будет 3 отображена кнопка Параметры В рассматриваемом примере в использовании этой кнопки нет необходимости. Кнопка будет скрыта при вводе данных в любую ячейку. Примечание. Маркер заполнения может быть использован для копирования формул только в соседние ячейки по горизонтали или вертикали. Практическое задание 1 Откройте файл Excel под названием pr2.xls. (скачайте файл с с сайта iir.mephi.ru/excel) Перейдите на ЛИСТ 1 Сохраните дынный файл в свою папку, назвав его следующим образом ваша_фамилии_pr2.xls Упражнение 1. Создание формулы для сложения Перед работой с данными на листе создайте формулу в пустой ячейке столбца A. Щелкните ячейку A2, сложите 183 и 39, нажмите клавишу ВВОД, чтобы отобразить результат. Щелкните ячейку A2, чтобы просмотреть формулу в строке формул . Инструкции. Введите знак равенства (=), введите число 183 и оператор сложения (+), затем введите число 39 и нажмите клавишу ВВОД. Результат вычислений — число 222. Примечание. Если строка формул не отображается в верхней части листа, щелкните вкладку Вид на ленте и затем в группе Отображение установите флажок Строка формул. Упражнение 2. Создание других формул В три разные ячейки столбца A введите три формулы. Щелкните в ячейке A3 и введите формулу, чтобы вычесть 39 из 183. Щелкните в ячейке A4 и введите другую формулу, чтобы умножить 183 на 39. Наконец, щелкните в ячейке A5 и введите формулу, чтобы разделить 183 на 39. Инструкции. Введите следующие формулы и затем нажмите клавишу ВВОД: вычитание =183-39 (результат 144); умножение =183*39 (результат 7137); деление =183/39 (результат 4,692308). Примечание. Результаты вычисления по последней формуле могут различаться в зависимости от того, отображение скольких десятичных знаков настроено в вашей версии приложения Excel. Если полученный результат отличается от 4,692308, убедитесь, что выбрана ячейка A5, и затем на вкладке Главная в группе Число выберите либо команду Увеличить число десятичных знаков десятичных знаков , либо команду Уменьшить число , чтобы получить 4,692308. Упражнение 3. Суммирование чисел в столбце Теперь работа будет идти со значениями на листе. Используйте кнопку Сумма для суммирования январских значений в столбце D. 4 Инструкции. Щелкните в ячейке D8, нажмите кнопку Сумма в группе Правка на вкладке Главная и затем нажмите клавишу ВВОД. Результат суммирования 121,94. Упражнение 4. Копирование формулы Скопируйте формулу из ячейки D8 в ячейку E8. Упражнение 5. Суммирование чисел в строке В этом упражнении рассматривается новая операция — суммирование по строке, а не по столбцу. Необходимо выполнить те же действия с небольшими изменениями. Используйте кнопку Сумма, чтобы сложить числа в строке 4 (строка «кабельное ТВ»). Инструкции. Щелкните в ячейке F4, нажмите кнопку Сумма в группе Правка на вкладке Главная и затем нажмите клавишу ВВОД. Результат равен 127,96. Часть 2. Обновление результатов вычислений Вернитесь к предыдущему файлу Excel Предположим, что сумма за прокат видеокассет в феврале, равная 11,97, указана в ячейке C4, неверна. Не было учтено 3,99 рубля. Чтобы сложить 3,99 и 11,97, щелкните в ячейке C4, введите формулу и затем нажмите клавишу ВВОД. =11,97+3,99 На рисунке показано, что при изменении значения в ячейке C4 сумма за февраль в ячейке C7 изменяется с 126,93 на 130,92. Это происходит потому, что формула =СУММ(C3:C6) в ячейке C7 содержит ссылки на ячейки. Если использовать в формуле ячейки C7 конкретные значения, например 11,97, сумма не будет обновлена. Потребуется изменить 11,97 на 15,96 не только в ячейке C4, но и в формуле в ячейке C7. 5 Примечание. Изменить формулу можно в ячейке или в строке формул . Другие способы ввода ссылок на ячейки Ссылки на ячейки можно вводить непосредственно в ячейки или путем выделения ячеек, что помогает избежать ошибок при вводе. В первом уроке рассматривалось использование функции «СУММ» для сложения значений по столбцу. Функция «СУММ» может быть использована для сложения отдельных значений столбца, указанных с помощью ссылки на ячейки. Например, требуется узнать сумму, потраченную в феврале на прокат видеокассет и компакт-дисков. Это значение хранить не требуется, поэтому введите формулу в свободную ячейку и удалите после вычислений. В примере используется ячейка C9. В примере рассматривается ввод формулы. Вместо того чтобы печатать ссылки на ячейки, можно выделять ячейки. Цветовой индикатор, отмечающий выбранные ячейки, будет скрыт при нажатии клавиши ВВОД для отображения результата 45,94. Формула =CУММ(C4;C6) отображается в строке формул при каждом выделении ячейки C9. Аргументы C4 и C6 определяют суммируемые функцией «СУММ» значения. Круглые скобки отделяют аргументы от функции. Точка с запятой, наличие которой обязательно, разделяет аргументы. 6 Типы ссылок Теперь, когда ссылки на ячейки изучены более подробно, следует обсудить типы ссылок. Относительные. Относительные ссылки в формуле автоматически изменяются при копировании в строке или столбце. Это сделало возможным копирование формулы, относящейся к январю, для вычисления февральских расходов в первом уроке. Как показывает приведенный здесь пример, при копировании формулы =C4*$D$9 из строки в строку относительная ссылка на ячейку изменяется с C4 на C5 и C6. Абсолютные. Абсолютные ссылки на ячейки имеют постоянное значение. Абсолютные ссылки не изменяются при копировании формулы из ячейки в ячейку. Абсолютные ссылки обозначаются знаком доллара ($), например $D$9. На рисунке показано, что при копировании со строки на строку формулы =C4*$D$9 абсолютная ссылка на ячейку $D$9 не изменяется. Смешанные. Смешанная ссылка является абсолютной по столбцу и относительной по строке или относительной по столбцу и абсолютной по строке. Например, ссылка $A1 является абсолютной по столбцу A и относительной по строке 1. При копировании смешанной ссылки из ячейки в ячейку ее относительная ссылка меняется, а абсолютная остается неизменной. Далее объясняется необходимость использования абсолютных ссылок. 7 Использование абсолютных ссылок на ячейки Абсолютные ссылки используются в случаях, когда при копировании формулы требуется сохранить ссылку неизменной. По умолчанию ссылки являются относительными. Чтобы изменить тип ссылки на абсолютный, требуется ввести знак доллара ($), как показано в примере под цифрой 2. Допустим, получено несколько купонов со скидкой в семь процентов на прокат видеокассет, фильмов и компакт-дисков. Требуется вычислить сумму, которую можно сэкономить за месяц, используя скидки. Для вычисления 7 процентов от февральских расходов можно использовать формулу. Введите размер скидки 0,07 в свободную ячейку D9, в ячейку D4 введите формулу, начинающуюся с =C4*. Затем введите знак доллара ($) и букву D, чтобы указать абсолютную ссылку на столбец D, и $9, чтобы указать абсолютную ссылку на строку 9. Результатом вычислений по формуле будет произведение значений ячеек C4 и D9. Затем с помощью маркера заполнения скопируйте формулу из ячейки D4 в ячейку D5. При копировании формулы относительная ссылка изменится с C4 на C5, а абсолютная ссылка на размер скидки в ячейке D9 останется неизменной ($D$9). Практическое задание 2 Откройте файл Excel под названием «ваша_фамилия_ pr2.xls» затем перейдите в лист 2 Упражнение 1. Ввод ссылок на ячейки в формулу Введите в ячейку E9 формулу, использующую ссылки, для вычисления суммы, потраченной на прокат компакт-дисков в январе и феврале. Инструкции. В ячейку E9 введите =СУММ(B5;C7). (Как только начнется ввод, появятся список «Автозавершение формул» и всплывающая подсказка функции. Проигнорируйте их; просто продолжайте вводить формулу.) Обратите внимание, что при вводе B5 в Excel выделяется ячейка B5, а при вводе C7 выделяется ячейка C7. Введите 8 формулу точно так, как показано, и затем нажмите клавишу ВВОД, чтобы отобразить результат вычисления по этой формуле, который равен 37,96. Примечания Этот результат можно получить, введя =B5+C7. Функция «СУММ» полезна только при суммировании большего количества значений. При вводе функции может отображаться всплывающая подсказка. Например, СУММ(число1,[число2],...). Всплывающая подсказка показывает элементы, которые нужно вводить в формулу. Упражнение 2. Выбор ссылок на ячейки для формулы Попробуйте ввести в ячейку E10 ту же формулу, щелкая ссылки на ячейки, а не вводя их заголовки. Формула имеет вид: =СУММ(B5;C7). 1. В ячейку E10 введите знак равенства. 2. Введите текст СУММ и открывающую круглую скобку. (Снова проигнорируйте список «Автозавершение формул» и всплывающую подсказку функции, которые отображаются для облегчения ввода формул, когда пользователь забыл, как это делается.) 3. Щелкните ячейку C5 и введите точку с запятой. 4. Выделите ячейку C7, введите закрывающую круглую скобку и нажмите клавишу ВВОД, чтобы отобразить результат вычислений 37,96. Упражнение 3. Использование абсолютной ссылки в формуле Повторите в ячейке D11 пример, рассмотренный в уроке, вычислив сумму, которую можно сэкономить, используя скидку в семь процентов на прокат видеокассет, фильмов и компакт-дисков в феврале. 1. В ячейку D11 введите размер скидки 0,05 и затем нажмите клавишу ВВОД. 2. В ячейку D5 введите =C5*$D$11 и нажмите клавишу ВВОД. Результат вычислений равен 0,80. Обратите внимание, что была использована абсолютная ссылка для ячейки D11: $D$11. 3. Скопируйте формулу в нижележащие строки (до строки 7. Результаты вычисления по формуле: 1,60 в ячейке D6 и 1,50 в ячейке D7. При копировании формулы относительная ссылка на ячейку изменится с C5 на C6 и C7, а абсолютная ссылка на ячейку D11 останется неизменной. Эта ссылка имеет значение $D$11 во всех ячейках, куда была скопирована формула, в чем можно убедиться, выделив ячейку D6 или D7 и посмотрев на формулу в строке формул верхней части листа. в Упражнение 4. Сложение нескольких результатов Просуммируйте размер сэкономленных средств из предыдущего упражнения, введя формулу в ячейку D8. 9 Упражнение 5. Изменение значений и суммы Посмотрите на автоматическое обновление результата вычислений по формуле при внесении изменений. Сначала запомните значение ячейки B8. Затем в ячейке B6 измените значение с 16,00 на 28,00 и нажмите клавишу ВВОД. Сумма в ячейке B8 будет обновлена, в данном случае новое значение равно 107,94. Можно поменять другие значения, чтобы еще раз посмотреть на автоматическое обновление суммы. Примечание. Если результаты не обновляются, на вкладке Формулы в группе Вычисление щелкните вариант Параметры вычислений и затем щелкните Автоматически, чтобы выбрать этот параметр. Часть 3. Упрощение формул с помощью функций Вернитесь к предыдущему файлу Excel Нахождение среднего значения Функцию «СРЗНАЧ» можно использовать для вычисления средней стоимости развлечений за январь и февраль. Excel введет формулу за вас. Щелкните в ячейке D7. На вкладке Главная в группе Правка щелкните стрелку на кнопке Сумма и выберите в списке значение Среднее. В строке формул =СРЗНАЧ(B7:C7). в верхней части листа Формулу также можно ввести непосредственно в ячейку. 10 отобразится формула Нахождение наибольших и наименьших значений Функция «МАКС» используется для нахождения наибольшего значения в некотором наборе чисел, функция «МИН» — для нахождения наименьшего значения. В этом примере используется набор значений, которые ранее не использовались. В столбец F введите значения, как показано на рисунке. На рисунке показано, как найти наибольшее значение в заданном наборе. Следует щелкнуть в ячейке F7, щелкнуть стрелку на кнопке Сумма в группе Правка на вкладке Главная, выбрать в списке значение Максимум и нажать клавишу ВВОД. В строке формул в верхней части листа появится формула =МАКС(F3:F6). Наибольшее значение равно 131,95. Чтобы найти наименьшее значение в диапазоне, выберите значение Минимум и нажмите клавишу ВВОД. В строке формул появится формула =МИН(F3:F6). Наименьшее значение равно 131,75. Формулу также можно ввести непосредственно в ячейку. Другие типы операторов В Microsoft Excel включено четыре вида операторов: арифметические, текстовые, операторы сравнения и операторы ссылок. Арифметические операторы Служат для выполнения арифметических операций, таких как сложение, вычитание, умножение. Результатом операций являются числа. Операторы сравнения Используются для сравнения двух значений. Результатом сравнения является логическое значение: либо ИСТИНА, либо ЛОЖЬ. 11 Оператор сравнения Значение Пример = (знак равенства) Равно A1=B1 > (знак больше) Больше A1>B1 < (знак меньше) Меньше A1<B1 >= (знак больше или равно) Больше или равно A1>=B1 <= (знак меньше или равно) Меньше или равно A1<=B1 <> (знак не равно) Не равно A1<>B1 Операторы ссылок Для описания ссылок на диапазоны ячеек используются следующие операторы. Оператор ссылки Значение Оператор диапазона, который образует одну ссылку на все : (двоеточие) ячейки, находящиеся между первой и последней ячейками диапазона, включая эти ячейки Пример B5:B15 ; (точка с запятой) Оператор объединения. Объединяет несколько ссылок в одну ссылку СУММ(B5:B15;D5:D15) (пробел) Оператор пересечения множеств, служит для образования ссылки на общие ячейки двух диапазонов B7:D7 C6:C8 Порядок выполнения действий в формулах В некоторых случаях порядок выполнения вычислений может оказывать влияние на результат вычисления формулы, поэтому важно понимать, как определяется порядок вычислений и как можно изменить стандартный порядок вычислений для получения требуемых результатов. Порядок вычислений Формулы вычисляют значения в определенном порядке. Формула в Microsoft Excel всегда начинается со знака равенства (=). Знак равенства свидетельствует о том, что последующие знаки составляют формулу. Элементы, следующие за знаком равенства, являются операндами, разделяемыми операторами вычислений. Формула вычисляется 12 слева направо, в соответствии с определенным порядком для каждого оператора в формуле. Приоритет оператора Если в одной формуле используется несколько операторов, Microsoft Excel выполняет операции в порядке, показанном в следующей таблице. Если формула содержит операторы с одинаковым приоритетом — например, операторы деления и умножения, — они выполняются слева направо. Оператор Описание : (двоеточие) (один пробел) Операторы ссылок. , (запятая) – Знак «минус» % Процент ^ Возведение в степень *и/ Умножение и деление +и– Сложение и вычитание & Объединение двух текстовых строк в одну = <> <= >= <> Сравнение Использование круглых скобок Для того чтобы изменить порядок выполнения, заключите в скобки ту часть формулы, которая должна выполняться первой. Например, результатом следующей формулы будет число 11, поскольку Microsoft Excel выполняет умножение до сложения. В данной формуле число 2 умножается на 3, а затем к результату прибавляется число 5. =5+2*3 Если же с помощью скобок изменить синтаксис, Microsoft Excel сложит 5 и 2, а затем умножит результат на 3; результатом этих действий будет число 21. =(5+2)*3 13 В приведенном ниже примере скобки вокруг первой части формулы определяют следующий порядок вычислений: определяется значение B4+25, затем полученный результат делится на сумму значений в ячейках D5, E5 и F5. =(B4+25)/СУММ(D5:F5) Попробуйте сделать вышеописанные операции в любом месте листа, что бы наглядно увидеть разницу. Вложение функции в функцию Вложенные функции используют функции как один из аргументов другой функции. Можно вложить до 64 уровней функций. Следующая формула суммирует набор чисел (B3:B6), только если среднее значение другого набора чисел (C3:C6) больше 50. В противном случае она возвращает значение 0. Вставьте следующую формулу в ячейку D12 =ЕСЛИ(СРЗНАЧ(C3:C6)>40;СУММ(B3:B6);0) Для того чтобы ввести эту формулу можно воспользоваться двумя способами: 1-ый способ использовать автозаполнение и вводить формулу прямо в ячейку 2-ой способ: 1. Щелкните ячейку, в которую нужно ввести формулу. 2. Чтобы начать формулу с функции, нажмите кнопку Вставить функцию формул . в строке 3. Выберите функцию, которую необходимо использовать. Можно задать поиск в окне Поиск функции (например, запрос «сложить» возвращает функцию СУММ) или осуществить поиск по категориям с помощью поля Категория. 4. Введите аргументы (Аргумент. Значения, используемые функцией для выполнения операций или вычислений. Тип аргумента, используемого функцией, зависит от конкретной функции. Обычно аргументы, используемые функциями, являются числами, текстом, ссылками на ячейки и именами.). a. Чтобы ввести ссылки на ячейки в качестве аргументов, нажмите кнопку Свернуть диалоговое окно , находящуюся рядом с тем аргументом, который необходимо ввести (диалоговое окно будет временно скрыто), выберите ячейки на листе, а затем нажмите кнопку Развернуть диалоговое окно . b. Чтобы ввести другую функцию в качестве аргумента, введите функцию в поле этого аргумента. Например, можно добавить функцию СУММ(G2:G5) в поле ввода значение_если_истина функции ЕСЛИ. c. Части формулы, отображенные в диалоговом окне Аргументы функции, отображают функцию, выбранную на предыдущем шаге. Например, если выбрана функция ЕСЛИ, в окне Аргументы функции будут отображены аргументы функции ЕСЛИ. 14 В результате значение ячейки D12 получилось равно нулю, т.к. среднее значение ячеек (C3:C6) равно 32,73. Измените в формуле условие и впишите вместо 40 цифру 30, вы увидите, что значение ячейки D12 стало равно 95,94 Отображение формул Можно распечатать формулы, чтобы поместить их на свою электронную доску для напоминания о том, как их создавать. Чтобы распечатать формулы, их требуется отобразить на листе. Для этого нужно перейти на вкладку Формулы и в группе Аудит формул нажать кнопку Показывать формулы . В упражнениях, приведенных в конце урока, объясняется, как это сделать. Непонятные знаки на листе 15 Иногда программа Excel не может произвести вычисления по формуле, если формула содержит ошибки. В этом случае в ячейке вместо результата будет отображено значение ошибки. Наиболее часто встречаются три значения ошибки. #####. Столбец недостаточно широк для отображения содержимого ячейки. Увеличьте ширину столбца, уменьшите содержимое ячейки или используйте другой формат числа. #ССЫЛКА! вставлены поверх. Ссылка на ячейку неверна. Ячейки могли быть удалены или #ИМЯ? Опечатка в имени функции или использование имени, неизвестного программе Excel. В строках со значением ошибки #ИМЯ? может отображаться цветной треугольник. Если выделить ячейку, будет отображена кнопка ошибки , предлагающая несколько вариантов устранения ошибки. Описание использования этой кнопки не входит в данный курс. Использование других функций В приложение Excel встроено множество полезных функций, например функции для работы с датой, временем и функции для обработки текста. Чтобы увидеть все другие функции, щелкните стрелку на кнопке Сумма в группе Правка на вкладке Главная и затем щелкните пункт Другие функции в списке. Откроется диалоговое окно Мастер функций - шаг 1 из 2, в котором можно искать функции. Это диалоговое окно является еще одним способом ввода формул в приложении Excel. Можно также отобразить другие функции, щелкнув вкладку Формулы. Оставив диалоговое окно открытым, можно выбрать категорию и затем выполнить прокрутку списка функций в этой категории. Дополнительные сведения о функции доступны по ссылке Справка по этой функции, расположенной внизу диалогового окна. 16 Практическое задание 3 Откройте файл Excel под названием ваша_фамилия_ pr2.xls затем перейдите в лист 2 Упражнение 1. Нахождение среднего значения В ячейке F8 найдите среднее значение сумм по столбцам B и C. Полученный результат равен 119,43. Упражнение 2. Нахождение наибольшего значения Чтобы понять, что число 107,94 является наибольшим в столбце B, формула не нужна. Но допустим, что список длинный и использовать формулу все-таки необходимо. Используйте формулу в ячейке B9 для нахождения наибольшего значения. Упражнение 3. Нахождение наименьшего значения Используйте формулу в ячейке C9 для нахождения наименьшего числа в столбце C. Упражнение 4. Вложение функции в функцию В ячейке A13 создайте вложение функции в функцию. Формула должна вычислять корень квадратный из суммы ячеек B4:C7, только если среднее значение другого набора чисел (B8:C9) больше 109. В противном случае в ячейке должно быть значение 0. Упражнение 5. Отображение и скрытие формул Отобразите все формулы на листе, затем скройте все формулы. Примечание. При отображении формул будут показаны как формулы, введенные вами, так и формулы, введенные для задания начальных данных. Упражнение 6. Значения ошибок Чтобы воссоздать ошибку #####, необходимо сузить столбец B, перетаскивая его границу, до появления ошибки #####. Для этого поместите курсор на заголовок столбца так, чтобы он принял вид темного креста с двумя стрелками, затем перетащите столбец. Для воссоздания ошибки ##### может потребоваться сузить столбец несколько раз. Затем снова измените ширину столбца, чтобы отобразить результат вычислений по формуле. Изображение обновится после того, как кнопка мыши будет отпущена, так что для отображения результата может потребоваться не одно изменение ширины столбца. 17 Упражнение 7. Значение ошибки #ИМЯ? Для воссоздания и исправления другой ошибки используйте неверно введенную функцию «СУММ». В ячейке B8 удалите значение 107,94 и введите =СУММИ(B4:B7) (обратите внимание на лишнюю букву «И» в названии функции). (Отобразится список «Автозавершение формул». Проигнорируйте его и продолжите ввод.) Нажав клавишу ВВОД, вы увидите ошибку #ИМЯ?, поскольку название функции написано неправильно. Чтобы исправить ошибку, щелкните в ячейке B8 и поместите курсор в строку формул или дважды щелкните ячейку, чтобы отобразить формулу для редактирования. Удалите букву «И» и нажмите клавишу ВВОД. Будет отображен верный результат. 18