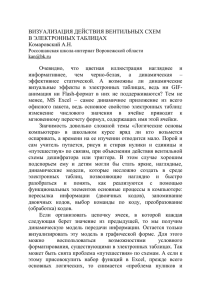Зимин Лекция_5 1-Работа в MS Excel
advertisement
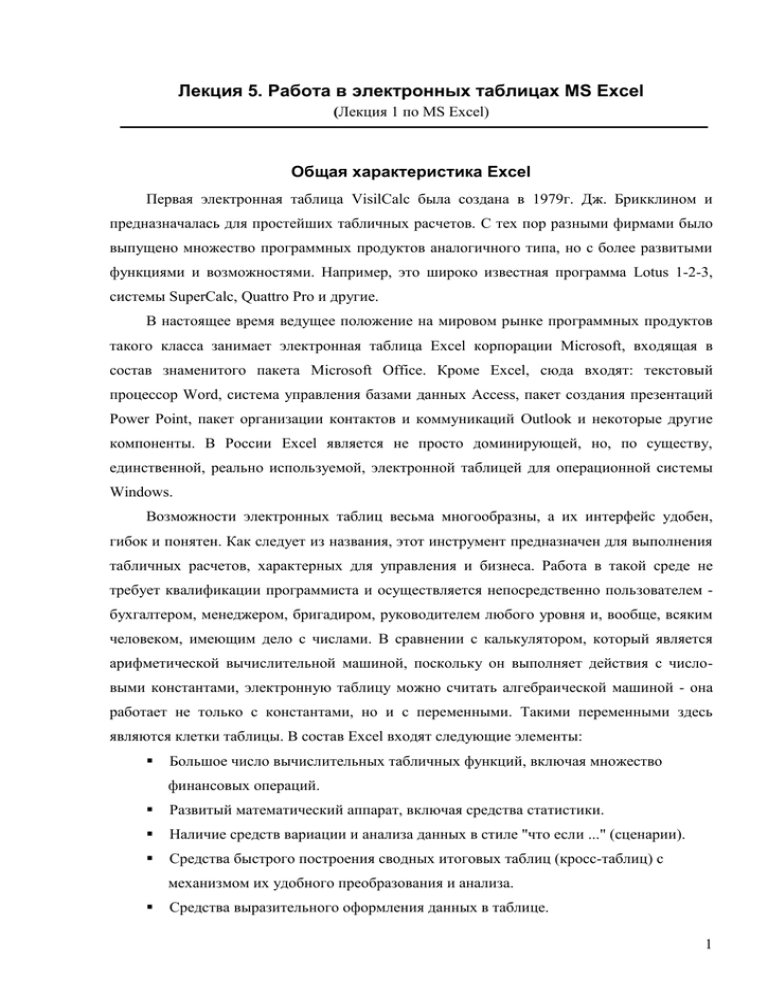
Лекция 5. Работа в электронных таблицах MS Excel (Лекция 1 по MS Excel) Общая характеристика Excel Первая электронная таблица VisilCalc была создана в 1979г. Дж. Брикклином и предназначалась для простейших табличных расчетов. С тех пор разными фирмами было выпущено множество программных продуктов аналогичного типа, но с более развитыми функциями и возможностями. Например, это широко известная программа Lotus 1-2-3, системы SuperCalc, Quattro Pro и другие. В настоящее время ведущее положение на мировом рынке программных продуктов такого класса занимает электронная таблица Excel корпорации Microsoft, входящая в состав знаменитого пакета Microsoft Office. Кроме Excel, сюда входят: текстовый процессор Word, система управления базами данных Access, пакет создания презентаций Power Point, пакет организации контактов и коммуникаций Outlook и некоторые другие компоненты. В России Excel является не просто доминирующей, но, по существу, единственной, реально используемой, электронной таблицей для операционной системы Windows. Возможности электронных таблиц весьма многообразны, а их интерфейс удобен, гибок и понятен. Как следует из названия, этот инструмент предназначен для выполнения табличных расчетов, характерных для управления и бизнеса. Работа в такой среде не требует квалификации программиста и осуществляется непосредственно пользователем бухгалтером, менеджером, бригадиром, руководителем любого уровня и, вообще, всяким человеком, имеющим дело с числами. В сравнении с калькулятором, который является арифметической вычислительной машиной, поскольку он выполняет действия с числовыми константами, электронную таблицу можно считать алгебраической машиной - она работает не только с константами, но и с переменными. Такими переменными здесь являются клетки таблицы. В состав Excel входят следующие элементы: Большое число вычислительных табличных функций, включая множество финансовых операций. Развитый математический аппарат, включая средства статистики. Наличие средств вариации и анализа данных в стиле "что если ..." (сценарии). Средства быстрого построения сводных итоговых таблиц (кросс-таблиц) с механизмом их удобного преобразования и анализа. Средства выразительного оформления данных в таблице. 1 Деловая графика, позволяющая в наглядной и прозрачной форме отобразить полученные результаты в виде диаграмм. Удобные и естественные средства вывода на печать. Инструменты работы с географическими картами. Возможность связывания данных, находящихся в разных таблицах и разных файлах. Легкие средства получения данных из внешних источников. Возможность индивидуальной настройки среды пользователем. Общая для Windows-продуктов возможность перемещения данных из одного приложения в другое. Так, например, в Excel можно переносить материалы из текстового редактора Word и наоборот. Большинство нетривиальных технологий Excel снабжено специальными инструментами (Мастерами), облегчающими пользователю выполнение необходимых операций для достижения поставленных целей. Хотя Excel и ориентирован на конечного пользователя, здесь имеются средства программирования, необходимые, например, в случае, если нужно создать собственный интерфейс управления данными. Это алгоритмический язык Visual Basic for Application (Визуальный Бейсик для Приложений), прародителем которого является широко известный хрестоматийный Бейсик. Однако на этом их родство заканчивается. Современный Visual Basic по мощи, гибкости и удобству работы не уступает таким известным языкам, как С*+, Delphi, и является во всем мире очень популярным инструментом как для новичка, так и для профессионального разработчика программных продуктов. О решении прикладных математических задач в Excel Любому специалисту в ходе практической деятельности приходится совершать операции над количественными данными, которые осуществляются в соответствии с математическими законами. Поэтому для специалиста-нематематика наиболее важным является практический аспект математики. Для него это прикладная наука, близкая к технологии. Здесь наиболее важным является умение провести необходимые вычисления. Математическая теория изменяется сравнительно медленно, однако технология применения математических методов претерпела значительно более существенные изменения. Буквально за последние десятилетия пройден путь от расчетов в уме и на бумаге к применению счетов, арифмометров, калькуляторов и далее — к расчетам на компьютере. Поэтому в настоящее время специалист, даже хорошо знающий математику, 2 но не умеющий применять математические методы на компьютере, не может считаться специалистом современного уровня. Использование компьютера при проведении расчетов сдвигает акценты в математической подготовке специалиста. Если раньше основное внимание было сосредоточено на математических методах, которые предусматривали проведение расчетов вручную, то теперь, с появлением специализированных математических программ, необходимо научиться проводить требуемые вычисления на компьютере. Для решения задач на компьютерах чаще всего применяется метод решения «в лоб», опирающийся на основное определение и использующий самый общий подход. Снижается значение частных случаев, различных свойств описываемых математических объектов, ориентированных на облегчение решений вручную. В то же время традиционное преподавание классической математики все еще ориентировано на дальнейшую работу с карандашом и бумагой. Наиболее важной отличительной особенностью предлагаемого материала является рассмотрение основных разделов курса математики не в традиционном изложении, а с перспективой дальнейшего применения компьютера. Причем, в отличие от курсов информатики, изложение материала ведется не «от пакетов программ и их возможностей», а «от математических задач к способам их решения на компьютере». При этом основное внимание сосредоточено на реализации способов решения математических задач, на том, как решать типовые задачи. Компьютерный математический анализ данных предполагает некоторое математическое преобразование данных с помощью определенных программных средств. Следовательно, необходимо иметь представление как о математических методах обработки данных, так и о соответствующих программных средствах, то есть необходимо опираться на определенный программный пакет. Существует значительное количество специализированных математических пакетов, таких как MathLab, MathCad, Math, Maple и др. Все они охватывают основные разделы математики и позволяют производить подавляющее большинство необходимых математических расчетов. Однако освоение этих пакетов самостоятельно — достаточно трудоемкая задача. В то же время в курс информатики в большинстве вузов включено изучение электронной таблицы Excel. Поэтому представляется оправданным реализованный в предлагаемом курсе подход, основанный на применении математических методов именно с помощью пакета Excel. Конечно, Excel сильно уступает специализированным математическим пакетам. Тем не менее большое количество математических задач может быть решено с его помощью. 3 Средствами Excel можно решать задачи из курсов: «Аналитическая геометрия», «Линейная алгебра», «Решение задач оптимизации», «Элементы математического анализа», «Теория вероятностей» и «Статистика». Окно программы Excel Структура окна Excel типична для окна приложений Windows. В обычном варианте по порядку сверху вниз расположены: информационная строка с обычными кнопками управления окном, строка меню, панель инструментов Стандартная, панель Форматирования, поле с именем ячейки и строка формул, рабочая область с рабочим листом, вертикальная полоса прокрутки, горизонтальная полоса прокрутки с корешками листов и с 4-мя кнопками перехода между листами, строка состояния, панель задач (остается от Рабочего стола). 4 Многие кнопки и их функции аналогичны таким же кнопкам в Word. Как и в Word, выполнив команду: Вид ► Панели инструментов, а также Вид ► Панели документов ► (М) Настройка, можно установить на экране также другие панели и кнопки. Перед началом работы приводится меню главного окна Excel. В процессе работы названия меню и команд меняются в зависимости от вида текущего окна. Структура документа Excel Каждый документ представляет собой набор таблиц – рабочую книгу, которая состоит из одного или многих рабочих листов (десятки или сотни). Переход от одного рабочего листа к другому возможен с помощью кнопок слева от корешков листов. Щелчком по корешку можно активизировать требуемый лист. С помощью контекстного меню, вызываемого щелчком правой кнопки на корешке листа, или меню Правка лишние листы можно удалить, переименовать лист, переместить или добавить новый. Добавить новый лист можно командой Вставка ► Лист. Переместить лист можно также перетаскиванием мышью корешка листа в нужное место. Каждый рабочий лист имеет название и разбит на строки и столбцы. Файлы Excel имеют расширение .XLS. Столбцы обозначаются латинскими буквами: A, B, C… Если букв не хватает, используют двухбуквенные обозначения AA, AB, AC, и так далее. Максимальное число столбцов в таблице – 256. Строки нумеруются целыми числами. Максимальное число строк – 65536. Ячейки располагаются на пересечении столбцов и строк. Номер ячейки формируется как объединение номера столбца и строки без пробела между ними. Примеры названий: A1, CF53, HG4500. Программа вводит номера ячеек автоматически. Одна из ячеек на рабочем листе всегда является текущей. Текущая ячейка обведена широкой рамкой, ее номер выводится в поле Имя, а содержимое ячейки – в Строке формул. Содержание ячеек и ввод данных Ячейки могут содержать три вида данных. Текстовые данные представляют собой строку произвольной формы, в вычислениях не используются. Числовые данные – это отдельное число, введенное в ячейку. Как числа рассматриваются данные, определяющие даты или денежные суммы. Ячейки с числовыми данными в вычислениях используются. Числовые данные пользовательского типа позволяют совмещать числовые данные и текстовые. Для этого необходимо 5 выполнить команду Формат Ячейки ДО: Формат ячеек Вкл: Число Числовые форматы: (все форматы). После выбора формата числа в конце формата в двойных кавычках вводится любой текст, означающий размерность числа. Например: 0,00”км/час”. Формула, введенная в ячейку, определяет ее как вычисляемую. Ввод формулы начинается со знака равенства =, для чего можно нажать на кнопку с таким же знаком. Формула отображаются в строке формул, а в выделенной ячейке – результат вычислений по введенной формуле. Ввод данных в ячейку можно начинать сразу после ее выделения. Заканчивать ввод надо кнопкой Enter или щелчком по одноименной кнопке с галочкой √ зеленого цвета. По окончанию ввода текстовые данные автоматически выравниваются по левому краю, а числовые – по правому. Если ввод записи надо отменить, надо щелкнуть по кнопке Отмена с крестиком Х красного цвета, или нажать на клавишу Esc, или нажать на клавишу Delete. Перед вводом следует выполнить команду: Сервис ► Параметры ► Вкл: Правка, в которой сделать настройку Переход к другой ячейке после ввода в направлении вниз. Возможен также выбор направления вверх, вправо, влево. Предпочтительным является ввод данных по столбцам (переход вниз). В этом случае можно использовать следующие способы, ускоряющие ввод данных: Для ввода одинаковых данных (текстовых, числовых) в несколько ячеек их выделяют при нажатой клавише Ctrl, затем вводится информация в одну из этих ячеек, и нажимаются клавиши Ctrl + Enter. При вводе данных из небольшого списка (например, в столбец «Семейное положение» - холост, женат, одиночка, разведен) после ввода всех данных из списка дальше процедуру ввода можно изменить. Можно теперь выделять новую ячейку правой кнопкой, в к/меню выбрать команду Выбрать из списка… Сразу появляется меню из списка введенных данных (без повторов), из которого выбирается нужная строка и после щелчка по ней она вводится в ячейку. Преимущество такого ввода - все данные будут введены одинаково. Следовательно, при фильтрации никакие данные не будут потеряны. При вводе текста программа «запоминает» предыдущее значение и по первой или двум введенным буквам предлагает это предыдущее значение. Если значение нужное, нажать клавишу Enter, если нет – нажать клавишу Delete и продолжить ввод другого текста. 6 Изменение размера и выделение ячеек В случаях, когда вводимые в ячейку текст, формула или число превышают размер ячейки, ее можно расширить или объединить с другими. Расширить ячейку можно путем расширения соответствующего столбца или строки. Для этого указатель мыши устанавливается между названиями столбцов или строк и как только он примет вид двунаправленной стрелки, пересеченной линией, нажать на левую кнопку мыши (ЛКМ) и передвинуть его в нужном направлении. Для объединения или копирования содержания ячеек их сначала надо выделить. Рассмотрим все случаи выделения. Выделение нескольких ячеек, образующих диапазон в виде прямоугольника. Нажать ЛКМ на ячейки в любом углу диапазона и перемещать указатель мыши по диагонали в противоположный угол диапазона. Или выделить ячейку в одном из углов диапазона, затем, удерживая нажатой клавишу Shift, выделить ячейку в противоположном углу диапазона. Выделение целой строки. Щелкнуть ЛКМ по номеру строки. Выделение целого столбца. Щелкнуть ЛКМ по наименованию столбца. Выделение всего листа. Щелкнуть ЛКМ по кнопке без названия в левом углу (место пересечения обозначений строк и столбцов). Выделение совокупности ячеек, находящихся в разных участках листа. Удерживая нажатой клавишу Ctrl, щелчками ЛКМ выделить требуемые ячейки. После выделения объединить ячейки можно с помощью кнопки Объединить и поместить в центр на панели инструментов Форматирование. Копирование, вырезание и вставка содержимого ячеек производится так же, как во всех приложениях Windows (например, Word). Для копирования содержимого ячеек можно использовать перетаскивание мышью, которое производится после превращения указателя мыши в стрелку на границе выделенного диапазона ячеек. Помнить, что перетаскивание без нажатия кнопок очищает от содержимого прежние ячейки, а при нажатии клавиши Ctrl действительно копирует, «размножает» данные. Для вставки столбца, строки или ячейки их необходимо предварительно выделить, а затем выполнить одну из команд: Вставка ► Ячейки, Вставка ► Строки, Вставка ► Столбцы или аналогичными командами из контекстного меню. Автоматизация ввода данных При вводе одних и тех же данных программа Excel «догадывается» об этом и вводит эти данные в следующей ячейке после первой набранной буквы. Можно просто «размножить» данные первой ячейки по ячейкам столбца или строки, для чего установить 7 указатель мыши на правый нижний угол первой текущей ячейки – маркер заполнения – и когда указатель примет форму крестика, нажать ЛКМ и перетащить на нужные ячейки. Содержимое первой ячейки будет «размножено». Для упрощения ввода числовой последовательности с любым шагом следует осуществлять так. Ввести данные в первые две ячейки (например, 1 и 2), выделить их, установить курсор на маркер заполнения второй ячейки, нажать ЛКМ и перетащить курсор на требуемые ячейки. Получим числовой ряд: 1, 2, 3, 4, и т. д. Если в первую ячейку было введено 1, а во вторую – 3, получим ряд: 1, 3, 5, 7, 9, и т. д. Создание и использование простых формул Таблица может содержать основные данные и производные. Основные данные обычно служат основой для разного рода вычислений, а производные – вычисляются по формулам. Однако и производные могут быть основой для других вычислений. Содержимое ячейки рассматривается как формула, если оно начинается со знака равняется (=). Для этого достаточно нажать клавишу «=» или щелкнуть по кнопке Изменить формулу. Тогда под строкой формул открывается Палитра формул, содержащая вычисленное значение указанной формулы. Приведем процедуру ввода простейших формул в Excel на примере. Пусть требуется в ячейке Е8 получить результат перемножения содержимого ячеек B8 и C8, для чего надо ввести формулу: =B8*C8. Порядок ввода формулы будет такой: 1. Выделить ячейку Е8 Нажать клавишу «=» Щелкнуть на ячейке B8 Нажать клавишу «*» Щелкнуть на ячейке C8 Нажать клавишу Enter. Абсолютные и относительные адреса ячеек У каждой ячейки есть свой адрес, имя. В предыдущем примере для вычисления значения ячейки Е8 в формуле использовались адреса ячеек В8 и C8. Если вычисления однотипные и надо по аналогичной формуле вычислить значение Е9, то логика вычислений требует ввести адреса ячеек В9 и С9. Однако можно поступить иначе. Формулу в Е8 достаточно скопировать методом заполнения в остальные ячейки – Е9, Е10, Е11 и т. д. (Осуществляется это перетаскиванием мышью за маркер заполнения). В формулах для этих ячеек соответственно будут присутствовать адреса В9 и С9, В10 и С10, В11 и С11 и т. д. Это означает, что Excel рассматривает адреса ячеек в формуле как относительные адреса, т.е. 8 программа «понимает», где расположены адреса ячеек относительно результирующей ячейки Е для помещения их точных адресов в формулу. Но бывают случаи, когда адрес какой-либо ячейки (ячеек) должен быть неизменным, абсолютным. Чтобы задать ссылку на ячейку как абсолютную, надо задать перед обозначением номера столбца или номера строки символ доллара $. Представим, что по приведенным выше формулам вычисляется стоимость некоторых изделий (товара) в рублях, но в следующем столбце F надо получить их стоимость в долларах. Пусть в ячейке А1 записан курс доллара. Формулу в F8 тогда можно записать так =Е8/А$1, или =Е8/$A$1. При копировании этой формулы в ячейки F9, F10, F11 и т. д. Е8 примет значения Е9, Е10, Е11, …Но если в формуле будет записан адрес $A1 или А1, то А1 примет при копировании значения А2, А3, А4, и т.д. и результат будет ошибочным. При внесении в формулу адреса ячейки методом щелчка на соответствующей ячейки выбор одного из четырех вариантов адресации (например для A1: $A$1, A$1, $A1, A1) можно выполнить последовательным нажатием клавиши F4. Другой способ абсолютной адресации ячейки – присвоение ей имени. После выделения ячейки выполняется команда Вставка ► Имя ► (М): Присвоить… ►(ДО): Присвоение имени. В текстовое поле Имя ввести придуманное имя и нажать кнопку Добавить. После этого можно делать ссылки на эту ячейку из любой таблицы любого листа в одной Рабочей книге. Имена ячеек в одной книге не должны повторяться. В поле Имя (в случае выделения ячейки) и в формулах ячейка теперь будет называться своим именем, а не адресом. 9