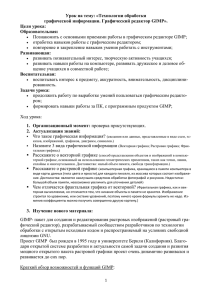Урок на тему: «Пошаговые уроки в графическом редакторе GIMP». Цели урока: Образовательная:
advertisement
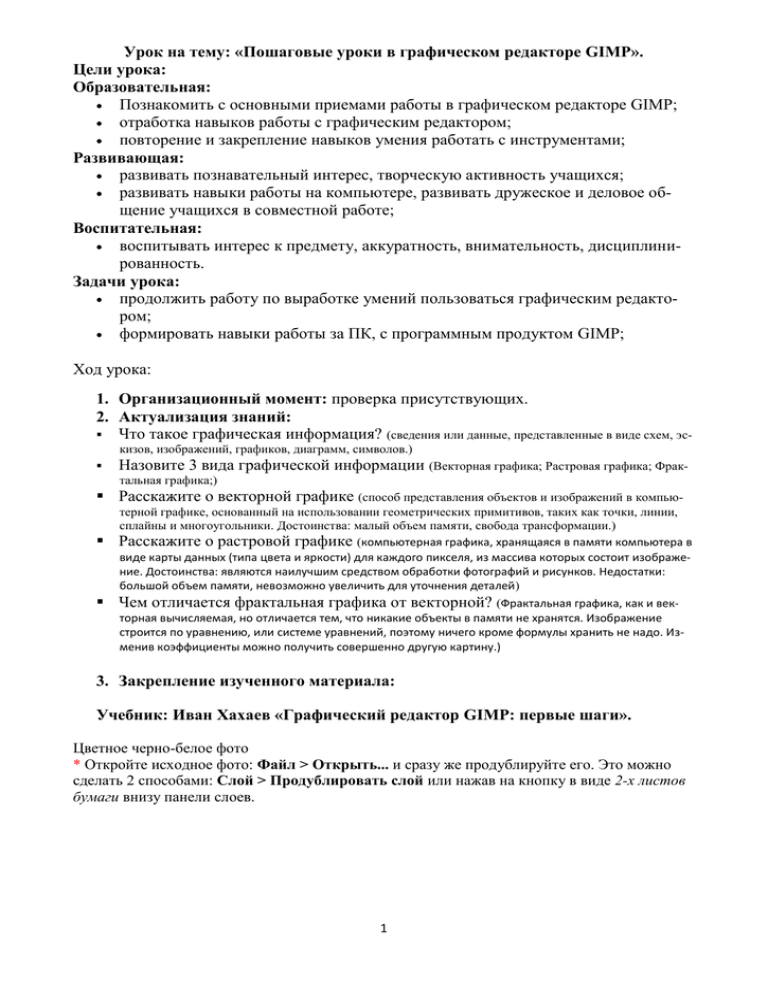
Урок на тему: «Пошаговые уроки в графическом редакторе GIMP». Цели урока: Образовательная: Познакомить с основными приемами работы в графическом редакторе GIMP; отработка навыков работы с графическим редактором; повторение и закрепление навыков умения работать с инструментами; Развивающая: развивать познавательный интерес, творческую активность учащихся; развивать навыки работы на компьютере, развивать дружеское и деловое общение учащихся в совместной работе; Воспитательная: воспитывать интерес к предмету, аккуратность, внимательность, дисциплинированность. Задачи урока: продолжить работу по выработке умений пользоваться графическим редактором; формировать навыки работы за ПК, с программным продуктом GIMP; Ход урока: 1. Организационный момент: проверка присутствующих. 2. Актуализация знаний: Что такое графическая информация? (сведения или данные, представленные в виде схем, эскизов, изображений, графиков, диаграмм, символов.) Назовите 3 вида графической информации (Векторная графика; Растровая графика; Фрактальная графика;) Расскажите о векторной графике (способ представления объектов и изображений в компью терной графике, основанный на использовании геометрических примитивов, таких как точки, линии, сплайны и многоугольники. Достоинства: малый объем памяти, свобода трансформации.) Расскажите о растровой графике (компьютерная графика, хранящаяся в памяти компьютера в виде карты данных (типа цвета и яркости) для каждого пикселя, из массива которых состоит изображение. Достоинства: являются наилучшим средством обработки фотографий и рисунков. Недостатки: большой объем памяти, невозможно увеличить для уточнения деталей) Чем отличается фрактальная графика от векторной? (Фрактальная графика, как и векторная вычисляемая, но отличается тем, что никакие объекты в памяти не хранятся. Изображение строится по уравнению, или системе уравнений, поэтому ничего кроме формулы хранить не надо. Изменив коэффициенты можно получить совершенно другую картину.) 3. Закрепление изученного материала: Учебник: Иван Хахаев «Графический редактор GIMP: первые шаги». Цветное черно-белое фото * Откройте исходное фото: Файл > Открыть... и сразу же продублируйте его. Это можно сделать 2 способами: Слой > Продублировать слой или нажав на кнопку в виде 2-х листов бумаги внизу панели слоев. 1 * Необходимо обесцветить наш дубликат: Цвет > Обесцветить... Можно оставить и так, а можно "поиграть" и настройками Цвет > Кривые... 2 * Добавим к черно-белому слою альфа-канал: Слой > Прозрачность > Добавить Альфаканал... * Теперь возьмем инструмент ластик на панели инструментов и начинаем вытирать те месте, которые мы хотим, что бы были цветными. Диаметр ластика при этом подбирайте в зависимости от вашего исходного фото, а для удобства работы увеличьте % видимость (внизу рабочего окна). * Что бы цветные края элемента, в нашем случае - клубники, были более естественными, выберите для ластика кисть с мягкими краями и, уменьшив прозрачность до 50%, пройдитесь по краям. Эффект мозаики. Этот прием я часто использую для оформления своих фото - хотя он довольно прост, но, на мой взгляд, очень креативен. * Открываем понравившееся фото. И сразу же дублируем его: Слой - Продублировать Слой и теперь проводим все наши манипуляции именно с ним (дубликатом т.е.) 3 * Фильтры - Размывание - Пикселизация... Размер квадрата на прямую зависит от размера фото, естественно, что чем оно больше - тем больше размер пикселя. * Можно было бы оставить и так, но результат еще немного "сырой", поэтому добавим более четкие грани у мозаики: Фильтры - Улучшение - Повышение резкости... и смотрим на превьюшку, что бы определить желаемый результат. 4 * И последний штрих - поменяем режим наложения на перекрытие. Вот теперь и все! Можно по своему вкусу добавить рамку. 5 Откройте изображение, которое вы хотите преобразовать. Во вкладке слоев создайте еще четыре копии слоя с изображением. 6 Около каждого слоя есть пиктограмма глаза, она отвечает за видимость слоя на холсте. Сделайте невидимыми все слои кроме фонового, сделайте фоновый слой активными и примините к нему «Фильтры – Размывание – Гауссово размывание» с параметром 10 пикселей. В результате у вас должна получиться такая кратина: Сделайте видимыми следующие два слоя. К верхнему видимому слою примините «Цвет – Постеризация» с параметром 3. Затем к этому слою надо приминить «Фильтры – Размывание – Гауссово размывание» с параметром 3. Во вкладке слоев поменяйте режим смешивания слоя на «Яркость». Сведите этот слой с предыдущим. К полученному слою примините «Фильтры – Размывание – Гауссово размывание» с параметром 3. 7 У получившегося слоя сделайте режим смешивания «Перекрытие». Сделайте видимым и активным следующий слой. Примините к нему «Фильтры – Имитация – Масляная крас- ка» с параметрами как на рисунке ниже: 8 В результате у вас должно получиться что-то похожее на это: Поставьте полученному слою режим смешивания «Экран». Перейдите к оставшемуся не тронутым слою и примините к нему «Фильтры – Размывание – Выборочное Гауссово размывание» с параметрами как на рисунке ниже. В результате применения фильтра у вас должно получиться что-то похожее на это: 9 Задайте полученному слою режим смешивания «Рассеяный свет» и получите финальное изображение. 10 Пошаговые инструкции (без скриншотов) ЦВЕТНОЕ - ЧЕРНО-БЕЛОЕ ФОТО: Откройте исходное фото: Файл > Открыть... продублируйте его : Слой > Продублировать слой или нажав на кнопку в виде 2-х листов бумаги внизу панели слоев. Необходимо обесцветить наш дубликат: Цвет > Обесцветить... Добавим к черно-белому слою альфа-канал: Слой > Прозрачность > Добавить Альфа-канал... Теперь возьмем инструмент ластик на панели инструментов и начинаем вытирать те месте, которые мы хотим, что бы были цветными. Диаметр ластика при этом подбирайте в зависимости от вашего исходного фото, а для удобства работы увеличьте % видимость (внизу рабочего окна). ЭФФЕКТ МОЗАИКИ: Открываем понравившееся фото. И сразу же дублируем его: Слой - Продублировать Слой и теперь проводим все наши манипуляции именно с ним (дубликатом т.е.) Фильтры - Размывание - Пикселизация... Размер квадрата на прямую зависит от размера фото, естественно, что чем оно больше - тем больше размер пикселя. Можно было бы оставить и так, но результат еще немного "сырой", поэтому добавим более четкие грани у мозаики: Фильтры - Улучшение - Повышение резкости... и смотрим на превьюшку, что бы определить желаемый результат. И последний штрих - поменяем режим наложения на перекрытие. РАМКИ НА ИЗОБРАЖЕНИИ: 1. Открываем изображение над которым будем работать. 2. Теперь нужно создать еще один слой размером 300х250 пикселей с белым или еще лучше - прозрачным фоном. Мы назовем его Рамка1.: СЛОЙ-СОЗДАТЬ НОВЫЙ СЛОЙ 3. Выберем Плоскую заливку (Shift+B) и зальем этот слой каким-нибудь цветом или текстурой. Тип заливки будет определять, как будут выглядеть рамки фотографий, поэтому цвет выбирайте на свое усмотрение. 4. Переместим слой с верхнего левого угла, где он оказался по-умолчанию при создании, в какое-нибудь более достойное место и займемся клонированием фоторамок.: НА ПАНЕЛИ ИНСТРУМЕНТОВ-ПЕРЕМЕЩЕНИЕ 5. Создадим несколько дубликатов слоя Рамка1 и назовем их соответственно Рамка2 и т.д. Порядок слоев пока значения не имеет. Мы создали всего 5 слоев с рамками. (Чтобы скопировать слой достаточно нажать кнопочку под списком слоев или клавиши Shift+Ctrl+D). Все слои с рамками у нас оказались один под другим, поэтому мы выбираем инструмент Перемещение (M) и разместим наши рамки по всему изображению. Сразу бросается в глаза, что рамки лежат слишком уж ровно, поэтому мы приведем их в творческий беспорядок инструментом Вращение (Shift+R). 11 6. Щелкните правой кнопкой мыши на одном из слоев Рамка и в контекстном меню выберите Альфа-канал в выделение (то же самое доступно в меню Слой - Прозрачность). Вокруг выбранной рамки на изображении появится выделение. Теперь уменьшите его на 10 пикселей через меню Выделение Уменьшить. Контур выделения должен стать чуть меньше. Смело нажимайте «DELETE». Повторите это несколько раз. 4. Подведение итогов урока: выставление оценок. 5. Домашнее задание: отработать навыки работы в графическом редакторе GIMP. 12 Приложение: Открываем изображение над которым будем работать. Теперь нужно создать еще один слой размером 300х250 пикселей с белым или еще лучше - прозрачным фоном. Мы назовем его Рамка1.: СЛОЙ-СОЗДАТЬ НОВЫЙ СЛОЙ Выберем Плоскую заливку (Shift+B) и зальем этот слой каким-нибудь цветом или текстурой. Тип заливки будет определять, как будут выглядеть рамки фотографий, поэтому цвет выбирайте на свое усмотрение. Переместим слой с верхнего левого угла, где он оказался по-умолчанию при создании, в какое-нибудь более достойное место и займемся клонированием фоторамок.: НА ПАНЕЛИ ИНСТРУМЕНТОВ-ПЕРЕМЕЩЕНИЕ Создадим несколько дубликатов слоя Рамка1 и назовем их соответственно Рамка2 и т.д. Порядок слоев пока значения не имеет. Мы создали всего 5 слоев с рамками. (Чтобы скопировать слой достаточно нажать кнопочку под списком слоев или клавиши Shift+Ctrl+D). Все слои с рамками у нас оказались один под другим, поэтому мы выбираем инструмент Перемещение (M) и разместим наши рамки по всему изображению. Сразу бросается в глаза, что рамки лежат слишком уж ровно, поэтому мы приведем их в творческий беспорядок инструментом Вращение (Shift+R). Щелкните правой кнопкой мыши на одном из слоев Рамка и в контекстном меню выберите Альфа-канал в выделение (то же самое доступно в меню Слой - Прозрачность). Вокруг выбранной рамки на изображении появится выделение. Теперь уменьшите его на 10 пикселей через меню Выделение - Уменьшить. Контур выделения должен стать чуть меньше. Смело нажимайте клавишу Delete, тем самым удалив внутреннюю часть рамки. 13