Особенности работы с системой
advertisement
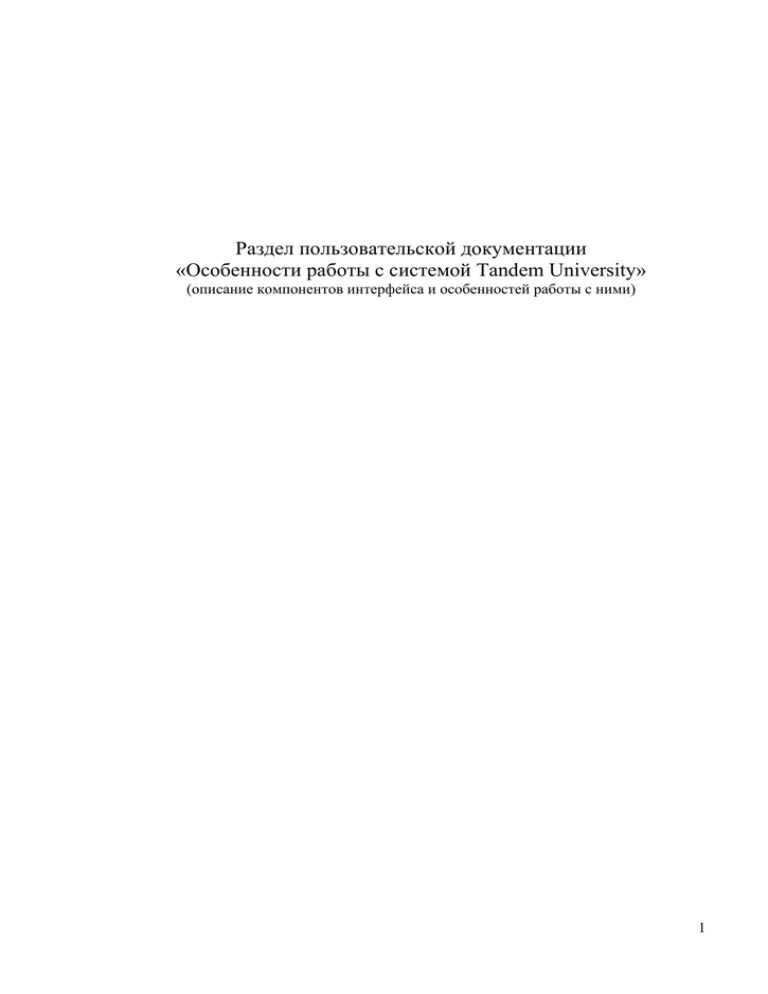
Раздел пользовательской документации «Особенности работы с системой Tandem University» (описание компонентов интерфейса и особенностей работы с ними) 1 1 Подготовка к работе 1.1 Вход в систему, выбор рабочего места пользователя До того, как начать работу с системой Tandem University, узнайте у администратора системы адрес входа в систему, логин и пароль. Откройте новое окно браузера (Mozilla Firefox или Google Chrome), введите в адресной строке браузера адрес входа в систему, нажмите на кнопку «Enter». В окне браузера должна отобразиться страница входа в систему (рисунок 1). Рисунок 1. Вход в систему. Введите логин и пароль в поля ввода, нажмите на кнопку «Войти в систему». После этого, если логин и пароль введены верно, система либо откроет страницу, настроенную в качестве стартовой, либо предложит выбрать одно из рабочих мест пользователя (рисунок 2) и после выбора рабочего места откроет страницу, настроенную в качестве стартовой. Рисунок 2. Выбора рабочего места пользователя. Если логин или пароль введены неверно, система выведет сообщение об ошибке. 2 Рисунок 3. Ошибка ввода логина или пароля. Убедившись, что выбрана нужная раскладка клавиатуры (русская/английская) и выключен «Caps Lock», введите логин и пароль заново, с соблюдением регистра. 1.2 Смена рабочего места пользователя, выход из системы На каждой странице системы, за исключением страницы входа, в правом верхнем углу расположен блок информации о пользователе (рисунок 4). Рисунок 4. Блок информации о пользователе. В блоке указаны ФИО пользователя и выбранное рабочее место, под которым идет работа с системой. Для того чтобы начать работу с другим рабочим местом, доступным для введенного логина, щелкните по ссылке «Смена рабочего места», расположенной в блоке информации о пользователе. После этого система перейдет на страницу выбора рабочего места. Для того чтобы начать работу с системой под другим логином, щелкните по ссылке «Выход из системы», расположенной в блоке информации о пользователе. После этого система перейдет на страницу входа в систему. Для того чтобы закончить работу с системой, щелкните по ссылке «Выход из системы» и закройте окно браузера. 1.3 Проверка работоспособности системы Система работоспособна, если в результате действий, описанных в п. 1.1 система открывает домашнюю страницу пользователя (рисунок 5). 3 Рисунок 5. Домашняя страница пользователя. С домашней страницы есть возможность зайти в личную карточку пользователя или перейти к нужной странице системы, воспользовавшись меню. 4 1.4 Особенности работы с системой Tandem University 1.4.1 Навигация в системе Навигация в системе осуществляется с помощью меню и ссылок, расположенных на страницах системы. Меню верхнего уровня: «Орг. структура», «Студенты» и т.д — отображаются на всех страницах системы вверху. Для того чтобы раскрыть меню, наведите на него курсор мыши, после этого на странице отобразятся вложенные в это меню пункты. Рисунок 6. Навигация в системе. Меню. Если пункт меню содержит вложенные подпункты, при наведении курсора мыши, он раскроется (рисунок 6). Для навигации по страницам системы, наравне с меню, используются ссылкиназвания объектов, которые ведут на карточки этих объектов. Текст ссылок выделен синим. Рисунок 7. Навигация в системе. Внутренние ссылки. 5 Например, на рисунок 7, в карточке группы ИТ-51 есть ссылка на карточку института математики, информатики и информационных технологий (формирующее и выпускающее подразделение). 1.4.2 Карточка объекта На примере карточки группы (рисунок 8) студентов опишем устройство типовой страницы системы Tandem University. Рисунок 8. Типовая страница интерфейса. Карточка группы. Вверху страницы находится строка меню (блок 1), под ней — название страницы. Например, «Группа студентов: ИТ-51» название страницы, которая является карточкой объекта «Группа студентов». Часто карточка объекта состоит из нескольких вкладок: карточка группы «ИТ-51» открыта на вкладке «Группа», на вкладки «Семестровый журнал», «УП», «РУП» можно перейти щелкнув по названию вкладки (блок 2). Справа на вкладке расположены основные блоки: блок «Данные объекта» (блок можно свернуть с помощью кнопки 4) и блок со списком подчиненных объектов (блок 5). Слева на вкладке обычно расположены вспомогательные блоки: блок действий (блок 3) и блок фильтров (блок 6). В блоке действий на рисунок 8 кнопка-действие «Изменить начальный учебный год группы» неактивна. Неактивность кнопки обычно 6 означает, что для объекта в данном состоянии действие запрещено. В приведенном примере изменить начальный учебный год группы у группы, в которой обучаются студенты запрещено. Блок фильтров (блок 6) обычно действует на список, расположенный на той же странице (блок 5). 1.4.3 Список объектов Страницы со списками предназначены для просмотра однотипных объектов, удовлетворяющих некоторым признакам. В интерфейсе предусмотрены возможности настраивать внешний вид списка объектов: изменять набор отображаемых колонок, менять число элементов списка, отображаемых на странице, листать страницы списка и сортировать элементы списка по значению в одной из колонок. Рисунок 9. Список объектов. Настройка внешнего вида. Для того чтобы изменить набор отображаемых колонок, нажмите на кнопку, отмеченную цифрой 1, в правом верхнем углу списка, на рисунок 9. В выпавшем списке щелкните по названию колонки для того, чтобы отметить колонку, которая должна отображаться или снять отметку с колонки, которая отображаться не должна. После того, как отметки для всех колонок будут настроены, либо уведите указатель мыши с выпавшего списка, либо нажмите еще раз на отмеченную цифрой 1 кнопку на рисунок 9. Выпавший список закроется, а отображаемый список перестроится в соответствии с новым набором колонок. Для того чтобы отсортировать строки в списке по значениям в одной из колонок, щелкните по названию колонки. Строки отсортируются, и рядом с названием колонки появится значок, обозначающий порядок сортировки. На рисунок 9 список отсортирован по значениям в колонке «Направление подготовки» в прямом порядке (отметка 4). Для того чтобы сменить порядок сортировки в колоне на обратный, щелкните по названию колонки еще раз. 7 Для того чтобы настроить количество элементов списка, отображаемых на странице, выберите нужно значение в выпадающем списке, отмеченном цифрой 2 на рисунок 9. В заголовке списка, рядом с названием списка отображается общее число элементов многостраничного списка (рисунок 9 отметка 3). Перейти к следующей странице списка можно кнопкой « », перейти сразу к последней странице списка можно кнопкой « »,к предыдущей странице списка можно кнопкой « »,перейти сразу к первой странице списка можно кнопкой « » Часто в системе есть возможность выполнять некоторые действия над элементами списка прямо со страницы списка. Для этого используются пиктограммы действий (цифры 1 и 2 на рисунок 10) или массовые действия над элементами списка. Рисунок 10. Список объектов. Действия над объектами. Пиктограммы действий позволяют редактировать, удалять объект, формировать печатную форму и т.д. За каждым действием закреплена своя пиктограмма. Узнать, какое действие будет выполнено, можно с помощью всплывающей подсказки, наведя курсор мыши на пиктограмму. Если для объекта в текущем состоянии действие запрещено, пиктограмма будет неактивной. Например, на рисунок 10, в первой строке обе пиктограммы активны, а в пятой строке обе пиктограммы действий неактивны. Для выбора элементов списка, надо которыми будет выполнена массовая операция, используется колонка с отметками (рисунок 10). Цифрой 3 на рисунке обозначен элемент, который позволяет снять отметку или наоборот отменить сразу все элементы списка на этой странице. Кнопка, вызывающая запуск массового действия для отмеченных элементов списка находится обычно либо под списком, либо слева от него. 8 1.4.4 Работа с формами Если для выполнения действия требуется заполнить или исправить некоторую информацию, система открывает специальную страницу — форму. На форме есть поля для ввода информации и кнопки, позволяющие подтвердить внесенную информацию или отказаться от действия. Например, на рисунок 11 приведена форма добавления учебного плана. На этой форме присутствуют все виды полей ввода информации. В текстовое поле можно ввести произвольную строку. В поля, представляющие собой различные виды выпадающих списков, информация вводится путем выбора значений из выпадающего списка вариантов. Рисунок 11. Типовая страница интерфейса. Форма. Заполнять или редактировать информацию в форме всегда лучше сверху вниз. Если дважды щелкнуть по названию поля, курсор ввода автоматически перейдет в конец строки, введенной в этом поле. Перемещаться по строке внутри поля ввода можно стрелками с клавиатуры или мышью. Поля ввода, помеченные звездочкой обязательны для заполнения. Для того чтобы сохранить изменения, нажмите на кнопку «Сохранить. Если в поля ввода были введены некорректные значения, система выведет сообщение об ошибках на форме. После исправления всех ошибок заполнения сохраните информацию в форме еще раз. После удачного сохранения форма закрывается. 9 Для того чтобы закрыть форму, не сохраняя внесенные изменения, нажмите на кнопку «Отмена». 1.4.5 Сообщения об ошибках. Если выполнение действие, запуск которого инициировал пользователь, невозможно, система выводит сообщение об этом (рисунок 12). Рисунок 12. Вывод сообщения об ошибке. В приведенном примере на странице, на которую перешел пользователь, нет данных разрешенных для просмотра пользователю. В этом случае система выводит пустую страницу и пишет сообщение об ошибке. Самая распространенная ситуация — это ошибки заполнения форм. Если форма заполнена с ошибками, используется следующий формат вывода сообщений об ошибках (рисунок 13): В верхней части формы появляется сообщение «Форма заполнена с ошибками». Каждое поле на форме, заполненное с ошибкой выделяется красным цветом. Для того чтобы прочитать сообщение, поясняющее суть ошибки, необходимо навести курсор мыши на подсвеченное поле, рядом с полем появится всплывающая подсказка. 10 Рисунок 13. Формат вывода сообщений об ошибках. Сообщения об ошибках будут выведены на странице до следующего нажатия на кнопку «Сохранить», поэтому после исправления всех ошибок, нажмите на кнопку «Сохранить» еще раз. 1.4.6 Работа с компонентами выбора на страницах 1.4.6.1 Выпадающий список Выпадающий список может использоваться на формах системы, на фильтрах, а также на любой странице системы, на которой необходимо выбрать один вариант из небольшого списка вариантов. 11 Рисунок 14. . Выпадающий список. Для того чтобы раскрыть список, нажмите на кнопку, отмеченную стрелкой на рисунке 14. После этого по элементам списка можно перемещаться с помощью стрелок с клавиатуры или с помощью мыши. Для того чтобы выбрать один из элементов списка щелкните по нему указателем мыши. Элемент подставится в поле выбора, список закроется. Выбирать элемент списка кнопкой «Enter» нельзя. Для того чтобы очистить поле, которое представляет собой выпадающий список, нужно выбрать их выпадающего списка пустую строку, обычно она идет первой. 1.4.6.2 Выпадающий список с поиском и подстановкой Выпадающий список с поиском и подстановкой может использоваться на формах системы, в фильтрах, а также на любой странице, на которой необходимо выбрать один вариант из большого списка вариантов. Рисунок 15. Выпадающий список с поиском и подстановкой. Для того чтобы раскрыть список, нажмите на кнопку, отмеченную стрелкой на рисунке 15. Если в списке слишком много вариантов, попробуйте ввести в поле несколько символов названия того объекта, который хотите выбрать в списке. После этого в 12 выпадающем списке останутся только те объекты, в названии которых входят введенные символы. Вводить название не обязательно с начала. Если список для выбора все еще слишком велик, продолжите ввод названия. По элементам списка можно перемещаться с помощью стрелок с клавиатуры или с помощью мыши. Для того чтобы выбрать один из элементов списка щелкните по нему указателем мыши. Элемент подставиться в поле ввода, список закроется. Выбирать элемент списка кнопкой «Enter» нельзя. Для того чтобы очистить поле, которое представляет собой выпадающий список, нужно выбрать из выпадающего списка пустую строку, обычно она идет первой. 1.4.6.3 Выпадающий список с поиском, подстановкой и множественным выбором Выпадающий список с поиском, подстановкой и множественным выбором может использоваться на формах системы, в фильтрах, а также на любой странице, на которой необходимо выбрать несколько элементов из списка вариантов. Рисунок 16. Выпадающий список с поиском, подстановкой и множественным выбором. Добавление и удаление вариантов. Для того чтобы раскрыть список, нажмите на кнопку, отмеченную стрелкой в левой половине рисунка 6. Если в списке слишком много вариантов, попробуйте ввести в поле несколько символов названия того объекта, который хотите выбрать в списке. После 13 этого в выпадающем списке останутся только те объекты, в названии которых входят введенные символы. Вводить название не обязательно с начала. Если список для выбора все еще слишком велик, продолжите ввод названия. По элементам списка можно перемещаться с помощью стрелок с клавиатуры или с помощью мыши. Для того чтобы выбрать элемент списка, щелкните по нему указателем мыши, в окошке рядом с ним подставится галочка, а сам элемент отобразится в поле множественного выбора. Для того чтобы удалить элемент из поля множественного выбора, щелкните по названию элемента в выпадающем списке. После этого галочка снимется, и элемент исчезнет из поля множественного выбора. Для того чтобы удалить элементы из поля множественного выбора, не раскрывая выпадающего списка, щелкните по крестику напротив элемента (рисунок 6, нижняя часть). После этого элемент удалится из поля множественного выбора. 1.4.7 Работа с фильтрами Фильтры предназначены для ограничения выборки объектов и используются на страницах со списками. Обычно фильтры расположены в левой части страницы (рисунок 17). Рисунок 17. Фильтры к списку. Для того чтобы установить значение фильтра, выберите один из вариантов в выпадающем списке или введите несколько символов в текстовое поле. 14 Все фильтры с установленными значениями применяются одновременно. Для того чтобы установить все фильтры на список, нажмите на кнопку «Применить», расположенную под фильтрами. Для того чтобы снять один из фильтров, очистите поле ввода этого фильтра. Для этого либо удалите символы, введенные в текстовое поле фильтра, либо выберите пустую строку в выпадающем списке фильтра. Для того чтобы снять все фильтры, нажмите на кнопку «Сбросить», расположенную под фильтрами. Значения фильтров очистятся. Установленные в прошлый раз фильтры запоминаются, и при следующем заходе на список выставляются так же, как они были установлены до выхода со страницы со списком. 1.4.8 Работа с таблицами, быстрое редактирование 1.4.9 Работа с календарем Если для выполнения действия с элементами требуется выбрать дату, то при нажатии на пиктограмму календаря система открывает календарное окно, в котором следует указать год (при необходимости — по умолчанию предлагается текущий), месяц (при необходимости — по умолчанию предлагается текущий) и требуемую дату. Рисунок 18. Работа с календарем. 1.4.10 Печать документов Для того чтобы сохранить документ вне системы или распечатать бумажную копию документа, используется кнопка «Печатать». После нажатия на которую, появится диалоговое окно, в котором можно выбрать действие: открыть документ в редакторе вне системы или сохранить документ в виде файла на локальном компьютере (рисунок 20). 15 Рисунок 20. Сохранение ведомости. После нажатия на кнопку «ОК» документ через некоторое время загрузится на локальную машину. 16