Инструкция по использованию системы
advertisement
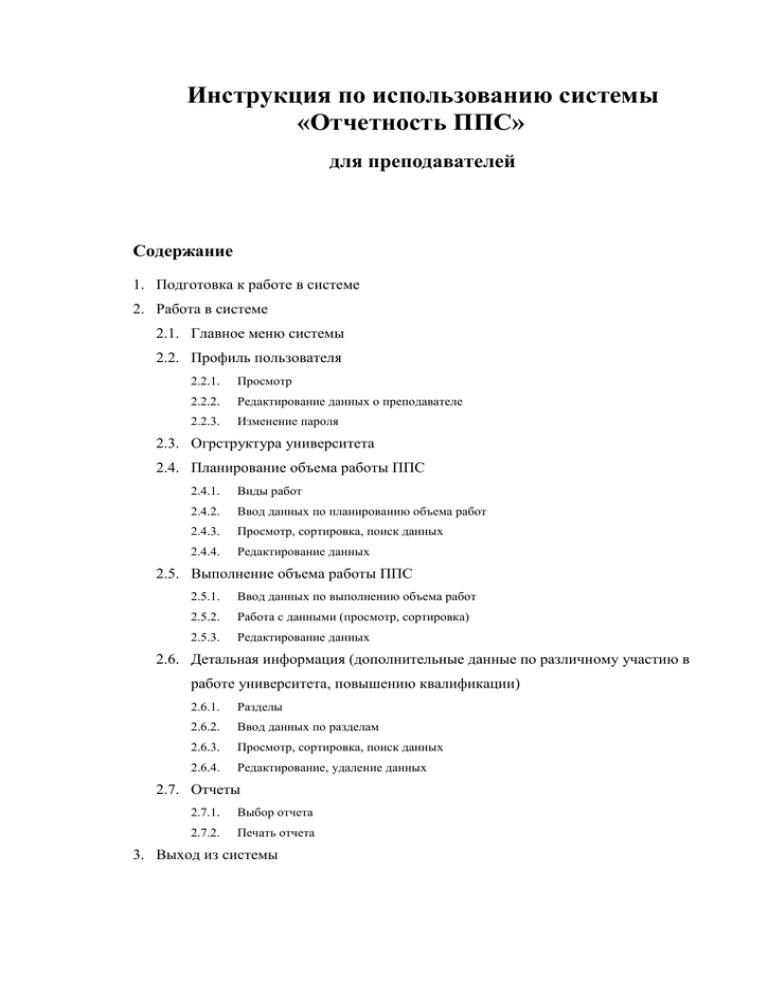
Инструкция по использованию системы «Отчетность ППС» для преподавателей Содержание 1. Подготовка к работе в системе 2. Работа в системе 2.1. Главное меню системы 2.2. Профиль пользователя 2.2.1. Просмотр 2.2.2. Редактирование данных о преподавателе 2.2.3. Изменение пароля 2.3. Огрструктура университета 2.4. Планирование объема работы ППС 2.4.1. Виды работ 2.4.2. Ввод данных по планированию объема работ 2.4.3. Просмотр, сортировка, поиск данных 2.4.4. Редактирование данных 2.5. Выполнение объема работы ППС 2.5.1. Ввод данных по выполнению объема работ 2.5.2. Работа с данными (просмотр, сортировка) 2.5.3. Редактирование данных 2.6. Детальная информация (дополнительные данные по различному участию в работе университета, повышению квалификации) 2.6.1. Разделы 2.6.2. Ввод данных по разделам 2.6.3. Просмотр, сортировка, поиск данных 2.6.4. Редактирование, удаление данных 2.7. Отчеты 2.7.1. Выбор отчета 2.7.2. Печать отчета 3. Выход из системы 1. Подготовка к работе в системе При загрузке системы «Отчетность ППС» на экране появляется окно Для входа в портал используем кнопку Вход В появившемся окне необходимо ввести Ваш Логин (или e-mail) и Пароль. (Пароль: 12345) Внимание! После первоначального входа в систему измените пароль для безопасности ваших данных Примечание. Поля со значком «*» являются обязательными, дальнейшая работа без данных в этих окнах невозможна! Появится экран с Главным меню системы 2. Работа в системе 2.1. Главное меню системы Перед вами экран с Главным меню системы. Под меню прописан Путь (очередность использования функций) В верхней части экрана вы видите пункты меню для этапного ввода данных и получения отчетов по работе каждого пользователя Перед началом работы необходимо выбрать Учебный год (по умолчанию стоит 2013-2014) 2.2. Профиль Профиль отражает все данные преподавателя. 2.2.1 Для просмотра нужно выбрать пункт меню Профиль 2.2.2 Редактирование профиля Для добавления и изменения данных по вашему Профилю нажмите кнопку Изменить (список команд справа под заголовком Действия) Появится экран Редактирование профиля В этом экране можно откорректировать личные данные пользователя При наличии Ученой степени или Ученого звания вводим данные, нажав на нужную кнопку 2.2.3 Изменение пароля Для изменения пароля нужно нажать Пароль и ввести новый пароль в соответствующем окне с его подтверждением (поле Подтверждение пароля) !!! После изменения и добавления любых данных необходимо их сохранить. Для этого в каждом экране ввода или изменения находится кнопка Сохранить. При ее нажатии все данные будут сохранены. 2.3. Оргструктура Пункт меню Оргструктура предназначен для просмотра состава ППС по факультетам университета 2.4. Планирование объема работы ППС В пункте меню Планирование осуществляется ввод данных по объемам работ. 2.4.1. Виды работ У каждого преподавателя существует определенный объем по следующим видам работ на учебный год: Учебная; Учебно-методическая; Организационно-методическая; Научно-исследовательская; Воспитательная; Профориентационная; Общественно-управленческая. Этот перечень работ отображен в пункте меню Планирование. Чтобы увидеть этот список необходимо подвести курсор мыши к пункту меню Планирование При нажатии на данную кнопку на экран выходит Планирование Годовой объем работы Таблица будет заполнена, если данные уже были введены. 2.4.2. Ввод данных по планированию объема работ. Для ввода данных по планам определенных видов работ выбираем соответствующий план. Выходит экран просмотра списка работ текущего плана. Если информация еще не была введена, выбираем кнопку Создать Учебная работа (Главная – Планирование – Учебная работа – Создать) Ввести\выбрать данные в нужных полях – Сохранить При комплектовании групп по одной Дисциплине студентов с разных Специальностей выбираем наименование Специальности из справочника и нужные отмечаем с помощью кнопки Ctrl (нажимаем Ctrl, удерживаем ее и щелкаем кнопкой мыши по Специальности. Ctrl не отпускаем, пока не отметим все необходимые Специальности). Заполнение остальных полей происходит обычным способом. Не забываем заполнять обязательные поля, отмеченные «*»!!! Учебно-методическая работа (Главная – Планирование – Учебно-методическая работа – Создать) Ввести\выбрать данные в нужных полях – Сохранить Организационно-методическая работа (Главная – Планирование – Организационно-методическая работа – Создать) Ввести\выбрать данные в нужных полях – Сохранить Научно-исследовательская работа (Главная – Планирование – Научно-исследовательская работа – Создать) Ввести\выбрать данные в нужных полях – Сохранить Воспитательная работа (Главная – Планирование – Воспитательная работа – Создать) Ввести\выбрать данные в нужных полях – Сохранить Профориентационная работа (Главная – Планирование – Профориентационная работа – Создать) Ввести\выбрать данные в нужных полях – Сохранить Общественно-управленческая работа (Главная – Планирование – Общественно-управленческая работа – Создать) Ввести\выбрать данные в нужных полях – Сохранить Повышение квалификации (Главная – Планирование – Повышение квалификации – Создать) Ввести\выбрать данные в нужных полях – Сохранить 2.4.3. Просмотр, сортировка, поиск данных Для просмотра полного списка по любому виду работ нажать на кнопку Список (список команд справа). В этом же экране можно делать Сортировку/Выборку по всем колонкам, набив или выбрав определенные данные в нужном окне. Нажать Enter На экране появятся только те строки с данными, которые соответствуют заданному параметру. 2.4.4. Редактирование данных Чтобы редактировать или удалить запись нужно нажать на кнопку Управление. Тогда возле каждой записи появиться иконки редактирования, удаления и просмотр ( ). С помощью этих иконок можно удалять или редактировать запись. По аналогии происходит Редактирование данных в Планирование и по остальным видам работ. После ввода данных по Планированию объема работ можно увидеть заполненную таблицу Планирование Годовой объем работ, выбрав соответствующий план из списка или нажав на Планирование. 2.5. Выполнение 2.5.1. Ввод данных по выполнению объема работ Для ввода фактических данных предназначен пункт меню Выполнение. Выбираем нужный вид работы Внимание! Чтобы увидеть список работ в меню Выполнение нужно сначала добавить план работы в меню Планирование. Чтобы добавить фактические данные нужно нажать на кнопку Управление на экране какого-либо вида работ. Появятся иконки Редактирования и Просмотр. Нажимая на Редактирование, в форме можно добавить только факт. данные по отработанному времени конкретного вида работ. 2.5.2. Работа с данными (просмотр, сортировка) По любому виду работ можно получить полный и выборочный списки данных. Полный список выходит при нажатии кнопки Список или при выборе вида работ в пункте меню Выполнение Для сортировки/выборки необходимо задать/выбрать какой-либо параметр в любом столбце таблицы. Нажать Enter. На экране появятся только те строки с данными, которые соответствуют заданным параметрам. 2.5.3. Редактирование данных Функция Редактирование данных возможна только для корректировки фактически отработанного времени по какому-либо виду работ. Ваши действия: Выбрать вид работы в пункте меню Выполнение Выбрать нужную запись Нажать кнопку Управление (список команд на экране справа) Нажать на иконку Редактировать на записи Изменить данные в доступных полях Нажать кнопку Сохранить Пример. Изменить у преподавателя Исайчева Дина по руководству АСОП фактически отработанное время за первое полугодие 10 часов вместо 8 часов. Выбираем в пункте меню Выполнение вид работы Организационно-методическая работа Находим запись с помощью сортировки по виду работ Руководство АСОП Нажимаем на кнопку команды Управление Нажимаем на иконку Редактировать на выбранной записи Меняем в поле Первое полугодие (факт) значение 8 на значение 10 Нажать кнопку Сохранить 2.6. Детальная информация Пункт меню Детальная информация предназначена для отображения участия ППС университета в различных мероприятиях, научно-исследовательских работах и проектах, курсах повышения квалификации 2.6.1. Разделы Пункт меню Детальная информация содержит следующие разделы: Учебная литература Курсы повышения квалификации Показатели воспитательной работы Научно-исследовательская работа кафедры Научно-исследовательские проекты кафедры Публикации Для выбора одного из них нажать на название этого раздела На экране появится окно с данными по выбранному разделу в табличном виде 2.6.2. Ввод данных по разделам Раздел Учебная литература предназначен для данных по изданиям учебной литературы ППС той кафедры, преподавателем которого Вы являетесь. Создать новую запись можно в форме ввода по данному разделу, которая открывается после нажатия кнопки Создать. Заполняем/выбираем данные в полях на экране ввода раздела Учебная литература - Сохранить. Появится экран с данными, которые были сохранены. Кнопки Список и Управление (команды в правой части экрана) в окне создания записи вернут вас на экран просмотра. Просмотр возможен только данных, введенных Вами. Раздел Курсы повышения квалификации предназначен для данных о прохождении курсов повышения квалификации профессорско-преподавательского состава той кафедры, преподавателем которого Вы являетесь. Создать новую запись можно в форме ввода, которая открывается после нажатия кнопки Создать. Экран ввода данных по разделу Курсы повышения квалификации Раздел Показатели воспитательной работы предназначен для данных о проведении различных видов воспитательной работы профессорско-преподавательского состава той кафедры, преподавателем которого Вы являетесь. Создать новую запись можно в форме ввода, которая открывается после нажатия кнопки Создать Экран ввода данных по разделу Показатели воспитательной работы Раздел Научно-исследовательская работа кафедры предназначен для данных по видам научноисследовательской работы ППС той кафедры, преподавателем которого Вы являетесь. Создать новую запись можно в форме ввода, которая открывается после нажатия кнопки Создать. Экран ввода данных по разделу Научно-исследовательская работа кафедры Раздел Научно-исследовательские проекты кафедры предназначен для данных по научноисследовательским проектам ППС той кафедры, преподавателем которого Вы являетесь. Создать новую запись можно в форме ввода, которая открывается после нажатия кнопки Создать. Экран ввода данных по разделу Научно-исследовательская работа кафедры Раздел Публикации предназначен для данных о публикациях ППС той кафедры, преподавателем которого Вы являетесь. На экране есть поле Список публикаций, в котором вы выбираете публикации определенной академической степени, ППС университета. Создать новую запись можно в форме ввода, которая открывается после нажатия кнопки Создать. Экран ввода данных по разделу Публикации – Публикации ППС Экран ввода данных по разделу Публикации – Публикации докторантов Экран ввода данных по разделу Публикации – Публикации магистрантов Экран ввода данных по разделу Публикации – Публикации студентов 2.6.3. Просмотр, сортировка, поиск данных По любому разделу пункта меню Детальная информация можно получить полный и выборочный списки данных. Полный список выходит при нажатии кнопки Список или при выборе раздела в пункте меню Детальная информация. Примечание. Данные при просмотре будут выходить только те, которые именно Вы создали. Данные других, о других преподавателях отображаться не будут. Для сортировки/выборки необходимо задать/выбрать какой-либо параметр в любом столбце таблицы. Нажать Enter. На экране появятся только те строки с данными, которые соответствуют заданным параметрам. 2.6.4. Редактирование, удаление данных Функция Редактирование данных возможна для корректировки значений в любом столбце по какомулибо разделу Детальная информация. Ваши действия: Выбрать раздел в пункте меню Детальная информация Выбрать нужную запись Нажать кнопку Управление (список команд на экране справа) Нажать на иконку Редактировать на записи Изменить значения в нужных полях Нажать кнопку Сохранить Функция Удаление данных (иконка Удалить Действия для всех разделов аналогичны: ) предназначена для удаления записи полностью Выбрать раздел в пункте меню Детальная информация Выбрать нужную запись Нажать кнопку Управление (список команд на экране справа) Нажать на иконку Удалить на записи Нажать на ответ «Ок» в появившемся диалоговом окне 2.7. Отчеты В пункте меню Отчеты расположен Список отчетов преподавателей. 2.7.1. Выбор отчета Нажав на кнопку списка отчетов, выбираем требуемый отчет. В открывшемся экране можно увидеть результат работы в виде таблиц. Для вывода на печать выбрать команду Экспорт в Excel (кнопка команды справа). Выйдет диалоговое окно с сообщением о необходимости файл Excel с текущим отчетом сохранить на диск вашего компьютера или открыть без сохранения. Делаем выбор и нажимаем ОК Примечание. В отчеты нельзя добавить данные. Данные для отчетов выводятся с меню планирование и выполнение. 2.7.2. Печать отчета При любом выборе команды файл Excel с отчетом откроется, после чего его можно выпускать на печать. 3. Выход из системы По окончании работы в системе необходимо выйти из нее. Для этого выберите пункт меню Выйти
