Основы работы в системе
advertisement
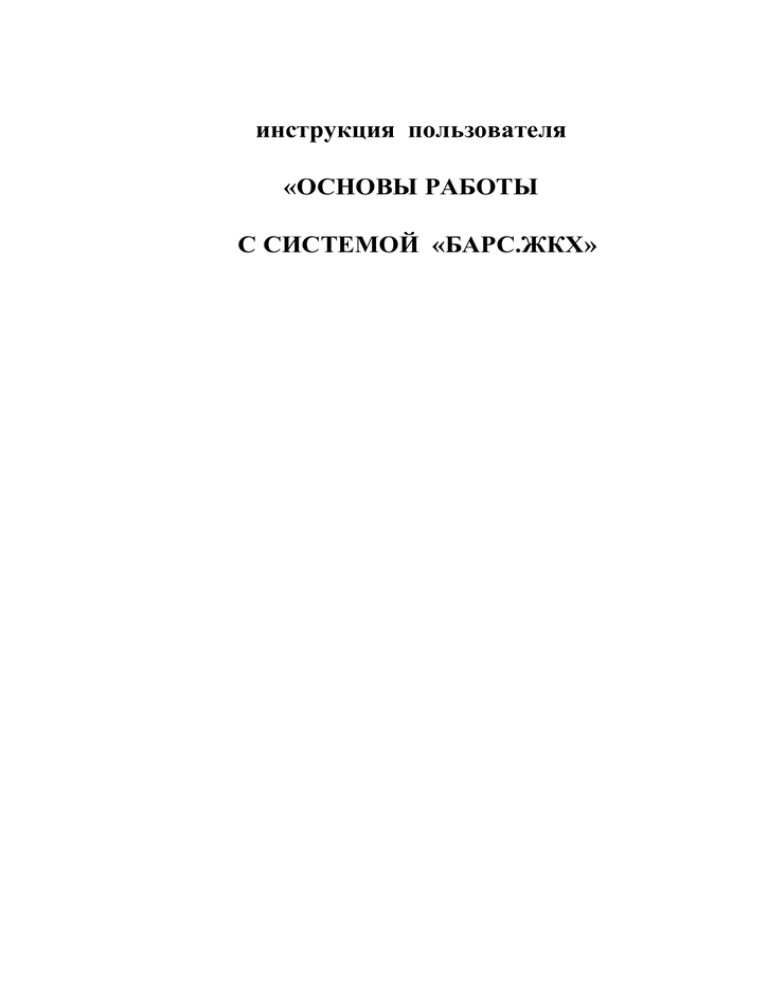
инструкция пользователя «ОСНОВЫ РАБОТЫ С СИСТЕМОЙ «БАРС.ЖКХ» 83470944.502900.001.РП СОДЕРЖАНИЕ 1 Введение ............................................................................................................................................... 3 1.1 Область применения ..................................................................................................................... 3 1.2 Краткое описание возможностей ................................................................................................. 3 1.3 Уровень подготовки пользователя .............................................................................................. 3 1.4 Перечень эксплуатационной документации, с которыми необходимо ознакомиться пользователю............................................................................................................................... 4 2 Назначение и условия применения................................................................................................. 5 2.1 Виды деятельности и автоматизируемые функции в Системе ................................................. 5 3 Подготовка к работе........................................................................................................................... 7 3.1 Состав и содержание дистрибутивного носителя данных ........................................................ 7 3.2 Порядок загрузки данных и программ ........................................................................................ 7 3.2.1 Загрузка Системы .............................................................................................................. 7 3.2.2 Вход в систему ................................................................................................................... 7 3.2.2.1 Вход в Подсистему информационного обеспечения .................................................... 7 3.2.3 Выход из системы .............................................................................................................. 9 3.2.3.1 Выход из подсистемы информационного обеспечения ............................................... 9 3.3 Порядок проверки работоспособности ..................................................................................... 10 3.3.1 Интерфейс системы ....................................................................................................... 10 3.3.1.1 Рабочий стол ................................................................................................................... 10 3.3.1.1 Главное меню.................................................................................................................. 11 3.3.1.1 Элементы главного меню .............................................................................................. 11 3.4 Представление информации в системе ..................................................................................... 11 3.4.1 Формы 11 3.4.1.1 Элементы форм .............................................................................................................. 12 2 83470944.502900.001.РП 1 Введение 1.1 Область применения Интегрированная информационно-аналитическая система «БАРС-ЖКХ» представляет собой программный комплекс автоматизации процессов жилищно-коммунального хозяйства, а также мониторинга состояния жилищного фонда в масштабах субъекта Российской Федерации, или муниципального образования субъекта. Система предназначена для решения следующих задач: формирования единой базы данных объектов жилищного фонда; мониторинга состояния объектов жилищного фонда; автоматизации процессов формирования и управления программами капитального ремонта объектов жилищного фонда; контроля над процессом реализации программ; учета получения, распределения и расходования финансовых ресурсов на реализацию программ; планирования и анализа инспекторской деятельности ГЖИ; формирования и контроля за исполнением Регионального фонда, сформированного за счет средств собственников жилья, оплаченных за капитальный ремонт; сбора информации о деятельности Управляющих организаций в рамках 731 Постановления Правительства РФ. 1.2 Краткое описание возможностей Система обеспечивает возможность ведения единой централизованной базы данных в Центральном Офисе, ответственном за сбор и консолидацию данных с предоставлением удаленного защищенного доступа для подчиненных учреждений. Средства Системы позволяют представить данные в удобной для пользователя форме. Пользователями Системы являются Министерство Экономики, Министерство Строительства, архитектуры и ЖКХ, отраслевые министерства, муниципальные образования. Регламент взаимодействия пользователей и порядок внесения изменений в данные ГИС определяется Министерством экономики субъекта по согласованию с Министерством ЖКХ субъекта, или иным ответственным за проект ведомством. 1.3 Уровень подготовки пользователя Требования к квалификации получателей государственных услуг в электронной форме не превышают обычного базового уровня пользователя Интернета (умение пользоваться браузером для просмотра гипертекстовых веб-страниц и заполнения веб-форм). Специальные требования к квалификации персонала не предъявляются. 3 83470944.502900.001.РП 1.4 Перечень эксплуатационной документации, с которыми необходимо ознакомиться пользователю Перечень документов, с которыми рекомендуется ознакомиться пользователю перед началом работы, включает в себя: – Общее описание Системы; 4 83470944.502900.001.РП 2 Назначение и условия применения 2.1 Виды деятельности и автоматизируемые функции в Системе Подсистема информационного обеспечения автоматизированных функций: – Жилищный фонд: 1. Реестр жилых домов 2. Реестр аварийных домов 3. Реестр контрагентов 4. Реестр управляющих организаций 5. Реестр поставщиков жилищных услуг 6. Реестр ресурсоснабжающих организаций 7. Реестр страховых организаций 8. Реестр органов местного самоуправления – Жилищная инспекция: 1. Справочники 2. Реестр плановых проверок юридических лиц 3. Реестр плановых инспекционных проверок 4. Реестр проверок по поручению руководства 5. Реестр проверок по требованию прокуратуры 6. Реестр проверок по обращениям граждан 7. Реестр ппостановлений прокуратуры 8. Реестр документов ГЖИ 9. Реестр подготовки к отопительному сезону – Справочники 1. Муниципальные образования 2. Должности 3. Организационно-правовые формы 4. Инспекторы 5. Периоды 6. Типовая иконка 5 реализует следующие комплексы 83470944.502900.001.РП – Управляющие организации 1. Реестр уведомлений о начале предпринимательской деятельности 2. Раскрытие информации 3. Деятельность ТСЖ 4. Страхование деятельности – Аналитика 1. Рабочее место руководителя – Отчеты 1. Отчеты 2. Категории печатных форм 3. Справочник печатных форм – Настройки 1. Инструкция пользователя 2. Профиль – Диспетчерский центр 1. Реестр обращений 6 83470944.502900.001.РП 3 Подготовка к работе 3.1 Состав и содержание дистрибутивного носителя данных Основная функциональность ГИС «ЖКХ» представлена в виде web-интерфейса и не требует установки на локальный компьютер пользователя какого-либо программного обеспечения. 3.2 Порядок загрузки данных и программ 3.2.1 Загрузка Системы Загрузка Системы, исполняемой на локальном компьютере, осуществляется автоматически Интернет-браузером (Microsoft Internet Explorer 9.0 и выше или Mozilla FireFox 3.5 и выше). Для этого в строке адреса браузера достаточно указать адрес сайта Системы. 3.2.2 Вход в систему 3.2.2.1 Вход в Подсистему информационного обеспечения Для входа в Подсистему необходимо выполнить следующую последовательность действий: – Запустить интернет обозреватель двойным нажатием левой кнопки мыши по его ярлыку на рабочем столе (Mozilla Firefox - , Explorer - ) или же нажать на кнопку «Пуск» и в открывшемся меню выбрать пункт, соответствующий используемому интернет обозревателю; – В открывшемся окне в адресной строке ввести адрес, полученный у Администратора Системы; – В окне идентификации пользователя (Error! Reference source not found.) ввести «Логин» и «Пароль», выданные пользователю администратором Системы, и нажать на кнопку «Войти». После этого открывается главное окно Системы (Рисунок 2). 7 83470944.502900.001.РП Рисунок 1 - Окно идентификации пользователя. Рисунок 2 – Главное окно системы. 8 83470944.502900.001.РП 3.2.3 Выход из системы 3.2.3.1 Выход из подсистемы информационного обеспечения Выход пользователя из системы осуществляется двумя способами: Способ 1: – Нажать кнопку «Выйти», расположенную на панели «Пользователь» (Рисунок 5); Способ 2: – В главном меню системы нажать кнопку «Выйти из системы» (Рисунок 6); Рисунок 5 - Выход из системы. Способ 1. Рисунок 6 – Выход из системы. Способ 2. 9 83470944.502900.001.РП 3.3 Порядок проверки работоспособности 3.3.1 Интерфейс системы 3.3.1.1 Рабочий стол Рабочий стол (Рисунок 3) - это главная область экрана, которая появляется после входа пользователя в систему. На рабочем столе расположены виджеты - это элементы графического интерфейса пользователя, которые могут иметь различный внешний вид и выполнять различные действия. Внешний вид рабочего стола: Рисунок 3 – Рабочий стол. 3.3.1.1.1 Элементы рабочего стола Таблица 1 № п\п 1 Элемент Кнопка «Главное меню» Назначение Выводит на экран главное меню системы 2 Кнопка «Рабочий стол» Выводит на экран рабочий стол системы 3 Панель «Доска задач» Отображает актуальные задачи Панель Позволяет сохранить руководство пользователя по работе в «Документация» системе в формате docx 4 5 6 Панель «Пользователь» Отображает сведения об активном пользователе системы, уровне его прав, текущую дату и время Панель «Состояние Позволяет получить доступ к списку задач и вести контроль задач» их состояния 10 83470944.502900.001.РП № п\п Элемент Панель «Контроль 7 задач» Панель «Новости» 8 Назначение Позволяет осуществлять контроль актуальных задач Выводит на экран информацию, связанную с изменениями в системе 3.3.1.1 Главное меню Главное меню (Рисунок 4) - элемент, позволяющий осуществлять навигацию по разделам системы. Внешний вид главного меню: Рисунок 4 – Главное меню. 3.3.1.1 Элементы главного меню Таблица 2 № п\п Элемент Назначение 1 Вкладки Вкладки служат для перехода между разделами системы. 2 Панели 3 Иконки Иконки служат для вызова форм и работы с ними 4 Форма поиска Форма поиска служит для поиска разделов системы Кнопка «Выйти Служит для выхода из системы, прекращения работы в ней, или из системы» смены пользователя 5 Панели отображают структуру разделов системы и позволяют получить доступ к ним 3.4 Представление информации в системе 3.4.1 Формы 11 83470944.502900.001.РП Формы (Рисунок 5). Формы содержат различные данные. Для удобства оператора данные могут быть представлены в табличном виде. Обычно форма представляет собой окно с полями, в которых содержатся сведения различного типа и характера; Далее приводится пример формы и её описание: Рисунок 5 – Форма «Реестр жилых домов» 3.4.1.1 Элементы форм 3.4.1.1.1 Панель инструментов Панель инструментов (рисунок 6) — элемент графического интерфейса пользователя, предназначенный для размещения на нём нескольких других элементов. Обычно представляет собой область, в которой размещены элементы, вызывающие часто используемые функции. 3.4.1.1.2 Заголовок\Шапка Одним из способов представления информации в системе является её представление в табличном виде. Любая таблица в системе состоит из ячеек и столбцов. Дополнительным элементом таблицы является заголовок\шапка (Рисунок 7). Таблицы могут быть интерактивными, давая возможность пользователю управлять представлением табличных данных. Рисунок 7 – Заголовок\Шапка 3.4.1.1.3 Кнопки Кнопки (Рисунок 8) имеют различное назначение. В общем случае они позволяют пользователю совершать работу в системе: вызывать окна, раскрывать списки, добавлять, редактировать, сохранять и удалять данные. 12 83470944.502900.001.РП Рисунок 8 – Кнопки 3.4.1.1.4 Панель управления записями таблицы Панель управления записями таблицы (Рисунок 9) позволяет управлять списком записей таблицы, а также осуществлять их сортировку. Рисунок 9 – Панель управления записями таблицы 1. Как управлять записями таблицы – Введите с клавиатуры номер страницы, которую вы хотите отобразить, например 2 и нажмите кнопку 5, на экране появится вторая страница таблицы. – Здесь отображается общее число записей таблицы. – С помощью этой кнопки осуществляется переход на следующую страницу. – С помощью этой кнопки осуществляется переход на последнюю страницу. – С помощью этой кнопки обновляется состояние таблицы. – Позволяет выбрать в контекстном меню число записей для отображения. 3.4.1.1.5 Фильтры Фильтры (Рисунок 10) позволяют пользователю установить какой-либо критерий, в соответствии с которым будет производиться сортировка данных. Наименование критерия, как правило, указано рядом с фильтром. 13 83470944.502900.001.РП Рисунок 10 – Фильтры Для выбора критерия следует установить «флажок» в поле выбора , а затем нажать кнопку Enter или «Обновить». 3.4.1.1.6 Поля ввода Поле ввода - это переменная в документе, которую необходимо заполнить. Либо с помощью специальной кнопки можно открыть диалоговое окно для ее редактирования. В поле ввода могут содержаться подсказки по ее заполнению. Поля ввода могут быть однострочными и многострочными. Пользователь при вызове окна, или при заполнении формы, как правило, должен ввести какое - либо значение, или заполнить данные в поле ввода, а затем сохранить изменения. Поля ввода в системе, в зависимости от назначения бывают нескольких типов: 1. Поле ввода данных (Рисунок 11) 2. Поле выбора даты (Рисунок 12) Рисунок 11 – Поле ввода данных 3.4.1.1.6.1 14 Поле выбора даты 83470944.502900.001.РП Поле выбора даты (Рисунок 12) предназначено для ввода даты с клавиатуры, а также для выбора значения из календаря. Рисунок 12 – Поле выбора даты При нажатии на заголовке календаря открывается окно, содержащее список месяцев и годов. Для навигации по календарю предназначены кнопки При нажатии на вторую строку заголовка календаря открывается дополнительное окно для выбора месяца (года, периода лет). 3.4.1.1.7 Разделы При заполнении или редактировании пользователем различных форм в системе, имеется возможность работы, как с различными документами, так и его частями (например, заполнение общих сведений о жилом доме). В этом случае документы находятся в разделах (Рисунок 13). Конкретные данные по конкретному дому вам придется редактировать в одном разделе независимо от форматирования таковых в другом разделе. При работе с разделами окно пользователя функционально разбито на две области. В левой части расположен список разделов - 1 , в которых содержатся необходимые для работы сведения. 15 83470944.502900.001.РП В правой части расположены закладки - 2, которые содержат формы для заполнения сведений по конкретному элементу. Рисунок 13 - Разделы 3.4.1.1.8 Контекстное меню Контекстное меню (Рисунок 14) – это список значений, который отображается в отдельном окошке и позволяет, при выборе пункта контекстного меню, установить какой-либо критерий сортировки (отбора) данных, или отдельных элементов. Данная возможность реализована в Контекстном меню, которое вызывается нажатием так называемой радиокнопки - . Рисунок 14 – Контекстное меню 3.4.1.1.9 Таблицы Для удобства представления данных в системе, они отображаются в виде таблиц. 3.4.1.1.9.1 Работа с таблицами В основные задачи работы с таблицами (реестрами) Системы входит: добавление новой записи; экспорт данных в Excel с последующей печатью; удаление записи. 16 83470944.502900.001.РП 3.4.1.1.9.1.1 Добавление записи Для добавления новой записи следует нажать кнопку , после чего открывается окно «Форма редактирования записи». Изначально необходимо заполнить поля обязательные для заполнения. ВНИМАНИЕ! ПОЛЯ, ПОДЧЕРКНУТЫЕ КРАСНОЙ ВОЛНИСТОЙ ЛИНИЕЙ ПОДЛЕЖАТ ОБЯЗАТЕЛЬНОМУ ЗАПОЛНЕНИЮ. После ввода информации необходимо сохранить изменения. Для сохранения данных следует нажать на кнопку , после чего в списке реестра появляется новая запись. 3.4.1.1.9.1.2 Выгрузка в Excel Для получения печатной формы реестра следует нажать на кнопку , после чего откроется документ в формате xls (Excel) включающий таблицу, содержащей столбцы, которые были активны в момент экспорта и строки со значениями реестра которые отображались пользователю в момент экспорта. Если к реестру были применены различные фильтры и сортировки, то экспорт таблицы будет осуществлен с учетом их действия. 3.4.1.1.9.1.3 Удаление записи Для удаления записи объекта из Реестра плановых проверок, следует нажать на кнопку , после этого будет произведено удаление записи из реестра Представление информации в виде таблицы позволяет использовать следующие дополнительные функции: Изменение порядка расположения столбцов. Для этого следует, удерживая левую кнопку мыши, перетащить заголовок колонки вдоль строки заголовков колонок в нужном направлении. Отображение только необходимых для просмотра полей. Для того чтобы скрыть колонку, следует левой кнопкой мыши навести на заголовок, затем нажать на появившуюся кнопку, в отобразившемся контекстном меню выбрать пункт «Столбцы» и в отобразившемся контекстном меню второго уровня выбрать параметры, которые отвечают за отображение столбцов (Рисунок 15). Фильтрация и сортировка информации в таблице. 17 83470944.502900.001.РП Рисунок 15 - Выпадающее меню дополнительных функций 3.4.1.1.10 Списки Формы состоят из самых разных элементов интерфейса. Одним из них являются раскрывающиеся списки (Рисунок 16). Раскрывающийся список – это одна из форм ввода данных в системе, когда список значений одного списка зависит от выбранного значения другого списка. Раскрывающийся список, как правило, представлен в виде справочника, в котором предусмотрена возможность выбора какого либо наименования. Выбранное из списка наименование затем отображается в формах. Иногда можно встретить списки с 2 вариантами, иногда — с более чем 20. Для раскрытия списка пользователю нужно нажать на кнопку . Рисунок 16 – Раскрывающийся список 3.4.1.1.11 Окна Окно (диалоговое окно) - специальный элемент интерфейса. Окно предназначено для вывода информации и (или) получения ответа от пользователя. Окно осуществляет двустороннее взаимодействие компьютер-пользователь, сообщая пользователю что-то и ожидая от него ответа. Диалоговые окна подразделяются на модальные и немодальные, в зависимости от того, блокируют ли они возможность взаимодействия пользователя с приложением (или системой в целом) до тех пор, пока не получат от него ответ. Простейшим типом диалогового окна является окно формы, которое содержит поля для ввода данных и требует от пользователя сохранить данные. 18 83470944.502900.001.РП Для этого обычно необходимо нажать кнопку или . 3.4.1.1.12 Карточное представление информации Представление информации в виде карточки предназначено для отображения атрибутов. Представляет собой карточку атрибутов. Карточки в Системе представлены двумя видами: Карточка, которая открывается поверх таблицы (Рисунок 17). Вариант используется для небольших объемов данных и ограниченных функциональных возможностей. Карточка, которая открывается в новой вкладке в верхнем меню навигации (Рисунок 18). Вариант используется, когда в карточке необходимо отразить большое количество информации и использовать расширенный функционал. Рисунок 17 - Карточка оператора 19 83470944.502900.001.РП Рисунок 18 - Карточка объекта 20
