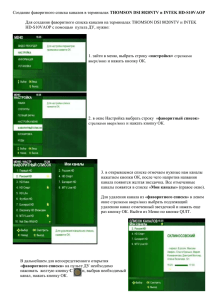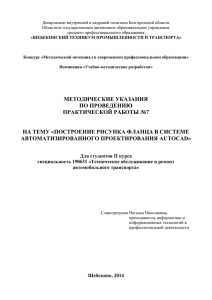Работа 1 РАЗРАБОТКА ГЕОМЕТРИЧЕСКИХ ОБЪЕКТОВ В Auto
advertisement
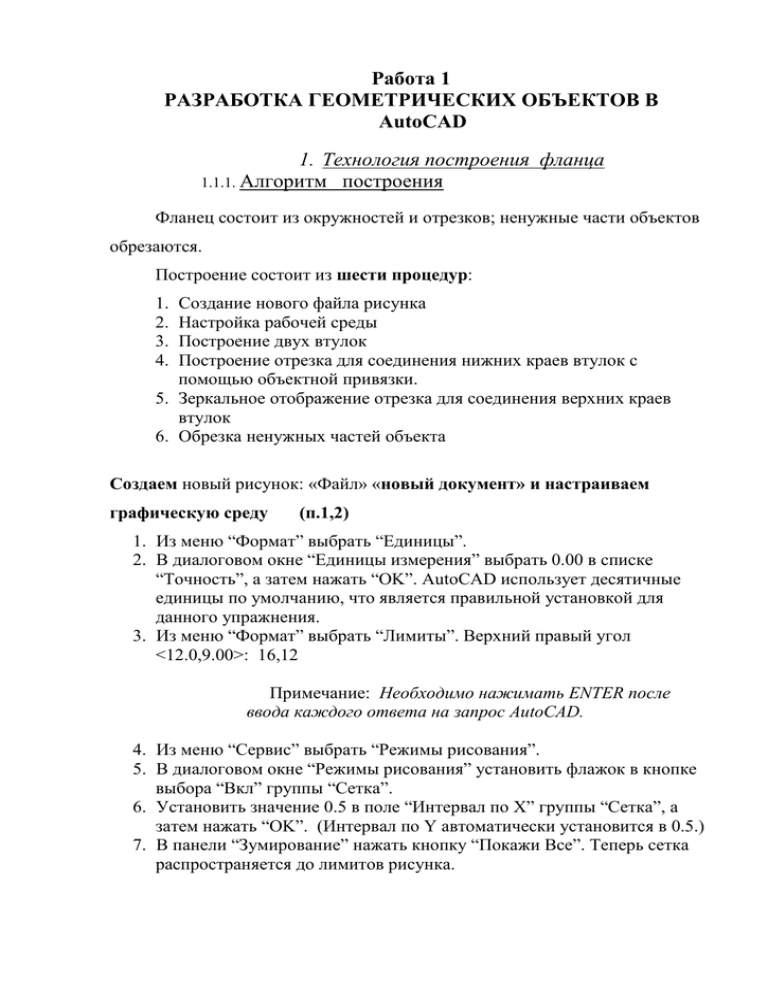
Работа 1 РАЗРАБОТКА ГЕОМЕТРИЧЕСКИХ ОБЪЕКТОВ В AutoCAD 1. Технология построения фланца 1.1.1. Алгоритм построения Фланец состоит из окружностей и отрезков; ненужные части объектов обрезаются. Построение состоит из шести процедур: Создание нового файла рисунка Настройка рабочей среды Построение двух втулок Построение отрезка для соединения нижних краев втулок с помощью объектной привязки. 5. Зеркальное отображение отрезка для соединения верхних краев втулок 6. Обрезка ненужных частей объекта 1. 2. 3. 4. Создаем новый рисунок: «Файл» «новый документ» и настраиваем графическую среду (п.1,2) 1. Из меню “Формат” выбрать “Единицы”. 2. В диалоговом окне “Единицы измерения” выбрать 0.00 в списке “Точность”, а затем нажать “OK”. AutoCAD использует десятичные единицы по умолчанию, что является правильной установкой для данного упражнения. 3. Из меню “Формат” выбрать “Лимиты”. Верхний правый угол <12.0,9.00>: 16,12 Примечание: Необходимо нажимать ENTER после ввода каждого ответа на запрос AutoCAD. 4. Из меню “Сервис” выбрать “Режимы рисования”. 5. В диалоговом окне “Режимы рисования” установить флажок в кнопке выбора “Вкл” группы “Сетка”. 6. Установить значение 0.5 в поле “Интервал по X” группы “Сетка”, а затем нажать “OK”. (Интервал по Y автоматически установится в 0.5.) 7. В панели “Зумирование” нажать кнопку “Покажи Все”. Теперь сетка распространяется до лимитов рисунка. Теперь, когда графическая среда настроена, можно приступать к рисованию детали. Сначала необходимо нарисовать круг, обозначающий наружный контур левой втулки. Для этого: 1. В панели “Рисование” нажать кнопку “Круг“. _circle 3Т/2Т/ККР/<Центр>: 3,4 Диаметр/<Радиус>: 2 2. Теперь нужно нарисовать другой круг, обозначающий наружный контур правой втулки.В панели “Рисование” нажать кнопку “Круг”.AutoCAD запрашивает центральную точку. _circle 3Т/2Т/ККР/<Центр>: 7.5,4 Диаметр/<Радиус>< 1 >: 1.2 Полученный рисунок условно должен выглядеть так как представлен на рисунке (сетка условно не показана). Теперь необходимо нарисовать внутренний контур левой втулки. Для этого: 1. На панели “Редактирование” нажать кнопку “Подобие”. 2. Задать расстояние в командной строке. Величина смещения или Точка <Точка>: 1. После этого AutoCAD запрашивает указать объект для создания подобного. 1. Выбрать объект для создания ему подобных: Выбрать левый круг. 2. Далее требуется указать сторону, в которую будет смещаться подобный объект относительно исходного. 3. Выбрать объект для создания ему подобных: 4. Для завершения работы с командой ПОДОБИЕ следует нажать ENTER Полученный рисунок должен выглядеть подобно изображенному ниже. Вышеописанную операцию нужно повторить для правой втулки. 1. В панели “Редактирование” нажать кнопку “Подобие”. 2. Так как радиус правой втулки равен 1.2, значение смещения следует задать равным 0.6. Величина смещения или Точка <1.00>: 0.6. 3. Выбрать объект для создания ему подобных: Выбрать правый круг. Для стороны смещения указать любую точку внутри правого круга Далее на панели “Рисование” нажать кнопку “Отрезок”. 1. AutoCAD запрашивает указать начальную точку отрезка. _line От точки: 2. На панели “Объектная привязка” нажать кнопку “Касательная”. a. _line От точки: _tan к: b. Выбрать нижнюю часть внешнего левого круга. c. AutoCAD запрашивает указать другой конец отрезка. 3. В панели “Объектная привязка” нажать кнопку “Касательная”.К точке: Выбрать нижнюю часть внешнего правого круга. 4. AutoCAD отрисует отрезок, соединяющий два круга по касательной. Полученный рисунок должен выглядеть подобно изображенному ниже. Далее применяя зеркальное отображение, соединим верхние края втулки. 1. Из панели “Редактирование” выбрать кнопку “Зеркало”. a. AutoCAD запрашивает указать объекты, подлежащие отражению. b. После этого AutoCAD последовательно запрашиваются первая, а затем вторая точки оси отражения. 2. AutoCAD использует заданную ось отражения как ось симметрии при построении зеркальной копии отражаемого объекта. 3. Для построения этой оси в данном случае удобно воспользоваться режимом объектной привязки “Центр”. a. Первая точка оси отражения: b. В панели “Объектная привязка” нажать кнопку “Центр”. c. Первая точка оси отражения: _cen: Выберите левый внешний круг. d. Вторая точка: в панели “Объектная привязка” нажать кнопку “Центр”. Полученный рисунок должен выглядеть подобно изображенному ниже. Далее выполним операцию обрезки ненужных частей на фланце 1. В панели “Редактирование” нажать кнопку “Обрезать”. На данном шаге необходимо выбрать линии, как записано в алгортме. a. Выбрать режущие кромки (Projmode=ПСК, Edgemode=Не удлинять) b. Выбрать объекты: Выбрать отрезок (1) c. Выбрать объекты: Выбрать отрезок (2) d. Выбрать объекты: Нажмите ENTER для завершения выбора режущих кромок e. <Выбрать объект, который нужно обрезать>Проекция/Кромка/Отмени: Выбрать круг (3) f. <Выбрать объект, который нужно обрезать>Проекция/Кромка/Отмени: Для завершения выбора объектов нажмите ENTER. AutoCAD отрезает от круга участок между двумя касательными. 2. Обновить изображение на экране с помощью команды ОСВЕЖИ. 3. В панели “Стандартная” нажать кнопку “Освежить все”. Полученный рисунок должен выглядеть подобно изображенному ниже: 1.1.2. Использованные типовые элементы для построения чертежа. При работе над данным чертежом были использованы такие объекты: Единицы: AutoCAD использует десятичные единицы по умолчанию, что является правильной установкой для данного упражнения. Команда ПОКАЖИ увеличивает или уменьшает видимые размеры объектов. Данная команда содержит много опций, позволяющих управлять изображением на рисунке. Были установлены лимиты рисунка в 16 x 12 единиц, то есть немногим более, чем механическая деталь. Визуально проконтролировать установленные лимиты можно путем включения сетки, поскольку сетка выводится только в пределах заданных лимитов рисунка. С помощь команды КРУГ можно строить круги всеми известными в геометрии способами. В данном случае нужно воспользоваться способом “центр и радиус”: Сначала задается точка центра, а затем радиус круга. Об абсолютных координатах: в двумерной (2М) системе координат точки задаются путем ввода двух значений, определяющих положение точки относительно горизонтальной (X) и вертикальной (Y) осей. Эти два значения должны отделяться друг от друга запятой, например, 0,0 / 2,3 / 2.25,6.05 Для построения отрезка, соединяющего две втулки по нижним краям. При помощи средств объектной привязки AutoCAD можно рисовать отрезки, привязываясь к характерным точкам существующих объектов: центрам кругов, конечным и серединным точкам отрезков. В данном упражнении предстоит построить отрезок, проходящий по касательной к двум кругам, пользуясь режимом объектной привязки “ Касательная”. При использовании объектной привязки AutoCAD добавляет дополнительную подсказку, отображающую название текущего режима объектной привязки. Задание точки с помощью объектной привязки избавляет от необходимости указывать точно место ее расположения; достаточно, чтобы нужная характерная точка объекта находилась в пределах прицела курсора. Вы увидите маленькое изображение желтой окружности, которое фиксируется на точке привязки и обозначает тип используемого режима. Для зеркального отображения отрезка в целях соединения верхних краев втулок. Вместо того, чтобы повторять команду ОТРЕЗОК для соединения втулок по верхней части, можно зеркально отобразить нижний отрезок с помощью команды ЗЕРКАЛО. Команда ЗЕРКАЛО создает копию существующего объекта путем отображения его на другую сторону оси, заданной двумя точками. Командой ОБРЕЖЬ пользуются для стирания частей объектов точно по режущей кромке, определяемой одним или несколькими объектами. При вызове команды ОБРЕЖЬ AutoCAD запрашивает указать сначала объекты, которые будут использованы в качестве режущей кромки. После этого AutoCAD запрашивает указать объекты, которые должны быть обрезаны. После этого часть объектов, отрезаемая кромкой, стирается. Работа 2 РАЗРАБОТКА ГЕОМЕТРИЧЕСКИХ ОБЪЕКТОВ В AutoCAD Построить чертеж и нанести разметы для следующих деталей