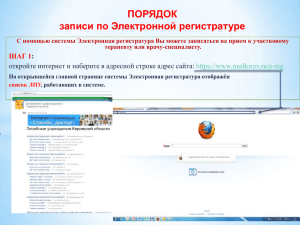Инструкция _WEB -РК+РКПД.
advertisement
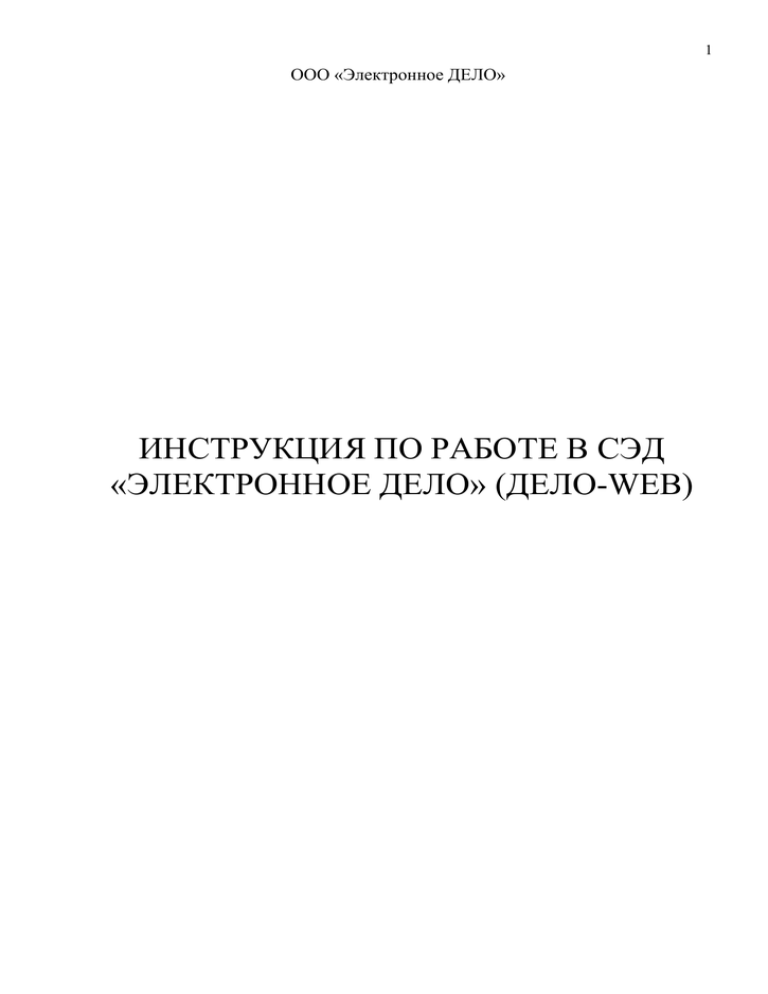
1 ООО «Электронное ДЕЛО» ИНСТРУКЦИЯ ПО РАБОТЕ В СЭД «ЭЛЕКТРОННОЕ ДЕЛО» (ДЕЛО-WEB) 3 Оглавление ОСНОВНЫЕ ПОНЯТИЯ СИСТЕМЫ. ВХОД В СИСТЕМУ ...................................................................... 4 1. 1.1. 1.2. 1.3. ТЕРМИНЫ ПОДСИСТЕМЫ «ДЕЛО-WEB».......................................................................................................................4 СМЕНА ПАРОЛЯ ................................................................................................................................................................4 ЗАВЕРШЕНИЕ РАБОТЫ......................................................................................................................................................5 2. ПРИМЕРНЫЙ ПОРЯДОК РАБОТЫ В КАБИНЕТЕ................................................................................................ 6 ВОЗМОЖНЫЕ ДЕЙСТВИЯ ПРИ РАБОТЕ С РК ДОКУМЕНТОВ .......................................................... 8 3. ЗАПОЛНЕНИЕ РЕКВИЗИТОВ ВЫБОРОМ ИЗ СПРАВОЧНИКА.............................................................................................8 ВЕДЕНИЕ СТАНДАРТНЫХ СПИСКОВ ДЛЯ ЗАПОЛНЕНИЯ ТЕКСТОВЫХ ПОЛЕЙ ..............................................................8 ВНЕСЕНИЕ РЕЗОЛЮЦИИ (ПОДЧИНЕННОЙ РЕЗОЛЮЦИИ) В РК (В СЛУЧАЕ ЗАМЕЩЕНИЯ ДОЛЖНОСТЕЙ РУКОВОДИТЕЛЕЙ, ИСПОЛНЕНИЯ ОБЯЗАННОСТЕЙ) .....................................................................................................................10 3.4. РЕДАКТИРОВАНИЕ РЕЗОЛЮЦИИ....................................................................................................................................14 3.5. УДАЛЕНИЕ РЕЗОЛЮЦИИ (ПУНКТА) ...............................................................................................................................14 3.6. ВНЕСЕНИЕ ОТЧЕТА ИСПОЛНИТЕЛЯ...............................................................................................................................14 3.7. ПРОСМОТР ПРИКРЕПЛЕННОГО ФАЙЛА .........................................................................................................................15 3.1 3.2. 3.3. 4. РАБОТА С ФУНКЦИЕЙ «ПОИСК» .............................................................................................................. 16 5. НАСТРОЙКА ВНЕШНЕГО ВИДА КАБИНЕТА ......................................................................................... 18 6. ВИЗИРОВАНИЕ ПРОЕКТА ДОКУМЕНТА................................................................................................. 20 7. ПОДПИСАНИЕ ПРОЕКТА ДОКУМЕНТА .................................................................................................. 22 4 1. ОСНОВНЫЕ ПОНЯТИЯ СИСТЕМЫ. ВХОД В СИСТЕМУ 1.1. Термины подсистемы «ДЕЛО-Web» РК – регистрационная карточка документа – РК входящего документа (в т.ч. обращения юридического лица) – РК исходящего и внутреннего документа – РК обращений граждан Кабинет – объединяет множество РК документов, находящихся в работе у конкретного должностного лица. Является виртуальным «рабочим столом» работника. Рабочие папки Кабинета: 1) Поступившие – записи о РК документов, направленных на рассмотрение, для исполнения или для сведения; 2) На исполнении – записи о РК документов, переложенных (принятых к исполнению) из первой папки; 3) На контроле – записи о РК документов с контрольными резолюциями руководителей (появляются после выбора руководителей в качестве контролеров поручений). 1.2. Смена пароля В поле «Новый пароль» введите произвольный пароль, который будет использоваться в дальнейшем при работе с системой (запомните его). В поле «Подтверждение» повторите введенный пароль. Если имя и пароль введены правильно, произойдет запуск выбранного модуля. При этом откроется начальное окно модуля «Документы». Если есть необходимость смены имени, обратитесь к системному технологу. При успешном вводе пароля откроется главное окно модуля «Документы» СЭД «Электронное ДЕЛО». 5 1.3. Завершение работы Для корректного завершения работы предназначена навигационная ссылка «Выход» в заголовке окна . После закрытия приложения кнопкой следующий сеанс работы система выдаст сообщение: Для продолжения работы нажмите кнопку «Продолжить». при входе в 6 2. ПРИМЕРНЫЙ ПОРЯДОК РАБОТЫ В КАБИНЕТЕ 1) После входа в систему перейдите к функции «Кабинеты». Проверьте поступление новых документов (отмечены индикатором ) в папке № 1 «Поступившие» кабинета. Если документы был отправлен Вам для сведения (и в нем отсутствует поручение), то после ознакомления: Закройте РК. Удалите запись о РК из папки «Поступившие». Для этого отметьте запись о РК слева от строки маркером и выберите в меню «Действия» команду «Удалить из папки» . Если документ требует исполнения (поступил по поручению руководителя для исполнения), переложите РК этого документа в папку № 2 «На исполнении»: Отметьте галкой необходимую РК, Выберите в меню Действия команду «Принять к исполнению». После этого запись исчезнет из папки «Поступившие» и переместится в папку «На исполнении». 7 После исполнения введите отчет об исполнении (см. п.1.3.6) Документ считается исполненным при наличии в РК: - отметки об исполнении в разделе «Поручения» (дата и содержательного текста отчета исполнителя); -- ссылки на зарегистрированный исходящий документ-ответ в разделе «Связки», если от исполнителя требуется подготовить исходящий документ-ответ. Исполненные контрольные документы остаются в папке кабинета до момента централизованного снятия с контроля. 8 3. ВОЗМОЖНЫЕ ДЕЙСТВИЯ ПРИ РАБОТЕ С РК ДОКУМЕНТОВ 3.1 Заполнение реквизитов выбором из справочника. Для выбора значения из справочника (Исполнитель, Корреспондент, Адресат и т.п.): Нажмите кнопку (Выбрать из списка) справа от заполняемого поля. После этого откроется окно соответствующего справочника, разделенное на две части. Найдите в левой части окна нужную папку, выделите ее – содержимое папки отобразится в правой части. Отметьте в правой части нужное значение и выберите нажатием кнопки «Выбрать». Если необходимо выбрать несколько значений, установите флаг напротив нужных значений. Для просмотра всех отмеченных элементов нажмите кнопку «Отмечено». Для быстрого поиска значения в справочнике можно ввести фрагмент наименования или несколько значений через знак «+» в поле поиска («Искать») и нажать кнопку Для удаления ошибочно введенного значения из заполненного поля используйте кнопку . . 3.2. Ведение стандартных списков для заполнения текстовых полей Находясь в окне «Выбор текста из списка»: Для добавления нового списка (например, Резолюция или Отчеты об исполнении): Нажмите кнопку «Редактировать перечень списков» списка; справа от наименования 9 Нажмите кнопку «Добавить список» В открывшееся окно внесите название списка, Нажмите кнопку «Записать», Нажмите кнопку «Закрыть», Название списка можно отредактировать, войдя в режим редактирования - , Для добавления нового стандартного текста (шаблон) в выбранный список: Нажмите кнопку «Добавить текст» для внесения стандартного текста, В открывшемся окне внесите текст в текстовое поле, 10 Нажмите кнопку «Записать». 3.3. Внесение резолюции (подчиненной резолюции) в РК (в случае замещения должностей руководителей, исполнения обязанностей) В разделе «Поручения» РК - Если документ поступил к Вам в кабинет по резолюции, то нажмите кнопку «Ввести подчиненную резолюцию» к соответствующей резолюции вышестоящего руководителя. - Если документ поступил без резолюции и требуется ввести резолюцию на сотрудника структурного подразделения, то нажмите кнопку «Ввести резолюцию» - Если требуется написать резолюцию на одном уровне с текущей, то нажмите также кнопку «Ввести резолюцию» Откроется окно резолюции 11 В поле «Автор» укажите, от имени какого должностного лица выносится резолюция. Значение задается выбором из раскрывающегося списка. Заполните поле «Текст» (содержание поручения) путем введения текста с клавиатуры или путем выбора стандартного текста при нажатии клавиши «Insert» Для использования текстовых заготовок войдите в перечень стандартных текстов с помощью клавиши Insert, выделите нужную строку, нажмите кнопку «Выбрать». Вставленный текст при необходимости можно отредактировать. Порядок добавления стандартных текстов описан в п.3.2. 12 Если необходимо поставить резолюцию на контроль, в поле «План. дата:» укажите плановую дату исполнения поручения. В разделе «Исполнители» сформируйте список исполнителей резолюции. - Для добавления внутреннего исполнителя (сотрудника текущей организации автора резолюции) щелкните кнопку раздела и выберите исполнителей согласно правилам п.3.1. на панели инструментов - Для добавления внешнего исполнителя (организации или ее представителя) щелкните кнопку на исполнителей согласно правилам п.3.1. панели инструментов раздела и выберите 13 По умолчанию ответственным исполнителем определяется первый в списке. Для изменения данной отметки используйте кнопку Для перемещения исполнителей в списке используйте кнопку Нажмите «Записать» в окне ввода резолюции. При введении контрольной резолюции может появиться сообщение о необходимости выбора контролера. Если автор резолюций будет являться контролером, нажмите кнопку «Да». В этом случае документ поступит в 3 папку (На контроле) Вашего кабинета. В случае, если в качестве контролера выбран иной работник, то документ поступит в 3 папку (На контроле) его кабинета. Если резолюция является контрольной и первой в текущей РК, то появится сообщение 14 Нажмите ОК. 3.4. Редактирование резолюции В открытой РК документа кликните по тексту вашего поручения в разделе «Поручения» или по кнопке . Откроется окно просмотра резолюции. Нажмите кнопку «Редактировать» на верхней панели инструментов. В открывшемся окне поручения добавьте необходимую информацию или откорректируйте уже имеющуюся. ВНИМАНИЕ! Редактировать резолюции можно только до того момента пока исполнитель не ввел отчет. В противном случае внесите новую резолюцию. 3.5. Удаление резолюции (пункта) В открытой РК документа кликните по тексту вашего поручения или по кнопке разделе «Поручения». Откроется окно просмотра резолюции. Нажмите кнопку «Удалить» . Кнопка «Удалить» присутствует в случае, если пользователь обладает правом на удаление данного поручения. в 3.6. Внесение отчета исполнителя В списке РК (папки кабинета Поступившие, На исполнении) кликните в столбце Дата исп. Откроется окно «Отчет исполнителя». 15 В поле «Дата» установите дату исполнения. В поле «Текст» введите отчет. Для использования текстовых заготовок войдите в перечень стандартных текстов с помощью клавиши Insert, выделите нужную строку, нажмите кнопку «Выбрать». Вставленный текст, при необходимости, можно отредактировать. Порядок добавления стандартных текстов описан в п.3.2. Нажмите кнопку «Записать». Если отчет введен к неконтрольному поручению, РК документа удалится из папки. Исполненные контрольные документы (поручения) остаются в папке кабинета до момента централизованного снятия с контроля уполномоченными работниками. 3.7. Просмотр прикрепленного файла Технология просмотра файлов может отличаться в зависимости от используемого браузера и типа открываемого файла. Щелкните по интересующему вас файлу. При соответствующей настройке вида папок кабинета просматривать прикрепленные файлы можно без открытия РК. 16 3.8. Просмотр протоколов работы с объектами СЭД (РК, поручения, отчеты исполнителей) В системе ведется протоколирование действий пользователей. События в протоколы записываются автоматически. Для просмотра нажмите кнопку Откроется Протокол изменений. Можно переключиться на Протокол просмотра, выбрав соответствующую вкладку 4. РАБОТА С ФУНКЦИЕЙ «ПОИСК» Получение сведений о внутреннем и внешнем документообороте Выберите Поиск – Стандартные запросы. В окне браузера откроется страница «Стандартные запросы». Перечень запросов разделен на две части: Внутренний документооборот и Внешний документооборот. Каждая из частей содержит набор соответствующих поисковых запросов. Наименования запросов являются навигационными ссылками. Щелчок на той или иной ссылке позволяет перейти на страницу указанного запроса. Справа от наименования каждого запроса находится описание документов, которые будут отобраны в результате поиска по данному запросу. 17 Для получения данных о внутреннем документообороте требуется указать критерии отбора документов в одном из следующих поисковых запросов: - АДРЕСОВАННЫЕ - ПЕРЕСЛАННЫЕ - ПОДПИСАННЫЕ - ЗАВИЗИРОВАННЫЕ - СПИСАННЫЕ В ДЕЛО Для получения данных о внешнем документообороте требуется указать критерии отбора документов в одном из следующих поисковых запросов: - ПОСТУПИВШИЕ ОТ ОРГАНИЗАЦИЙ - ПОСТУПИВШИЕ ОТ ГРАЖДАН - ПОСТУПИВШИЕ ИЗ РЕГИОНА - ОТПРАВЛЕННЫЕ В ОРГАНИЗАЦИИ - ОТПРАВЛЕННЫЕ ГРАЖДАНАМ - ОТПРАВЛЕННЫЕ В РЕГИОН Щелкните на наименовании нужного запроса. Откроется веб-страница выбранного поискового запроса. Указав необходимые критерии поиска, щелкните на кнопке Искать. На веб-странице поискового запроса сформируется перечень записей об РК документов, отвечающих заданным критериям. Поиск РК, поручений и файлов РК. В меню «Поиск» выберите наименование нужного вида поиска: Поиск РК или Поиск поручений. В окне браузера откроется страница соответствующего вида поиска. Сформируйте поисковый запрос, заполнив соответствующие реквизиты. Для поиска входящих документов включите раздел «Корр.», для исходящих – «Адресаты». Указав критерии поиска, нажмите на кнопку «Искать» в нижней части поискового запроса. Сформируется список записей об РК или поручениях. Правила заполнения текстовых полей при работе с функцией «Поиск» Поиск по значению текстовых полей проводится следующим образом: в каком-либо текстовом поле запросной формы (например, в поле «Содержание») вводится определенный поисковый объект (слово, часть слова, фраза или набор символов) и запускается поиск. ВНИМАНИЕ! Если в поле текстового поискового реквизита введено больше одного слова, то между словами должны быть вставлены служебные операторы (например, &, для поиска по условию "И"), либо вся введенная в поле фраза должна быть заключена в кавычки (для поиска по фразе). Примечание. Максимальная длина значения в поле текстового поискового реквизита – 2000 символов. В результате поиска отбираются РК (РКПД), содержащие в одноименном текстовом поле заданное значение. При формировании поискового запроса в текстовых полях можно использовать следующие служебные операторы: «» кавычки, ограничивающие поисковый объект; ! оператор «ИЛИ»; & оператор «И»; < оператор, определяющий поиск заданного значения в начале одноименного поля РК (РКПД); 18 > оператор, определяющий поиск заданного значения в конце одноименного поля РК (РКПД); = оператор «ТОЧНО РАВНО». Определяет поиск значения, точно совпадающего с заданным; ~ оператор «ПУСТО». Определяет поиск РК (РКПД) с незаполненным текстовым полем; _ оператор «НЕ ПУСТО» (нижнее подчеркивание). Определяет поиск РК (РКПД) с заполненным текстовым полем. Содержание поля при этом значения не имеет. ^ оператор «НО НЕ». Ставится в текстовом поле запросной формы перед символами, которые не должны содержаться в текстовых полях найденных РК (РКПД). ВНИМАНИЕ! При поиске по значению текстовых полей регистр, в котором набирается текст, не учитывается. 5. НАСТРОЙКА ВНЕШНЕГО ВИДА КАБИНЕТА Пользователь может самостоятельно настраивать вид (представление) перечней записей в папках кабинетов, личных папках и результатах поиска. Настройка выполняется отдельно для каждого перечня (папки Поступившие, На исполнении, На контроле, Поиск). Настройка вида перечня включает следующие параметры: Количество записей, отображаемых на одной странице; Настройки граф перечня: перечень граф реквизитов, которые должны отображаться на странице папки, наименования граф, порядок следования граф, столбец, по которому выполняется сортировка перечня, и направление сортировки; Настройки «подвала»: перечень реквизитов, значения которых должны отображаться в «подвале», разделитель реквизитов и порядок отображения исполнителей поручений. Замечание. «Подвалом» называется дополнительная область, которая при определенных настройках отображается внизу перечня и содержит выбранные реквизиты. Чтобы настроить вид перечня: Щелкните кнопку Настройка вида на панели инструментов перечня. Откроется окно настройки вида перечня. 19 Настройка реквизитов перечня Для настройки реквизитов перечня в поле Реквизиты выберите значение Перечня. В секции отобразятся реквизиты, выбранные для показа в перечне. Для добавления реквизитов выберите из меню действия команду Добавить реквизиты. Откроется окно для выбора добавляемых реквизитов. Реквизиты в подвале можно разделить специальным разделителем. Для добавления разделителя выберите из меню Действия команду Добавить разделитель. Откроется окно для выбора разделителя. Установкой переключателя выберите нужный разделитель и щелкните кнопку Выбрать. Произойдет возврат к окну настройки вида перечня, в котором выбранный разделитель будет добавлен в конец перечня выбранных для отображения реквизитов. С помощью операции перемещения переместите его в нужное место перечня. Примечание! Реквизиты, между которыми не был добавлен разделитель, в перечне записей будут разделяться пробелом и располагаться в строку. 20 Настроив вид перечня, сохраните его, выбрав в меню Действия команду Сохранить. Рекомендуемый перечень реквизитов для отображения: 6. Визирование проекта документа 1) Откройте папку «На визировании»: 2) Откройте РКПД, нажав левой кнопкой мыши на ее номер в графе «№ РКПД». 3) Ознакомьтесь с проектом документа, который направили Вам на визу. 4) В разделе «Визы» в списке визирующих лиц найдите фамилию должностного лица, от имени которого нужно завизировать проект. 5) Щелкните на кнопке лица: «Визировать», расположенной справа от фамилии этого 6) В открывшемся окне, предназначенном для ввода и редактирования информации о визировании, автоматически устанавливается фамилия выбранного должностного лица. 7) В поле «Виза» укажите текст визы («Согласен», «Не согласен», «Согласен с замечаниями», «Вопрос вне моей компетенции»). Значение задается выбором из раскрывающегося списка: 21 8) Укажите дату визирования. По умолчанию, в поле «Дата» установлены текущие дата и время. Значения этих полей можно отредактировать вводом с клавиатуры или выбором из календаря. 9) Введите комментарий/замечания в поле «Примечание». 10) При необходимости установите флажок «Оставлять в папке кабинета». Установка этого флажка позволяет после завершения процедуры визирования оставить запись о подписанной РКПД в папке «На визировании» кабинета должностного лица. Если флажок не установлен, после визирования РКПД будет автоматически удалена из папки «На визировании». Примечание: в случае установки флажка, проект из папки «На визировании» может быть удален из папки вручную или автоматически после его регистрации. 11) Если требуется, прикрепите к РКПД файл с замечаниями. Для этого: • щелкните на кнопке в меню «Действия»; • откроется окно, предназначенное для работы с прикрепленными файлами. Нажмите на кнопку в меню «Действия» текущего окна; • в открывшемся окне «Добавление файла» щелкните на кнопке «Обзор»: найдите папку, в которой сохранен нужный файл, выделите его имя щелчком мыши и нажмите кнопку «Открыть»; произойдет возврат в окно «Добавление файла»; в поле «Файл» будет указан путь к директории хранения файла, а в поле «Описание» – имя прикрепленного файла; щелкните на кнопке «Записать». Выбранный файл будет прикреплен к РКПД; щелкните на кнопке «Закрыть»; произойдет возврат в окно прикрепления замечаний: визирования, в котором отобразится факт 22 12) Указав все необходимые данные, нажмите кнопку «Записать». Информация о визировании отобразится в соответствующем поле раздела «Визы» РКПД. 13) Статус РКПД, завизированной всеми должностными лицами, принимает значение «Завизирован». Однако если РКПД была отправлена на подпись, статус ее будет иметь значение «На подписи». 14) Закройте РКПД. 7. ПОДПИСАНИЕ ПРОЕКТА ДОКУМЕНТА 1) Откройте папку «На подписи»: 2) Откройте РКПД. 3) Ознакомьтесь с проектом документа, который направили Вам на подпись. Для просмотра файла см. п.5.10. 4) В разделе «Подписи» в списке подписывающих лиц найдите свою фамилию. 5) Щелкните на кнопке «Подписать», расположенной справа от фамилии: 6) В открывшемся окне, предназначенном для ввода и редактирования информации о подписании, в поле «Подпись» укажите один из вариантов «Утверждаю»/«Не утверждаю». Значение задается выбором из раскрывающегося списка: 23 7) Укажите дату подписания. По умолчанию в поле «Дата» установлены текущие дата и время. Значения этих полей можно отредактировать вводом с клавиатуры или выбором из календаря. 8) В поле «Примечание» введите комментарий или замечания (при необходимости). 9) При необходимости установите флажок «Оставлять в папке кабинета». Установка этого флажка позволяет после завершения процедуры подписания оставить подписанную РКПД в папке «На подписи» кабинета. Если флажок не установлен, после ввода информации о подписании РКПД будет автоматически удалена из папки «На подписи». 10) Если требуется, прикрепите к РКПД файл с замечаниями. Для этого: • щелкните на кнопке в меню «Действия»; • откроется окно, предназначенное для работы с прикрепленными файлами. Нажмите на кнопку в меню «Действия» текущего окна; • в открывшемся окне «Добавление файла» щелкните на кнопке «Обзор»: найдите папку, в которой сохранен нужный файл, выделите его имя щелчком мыши и нажмите кнопку «Открыть»; произойдет возврат в окно «Добавление файла»; в поле «Файл» будет указан путь к директории хранения файла, а в поле «Описание» – имя прикрепленного файла (при необходимости его можно изменить); щелкните на кнопке «Записать». Выбранный файл будет прикреплен к РКПД; щелкните на кнопке «Закрыть»; произойдет возврат в окно прикрепления замечаний: подписания, в котором отобразится факт 24 11) Указав все необходимые данные, щелкните на кнопке «Записать». Информация о подписании отобразится в соответствующем поле раздела «Подписи» РКПД. 12) Статус РКПД, подписанной всеми должностными лицами, принимает значение «Подписан». В случае наличия замечаний по проекту, статус примет значение «Не подписан». 13) Закройте РКПД.