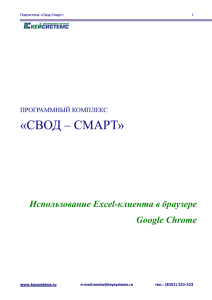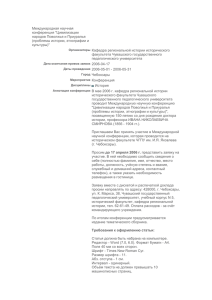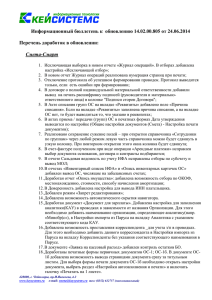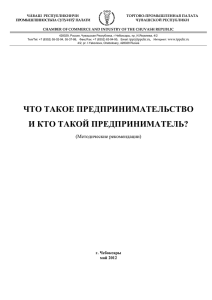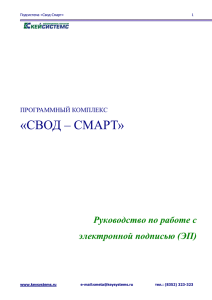Интрукция для Win-Клиента - Министерство финансов
advertisement
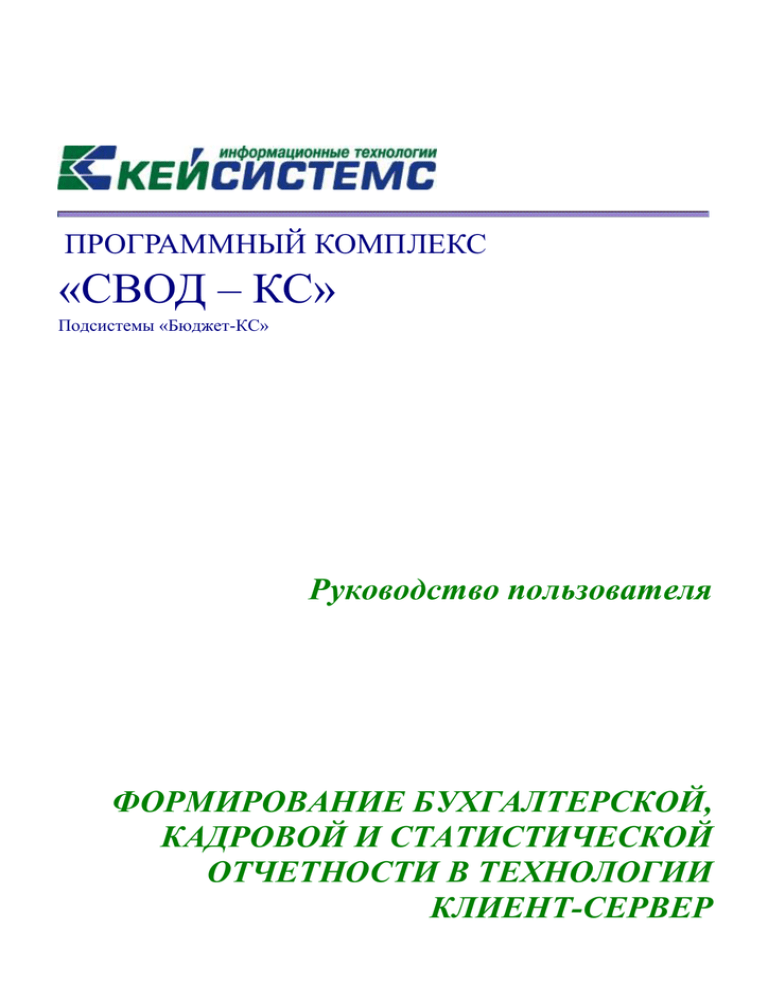
ПРОГРАММНЫЙ КОМПЛЕКС
«СВОД – КС»
Подсистемы «Бюджет-КС»
Руководство пользователя
ФОРМИРОВАНИЕ БУХГАЛТЕРСКОЙ,
КАДРОВОЙ И СТАТИСТИЧЕСКОЙ
ОТЧЕТНОСТИ В ТЕХНОЛОГИИ
КЛИЕНТ-СЕРВЕР
ПРОГРАММНЫЙ КОМПЛЕКС «СВОД – КС»
Стр.2
СОДЕРЖАНИЕ
ВВЕДЕНИЕ............................................................................................................................................... 3
1
НАЗНАЧЕНИЕ И УСЛОВИЯ ПРИМЕНЕНИЯ........................................................................ 5
2
РАБОТА С ОТЧЕТНЫМИ ФОРМАМИ .................................................................................. 10
2.1
2.2
2.3
2.4
2.5
2.6
2.7
ПОРЯДОК РАБОТЫ ДЛЯ ОРГАНИЗАЦИЙ – ПОЛУЧАТЕЛЕЙ ........................................10
ПОРЯДОК РАБОТЫ ДЛЯ ОРГАНИЗАЦИЙ - РАСПОРЯДИТЕЛЕЙ .................................10
ФОРМИРОВАНИЕ ДЕРЕВА БЮДЖЕТОВ И ОРГАНИЗАЦИЙ ..............................................................12
НАСТРОЙКИ ФОРМ ОТЧЕТНОСТИ.................................................................................................16
НАСТРОЙКИ ПОДПИСЕЙ РУКОВОДИТЕЛЕЙ И ГЛ. БУХГАЛТЕРОВ .................................................29
СПРАВОЧНИК ГРУПП ФОРМ .........................................................................................................30
СПРАВОЧНИК КБК ФОРМ ОТЧЕТНОСТИ ......................................................................................33
РАБОТА СО ОТЧЕТНЫМИ ФОРМАМИ ............................................................................... 35
3
3.1
3.2
3.3
3.4
3.5
3.6
3.7
СОЗДАНИЕ ОТЧЕТА ......................................................................................................................46
РАБОТА С ОТЧЕТОМ .....................................................................................................................53
ИМПОРТ И ЭКСПОРТ ФОРМ .......................................................................................................... 55
ПРОВЕРКА КОНТРОЛЬНЫХ СООТНОШЕНИЙ ................................................................................. 57
СОЗДАНИЕ СВОДА .......................................................................................................................59
КОНСОЛИДАЦИЯ ФОРМ ...............................................................................................................60
АНАЛИЗ СВОДНОГО ОТЧЕТА........................................................................................................61
ПРОВЕРКА МЕЖДОКУМЕНТНЫХ КОНТРОЛЬНЫХ СООТНОШЕНИЙ .................. 63
4
4.1
4.2
РАБОТА В РЕЖИМЕ «ПРОВЕРКА МЕЖДОКУМЕНТНЫХ КС» .........................................................63
ПРОВЕРКА МЕЖДОКУМЕНТНЫХ КС В РЕЖИМЕ «РАБОТА СО СВОДАМИ» ...................................64
5
АВТООБНОВЛЕНИЕ КОМПЛЕКСА ...................................................................................... 66
6
РЕЖИМ «ВЫБОРКАВ ДИНАМИКЕ» ..................................................................................... 67
7
ДОКУМЕНТЫ ДЛЯ ПРОВЕРКИ .............................................................................................. 74
8
УПРАВЛЕНИЕ .............................................................................................................................. 76
8.1
8.2
8.3
НОВОСТИ В СВОД-WEB ................................................................................................................76
ЗАДАЧИ .......................................................................................................................................77
МАРШРУТ СОГЛАСОВАНИЯ .........................................................................................................79
РАБОТА В РЕЖИМЕ «КОНСТРУКТОР ОТЧЕТОВ» .......................................................... 82
9
НАЧАЛО РАБОТЫ .........................................................................................................................82
ОПИСАНИЕ ФОРМЫ «КОНСТРУКТОР ОТЧЕТОВ» ..........................................................................83
СОЗДАНИЕ НОВОЙ ФОРМЫ ..........................................................................................................85
РЕДАКТИРОВАНИЕ ФОРМУЛ ОТЧЕТНОСТИ ..................................................................................90
СОЗДАНИЕ И РЕДАКТИРОВАНИЕ ПРАВИЛ ВНУДРИДОКУМЕНТНЫХ КОНТРОЛЬНЫХ
СООТНОШЕНИЙ ....................................................................................................................................... 93
9.6
СОЗДАНИЕ КОНТРОЛЬНЫХ СООТНОШЕНИЙ ................................................................................96
9.1
9.2
9.3
9.4
9.5
10
СОЗДАНИЕ СОБСТВЕННОГО ШАБЛОНА ОТЧЕТА ПРОИЗВОЛЬНОЙ ФОРМЫ .. 99
10.1
10.2
СТРУКТУРА ШАБЛОНА ..............................................................................................................101
ВЫВОД ПОЛЕЙ, НАСТРОЕК ........................................................................................................102
11
НАСТРОЙКА ДОСТУПА К ОТЧЕТАМ. ............................................................................... 105
12
НАСТРОЙКИ ДОСТУПА К ОРГАНИЗАЦИЯМ И БЮДЖЕТАМ .................................. 107
13
ПЕРЕЧЕНЬ ПРИНЯТЫХ СОКРАЩЕНИЙ .......................................................................... 110
© К Е Й С И С Т Е М С , 2 0 0 7 428003, Чебоксары, пр. И.Яковлева, 3 тел.: (8352) 57-27-57, www.keysystems.ru,
e-mail: smeta@keysystems.ru
ПРОГРАММНЫЙ КОМПЛЕКС «СВОД – КС»
Стр.3
ВВЕДЕНИЕ
Настоящее руководство предназначено для пользователей программы «Формирование бухгалтерской, кадровой и статистической отчетности» ("СВОД-КС"). В документе описаны основные возможности программного продукта и принципы работы.
В программе реализованы следующие возможности:
работа в сети и в однопользовательском варианте;
заполнение форм отчетности вручную или автоматизированным способом на основании расчетных формул;
импорт и экспорт форм отчетности в электронном виде;
формирование сводов отчетности;
автоматизированная проверка контрольных соотношений;
редактирование структуры формы отчетности, формул расчета, правил контрольных
соотношений;
импорт и экспорт структур форм отчетности в электронном виде;
импорт и экспорт правил контрольных соотношений в электронном виде.
РЕКВИЗИТЫ ИЗГОТОВИТЕЛЯ
РЕКВИЗИТЫ
г. Чебоксары, пр. И.Яковлева, д. 3; www. keysystems.ru, e-mail: smeta@keysystems.ru
Директор: Петров Родион Владимирович
тел. (8352) 57-27-57, e-mail: prv@keysystems.ru
Заместитель директора: Сергеев Сергей Николаевич (8352) 57-27-57
УРОВЕНЬ ПОДГОТОВКИ ПОЛЬЗОВАТЕЛЕЙ
Для работы с программой пользователю необходимо иметь следующие навыки:
обладать элементарными знаниями персонального компьютера;
уметь работать с дискетами и файлами;
владеть базовыми навыками работы с Операционной Системой Microsoft Windows;
уметь осуществлять ввод информации и вывод на принтер в редакторе таблиц Microsoft
Excel;
иметь навык работы с текстовым редактором Microsoft Word (для изучения Руководства пользователя).
Если Вы недостаточно владеете указанными навыками, рекомендуем обратиться к соответствующей литературе.
© К Е Й С И С Т Е М С , 2 0 0 7 428003, Чебоксары, пр. И.Яковлева, 3 тел.: (8352) 57-27-57, www.keysystems.ru,
e-mail: smeta@keysystems.ru
ПРОГРАММНЫЙ КОМПЛЕКС «СВОД – КС»
Стр.4
СОГЛАШЕНИЯ, ИСПОЛЬЗУЕМЫЕ В ДОКУМЕНТЕ
Обозначение клавиш клавиатуры указано в угловых скобках – <Enter> .
Наименование командных кнопок в диалоговых окнах и формах ввода/редактирования документов указано в угловых скобках и выделено полужирным шрифтом – <ВЫПОЛНИТЬ>.
Новый – обозначение кнопок на панелей инструментов.
Пути перехода по меню, при обращении к функциям программы, выделены следующим образом:
Главное меню Настройки Пользователи и группы
В тексте имеются перекрестные ссылки на информацию в других главах, связанную с обсуждаемым вопросом. Чтобы перейти к указанному разделу следует щелкнуть на ссылке левой кнопкой
мыши. После перехода по ссылке на нужное место появится новая панель инструментов. Если
Вам понадобится вернуться в исходное положение, нажмите кнопку Назад
. Чтобы вернуться
к тому разделу, на который указывала ссылка, нажмите кнопку Вперед
тов.
на панели инструмен-
Пункты ПРИМЕЧАНИЕ и ВНИМАНИЕ выделены в тексте следующим образом:
Примечание
Этот формат абзаца указывает на дополнительную информацию.
Внимание
Этот формат абзаца предупреждает о рискованных процедурах.
© К Е Й С И С Т Е М С , 2 0 0 7 428003, Чебоксары, пр. И.Яковлева, 3 тел.: (8352) 57-27-57, www.keysystems.ru,
e-mail: smeta@keysystems.ru
ПРОГРАММНЫЙ КОМПЛЕКС «СВОД – КС»
Стр.5
1 НАЗНАЧЕНИЕ И УСЛОВИЯ ПРИМЕНЕНИЯ
Система «Свод-КС» разработана ООО «Кейсистемс» в технологии клиент-сервер под Windows. Она позволяет полностью автоматизировать работу по составлению, своду, проверке и обмену бухгалтерской, кадровой и статистической отчетностью. Также реализован конструктор отчетов и контрольных соотношений, возможен электронный обмен структурами отчетов и правилами контрольных соотношений.
Настоящий документ является Руководством по использованию системы «Свод-КС».
Система "Свод-КС" предназначена для автоматизации расчета форм месячной, квартальной и
годовой отчетности на основе данных, введенных в других подсистемах программы, расчета
сводных форм отчетности и проверки полученных форм бухгалтерской, кадровой и статистической отчетности в любых бюджетных учреждениях.
Целью разработки пакета программ является:
повышение качества и производительности работы;
создание диалога, обеспечивающего свободный, ритмичный и спокойный режим работы для пользователя;
создание надежной, гибкой системы функционирования, ориентированной на удовлетворение запросов пользователя;
обеспечение расчета отчетных форм с высокой степенью достоверности;
освобождение пользователя от всех рутинных и трудоемких операций по расчету и
проверке сводных отчетов.
© К Е Й С И С Т Е М С , 2 0 0 7 428003, Чебоксары, пр. И.Яковлева, 3 тел.: (8352) 57-27-57, www.keysystems.ru,
e-mail: smeta@keysystems.ru
ПРОГРАММНЫЙ КОМПЛЕКС «СВОД – КС»
Стр.6
Формы отчетности, реализованные в системе «Свод-КС» 1.09.09
Код
(127н)598
(131-ФЗ)547
(131-ФЗ)549
(131-ФЗ)550
(131-ФЗ)551
(131-ФЗ)552
(131-ФЗ)553
(131-ФЗ)557
(131-ФЗ)558
(131-ФЗ)559
(131-ФЗ)560
(131-ФЗ)561
(131-ФЗ)562
(139н)599
(158н)570
(20н)568
(281)422
(36н)580
(90н)581
(93н)582
015
0503074
0503074G
0503074G_MO
0503074mo
0503110G
0503114G
0503114M
0503117G
0503117M
0503120G
0503121G
0503123G
0503124G
0503124M
0503125G
0503125M
0503127G
0503127M
0503127M_dop
0503128G
0503128M
0503130G
0503134G
0503134M
0503137G
0503137M
Наименование
О расходовании субвенций на выплаты донорам
Соблюдение органами МСУ основных условий предоставления межбюджетных трансфертов,
установленных статьей 136 Бюджетного кодекса РФ
Группировка местных бюджетов в зависимости от доли межбюджетных трансфертов и налоговых доходов, переданных по дополнительным нормативам отчислений, в объеме собственных
доходов
Количество местных бюджетов
Установление органами государственной власти субъек-тов Российской Федерации нормативов
отчислений от федеральных и региональных налогов и сборов в местные бюджеты
Расходы местных бюджетов
Установление органами местного самоуправления муниципальных районов нормативов отчислений от федеральных, региональных и местных налогов и сборов в бюджеты поселений
Межбюджетные трансферты и бюджетные кредиты, предоставляемые из бюджета субъекта
Российской Федерации местным бюджетам
Осуществление муниципальными образованиями отдельных государственных полномочий
Межбюджетные трансферты и бюджетные кредиты из местных бюджетов
Показатели бюджетной обеспеченности муниципальных образований
Показатели сбалансированности местных бюджетов
Установление местных налогов и применение самообложения граждан
Отчет о расходах на обеспеч. равной доступности услуг общ. транспорта
О расходовании субвенций, предост. для оплаты ЖКУ
Отчет о расходовании предоставленных межб. трансфертов (ден. довол.)
Отчета о расход. и учете средств, предоставляемых в виде субвенций
Отчёт о расходовании мб трансфертов противопожарной службой
Отчёт о расходовании субвенций на осуществление воинского учёта
Отчёт о расходовании субвенций, на гос регистрацию актов гр. состояния
Сведения об отдельных показателях исполнения консолидированного бюджета субъекта РФ
Отчет о расходах и численности работников гос. органов субъектов РФ
Отчет о расходах и числ работников гос. органов субъектов РФ (годовая)
Отчет о расходах и численности работников органов местного самоуправл.
Отчет о расходах и численности работников органов местного самоуправл.
Справка по заключению счетов бюдж. учета отчетного финанс. года (ГРБС)
Отчет об исполнении смет доходов и расходов по приносящей доход деятельности
Отчет об исполнении смет доходов и расходов по приносящей доход деятельности
Отчет об исполнении бюджета
Отчет об исполнении бюджета (месячный)
Консолидированный баланс органа, организующего исполнение бюджета
Отчет о финансовых результатах деятельности
Отчет о движении денежных средств
Отчет о кассовом поступлении и выбытии средств бюджета
Отчет о кассовом поступлении и выбытии средств бюджета
Справка по консолидируемым расчётам (месячная)
Справка по консолидируемым расчётам (месячная)
Отчет об исполнении бюджета (распорядитель/получатель)
Отчет об исполнении бюджета (распорядитель/получатель)
Отчет об исполнении бюджета (распорядитель/получатель) с доп.классификацией.
Отчет о принятых бюджетных обязательствах
Отчет о принятых бюджетных обязательствах
Баланс главного распорядителя, получателя средств бюджета
Отчет о кассовом поступлении и выбытии средств бюджета от приносящей доход деятельности
Отчет о кассовом поступлении и выбытии средств бюджета от приносящей доход деятельности
Отчет об исполнении сметы доходов и расходов
Отчет об исполнении сметы доходов и расходов
© К Е Й С И С Т Е М С , 2 0 0 7 428003, Чебоксары, пр. И.Яковлева, 3 тел.: (8352) 57-27-57, www.keysystems.ru,
e-mail: smeta@keysystems.ru
ПРОГРАММНЫЙ КОМПЛЕКС «СВОД – КС»
0503138G
0503138M
0503140G
0503140M
0503151G
0503151M
0503152M
0503160G
0503160G_т1
0503160G_т2
0503160G_т3
0503160G_т4
0503160G_т5
0503160G_т6
0503160G_т7
0503160M
0503161G
0503162G
0503163G
0503164G
0503164M
0503166G
0503167G
0503168G_БД
0503168G_ВБД
0503169G_БД
0503169G_БК
0503169G_ВБД
0503169G_ВБК
0503171G
0503172G
0503173G_Б
0503173G_ВБ
0503173G_СВ
0503176G
0503177G
0503177M
0503177M_1
0503178G_Б
0503178G_ВБ
0503178G_СВ
0503178M_Б
0503178M_ВБ
0503178M_СВ
0503182G
0503182M
0503184M
0503230G
0503230Gf
0503230Gm
0503230Gs
Стр.7
Отчет о принятых расходных обязательствах по приносящей доход деятельности
Отчет о принятых расходных обязательствах по приносящей доход деятельности
Баланс по поступлениям и выбытиям средств бюджета
Баланс по поступлениям и выбытиям средств бюджета
Отчет по поступлениям и выбытиям (месячный)
Отчет по поступлениям и выбытиям (месячный)
Консолидированный отчет о кассовых поступлениях и выбытиях (месячный)
Пояснительная записка
Сведения об основных направлениях деятельности
Сведения о мерах по повышению эффективности расходования бюджетных средств
Сведения об исполнении текстовых статей закона (решения) о бюджете
Сведения об особенностях ведения бюджетного учета
Сведения о результатах мероприятий внутреннего контроля
Сведения о проведении инвентаризации
Сведения о результатах внешних контрольных мероприятий
Пояснительная записка
Сведения о количестве подведомственных получателей бюджетных средств
Сведения о результатах деятельности
Сведения об изменениях бюджетной росписи ГРБС
Отчет об исполнении бюджета
Отчет об исполнении бюджета
Сведения об исполнении мероприятий в рамках целевых программ
Сведения о целевых иностранных кредитах
Сведения о движении нефинансовых активов (бюджетная деятельность)
Сведения о движении нефинансовых активов (приносящая доход деятельность)
Сведения по дебиторской и кредиторской задолженности (Бюдж, Дебет)
Сведения по дебиторской и кредиторской задолженности (Бюдж, Кредит)
Сведения по дебиторской и кредиторской задолженности (Внебюдж, Дебет)
Сведения по дебиторской и кредиторской задолженности (Внебюдж, Кредит)
Сведения о финансовых вложениях получателя средств бюджета
Сведения о государственном (муниципальном) долге
Сведения об изменении остатков валюты баланса (бюджетная деятельность)
Сведения об изменении остатков валюты баланса (приносящая доход деятельность)
Сведения об изменении остатков валюты баланса (по средствам, полученным во временное
распоряжение)
Сведения о недостачах и хищениях денежных средств и мат. ценностей
Сведения об использовании информационно-коммуникационных технологий
Сведения об использовании информационно-коммуникационных технологий
Сведения об использовании информационно-коммуникационных технологий
Сведения об остатках денежных средств на счетах получателя бюджетных средства (бюджетная)
Сведения об остатках денежных средств на счетах получателя бюджетных средства (внебюджетная)
Сведения об остатках денежных средств на счетах получателя бюджетных средства (средства
во временном распоряжении)
Сведения об остатках денежных средств на счетах получателя бюджетных средства (бюджетная)
Сведения об остатках денежных средств на счетах получателя бюджетных средства (внебюджетная)
Сведения об остатках денежных средств на счетах получателя бюджетных средства (средства
во временном распоряжении)
Сведения о кассовом исполнении смет доходов и расходов по приносящей доход деятельности
Сведения о кассовом исполнении смет доходов и расходов по приносящей доход деятельности
Справка о суммах консолидируемых поступлений, подлежащих зачислению на счет бюджета
Разделительный (ликвидационный) баланс (гл)распоряд., получ бюдж. ср-в
Разделительный (ликвидационный) баланс (гл)распоряд., получ бюдж. ср-в
Разделительный (ликвидационный) баланс (гл)распоряд., получ бюдж. ср-в
Разделительный (ликвидационный) баланс (гл)распоряд., получ бюдж. ср-в
© К Е Й С И С Т Е М С , 2 0 0 7 428003, Чебоксары, пр. И.Яковлева, 3 тел.: (8352) 57-27-57, www.keysystems.ru,
e-mail: smeta@keysystems.ru
ПРОГРАММНЫЙ КОМПЛЕКС «СВОД – КС»
0503314G
0503314M
0503317G
0503317G_C
0503317G_ФК
0503317M
0503317M_ФК
0503320G
0503321G
0503323G
0503323M
0503324G
0503324M
0503324S
0503360G
0503360M
0503361G
0503361Gf
0503364G
0503364GF
0503364M
0503364MF
0503368G_БД
0503368G_ВБД
0503369G_БД
0503369G_БК
0503369G_ВБД
0503369G_ВБК
0503371G
0503372G
0503373G
0503373GV
0503376G
0503377G
0503377Gf
0503377M
0503377Mf
0503382G
0503382M
0503387G
0503387M
0503406
0503407
0505130
0505130_MO
0505143
0521441G
0521445G
0532161
Стр.8
Отчет об исполнении сводной сметы
Отчет об исполнении сводной сметы
Отчет об исполнении консолидированного бюджета
Отчет по использованию субсидий, субвенций представленных из федерального бюджета
Отчет об исполнении консолидированного бюджета (динамическая)
Отчет об исполнении консолидированного бюджета
Отчет об исполнении консолидированного бюджета (динамическая)
Баланс исполнения консолидированного бюджета со справкой
Отчет о финансовых результатах
Отчет о движении денежных средств
Отчет о движении денежных средств
Отчет об использовании межбюджетных трансфертов из федерального бюджета субъектами
РФ
Отчет об использовании межбюджетных трансфертов из федерального бюджета субъектами
РФ
Отчет об использовании межбюджетных трансфертов из областного бюджета субъектами РФ
Пояснительная записка
Пояснительная записка
Сведения о количестве получателей бюджетных средств
Сведения о количестве получателей бюджетных средств (ТГВФ)
Сведения об исполнении консолидированного бюджета
Сведения об исполнении консолидированного бюджета (ТГВФ)
Сведения об исполнении консолидированного бюджета
Сведения об исполнении консолидированного бюджета
Сведения о движении нефинансовых активов консолидируемого бюджета (бюджетная деятельность)
Сведения о движении нефинансовых активов консолидируемого бюджета(приносящая доход
деятельность)
Сведения по дебиторской и кредиторской задолженности (Бюдж, Дебет)
Сведения по дебиторской и кредиторской задолженности (Бюдж, Кредит)
Сведения по дебиторской и кредиторской задолженности (Внебюдж, Дебет)
Сведения по дебиторской и кредиторской задолженности (Внебюдж, Кредит)
Сведения о финансовых вложениях
Сведения о государственном (муниципальном) долге консолидированного бюджета
Сведения об изменении остатков валюты баланса консолидированного бюджета (по бюджетной
деятельности)
Сведения об изменении остатков валюты баланса консолидированного бюджета (по приносящей доход деятельности)
Сведения о недостачах и хищениях денежных средств и мат. ценностей
Сведения об использовании информационных технологий в консолидированном бюджете
Сведения об использовании информационных технологий в консолидированном бюджете
(ТГВФ)
Сведения об использовании информационных технологий в консолидированном бюджете
Сведения об использовании информационных технологий в консолидированном бюджете
Сведения о кассовом исполнении смет доходов и расходов по приносящей доход деятельности
Сведения о кассовом исполнении смет доходов и расходов по приносящей доход деятельности
Справочная таблица к отчету об исполнении конс. бюджета субъекта РФ
Справочная таблица к отчету об исполнении конс. бюджета субъекта РФ
Отчет о расходах бюджета субъекта РФ, ист-ком фин обеспечения к-ых явл-ся межбюдж
трансферт, предоставл из фед бюдж бюджетам ЗАТО
Отчет о расходах бюджета субъекта РФ
План по сети, штатам и контингентам получтелей ср-в, состоящих на бюджете субъекта РФ и
бюдж мун обр
План по сети, штатам и контингентам получателей бюдж ср-в, сост. на бюдж мун образований
Консолидированный бюджет субъекта РФ
Справка о межбюджетной задолженности по поступлениям в бюджетную систему Российской
Федерации
Акт сверки расчетов по долговым обязательствам субъекта РФ перед РФ
Отчет о расходах бюджета субъекта Российской Федерации, связанных с осуществлением пе-
© К Е Й С И С Т Е М С , 2 0 0 7 428003, Чебоксары, пр. И.Яковлева, 3 тел.: (8352) 57-27-57, www.keysystems.ru,
e-mail: smeta@keysystems.ru
ПРОГРАММНЫЙ КОМПЛЕКС «СВОД – КС»
0541312
0603003
0603019
0606010
0607006
0608006
0617004
0617005
1BZ_R
1BZ_REG
1GS
1MS
2-BF
2-БФ(Р)
2GS
2GS_GZ
2MS
410G
410Gf
410Gm
410Gs
410Gt
425G
425M
484M
4fss
566
567
56Н
571
572
573
574
575
576
577
578
585
591
592
Стр.9
реданных полномочий РФ в области содействия занятости населения
Справка о пост. ср-в ФБ в бюджет субъекта РФ в поядке м/б отношений
1-Пособие. Сведения о ежемесячном пособии на ребенка
2-Соцподдержка. Сведения о реализации мер социальной поддержки
П-4.(мес) Сведения о числ., з/плате и движении работников
1-торги. Сведения о проведении торгов и других способов размещения заказов на поставки товаров, выполнение работ, оказание услуг для государственных и муниципальных нужд
1-БЗ. Сведения об использовании средств на поставки товаров,вып-ие раб
П-2. Сведения об инвестициях в нефинансовые активы (квартальная)
П-2 Сведения об инвестициях (месячная)
1-БЗ. Сведения об использовании средств на поставки товаров(КО)
1-БЗ. Сведения об использовании средств на поставки товаров,вып-ие раб
Форма № 1-ГС
Форма № 1-МС
Информация о поступлении средств федерального бюджета субъекту РФ
Информация о поступлении средств федерального бюджета субъекту Российской Федерации
Форма № 2-ГС
Форма № 2-ГС (ГЗ)
Форма № 2-МС
Справка по заключению счетов бюджетного учета отчетного финанс. года
Справка по заключению счетов бюджетного учета отчетного финанс. года(ТГВФ)
Справка по заключению счетов бюджетного учета отчетного финанс. года(местные бюджеты)
Справка по заключению счетов бюджетного учета отчетного финанс. года(субъект РФ)
Справка по заключению счетов бюджетного учета отчетного финанс. года(ТФОМС)
Справка по консолидируемым расчётам (годовая)
Справка по консолидируемым расчётам (месячная)
Справка о суммах консолидируемых поступлений, подлежащих зачислению на счет бюджета
Расчетная ведомость по средствам ФСС РФ
Отчет о расходах бюджета ЗАТО , источником финансового обеспечения которых является
межбюджетный трансферт на развитие и поддержку социальной и инженерной инфраструктуры
Отчет о расходах бюджета ЗАТО , источником финансового обеспечения которых является
межбюджетный трансферт на на переселение граждан
Отчёт о расходовании субвенций. По обеспеч. жильем ветеранов и инвалид
Показатели исполнения доходов и расходов местного бюджета ЗАТО
Показатели использования средств местного бюджета ЗАТО на счетах в территориальных органах Федерального казначейства
Расходы на оплату труда органов местного самоуправления и муниципальных учреждений ЗАТО
Расходы бюджета ЗАТО
Использование средств резервного фонда органов местного самоуправления ЗАТО
Динамика дебиторской и кредиторской задолженности бюджета ЗАТО
Инвестиционные расходы бюджета ЗАТО в разрезе источников финансирования
Показатели мероприятий по переселению граждан из ЗАТО
Сведения о размере средств направ-х из бюджета на обеспечение жильем
О расходах по выплате гос пособий гражданам, имеющим детей
О расходах по социальной поддержке реабилитированных лиц
В задаче также можно получить отчет «КНИГА ЖУРНАЛ-ГЛАВНАЯ» и Сводную оборотносальдовую ведомость по системе «СМЕТА_КС» (НавигаторКнига «Журнал-Главная», Оборотный
баланс).
© К Е Й С И С Т Е М С , 2 0 0 7 428003, Чебоксары, пр. И.Яковлева, 3 тел.: (8352) 57-27-57, www.keysystems.ru,
e-mail: smeta@keysystems.ru
ПРОГРАММНЫЙ КОМПЛЕКС «СВОД – КС»
Стр.10
2 РАБОТА С ОТЧЕТНЫМИ ФОРМАМИ
2.1 ПОРЯДОК РАБОТЫ ДЛЯ ОРГАНИЗАЦИЙ – ПОЛУЧАТЕЛЕЙ
1.
Произвести расчет данных по всем формам или внести данные вручную.
2.
Выполнить проверку контрольных соотношений.
3.
Вывести на печать полученные документы.
4.
Произвести выгрузку полученных данных на вышестоящий уровень.
2.2 ПОРЯДОК РАБОТЫ ДЛЯ ОРГАНИЗАЦИЙ - РАСПОРЯДИТЕЛЕЙ
Завести подведомственные организации в справочнике «Учреждения и организаций».
Необходимые для
сбора отчетности реквизиты:
1.
Главное меню Справочники Общие справочники Учреждения и организаций.
- Код (любое уникальное число)
- Сокращенное и полное наименования
Рис. 1 Закладка "Реквизиты"
- Код бюджетополучателя. Этот код будет выгружаться в текстовом формате Минфина в поле
«ИСТ» при экспорте формы. Поэтому же коду будет осуществляться прием форм отчетности.
© К Е Й С И С Т Е М С , 2 0 0 7 428003, Чебоксары, пр. И.Яковлева, 3 тел.: (8352) 57-27-57, www.keysystems.ru,
e-mail: smeta@keysystems.ru
ПРОГРАММНЫЙ КОМПЛЕКС «СВОД – КС»
Стр.11
Рис. 2 Закладка "ПБС"
2.
Заполнить поле «Выгружаемый код» для всех типов бюджетов справочника «Виды бюджета» уникальными значениями. Главное меню Справочники Классификаторы Справочник бюджетов. Этот код будет выгружаться в текстовом формате Минфина в поле «Вид» при экспорте формы. По этому же коду будет осуществляться прием форм отчетности.
3.
Построить дерево бюджетов и организаций, поместив свою организацию и подведомственные организации согласно их иерархии и принадлежности к бюджетам. Главное меню
Настройки Дерево бюджетов и организаций
4.
Заполнить справочники групп форм Навигатор Справочники Справочник групп форм
5.
1.
Провести расчет данных по всем формам по данным своей организации.
2.
Проверить контрольные соотношения по рассчитанным данным.
3.
При необходимости полученные документы вывести на печать.
4.
Завести данные по подведомственным организациям вручную или выполнить прием
данных в электронном виде.
5.
Выполнить проверку контрольных соотношений по принятым формам.
6.
Рассчитать сводные формы.
7.
Выполнить проверку контрольных соотношений по сводным документам.
8.
При необходимости сводные отчеты вывести на печать.
9.
Произвести выгрузку сводных данных на вышестоящий уровень.
© К Е Й С И С Т Е М С , 2 0 0 7 428003, Чебоксары, пр. И.Яковлева, 3 тел.: (8352) 57-27-57, www.keysystems.ru,
e-mail: smeta@keysystems.ru
ПРОГРАММНЫЙ КОМПЛЕКС «СВОД – КС»
Стр.12
2.3 ФОРМИРОВАНИЕ ДЕРЕВА БЮДЖЕТОВ И ОРГАНИЗАЦИЙ
Для формирования свода по подведомственным учреждениям необходимо построить дерево «Бюджетов и организаций». Для этого нужно заполнить справочник учреждений и организаций, введя в него реквизиты всех подведомственных учреждений, которые будут участвовать в
сборе отчетности. Затем войти в режим формирования дерева Главное меню Настройки Дерево бюджетов и организаций.
Окно «Дерево организаций и бюджетов» разделено на две части. В левой части отражаются точки сохранения дерева, в правой части отражено само дерево. Точки сохранения позволяют
хранить историю дерева, которое может меняться в связи с реорганизациями, слияниями организаций, добавлениями новых.
2.3.1
ПЕРВОНАЧАЛЬНОЕ ПОСТРОЕНИЕ ДЕРЕВА
Первоначально в дереве имеются одну точку сохранения и несколько видов бюджета.
Рис. 3 Окно «Дерево организации и бюджетов»
Дерево гибко настраивается. По кнопке
«Добавить подчиненный» в текущий узел дерева можно добавить либо бюджет, либо организации. Для этого в появившемся окне выбираем тип
объекта.
Рис. 4 Выбор типа добавляемого узла
В случае добавления бюджета следует указать необходимый тип бюджета. Одна или несколько организаций добавляются в узел путем их пометки галочкой и нажатия на кнопку «Сохранить».
© К Е Й С И С Т Е М С , 2 0 0 7 428003, Чебоксары, пр. И.Яковлева, 3 тел.: (8352) 57-27-57, www.keysystems.ru,
e-mail: smeta@keysystems.ru
ПРОГРАММНЫЙ КОМПЛЕКС «СВОД – КС»
Стр.13
Рис. 5 Добавление подведомственных организаций
Узлы можно перемещать по дереву, удерживая их левой клавишей мышки. Чтобы перемещаемый узел включить в иерархию необходимо удерживать клавишу CNTRL.
© К Е Й С И С Т Е М С , 2 0 0 7 428003, Чебоксары, пр. И.Яковлева, 3 тел.: (8352) 57-27-57, www.keysystems.ru,
e-mail: smeta@keysystems.ru
ПРОГРАММНЫЙ КОМПЛЕКС «СВОД – КС»
Стр.14
Рис. 6 Окно формирования дерева организаций и бюджетов
На рис. 3 для примера продемонстрировано дерево и его бюджеты.
В узел «Бюджет субъекта РФ» входят главные распорядители бюджетных средств и администраторы поступления в бюджет. Это можно увидеть в дереве, представленном на рис.4.
© К Е Й С И С Т Е М С , 2 0 0 7 428003, Чебоксары, пр. И.Яковлева, 3 тел.: (8352) 57-27-57, www.keysystems.ru,
e-mail: smeta@keysystems.ru
ПРОГРАММНЫЙ КОМПЛЕКС «СВОД – КС»
Стр.15
Рис. 7 Узел «Бюджет субъекта РФ»
В бюджет внебюджетного фонда входит организация ФОМС.
Рис. 8 Ветка внебюджетного фонда
Важно учесть, что организации необходимо занести под соответствующий бюджет. Неправильное заполнения дерева может повлечь за собой не корректное заполнение консолидируемых
отчетов, так же проверку контрольных соотношений.
2.3.2 ИЗМЕНЕНИЕ ДЕРЕВА
В случае, когда в каком-то периоде дерево меняется и хочется сохранить историю предыдущего
дерева, следует создать еще одну точку сохранения дерева.
Наиболее эффективным способом является копирование предыдущей точки сохранения дерева с
помощью кнопки
«копирование».
© К Е Й С И С Т Е М С , 2 0 0 7 428003, Чебоксары, пр. И.Яковлева, 3 тел.: (8352) 57-27-57, www.keysystems.ru,
e-mail: smeta@keysystems.ru
ПРОГРАММНЫЙ КОМПЛЕКС «СВОД – КС»
Стр.16
Рис. 9 Добавление новой точки
Далее в появившемся окне выбрать новую точку сохранения – это период, с которого будет
действовать новое дерево, и сохранить. Затем в созданной точке произвести корректировки.
Рис. 10 Дерево с несколькими точками сохранения
2.4 НАСТРОЙКИ ФОРМ ОТЧЕТНОСТИ
Для корректной работы в работе со сводами необходимо сделать настройки форм отчетности. Данные настройки находятся в Главное менюНастройкиНастройки форм отчетности.
Настройки доступны только для администратора комплекса.
© К Е Й С И С Т Е М С , 2 0 0 7 428003, Чебоксары, пр. И.Яковлева, 3 тел.: (8352) 57-27-57, www.keysystems.ru,
e-mail: smeta@keysystems.ru
ПРОГРАММНЫЙ КОМПЛЕКС «СВОД – КС»
Стр.17
Рис. 11 Окно «Настройки форм отчетности»
Закладка «Общие»
Поля «Руководитель органа социальной защиты», «Ответственный исполнитель от органа
социальной защиты » заполняются для форм 4-ФСС, 4-ФСС КАУ.
Рис. 12 Настройки импорта
В поле «Импорт» необходимо выбрать настройку для импорта форм отчетности.
Не принимать отсутствующие в справочнике кода - при установке настройки кода строк, отсутствующие в справочнике загружаться не будут, о чем выйдет соответствующие сообщение в протоколе импорта.
Принимать отсутствующие кода - при установке настройки загружаться будут
все кода, не зависимо от справочников.
«Отображать все версии в тонком клиенте» Т.к. одна форма отчета за один и тот же период может создаваться пользователем неоднократно, каждому новому сформированному
и сохраненному отчету автоматически присваивается порядковый номер, начиная с «0».
Для того чтобы в список форм отчетности в программе «Свод-WEB» отображались все
версии отчетов, а не только последние – необходимо установить данную настройку.
© К Е Й С И С Т Е М С , 2 0 0 7 428003, Чебоксары, пр. И.Яковлева, 3 тел.: (8352) 57-27-57, www.keysystems.ru,
e-mail: smeta@keysystems.ru
ПРОГРАММНЫЙ КОМПЛЕКС «СВОД – КС»
Стр.18
«Запрещать создавать новый отчет (свод) при его наличии» - при повторном создании
формы отчета (свода) за один и тот же период предыдущая форма будет заменена создаваемой, то есть всегда будет только одна версия формы. При повторном создании формы
пользователю будет выходить предупреждающее сообщение «Такой отчет уже существует! Перезаписать существующий отчет на этот (Данные существующего отчета потеряются)»
«Запрещать сохранение строк отсутствующих в справочнике» Настройки позволяет
контролировать ручной ввод кодов показателей (без выбора из справочника) строк при заполнении формы отчета (стоит по умолчанию).
«Скрывать нулевые слагаемые в протоколе проверки КС» Настройка позволяет не выводить нулевые слагаемые в правиле контрольного соотношения в протокол контроля КС.
«Разрешить редактировать отчеты со статусом «Готов к проверке». Настройка позволяет редактировать отчеты со статусом «Готов к проверке».
В поле «Устанавливать статус «Включен в свод» при своде». Следует выбрать соответствующую настройку
Рис. 13 Настройка "Установка статуса "Включен в свод" при своде"
Устанавливать всегда – означает, что при своде, отчетам, входящим в сводную форму
будет присваиваться статус «включен в свод» не зависимо от первоначального.
Устанавливать, если все отчеты проверены – статус «включен в свод» будет установлен
отчетам, входящим в сводную форму только при условии что до свода у всех отчетов стоял
статус «проверен». Иначе сводная форма формируется , но статусы отчетов останутся
прежними.
Не устанавливать – при своде статусы отчетов, входящие в сводную форму останутся
прежними.
Закладка «Экспорт»
© К Е Й С И С Т Е М С , 2 0 0 7 428003, Чебоксары, пр. И.Яковлева, 3 тел.: (8352) 57-27-57, www.keysystems.ru,
e-mail: smeta@keysystems.ru
ПРОГРАММНЫЙ КОМПЛЕКС «СВОД – КС»
Стр.19
Рис. 14 Окно настроек "Экспорт"
Для корректной выгрузки перечисленных на этой закладке форм настраиваем код бюджета и
наименование организации.
© К Е Й С И С Т Е М С , 2 0 0 7 428003, Чебоксары, пр. И.Яковлева, 3 тел.: (8352) 57-27-57, www.keysystems.ru,
e-mail: smeta@keysystems.ru
ПРОГРАММНЫЙ КОМПЛЕКС «СВОД – КС»
Стр.20
Рис. 15 Окно настроек «Доступ к операциям»
Закладка «Доступ к операциям»
«Скрыть кнопку «Рассчитать» Кнопка
в форме отчетности предназначена
для запуска функции расчета показателей формы на основании бухгалтерских остатков,
только в том случае, если на этой же базе ведется бухгалтерия с помощью программы
«Смета-КС» или «Бюджет-КС». Если «Свод-КС» используется независимо от этих программ, то результатом нажатия на эту кнопку будет обнуление показателей формы. Данная настройка позволяет скрыть кнопку «Рассчитать» в окне формы отчетности (стоит по
умолчанию).
«Скрыть кнопку «Автозапонение»» С помощью кнопки
, находящейся в
нижней части формы, для некоторых форм (например 0503317М, 0503164М) производится
автоматическое заполнение данными, на основании существующих связанных форм этой
же организации или бюджета. Данная настройка позволяет скрыть кнопку «Автозаполнение » в окне формы отчетности. Но при этом автозаполняемые формы будут заполняться
вручную. Настройка действует как на Свод –КС, так и на Свод –WEB.
«Скрыть кнопку «Перерасчет свода»» Если после получения сводного отчета данные
форм, входящих в свод, были изменены и необходимо, чтобы эти изменения были отражены в своде, для этого можно воспользоваться кнопкой
в нижней части
формы. Но если при этом какая-то из форм входящих в свод была удалена или испорчена,
сводная форма может получиться неправильной. Данная настройка позволяет скрыть
кнопку «Перерасчет свода». Для создания сводной формы с измененными данными
© К Е Й С И С Т Е М С , 2 0 0 7 428003, Чебоксары, пр. И.Яковлева, 3 тел.: (8352) 57-27-57, www.keysystems.ru,
e-mail: smeta@keysystems.ru
ПРОГРАММНЫЙ КОМПЛЕКС «СВОД – КС»
Стр.21
необходимо будет повторить процедуру создания свода. Настройка действует как на Свод
–КС, так и на Свод –WEB.
Рис. 16 Окно настроек ф. 4-ФСС
Закладка «ф.4-ФСС» Настройки используются для расчета для расчета формы на основании данных из программы Смета КС.
© К Е Й С И С Т Е М С , 2 0 0 7 428003, Чебоксары, пр. И.Яковлева, 3 тел.: (8352) 57-27-57, www.keysystems.ru,
e-mail: smeta@keysystems.ru
ПРОГРАММНЫЙ КОМПЛЕКС «СВОД – КС»
Стр.22
Рис. 17 Окно настроек ф.4-ФСС КАУ
Закладка «ф.4-ФСС КАУ» Для корректного расчета формы на основании данных из программы Смета КС необходимо к каждому виду пособия присвоить свое КАУ.
© К Е Й С И С Т Е М С , 2 0 0 7 428003, Чебоксары, пр. И.Яковлева, 3 тел.: (8352) 57-27-57, www.keysystems.ru,
e-mail: smeta@keysystems.ru
ПРОГРАММНЫЙ КОМПЛЕКС «СВОД – КС»
Стр.23
Рис. 18 Окно настроек формы ф.14
Закладка «0503074»Для форм 0503074mo «Отчет о расходах и численности работников
органов местного самоуправления» и 0503074 «Отчет о расходах и численности работников госорганов субъектов РФ» необходимо проставить код уровня источника, код уровня субъектов РФ,
предельную численность. А так же выбрать выводить на печать пустые строки или нет.
© К Е Й С И С Т Е М С , 2 0 0 7 428003, Чебоксары, пр. И.Яковлева, 3 тел.: (8352) 57-27-57, www.keysystems.ru,
e-mail: smeta@keysystems.ru
ПРОГРАММНЫЙ КОМПЛЕКС «СВОД – КС»
Стр.24
Рис. 19 Окно настроек ф. 131-ФЗ
Закладка «ф.131-ФЗ» Для корректной выгрузки формы (а именно 560 таблицы) необходимо заполнить пункты закладки «131-ФЗ». Для этого в каждом поле из справочника «Справочник муниципальных образований РФ» выбрать соответствующее значение.
© К Е Й С И С Т Е М С , 2 0 0 7 428003, Чебоксары, пр. И.Яковлева, 3 тел.: (8352) 57-27-57, www.keysystems.ru,
e-mail: smeta@keysystems.ru
ПРОГРАММНЫЙ КОМПЛЕКС «СВОД – КС»
Стр.25
Рис. 20 Окно настроек ф. 0521441,0503152
Закладка «ф. 0521441,0503152» Для корректной загрузки форм 0503152 и 0521441 необходимо заполнить поля закладки «0521441,0503152». Так же для 0503152 можно заполнить соответствие между кодом субъекта (поле «УК» в текстовом файле казначейства) и кодами КБП, кодом вида бюджета в программе Свод КС. С помощью кнопки
«Добавить» можно ввести соответствие по всем финансовым органам субъекта, что значительно облегчит прием форм (нет
необходимости корректировать файлы казначейства).
© К Е Й С И С Т Е М С , 2 0 0 7 428003, Чебоксары, пр. И.Яковлева, 3 тел.: (8352) 57-27-57, www.keysystems.ru,
e-mail: smeta@keysystems.ru
ПРОГРАММНЫЙ КОМПЛЕКС «СВОД – КС»
Стр.26
Рис. 21 Окно настроек 0503151
Закладка «0503151» Для корректной загрузки форм 0503151 необходимо заполнить поля
закладки «0503151». Так же выбрать варианты приема формы.
© К Е Й С И С Т Е М С , 2 0 0 7 428003, Чебоксары, пр. И.Яковлева, 3 тел.: (8352) 57-27-57, www.keysystems.ru,
e-mail: smeta@keysystems.ru
ПРОГРАММНЫЙ КОМПЛЕКС «СВОД – КС»
Стр.27
Рис. 22 Окно настроек "ЗАТО"
Закладка «Зато»
Заполняется для корректной заполнения, печати и импорта в формате Минфина 0503406 «Отчет
о расходах бюджета субъекта Российской Федерации, источником финансового обеспечения
которых является межбюджетный трансферт, предоставленный из федерального бюджета
бюджетам закрытых административно-территориальных образований»,
0503407 «Отчет о расходах бюджета субъекта Российской Федерации, источником финансового обеспечения которых является межбюджетный трансферт, предоставленный из федерального бюджета в форме дотаций бюджетам закрытых административнотерриториальных образований».
© К Е Й С И С Т Е М С , 2 0 0 7 428003, Чебоксары, пр. И.Яковлева, 3 тел.: (8352) 57-27-57, www.keysystems.ru,
e-mail: smeta@keysystems.ru
ПРОГРАММНЫЙ КОМПЛЕКС «СВОД – КС»
Стр.28
Рис. 23 Окно настроек "РРО"
Закладка «РРО»
Заполняется для корректной выгрузки формы РРО.
© К Е Й С И С Т Е М С , 2 0 0 7 428003, Чебоксары, пр. И.Яковлева, 3 тел.: (8352) 57-27-57, www.keysystems.ru,
e-mail: smeta@keysystems.ru
ПРОГРАММНЫЙ КОМПЛЕКС «СВОД – КС»
Стр.29
Рис. 24 Окно настроек "0503125"
Закладка «0503125»
Заполняется для возможности приема формы 0503125 «Справка по консолидируемым расчётам»
во внутреннем формате 1С. Код организации берется из файла, а выгружаемый код бюджета из
данной настройки.
2.5 НАСТРОЙКИ ПОДПИСЕЙ РУКОВОДИТЕЛЕЙ И ГЛ. БУХГАЛТЕРОВ
Для автоматического вывода ФИО в подписях отчетов организаций существует настройка.
Настройка располагается Главное менюНастройкиНастройки подписей Руководителей и
гл.Бухгалтеров.
© К Е Й С И С Т Е М С , 2 0 0 7 428003, Чебоксары, пр. И.Яковлева, 3 тел.: (8352) 57-27-57, www.keysystems.ru,
e-mail: smeta@keysystems.ru
ПРОГРАММНЫЙ КОМПЛЕКС «СВОД – КС»
Стр.30
Рис. 25 Окно настроек Подписей
В реестре отражается список организаций, которые внесены в дерево Организаций и бюджетов и
доступны для пользователя. Для того что бы внести фамилию для подписи соответствующей
должности следует двумя щелчками мыши или с помощью кнопки
открыть запись на редактирование, внести ФИО и сохранить.
2.6 СПРАВОЧНИК ГРУПП ФОРМ
Для более удобной работы с фильтрами в работе со сводами необходимо заполнить Справочник групп форм. Он находиться НавигаторСправочникиСправочник групп форм Он так же
облегчает работу в программе «Свод-WEB». При создании новой формы выходит перечень всех
форм, уже объединенных в группы.
© К Е Й С И С Т Е М С , 2 0 0 7 428003, Чебоксары, пр. И.Яковлева, 3 тел.: (8352) 57-27-57, www.keysystems.ru,
e-mail: smeta@keysystems.ru
ПРОГРАММНЫЙ КОМПЛЕКС «СВОД – КС»
Стр.31
Рис. 26 Окно справочника групп форм
Первоначально в справочнике уже имеются стандартные группы форм.
В группу «Формы по приказу №72н МинФина РФ от 24.08.2007» занесены все формы, использующиеся при сдаче отчетности по приказу 72Н.
В группу «Месячные формы» занесены формы, используемые при сдаче месячной отчетности.
В группу «Квартальные формы» занесены формы, используемые при сдаче отчетности в
квартальные период.
В группу « Полугодовые формы» занесены формы, используемые при сдаче отчетности в
полугодовой период.
В группу «Годовые формы» занесены формы, используемые при сдаче в годовой период.
Для редактирования справочника необходимо кнопкой
или двумя щелчками мыши открыть нужную группу
Рис. 27 Окно группы форм
© К Е Й С И С Т Е М С , 2 0 0 7 428003, Чебоксары, пр. И.Яковлева, 3 тел.: (8352) 57-27-57, www.keysystems.ru,
e-mail: smeta@keysystems.ru
ПРОГРАММНЫЙ КОМПЛЕКС «СВОД – КС»
Стр.32
Для добавления новой формы отчетности в группу необходимо нажать на кнопку
Добавить. После этого откроется Список форм. В нем галочками отмечаем одну и несколько необходимых нам формы и нажимаем кнопку
.
Рис. 28 Окно списка форм
Удаление лишних форм из группы происходит с помощью кнопки
тем снятия галочек в списке форм.
© К Е Й С И С Т Е М С , 2 0 0 7 428003, Чебоксары, пр. И.Яковлева, 3 тел.: (8352) 57-27-57, www.keysystems.ru,
«Удалить» или пу-
e-mail: smeta@keysystems.ru
ПРОГРАММНЫЙ КОМПЛЕКС «СВОД – КС»
Стр.33
2.7 СПРАВОЧНИК КБК ФОРМ ОТЧЕТНОСТИ
Данный справочник содержит все коды КБК, используемые в программе Свод КС. Он
находится Главное меню Справочники Справочники для отчетов Справочник КБК форм отчетности.
Рис. 29 Окно «Справочник КБК форм отчетности»
Справочник поделен на три части: левую, правую и нижнюю. В левой части окна в виде
дерева представлены группы кодов форм, в правой части непосредственно сами коды. В нижней
части справочника представлено поле «Режим редактирования».
Внимание
Основные группы справочников содержат федеральные коды. Изменяются
эти группы при обновлении программы. Ручная корректировка основных
групп может привести к неправильному расчету форм.
Для пользовательских кодов (в частности форма 0503127М) существует группа «Пользовательские справочники». В этой группе есть группы «Целевые статьи» и «Виды расхода».
Для того, что бы ввести новый код в «Видах расходов» или «Целевых статьях» необходимо
в дереве в левой стороне справочника встать курсором мыши на нужную группу. В правой части
справочника нажать на кнопку «Добавить». При этом в реестре кодов добавится новая строка.
© К Е Й С И С Т Е М С , 2 0 0 7 428003, Чебоксары, пр. И.Яковлева, 3 тел.: (8352) 57-27-57, www.keysystems.ru,
e-mail: smeta@keysystems.ru
ПРОГРАММНЫЙ КОМПЛЕКС «СВОД – КС»
Стр.34
Рис. 30 Добавление нового кода
В поле «Режим редактирования» заносим необходимые данные по коду (данные по коду заносятся в нижней части справочника). Необходимо отметить подитоговая ли это строка, а так же
Так же возможно копирование из экселя, с последующей вставкой в справочнике кбк форм отчетности, большого количества записей. Для этого в экселе таблицы с записями приведем к виду
правой части справочника, в который будут скопированы записи
Пример:
Для того что бы занести пользовательские целевые статьи, приведем экселевскую таблицу к
виду
Код
Подитог
Итоговый
Код строки
Наименование
Заполняем значение граф «Код», «Наименование», графы «Подитог», «Итоговый», «Код
строки» оставляем пустыми.
© К Е Й С И С Т Е М С , 2 0 0 7 428003, Чебоксары, пр. И.Яковлева, 3 тел.: (8352) 57-27-57, www.keysystems.ru,
e-mail: smeta@keysystems.ru
ПРОГРАММНЫЙ КОМПЛЕКС «СВОД – КС»
Стр.35
3 РАБОТА СО ОТЧЕТНЫМИ ФОРМАМИ
Режим предназначен для просмотра и формирования отчетов, получения сводных форм за
какой-либо отчетный период (месяц, квартал, год). Доступ к режиму осуществляется
НавигаторОтчетность КСРабота со сводами
Главное менюОтчетностьРабота со сводами.
В этом режиме слева представлено дерево бюджетов и организаций, в правой части окна - отчеты
выбранного узла в дереве в соответствии с выбранным периодом.
Примечание
Работа по формированию отчетных выходных документов по заработной плате, импорту, экспорту рассчитанных форм, получению сводных отчетов ведется в аналогичном режиме подсистемы «Зарплата-КС» (ОТЧЕТНОСТЬ-РАБОТА С ОТЧЕТАМИ).
Расчет кадровых отчетов выполняется в подсистеме «КАДРЫ-КС»
Рис. 31. Режим «Работа со сводами»
Окно режима «Работа со сводами» состоит из группы элементов управления – выбранные с
их помощью условия являются критериями для отбора списка форм в таблицу со списком рассчитанных отчетов.
Данный вид окно может быть представлен, как и с деревом организации, так и без него.
Для этого необходимо воспользоваться кнопкой
.
© К Е Й С И С Т Е М С , 2 0 0 7 428003, Чебоксары, пр. И.Яковлева, 3 тел.: (8352) 57-27-57, www.keysystems.ru,
e-mail: smeta@keysystems.ru
ПРОГРАММНЫЙ КОМПЛЕКС «СВОД – КС»
Стр.36
Рис. 32 Окно «Работа со сводами» со скрытым деревом
Возврат к первоначальному виду (с деревом) происходит по нажатию на кнопку
.
Фильтр по (верхний левый переключатель) содержит варианты отбора отчетов:
1) отчеты за определенный период
2) отчеты за все периоды
3) выбор отчетности с помощью фильтра
4) в режиме без дерева выбор определенной организации.
Период (настройка в правой верхней части) служит для выбора периода, за который показываются
отчеты. Сначала выбирается год, а затем в выпадающем списке можно выбрать период указанного года: весь год, 1-4 квартал, 1-12 месяц. Отчеты отбираются по последнему дню выбранного периода, то есть, если выбран 2 квартал, то будут отображены отчеты, последний день периода расчета которых 30 июня, т.е. за 2 квартал и за 6 месяц. Кнопки со стрелками “<<” и “>>” позволяют
изменять выбранный период на предыдущий и следующий, того же типа.
Фильтр Группы форм служит для отбора отчетов принадлежащих к одной или нескольким группам. Отбор групп происходит по нажатию на кнопку
отметить группы, по которым совершаем отбор отчетов.
, в появившемся окне галками можно
Рис. 33 Установка фильтра по группам
Фильтр Формы служит для отбора одной или нескольких форм в списке документов. Режим позволяет сделать отбор как по одной, так и по нескольким группам. Запускается по нажатию на
кнопку
. В появившемся окне галками отмечаем отчеты, по которым хотим совершить отбор.
© К Е Й С И С Т Е М С , 2 0 0 7 428003, Чебоксары, пр. И.Яковлева, 3 тел.: (8352) 57-27-57, www.keysystems.ru,
e-mail: smeta@keysystems.ru
ПРОГРАММНЫЙ КОМПЛЕКС «СВОД – КС»
Стр.37
Рис. 34 Установка фильтра по формам
Рис. 35 Окна "Работа со сводами"
Таким образом, можно отобрать отчеты принадлежащие, как к одной группе, так и к нескольким.
Рис. 36 Окно "Работа со сводами"
Т.к. одна форма отчета за один и тот же период может создаваться пользователем неоднократно,
каждому новому сформированному и сохраненному отчету автоматически присваивается порядковый номер, начиная с «0». Для того чтобы в список форм отчетности попадали все версии отчетов, а не только последние, необходимо отключить кнопку «Только последние версии». Данная
настройка распространяется на все виды отчетных форм.
© К Е Й С И С Т Е М С , 2 0 0 7 428003, Чебоксары, пр. И.Яковлева, 3 тел.: (8352) 57-27-57, www.keysystems.ru,
e-mail: smeta@keysystems.ru
ПРОГРАММНЫЙ КОМПЛЕКС «СВОД – КС»
Стр.38
Выбор отчетности с помощью стандартного фильтра позволяет выбрать только те формы, которые будут отсортированы по одному из признаков, отображаемых в наименовании выбранного
столбца.
Список рассчитанных отчетов (нижняя часть окна) - отражает перечень отчетов (рассчитанных,
сводных, импортированных), отобранных с учетом назначенных условий. В списке отчетов отображаются:
- Статус формы (обозначен цветным прямоугольником).
- Результат проверки контрольных соотношений.
- Подпись отчета
- Код формы.
- Атрибуты формы.
- Период формы.
- Версия формы.
- Принадлежность к виду бюджета.
- Название формы.
- Принадлежность к организации.
- Код бюджетополучателя организации.
- Автор формы.
-Дата и время последнего изменения формы.
- Примечание.
- Дата ввода формы.
Панель инструментов:
1
2
3
4 5 6
7 8 9 10 11 12 13 14 15 16 17
18 19
20 - 25
26 27 28 29 30 31 32 33
1. Создание новой формы.
2. Создание свода из отмеченных.
3. Открытие формы.
4. Копирование формы.
5. Печать.
6. Excel-клиент.
7. Печать списка форм.
8. Удаление последней версии формы.
9. Удаление всех версий формы кроме последней.
10. Пометить все формы.
11. Снять пометку со всех форм.
12. Обновить список форм.
13. Импорт формы.
© К Е Й С И С Т Е М С , 2 0 0 7 428003, Чебоксары, пр. И.Яковлева, 3 тел.: (8352) 57-27-57, www.keysystems.ru,
e-mail: smeta@keysystems.ru
ПРОГРАММНЫЙ КОМПЛЕКС «СВОД – КС»
Стр.39
14. Экспорт формы.
15. Экспорт отчета через Свод-WEB.
16. Расчет итогов.
17. Проверка внутридокументных правил контрольных соотношений помеченных форм отчетности.
18. Проверка междокументных контрольных соотношений.
19. Консолидация форм.
20. Изменение статуса помеченных форм на статус «Редактирование».
21. Изменение статуса помеченных форм на статус «Готов к проверке».
22. Изменение статуса помеченных форм на статус «На доработке».
23. Изменение статуса помеченных форм на статус «Проверен».
24. Изменение статуса помеченных форм на статус «Включен в свод».
25. Изменение статуса помеченных форм на статус «Утвержден».
26. Применение фильтра к списку форм.
27. Отмена фильтра.
28. Режим «Расчет по маске».
29. Автовыравнивание колонок.
30. Информация о подписи отчетов
31. Подписать помеченные отчеты
32. Удалить подпись с помеченных форм
33. Выход.
При изменении настроек фильтров список отчетов обновляется автоматически.
Свод из отмеченных
Основной режим
Данный режим предназначен для формирования сводного отчета из произвольного количества
форм. Для этого следует отметить те отчеты, которые подлежат сведению (необходимо, чтобы эти
отчеты принадлежали одному и тому же периоду), нажать на кнопку «Свод из отмеченных» и выбрать организацию, которой будет принадлежать сводная форма. Следует заменить что в данном
режиме сводятся формы с одинаковой структурой, при своде форм с разной структурой создастся
несколько сводов.
Дополнительный режим
Вызывается по дополнительной кнопке «Свода из отмеченных»
.
Отличительной особенность от обычного режима является то, мы можем выбрать в какую форму
свести отчет. Сводная форма при этом создается в той организации, на которой установлен курсор.
Excel-клиент
Excel-клиент реализован для более удобной работы с программой, особенно для тех организаций, у которых отсутствует доступ к программе Свод-Кс или Свод-WEB. Передачу файла ор© К Е Й С И С Т Е М С , 2 0 0 7 428003, Чебоксары, пр. И.Яковлева, 3 тел.: (8352) 57-27-57, www.keysystems.ru,
e-mail: smeta@keysystems.ru
ПРОГРАММНЫЙ КОМПЛЕКС «СВОД – КС»
Стр.40
ганизации можно осуществить через любой электронный носитель. Таким же образом принять его
обратно.
Excel-клиент представляет собой файл в формате MS Excel с таблицами формы отчета, в
который можно занести данные отчета, а затем предать на сервер через Свод-КС.
Для работы с формой отчета в режиме «Excel-клиент», в списке отчетов следует выделить
галкой вновь созданную форму или форму с данными, и нажать на кнопку
«Excel-клиент».
Необходимо помнить, что для каждого вида формы выгружается свой «Excel-клиент». В результате откроется Excel-файл, содержимое количество закладок в котором и содержание таблиц
будет зависеть от вида выгруженной формы.
Рис. 37 Вкладка «Реквизиты»
На первой вкладке любой формы располагаются реквизиты формы. На ней указывается период данной формы, организация, которой принадлежит форма, тип и код бюджета и комментарий, а также атрибуты формы. Все данные в вкладке «Реквизиты» выгружаются заполненными.
Для того что бы для каждой организации не создавать перед выгрузкой свой отчет (для заполнения данных на вкладке «Реквизиты») данные вкладки можно исправить непосредственно в самом Excel-файле. изменяется период отчетной формы. Поля, отмеченные звездочкой * обязательны для заполнения.
Табличная часть Excel-клиента зависит от вида выгруженной формы и от количества веденных
данных перед выгрузкой в программе Свод-КC. Для того что бы в Excel-клиент выгрузился
скелет отчета, следует создать форму и ее пустую выгрузить. Если в отчете перед выгрузкой
будет добавлена хотя бы одна строка, скелет отчета выгружаться не будет.
© К Е Й С И С Т Е М С , 2 0 0 7 428003, Чебоксары, пр. И.Яковлева, 3 тел.: (8352) 57-27-57, www.keysystems.ru,
e-mail: smeta@keysystems.ru
ПРОГРАММНЫЙ КОМПЛЕКС «СВОД – КС»
Стр.41
Рис. 38 Заполненная таблица Excel клиента
Данные табличной части документа можно редактировать как в обычном MS Excel документе, то есть добавлять и удалять строки, изменять данные (кроме шапки таблицы). Если был
выгружен готовый отчет или отчет со скелетом, то в нем зеленым цветом будут обозначены итоговые ячейки.
Рис. 39 Редактирование таблицы в Excel-клиенте
В табличной части отчета обязательно должны быть заполнены код показателя (КБК) и код
строки, иначе загрузка данных на сервер может быть некорректной.
© К Е Й С И С Т Е М С , 2 0 0 7 428003, Чебоксары, пр. И.Яковлева, 3 тел.: (8352) 57-27-57, www.keysystems.ru,
e-mail: smeta@keysystems.ru
ПРОГРАММНЫЙ КОМПЛЕКС «СВОД – КС»
Стр.42
После заполнения формы, файл можно сохранить на любой электронный носитель. Это облегчит работу в последующий отчетный период. Если, например, коды показателей останутся теми же что и предыдущий период, можно будет исправить только значения показателей и период
формы.
Передача отчета на сервер Свода-КС осуществляется с помощью кнопки
на вкладке «Реквизиты». При нажатии на эту кнопку появится
окно, показанное на рис. 36.
Рис. 40 Окно передачи данных на сервер
Автоматически в нем указан сервер Свод-КС,имя базы данных и имя пользователя, который выгружал Excel-клиент. Если у данного пользователя есть пароль, то необходимо его указать
в поле «Пароль». Настройка «Сохранять строки содержащие нули» - при передаче отчета на
сервер сохраняет строки, в которых все значения показателей равны нулю. После заполнения соответствующих настроек нажимаем на кнопку
. При этом должен быть доступ локальную сеть к серверу Свода-КС. По окончании передачи данных, в нижней части окна «Передача данных на сервер» отобразится протокол с результатом.
© К Е Й С И С Т Е М С , 2 0 0 7 428003, Чебоксары, пр. И.Яковлева, 3 тел.: (8352) 57-27-57, www.keysystems.ru,
e-mail: smeta@keysystems.ru
ПРОГРАММНЫЙ КОМПЛЕКС «СВОД – КС»
Стр.43
Рис. 41 Окно протокола передачи данных на сервер
Ошибки, которые могут возникнуть при передаче данных:
Не найдена организация с кодом БП xxxxx – Код бюджетополучателя, заведенный на
вкладке «Реквизиты» Excel-клиента не найден в справочнике организаций на сервере
Свода-WEB (не путать с кодом организации);
Не найден бюджет с кодом xxx – Код бюджета заведенный на вкладке Реквизиты Excelклиента не найден в справочнике бюджетов на сервере СводаWEB;
Неверный заголовок. Используется Excel-клиент: xxx. Необходим Excel-клиент v1.2 –
Используется устаревшая версия Excel-клиента;
Форма не может быть сохранена для периода (указан период): - Для данного вида формы не может быть установлен период указанный в Excel-клиенте;
Пользователь (имя) не имеет доступ к организации с (указан КБП или Код бюджета) –
У пользователя нет доступа к данной организации;
Пользователь (имя) не имеет доступ к форме с кодом (указан код формы) – у пользователя нет доступа к форме.
Экспорт через Свод-WEB
Предназначен для передачи в программу Cвод- WEB напрямую, минуя выгрузку - загрузку документа в свод WEB. При нажатии на кнопку выходит меню, в котором необходимо заполнить соответствующие поля:
-настройки Свода-WEB;
-настройки Прокси, если они используются при соединении с Internet.
-максимальное время ожидания. Устанавливается по умолчанию 600 секунд.
© К Е Й С И С Т Е М С , 2 0 0 7 428003, Чебоксары, пр. И.Яковлева, 3 тел.: (8352) 57-27-57, www.keysystems.ru,
e-mail: smeta@keysystems.ru
ПРОГРАММНЫЙ КОМПЛЕКС «СВОД – КС»
Стр.44
Рис. 42 Окно передачи отчетов в Свод-WEB
-Использовать контрольную сумму при передаче;
-Сохранять отчет с новой версией. Если данный признак не будет установлен, при передаче в
Свод WEB, предыдущий отчет будет затираться переданным.
-Установить статус отчета - «Готов к проверке». При передаче отчета в Свод –WEB происходит
автоматическое присвоение статуса «готов к проверке»
Статусы отчетов
Каждый отчет имеет один из 6-ти возможных статусов:
«Редактирование», «Готов к проверке», «На доработке», «Проверен», «Включен в свод», «Утвержден».
Статус отражает, на какой стадии разработки находиться отчет. При создании отчета ему
автоматически присваивается статус «Редактирование». По завершении работы над отчетом и достижения успешной проверки контрольных соотношений пользователь должен выставить статус
«Готов к проверке» для проверки отчета вышестоящей организацией. После проверки отчета вышестоящей организацией, в зависимости от результатов проверки, она может присвоить ему статус «На доработке» или «Проверен». После получения сводного отчета все входящие в него отчеты автоматически получают статус «Включен в свод». После сдачи отчета можно так же установить ему статус «Утвержден»
Отчеты, имеющие статус «Включен в свод», «Проверен» закрыты для редактирования и
выделены серым курсивом в списке документов. Для того чтобы продолжить работу с таким отчетом необходимо изменить его статус на любой другой.
Отчеты, имеющие статус «Утвержден» закрыты для редактирования и выделены серым курсивом в
списке документов. Установить этот статус и снять его с формы может только пользователь с
правами главного бухгалтера и администратора базы данных.
Статусы являются лишь информативным элементом форм отчетности и никак не влияют на
собираемый свод. Сводный отчет будет собран из всех отчетов входящих в него независимо от их
статуса и результата проверки контрольных соотношений.
Режим «Расчет по маске»
Данный режим предназначен только для динамических форм. С помощью него можно
произвести обобщение (сведение по маске) информации, находящейся в таблицах формы по клю© К Е Й С И С Т Е М С , 2 0 0 7 428003, Чебоксары, пр. И.Яковлева, 3 тел.: (8352) 57-27-57, www.keysystems.ru,
e-mail: smeta@keysystems.ru
ПРОГРАММНЫЙ КОМПЛЕКС «СВОД – КС»
Стр.45
чевому столбцу. По нажатию на эту кнопку пользователю будет выведено окно с перечнем таблиц
выбранной формы. Во втором столбце «маска» необходимо указать маску для ключевого столбца,
по которому будет производиться обобщение. Синтаксис:
x (анг.) – один любой допустимый символ;
D (анг.) – удаление одного символа
0-9 – цифровые символы.
В случае если поле «маска» останется пустым никаких действий над таблицей производиться не будет.
По нажатию на кнопку «Выполнить» будет произведено 2 действия:
1. Все значения кодового столбца (обычно коды БК) будут заменены в соответствии с введенной маской.
2. Сведение строк таблицы с одинаковыми значениями в кодовом столбце с суммированием соответствующих полей.
Пример. Обобщение информации в таблице по кодам БК, игнорируя код подпрограммы:
Код БК
Кол-во симв.
Адм. ФКР Прогр. Подпрог. ЭКР
3
4
2
5
3
Маска
= xxxxxxxxx00000xxxxxx
Исходная строка 1
= 69101030311111325226
Исходная строка 2
= 69101030312222325226
Исходная строка 3
= 69101030313333325227
СГУ
3
Результирующая строка 1 = 69101030300000325226
Результирующая строка 2 = 69101030300000325226
Результирующая строка 3 = 69101030300000325227
В результате сведения первые две строки будут просуммированы, так как имеют одинаковое значение в ключевом столбце. Итоговая таблица будет иметь две строки с кодами
69101030300000325226 и 69101030300000325227
Результирующая форма будет иметь следующую версию, таким образом, значения в исходной форме перезаписаны не будут.
Результат проверки контрольных соотношений (КС)
В списке отчетов для каждого отчета отображается результат проверки его внутридокументных контрольных соотношений. Результат может иметь одно из трех возможных значений:
- проверка КС выполнена успешно
- проверка КС выполнена неуспешно
- проверка КС после последнего изменения формы не проводилась
После внесения каких-либо изменений в форму ее результат автоматически сбрасывается в
неопределенное состояние.
© К Е Й С И С Т Е М С , 2 0 0 7 428003, Чебоксары, пр. И.Яковлева, 3 тел.: (8352) 57-27-57, www.keysystems.ru,
e-mail: smeta@keysystems.ru
ПРОГРАММНЫЙ КОМПЛЕКС «СВОД – КС»
Стр.46
3.1 СОЗДАНИЕ ОТЧЕТА
Создание формы отчетности в режиме «Работа с сводами» производиться по нажатию на
кнопку
Добавить. Если выбран фильтр по определенной группе форм, то в результате к выбору для создания формы будут предоставлены лишь типы отчетов из этой группы. Если в фильтре выбрана определенная форма отчетности, то в результате будет создана новая форма этого
типа. В случае если в фильтрах «Группа форм» и «Форма» выбрано «Все формы», при создании новой формы в справочнике типов форм выйдет полный перечень форм, к которым пользователь имеет доступ.
Галками отмечаем одну и несколько форм выбранных для создании и нажимаем на кнопку
«ОК».
Рис. 43 Выбор создаваемой формы
Для изменения показателей отчета, в части окна «Рассчитанные формы» выбрать форму
подлежащую корректировке и нажать кнопку
Открыть форму.
При этом форма отчетности откроется в многопользовательском режиме.
Данный режим разработан для того, что бы несколько пользователей одновременно смогли
редактировать данные в одном отчете. Для того что бы у одного пользователя отразились изменения введенные параллельно другим пользователем, требуется, предварительно сохранив форму,
обновить таблицу отчета
. Если несколькими пользователями одновременно редактируется
одна и та же ячейка, то при сохранении пользователь будет изменять данные сохраненные ранее
другим пользователем. То есть при редактировании одной и той же ячейки итогом редактирования будут данные того пользователя, который последним сохранил форму. При удалении строк,
если в форме работает несколько пользователей выйдет сообщение «Удаление данных заблокировано, отчет открыт пользователями …» далее будут перечислены логины пользователей работающих в этой форме. Для продолжения удаления необходимо попросить пользователей выйти или
зайти в форму в монопольном режиме.
Монопольный режим
© К Е Й С И С Т Е М С , 2 0 0 7 428003, Чебоксары, пр. И.Яковлева, 3 тел.: (8352) 57-27-57, www.keysystems.ru,
e-mail: smeta@keysystems.ru
ПРОГРАММНЫЙ КОМПЛЕКС «СВОД – КС»
Стр.47
Для открытия формы отчета в монопольном режиме необходимо нажать на дополнительную кнопку «Открыть форму»
Рис. 44 открытие формы в монопольном режиме
Данный режим предназначен для того, что бы пользователь, вводя какие-то корректировки
в форме, был уверен, что для остальных пользователей форма отчетности недоступна, то есть ее
больше никто не редактирует. Обычно используется на завершающей стадии обработки отчета.
Если один из пользователей откроет форму в данном режиме, то для других пользователей форма
будет доступна только для просмотра, печати, проверки КС и проверки МДКС. Таким образом, в
данном режиме редактирование формы отчета будет доступно лишь для одного пользователя.
Рис. 45 Окно формы отчета (закладка «Реквизиты»)
Все формы отчетности состоят из многостраничного окна, перемещение по окнам производиться с помощью закладок, которые размещены в верхней части окна с формой. На первой закладке любой формы располагаются реквизиты формы. На ней указывается период данной формы, организация, которой принадлежит форма, статус, тип бюджета и комментарий. Поле «Версия» автоматически заполняется порядковым номером расчета данной формы. В дальнейшем при
© К Е Й С И С Т Е М С , 2 0 0 7 428003, Чебоксары, пр. И.Яковлева, 3 тел.: (8352) 57-27-57, www.keysystems.ru,
e-mail: smeta@keysystems.ru
ПРОГРАММНЫЙ КОМПЛЕКС «СВОД – КС»
Стр.48
формировании сводных документов, при выполнении режима экспорта данных, будет использована только последняя версия отчета. В поле «Организация» по умолчанию выводится наименование собственного учреждения. Также существуют отчеты, в которых имеется поле «Атрибуты»: В зависимости от формы - это либо атрибуты администратора, либо код счета бюджетного
учета. При двойном щелчке по полю вызывается соответствующий справочник, где пользователь
выбирает необходимое ему значение. При расчете формы на основании бухгалтерский остатков
из программы «Смета-КС» отчет будет формироваться из значений с выбранным атрибутом. При
нулевом значении в данном поле отчет формируется независимо от атрибута в бухгалтерских
остатках.
Содержание остальных закладок, как правило, представлено в табличном виде. Количество
закладок, содержание записей таблиц зависит от вида выбранного отчета. Если отчет составлен
пользователем, то вид окна будет зависеть от заданной структуры.
Рис. 46 Окно таблицы отчета
В верней части окна отчета расположена панель инструментов, состоящая из элементов
управления для работы с табличной частью.
При нажатии на кнопку
«Скелет отчета» в динамических видах отчетов таблица автоматически заполняются всеми кодами, которые есть в справочнике, соответствующем данной
таблице.
Кнопка
«Удалить строки, содержащие только нули» удаляет те строки, в которых все
значения показателей равны нулю.
Кнопка
отчета.
Кнопка
«Копировать строку» позволяет скопировать выделенную курсором строку
«Удалить» удаляет отмеченные галками строки.
© К Е Й С И С Т Е М С , 2 0 0 7 428003, Чебоксары, пр. И.Яковлева, 3 тел.: (8352) 57-27-57, www.keysystems.ru,
e-mail: smeta@keysystems.ru
ПРОГРАММНЫЙ КОМПЛЕКС «СВОД – КС»
Стр.49
При помощи кнопки
«Вывод в excel» можно вывести содержимое, как всей, так и
определенной части таблицы в Excel.
При нажатии на кнопку
Кнопка
По кнопке
происходит добавление новой строки.
помечает все строки в таблице. Кнопка
снимает все пометки.
«Обновить список» обновляются данные таблицы.
С помощью кнопки
«Фильтр» можно отфильтровать строки таблицы.
Кнопка
«Восстановить последний фильтр» восстанавливает значение последнего
фильтра пользователя.
Кнопка
снимает фильтр.
С помощью кнопки
можно закрыть доступ к определенным колонкам данного отчета
для пользователей свода- WEB .по нажатию на кнопку выходит меню, в котором галками помечаем колонки отчета.
Рис. 47 Окно настройки доступа к колонкам
Шапка выбранной колонке в отчете подкрашивается красным.
© К Е Й С И С Т Е М С , 2 0 0 7 428003, Чебоксары, пр. И.Яковлева, 3 тел.: (8352) 57-27-57, www.keysystems.ru,
e-mail: smeta@keysystems.ru
ПРОГРАММНЫЙ КОМПЛЕКС «СВОД – КС»
Стр.50
Рис. 48 Окно таблицы отчета
По кнопке
«Обнулить данные» обнуляются данные показателей таблицы.
При нажатии на дополнительную кнопку выходит дополнительное меню, в котором можно
выбрать соответствующее действие с данными таблицы.
Примечание
Рекомендуется использовать округление до целых в формах, у значений которых в
программе стоит несколько цифр после запятой, а в требованиях к выгрузке в формате минфина должны стоять целые для избегания отклонений в протоколе проверки вследствие округления в процессе выгрузки.
С помощью кнопки
С помощью кнопки
любой ячейки отчета.
По кнопке
можно получить суму по отдельным графам таблицы отчета
«Копировать содержимое ячейки» можно скопировать данные
«Вырезать содержимое ячейки» данные ячейки
По кнопке
«Вставить скопированное значение» можно вставить скопированное значение в ячейку таблицы.
По кнопке
«Обнулить содержимое ячейки» можно обнулить содержимое значение ячей-
ки.
Кнопка
«Режим ввода» определяет режим перехода по ячейкам по нажатию на клавишу
Enter .при горизонтальном вводе курсор будет переходить слева направо, а при вертикальном снизу вверх вниз.
© К Е Й С И С Т Е М С , 2 0 0 7 428003, Чебоксары, пр. И.Яковлева, 3 тел.: (8352) 57-27-57, www.keysystems.ru,
e-mail: smeta@keysystems.ru
ПРОГРАММНЫЙ КОМПЛЕКС «СВОД – КС»
Стр.51
По нажатию на правую кнопку мыши в таблице отчета выходит консольное меню, в котором представлены аналогичные элементы управления.
Рис. 49 Консольное меню в таблице отчета
Кнопка <РАССЧИТАТЬ> предназначена для запуска функции расчета показателей формы на основании бухгалтерских остатков, только в том случае, если на этой же базе ведется бухгалтерия с помощью программы «Смета-КС». Если «Свод-КС» используется независимо от «Сметы-КС», то результатом нажатия на эту кнопку будет обнуление показателей формы.
Эту кнопку можно скрыть от пользователя с помощью настройки
НавигаторСвод КС Настройки Настройки форм отчетности Общие Скрыть
кнопку «Рассчитать»,
Главное менюНастройкиНастройки форм отчетности Общие Скрыть кнопку «Рассчитать».
С помощью кнопки <РАСЧЕТ ИТОГОВ> можно произвести автоматический подсчет
итоговых сумм в документе.
С помощью кнопки <АВТОЗАПОЛНЕНИЕ> для некоторых форм (0503128, 428, 430, 421,
0503120) производится автоматическое заполнение данными, на основании существующих связанных форм этой же организации или бюджета. На данный момент в программе реализовано автозаполнение форм:
0503117M 0503127M
0503317M 0503117M
425M 0503125M
0503364M 0503317M
0503364M 0503164M
0503364MF 0503317M
0503364MF 0503164M
0503314M 0503114M
© К Е Й С И С Т Е М С , 2 0 0 7 428003, Чебоксары, пр. И.Яковлева, 3 тел.: (8352) 57-27-57, www.keysystems.ru,
e-mail: smeta@keysystems.ru
ПРОГРАММНЫЙ КОМПЛЕКС «СВОД – КС»
Стр.52
0503114M 0503137M
0503164M 0503117M
0503164M 0503127M
0503182M 0503137M
0503382M 0503182M
0503382M 0503314M
0503114G 0503137G
0503117G 0503127G
0503120G 0503130G, 0503140G
0503164G 0503117G
0503164G 0503127G
0503179G 0503117G
0503179G 0503127G
0503182G 0503137G
0503314G 0503114G
0503317G 0503117G
0503320G 0503120G
0503321G 0503121G
0503323G 0503123G
0503364G 0503164G
0503364G 0503317G
0503364Gf 0503164G
0503364Gf 0503317G
0503368G_МАТ 0503168G_МАТ
0503368G_НМА 0503168G_НМА
0503368G_НПА 0503168G_НПА
0503368G_ОСН 0503168G_ОСН
0503369G_БД 0503169G_БД
0503369G_БК 0503169G_БК
0503369G_ВБД 0503169G_ВБД
0503369G_ВБК 0503169G_ВБК
0503371G 0503171G
0503372G 0503172G
0503373G 0503173G_Б
0503373GV 0503173G_ВБ
0503376G 0503176G
0503379G 0503179G
0503379G 0503317G
0503379GF 0503179G
0503379GF 0503317G
0503382G 0503314G
0503382G 0503182G
410G 0503110G
410G 410Gs и 410Gm
© К Е Й С И С Т Е М С , 2 0 0 7 428003, Чебоксары, пр. И.Яковлева, 3 тел.: (8352) 57-27-57, www.keysystems.ru,
e-mail: smeta@keysystems.ru
ПРОГРАММНЫЙ КОМПЛЕКС «СВОД – КС»
Стр.53
410Gf 0503110G
410Gm 0503110G
410Gs 0503110G
425G 0503125G
Кнопка <ПРОВЕРИТЬ КС> используется для проведения проверки условий контрольных
соотношений. В результате пользователю будет представлен протокол проверки КС. Настройка
условий контрольных соотношений выполняется в режиме КОНСТРУКТОР ОТЧЕТОВ.
Распечатать полученный документ можно по кнопке <ПЕЧАТЬ>, при наличии вспомогательных
отчетов, они выводятся на печать вместе с основными отчетами. Перед печатью документ обязательно сохранить, нажав соответствующую кнопку.
Если рассчитанный отчет не отразился в реестре документов, необходимо нажать кнопку
Обновить на панели реестра документов.
3.2 РАБОТА С ОТЧЕТОМ
Существует 2 типа отчетов: статические и динамические. В статических формах при создании отчета уже присутствуют все возможные строки в данном отчете. Пример статического отчета форма 0503387.
Рис. 50 Вид статического отчета
Серым цветом подкрашены ячейки, не требующие ввода данных. Зеленые ячейки рассчитываются автоматически по кнопке <РАСЧЕТ ИТОГОВ>. Белые ячейки предназначены для ввода данных.
В динамических формах отчетности при создании отсутствуют строки. Их необходимо добавить. Добавление может производиться по одной строке с помощью кнопки
(«добавить
строку»). После добавления строки двойным щелчком мыши по ключевому столбцу появляется
возможность выбрать значение из справочника.
© К Е Й С И С Т Е М С , 2 0 0 7 428003, Чебоксары, пр. И.Яковлева, 3 тел.: (8352) 57-27-57, www.keysystems.ru,
e-mail: smeta@keysystems.ru
ПРОГРАММНЫЙ КОМПЛЕКС «СВОД – КС»
Стр.54
Так же заполнение таблицы можно осуществить через кнопку
«Скелет отчета», при
этом заполнятся все строки целиком. После ввода своих данных нулевые строки необходимо удалить. Это можно сделать с помощью кнопки
«Удалить строки содержащие нули». Если какие
либо удаленные строки содержащие нули необходимо вернуть, то это можно сделать, повторно
нажав на кнопку
«Скелет отчета», при этом добавятся только недостающие строки. Построение скелета отчета доступно не для всех динамических форм.
Рис. 51 Вид динамического отчета с 1 добавленной строкой.
Расчет формы отчетности добавит все строки с данными автоматически.
© К Е Й С И С Т Е М С , 2 0 0 7 428003, Чебоксары, пр. И.Яковлева, 3 тел.: (8352) 57-27-57, www.keysystems.ru,
e-mail: smeta@keysystems.ru
ПРОГРАММНЫЙ КОМПЛЕКС «СВОД – КС»
Стр.55
3.3 ИМПОРТ И ЭКСПОРТ ФОРМ
Кнопка <ИМПОРТ>
позволяет загрузить данные с формами отчетности для сохранения в текущей базе и дальнейшей работы с ними.
Активизируется при нажатии на кнопку.
В появившемся окне необходимо выбрать тип импорта: «Импорт из архивного файла», «Импорт
из каталога» или «Импорт файла». Указать путь и имя импортируемого файла
Рис. 52Окно импорта формы
.
Реализована возможность, как импорта всего отчета, так и отдельных таблиц формы. Для
того, что бы загрузить отдельные таблицы формы, необходимо в окне импорта нажать на кнопку
<Подробно>. При этом откроется окно с перечнем таблиц и столбцов формы. В нем галками
необходимо отметь таблицы и столбцы, которые мы хотим импортировать.
Рис. 53 Импорт формы по таблично
© К Е Й С И С Т Е М С , 2 0 0 7 428003, Чебоксары, пр. И.Яковлева, 3 тел.: (8352) 57-27-57, www.keysystems.ru,
e-mail: smeta@keysystems.ru
ПРОГРАММНЫЙ КОМПЛЕКС «СВОД – КС»
Стр.56
При импортировании файла осуществляется контроль соответствия заполнения справочника. По окончанию сформируется протокол импорта документов отчетности. При выявлении
программой не соответствия каких-либо записей, выйдет соответствующее сообщение. Файлы не
прошедшие данный контроль, загружаться не будут.
Так же существуют настройки, которые позволяют загружать или не загружать коды, отсутствующие в справочниках «Свода КС». Для этого необходимо войти в НавигаторСвод КС
Настройки Настройки форм отчетности Общие Импорт, либо через Главное менюНастройкиНастройки форм отчетности Общие Импорт и выбрать соответствующее
настройку.
Рис. 54 Настройки форм отчетности
Кнопка <ЭКСПОРТ>
выгрузки форм отчетности. Для экспорта необходимо отметить
в реестре отчетов формы, которые необходимо выгрузить, нажать на данную кнопку
. В появившемся окне необходимо выбрать формат выгрузки и указать каталог, в который будет производиться выгрузка. Каталог выбирается с помощью кнопки
При выборе формата выгрузи «Формат Минфина» становится активным поле «Упаковка в
архив». При выгрузке отчета с «упаковкой в архив» создается архив файла согласно требованиям
к обмену. В поле «Версия» можно установить номер версии, с которым необходимо произвести
выгрузку. По умолчанию номер версии увеличивается на 1 при каждой выгрузке одного и того же
отчета в формате Минфина.
Рис. 55 Экспорта данных
© К Е Й С И С Т Е М С , 2 0 0 7 428003, Чебоксары, пр. И.Яковлева, 3 тел.: (8352) 57-27-57, www.keysystems.ru,
e-mail: smeta@keysystems.ru
ПРОГРАММНЫЙ КОМПЛЕКС «СВОД – КС»
Стр.57
3.4 ПРОВЕРКА КОНТРОЛЬНЫХ СООТНОШЕНИЙ
<ПРОВЕРКА КОНТРОЛЬНЫХ СООТНОШЕНИЙ>
. В режиме «Работа со Сводами» существует возможность проверки контрольных соотношений отчетов как по одной из организации (бюджетов) так и по ветви «Дерева организации и бюджетов», а так же по выбранным правилам. Для
этого необходимо нажать на дополнительную кнопку «Проверки контрольных соотношений»
(кнопка показана на рис.) и из предоставленного списка выбрать критерии, по которым будет
проводиться проверка.
Рис. 56 Проверка контрольных соотношений по выбранным правилам
1. «Проверка по всем формулам».
«Проверка по корреспонденту (бюджету)» является обычной проверкой КС по выбранным отчетам, если ничего не выбрано, то будет проведена проверка отчета, на
которой стоит курсор.
При выборе «Проверка по ветке» проверка ведется по выбранным отчетам, лежащим под текущим узлом ветви.
2. «Проверка по выбранным формулам» позволяет провести проверку отчета не по всем, а по
выбранным формулам. При выборе проверки такого вида выйдет окно со списком правил,
в котором отмечаем необходимые правила.
Рис. 57 Список правил
«Проверка по корреспонденту (бюджету)» является обычной проверкой КС по выбранным отчетам, если ничего не выбрано, то будет проведена проверка отчета, на
которой стоит курсор.
© К Е Й С И С Т Е М С , 2 0 0 7 428003, Чебоксары, пр. И.Яковлева, 3 тел.: (8352) 57-27-57, www.keysystems.ru,
e-mail: smeta@keysystems.ru
ПРОГРАММНЫЙ КОМПЛЕКС «СВОД – КС»
Стр.58
При выборе «Проверка по ветке» проверка ведется по выбранным отчетам, лежащим под текущим узлом ветви.
© К Е Й С И С Т Е М С , 2 0 0 7 428003, Чебоксары, пр. И.Яковлева, 3 тел.: (8352) 57-27-57, www.keysystems.ru,
e-mail: smeta@keysystems.ru
ПРОГРАММНЫЙ КОМПЛЕКС «СВОД – КС»
Стр.59
3.5 СОЗДАНИЕ СВОДА
Если в дереве выбрать узел, имеющий подчиненные узлы, то на панели инструментов будут отражены кнопки работы со сводами.
Рис. 58 Работа со сводами
1.
Кнопка «Свод». По нажатию на эту кнопку пользователю будет представлен выбор типа
собираемого свода. Результирующий свод будет рассчитан как сумма показателей форм подчиненных узлов в иерархии дерева. В свод попадут данные из форм выбранного типа всех организаций, находящихся на одну ступень ниже в дереве иерархии. Своды этих организаций и нижестоящих в иерархии перерасчитаны не будут. Таким образом, при создании свода обрабатываются
отчеты только одного уровня иерархии. Если после получения сводного отчета данные форм,
входящих в свод, были изменены и необходимо, чтобы эти изменения были отражены в своде,
процедуру создания свода необходимо повторить. Также можно воспользоваться кнопкой <ПЕРЕРАСЧЕТ СВОДА> в нижней части формы.
2.
Кнопка «Свод из первичных документов». В отличие от кнопки «Свод», по которой собирается сводный отчет только на основании одного нижележащего уровня, по кнопке «Свод из
первичных документов» будут переформированы все своды промежуточных уровней на основании данных первичных отчетов. А так же будет создан свод в выделенном узле дерева.
Внимание
Если на одном из уровней вручную создавался сводный отчет, и отсутствуют
данные в первичных отчетах действие кнопки «Свод из первичных документов» обнулит все промежуточные сводные отчеты и итоговый отчет.
Пользоваться этим типом свода можно только в том случае, если существуют
первичные отчеты на самом нижнем уровне иерархии.
© К Е Й С И С Т Е М С , 2 0 0 7 428003, Чебоксары, пр. И.Яковлева, 3 тел.: (8352) 57-27-57, www.keysystems.ru,
e-mail: smeta@keysystems.ru
ПРОГРАММНЫЙ КОМПЛЕКС «СВОД – КС»
3.
Стр.60
Кнопка «Свод из отмеченных форм».
Данный режим предназначен для формирования сводного отчета из произвольного количества форм. Для этого необходимо отметить те отчеты, которые подлежат сведению, для этого, перемещаясь по узлам дерева необходимо отметить нужные формы, встать на требуемый уровень
бюджета и нажать на кнопку «Свод из отмеченных форм». Получившийся свод будет принадлежать тому узлу, который был отмечен последний. Необходимо, чтобы все отчеты принадлежали
одному и тому же периоду.
На практике данный режим используется для получения свода определенной формы по нескольким (а не всем) подведомственным организациям.
3.6 КОНСОЛИДАЦИЯ ФОРМ
Данный режим предназначен для автоматической консолидации форм отчетов. Для этого в
реестре отчетов курсором отмечаем форму, которую необходимо консолидировать. По нажатию
кнопки
«Консолидация» создается копия отчета, которую мы хотим консолидировать (то
есть консолидированная форма будет с последующим номером версии исходной формы), затем выходит окно с правилами консолидации. Если в настройках форм отчетности установлена
настройка «Запрещать создавать отчет (свод) при его наличии», то копия отчета создаваться не
будет.
Рис. 59 Окно списка правил консолидации.
В этом окне выбираем необходимые нам правила и нажимаем кнопку
.
Программа модифицирует данные формы в соответствии с выбранными правилами консолидации.
В режиме конструктор отчетов существует возможность создавать собственные правила
консолидации. Для этого группе правил, по которым консолидация будет проходить необходимо
поставить признак «Консолидация».
© К Е Й С И С Т Е М С , 2 0 0 7 428003, Чебоксары, пр. И.Яковлева, 3 тел.: (8352) 57-27-57, www.keysystems.ru,
e-mail: smeta@keysystems.ru
ПРОГРАММНЫЙ КОМПЛЕКС «СВОД – КС»
Стр.61
Рис. 60 Признак консолидации группы КС
Подробное описание создания пользовательских правил описано в пункте 7 Работа в режиме
«Конструктор отчетов».
3.7 АНАЛИЗ СВОДНОГО ОТЧЕТА
Для удобства проверки сводных отчетов реализована возможность анализа полученных
сводных показателей текущей таблицы в разрезе показателей подведомственных организаций.
Для выполнения данной операции предназначена кнопка <АНАЛИЗ>. При ее нажатии появится
дополнительный запрос о форме предоставления анализируемой информации: «Анализ по строкам», «Печать», «Контроль сводного отчета», «Контроль текущей таблицы сводного отчета».
Рис. 61 Окно анализа
Если выбрать параметр «Печать» строки отчета, заданные с помощью дополнительных параметров будут выведены в Excel в разрезе организаций:
все строки – печать всех строк таблицы;
все строки с данными – печать строк с показателями отличными от нуля;
помеченные строки – печать строк отмеченных в форме флажками.
При выборе параметра «Анализ по строкам» откроется окно, содержащее данные по первой строке открытой в данный момент таблицы. Вид окна приведен на рисунке:
© К Е Й С И С Т Е М С , 2 0 0 7 428003, Чебоксары, пр. И.Яковлева, 3 тел.: (8352) 57-27-57, www.keysystems.ru,
e-mail: smeta@keysystems.ru
ПРОГРАММНЫЙ КОМПЛЕКС «СВОД – КС»
Стр.62
Рис. 62 Окно анализа сводной формы в разрезе подведомственных организаций
Верхние строки окна содержат информационные сведения о наименовании формы, и периоде, за который она была получена. В раскрывающихся списках «Таблица» и «Строка» можно
выбрать название просматриваемой таблицы, строки. В табличной части окна отразятся требуемые показатели в разрезе подведомственных организаций. Строка таблицы «Итого» содержит
суммарное значение по колонке. «Сводные данные» - показатели сводного документа. В случае
необходимости, корректировка данных может быть выполнена только в соответствующих документах. Информацию, представленную в таблице, можно вывести на печать с помощью кнопки
Вывести в Excel.
Пункты «Контроль сводного отчета», «Контроль текущей таблицы сводного отчета» выявят отклонения показателей сводного отчета от соответствующих показателей первичных документов. Результат контроля будет выведен в MS Excel.
Так же существует возможность анализа ячейки или анализа строки. Для этого в консольном
меню таблицы отчета (вызывается нажатием правой кнопки мыши) выберите пункты анализ
ячейки или анализ строки.
© К Е Й С И С Т Е М С , 2 0 0 7 428003, Чебоксары, пр. И.Яковлева, 3 тел.: (8352) 57-27-57, www.keysystems.ru,
e-mail: smeta@keysystems.ru
ПРОГРАММНЫЙ КОМПЛЕКС «СВОД – КС»
Стр.63
4 ПРОВЕРКА МЕЖДОКУМЕНТНЫХ КОНТРОЛЬНЫХ СООТНОШЕНИЙ
Режим предназначен для осуществления междокументного контроля на основе условий,
занесенных в режиме НавигаторНастройки Конструктор отчетов Меню Контрольные соотношенияИзменить междокументные и формирования протокола вывода сообщений об ошибках.
Проверку контрольных соотношений можно осуществить через отдельный режим Навигатак и в режиме «Работа со сводами» с помощью кнопки
. Отличие режимов в том, что в первом случае проверка может пройти как по дереву в целом,
так по отдельным организациям (бюджетам). Во втором случае проверка проходит только по отдельной организации (бюджету), но с возможностью выбора правил контрольных соотношений.
торПроверка междокументных КС
4.1 РАБОТА В РЕЖИМЕ «ПРОВЕРКА МЕЖДОКУМЕНТНЫХ КС»
Рис. 63 Режим проверки междокументных КС
В окне режима необходимо указать период проверяемых отчетов, группу контрольных соотношений и те организации, отчеты которых нужно проверить. И запустить процесс расчета,
нажав кнопку <ВЫПОЛНИТЬ>. По окончании процесса на экран выдается протокол сообщений об
ошибках, при необходимости данные протокола можно сохранить в файл или вывести на печать.
Кнопка <ПЕЧАТЬ КС> позволяет вывести на печать правила междокументных контрольных соотношений.
© К Е Й С И С Т Е М С , 2 0 0 7 428003, Чебоксары, пр. И.Яковлева, 3 тел.: (8352) 57-27-57, www.keysystems.ru,
e-mail: smeta@keysystems.ru
ПРОГРАММНЫЙ КОМПЛЕКС «СВОД – КС»
Стр.64
4.2 ПРОВЕРКА МЕЖДОКУМЕНТНЫХ КС В РЕЖИМЕ «РАБОТА СО СВОДАМИ»
В режиме «Работа со сводами» после нажатия кнопки
«ПРОВЕРКА МЕЖДОКУМЕНТнеобходимо выбрать из списка группу контрольных соотношений, по которому требуется произвести проверку, затем нажать «Выполнить».
Если в реестре отчетов выделить курсором какую-либо форму, а лишь потом нажать на кнопку
, в списке контрольных соотношений автоматически галками будут отмечены те соотношения,
в которые входит данная форма.
НЫХ КОНТРОЛЬНЫХ СООТНОШЕНИЙ»
Рис. 64 Проверка междокументных КС
Проверку междокументных соотношений так же можно делать как по контрольному соотношению в целом, так и по выбранным правилам. Если необходимо просто проверка междокументных контрольных соотношений без выбора правил, то необходимо нажать на кнопку
. Для
проверки по выбранным правилам необходимо воспользоваться доп. кнопкой.
© К Е Й С И С Т Е М С , 2 0 0 7 428003, Чебоксары, пр. И.Яковлева, 3 тел.: (8352) 57-27-57, www.keysystems.ru,
e-mail: smeta@keysystems.ru
ПРОГРАММНЫЙ КОМПЛЕКС «СВОД – КС»
Стр.65
Рис. 65Проверка Междокументных КС по выбранным правилам
«Проверка по корреспонденту (бюджету)» является обычной проверкой КС по выбранным отчетам, если ничего не выбрано, то будет проведена проверка отчета, на
которой стоит курсор.
При выборе «Проверка ветке (один уровень вниз)» проверка ведется по выбранным
отчетам, лежащим под текущим узлом ветви, но только на один уровень ниже.
При выборе «Проверка ветке (все нижестоящие)» проверка ведется по выбранным
отчетам, лежащим под текущим узлом ветви.
© К Е Й С И С Т Е М С , 2 0 0 7 428003, Чебоксары, пр. И.Яковлева, 3 тел.: (8352) 57-27-57, www.keysystems.ru,
e-mail: smeta@keysystems.ru
ПРОГРАММНЫЙ КОМПЛЕКС «СВОД – КС»
Стр.66
5 АВТООБНОВЛЕНИЕ КОМПЛЕКСА
Контрольные соотношения, содержащиеся в комплексе «Свод-КС», соответствуют контрольным соотношениям программного обеспечения принимающей стороны (Министерства Финансов и Федерального Казначейства). Между компанией «Кейсистемс» и компанией «Авикомп
Сервисез» (разработчиком программного обеспечения для Министерства финансов и Федерального казначейства) заключено соглашение об информационном взаимодействии. Все изменения
регламентированных форм отчетности и контрольных соотношений на принимающей стороне
Министерства Финансов и Федерального Казначейства доступны пользователям «Свод-КС» уже
через несколько минут.
Для обеспечения оперативного обновления комплекса предусмотрен режим «Обновить
Свод-КС». Главное меню Настройки Автообновление. Комплекс «Свод-WEB» автоматически проверяет наличие обновлений контрольных соотношений и бланков форм на официальном
Интернет – сервере компании, скачивает и устанавливает их.
Настройки подключения Главное меню Настройки Настройки программы.
Рис. 66 Настройки автообновления
По умолчанию все настройки корректны и не требуют каких-либо изменений. Администратору требуется настроить желаемую периодичность автоматического мониторинга обновлений («Период между проверками, дней), а так же отметить список пользователей, при входе в
комплекс которых, будет производиться проверка на наличие обновлений.
© К Е Й С И С Т Е М С , 2 0 0 7 428003, Чебоксары, пр. И.Яковлева, 3 тел.: (8352) 57-27-57, www.keysystems.ru,
e-mail: smeta@keysystems.ru
ПРОГРАММНЫЙ КОМПЛЕКС «СВОД – КС»
Стр.67
Предусмотрены два варианта обновления: напрямую с FTP компании «Кейсистемс» или с
локального диска в случае, если отсутствует Интернет-соединение. В последнем варианте необходимо выкачать пакеты обновлений с FTP и указать путь к ним на локальном диске.
Так же возможно сохранение обновлений при установке на локальной машине. Для этого
устанавливается настройка «Сохранять обновления на локальный диск (.\UPD)».
6 РЕЖИМ «ВЫБОРКАВ ДИНАМИКЕ»
Примечание
В режиме «Выборка» закрыта возможность создания новых выборок. Для анализа
данных воспользуйтесь режимом «Выборка в динамике»
Режим «Выборка в динамике» (далее выборка) предназначен для многомерного анализа данных.
Источником данных, являются отчёты в базе Свод-КС. В результате работы выборки пользователь получает сводную таблицу в MSO Excel, данные в которой представлены в разрезе выбранных аналитических признаков.
Воспользоваться режимом «Выборка в динамике», можно по двойному щелчку мышкой по
Навигатор – Выборка в динамике, либо Меню – Отчётность – Выборка в динамике.
1. Реестр сохраненных выборок.
Рис. 67 Окно "Реестр сохраненных выборок"
Реестр сохранённых выборок содержит информацию о количестве выборок, периодичности анализируемых отчётов, диапазоне периодов, о создателе выборки и последнем её изменении, а так
же примечание.
© К Е Й С И С Т Е М С , 2 0 0 7 428003, Чебоксары, пр. И.Яковлева, 3 тел.: (8352) 57-27-57, www.keysystems.ru,
e-mail: smeta@keysystems.ru
ПРОГРАММНЫЙ КОМПЛЕКС «СВОД – КС»
Стр.68
В реестре сохраненных выборок доступны следующие операции: создание, редактирование, копирование и удаление выборок
1.1 Удаление сохранённых выборок. Для того чтобы удалить какую-либо или группу выборок,
следует отметить галочками соответствующие записи в реестре и щёлкнуть мышкой по кнопке
удалить . Следует учитывать, что удалить сохраненную выборку, владельцем(создателем) которой пользователь не является, может лишь пользователь с правами администратора. Во всех
остальных случаях на экране появится предупреждение о недостаточности прав на эту операцию
1.2 Копирование сохранённой выборки. Для копирования какой-либо выборки, необходимо
поместить курсор на соответствующую запись в реестре (отмечать галочкой эту запись не обязательно) и щёлкнуть мышкой по кнопке копировать . После чего откроется окно «Выборка» в
котором производится редактирование параметров выборки . В этом окне можно произвести какие-либо изменения параметров выборки (см. ниже), например изменить наименование, после чего нажать на кнопку сохранить. В результате в реестре сохранённых выборок появится новая запись владельцем(создателем) которой будет текущий пользователь.
1.3 Редактирование сохранённой выборки. Для того, чтобы отредактировать сохранённую выборку, следует поместить курсор на соответствующую запись в реестре и произвести на ней
двойной щелчок мышкой, либо щёлкнуть мышкой по кнопке редактировать . После чего откроется окно «Выборка» в котором производится редактирование параметров выборки (см. ниже).
Следует учитывать, что сохранение изменений в выборке будет недоступно, если пользователь не
является владельцем(создателем) редактируемой выборки.
1.4 Создание сохранённой выборки. Для того, чтобы создать новую выборку, следует щёлкнуть
мышкой по кнопке создать
. После чего откроется окно «Выборка» в котором производится
редактирование параметров выборки (см. ниже).
2. Создание (Редактирование) выборки. В окне «Выборка» производится редактирование
параметров выборки. Определяются источники данных, состав данных и структура сводной таблицы.
© К Е Й С И С Т Е М С , 2 0 0 7 428003, Чебоксары, пр. И.Яковлева, 3 тел.: (8352) 57-27-57, www.keysystems.ru,
e-mail: smeta@keysystems.ru
ПРОГРАММНЫЙ КОМПЛЕКС «СВОД – КС»
Стр.69
Рис. 68 Выборка
На рисунке цифрами обозначены основные элементы выборки:
1. Группа элементов для определения типа периодичности, и диапазона периодов форм отчётности, данные которых подлежат анализу.
2. Дерево форм. Здесь отображаются формы, отчёты по которым существуют в указанном
диапазоне периодов (группа элементов 1) и имеют указанную там же периодичность, а так же
имеют тип определяемый переключателями, которые расположены над деревом форм:
. Здесь переключатели определяют тип тех отчётов, данные которых
подлежат анализу.
Слева направо:
Простой отчёт.
Сводный отчёт.
Отчёт имеющий статус «На редактировании»
Отчёт имеющий статус «Готов к проверке»
Отчёт имеющий статус «На доработке»
Отчёт имеющий статус «Проверен»
Отчёт имеющий статус «Включен в свод»
Отчёт имеющий статус «Утверждён»
Колонки, отображаемые в дереве форм, делятся на два типа:
- Содержащие текстовые данные;
и
- Содержащие суммы(числовые данные). Колонки с числовыми данными являются источниками данных для выборки (необходимо выбрать хотя бы одну колонку). Колонки с текстовыми
данными могут быть использованы в качестве аналитических признаков. При отметке в дереве
© К Е Й С И С Т Е М С , 2 0 0 7 428003, Чебоксары, пр. И.Яковлева, 3 тел.: (8352) 57-27-57, www.keysystems.ru,
e-mail: smeta@keysystems.ru
ПРОГРАММНЫЙ КОМПЛЕКС «СВОД – КС»
Стр.70
текстовой колонки, в списке аналитических признаков (помечен на рисунке цифрой 3) автоматически появляется соответствующий аналитический признак с пиктограммой .
Если форма имеет атрибуты, то при отметке любой колонки этой формы, в списке аналитических
признаков появится соответствующий аналитический признак с пиктограммой .
3. Список аналитических признаков. Аналитические признаки используются для определения структуры выходной таблицы, то есть требуемого среза данных для максимально наглядного
их представления. Помимо указанных выше аналитических признаков, динамически добавляемых
в список (на основе отмеченных в дереве текстовых колонок, и атрибутов форм), в списке содержатся базовые аналитические признаки с пиктограммой :
Боковик.
Вид бюджета.
Код БП организации
Код организации
Наименование организации
Код формы
Таблица
Номер колонки
Наименование колонки
Период
Для того чтобы переместить любой аналитический признак из этого списка в список аналитических признаков в строках или в список аналитических признаков в столбцах, следует щёлкнуть по
выбранному признаку мышкой и в появившемся контекстном меню выбрать куда следует переместить этот аналитический признак
Рис. 69 аналитические признаки
4. Список аналитических признаков в строках. Помещаемые в этот список аналитические
признаки определяют боковик сводной таблицы. Сортировка элементов этого списка осуществляется при помощи кнопок, расположенных над списком
. Элементы, расположенные выше в
списке, будут расположены левее в боковике. Например такое расположение аналитических признаков:
Приведёт к тому, что в сводной таблице, боковик будет выглядеть следующим образом:
© К Е Й С И С Т Е М С , 2 0 0 7 428003, Чебоксары, пр. И.Яковлева, 3 тел.: (8352) 57-27-57, www.keysystems.ru,
e-mail: smeta@keysystems.ru
ПРОГРАММНЫЙ КОМПЛЕКС «СВОД – КС»
Стр.71
Особое внимание следует обратить на то, что сортировка в сводной таблице осуществляется по
самой левой колонке боковика, затем по следующей справа и т.д. Сортировка осуществляется в
алфавитном порядке, в том числе и для числовых значений.
Для того чтобы осуществить фильтрацию или ограничение множества данных, следует
нажать на пиктограмму в графе «Фильтр»
После чего на экране появится окошко фильтра. В зависимости от типа аналитического признака,
это может быть простой список, либо раскрываемый список в виде дерева. Отобранные значения,
или условие отбора будет отображено в списке, в поле «Условие».
Для того чтобы снять ограничение на множество данных или удалить фильтр, следует
щёлкнуть на пиктограмме в графе «Снять фильтр»
Отображать в сводной таблице соответствующий аналитический признак или нет, можно
установив/сняв отметку в графе «Отображать».
Для того чтобы включить/выключить вывод в сводную таблицу промежуточных итогов по
соответствующему аналитическому признаку, следует установить/снять отметку в графе «Итог».
Включить/выключить отображение дополнительных полей по соответствующему аналитическому признаку можно установив/сняв отметку в графе «Доп»
Под списком расположены отметки: Сумма по строкам и Доп. строка. Устанавливая или
снимая эти отметки можно соответственно включать или выключать вывод соответствующих полей в сводной таблице
5. Список аналитических признаков в столбцах функционально идентичен списку аналитических признаков в строках. Элементы, расположенные выше в списке, будут располагаться выше
в шапке сводной таблицы. Сортировка осуществляется сначала по верхнему ряду значений шапки
сводной таблицы слева - направо, затем по следующему вниз и т.д.
После определения основных параметров, выборку можно сохранить, нажав на кнопку
«Сохранить» и/или сформировать сводную таблицу в Excel, нажав на кнопку «Выполнить».
3. Пример выборки.
В данном примере создаётся сводная таблица представляющая данные по месячной форме
0503317М за периоды с января месяца 2010 года по июнь месяц 2010 года. Источником данных
являются две колонки таблицы Доходы выбранной формы: «Утверждено – бюджеты муниципальных районов» и «Исполнено – бюджеты муниципальных районов». Данные будут представлены в разрезе Кодов дохода, Организации, Колонки и Периода. Вид бюджета, хотя и представлен
в списке аналитических признаков, не будет выводиться в сводную таблицу. Тем не менее, по Виду бюджета будет производиться фильтрация. В данном примере отобран бюджет муниципальных районов. Включен вывод в сводную таблицу итогов и дополнительного столбца по Коду организации, а так же вывод итоговой строки.
© К Е Й С И С Т Е М С , 2 0 0 7 428003, Чебоксары, пр. И.Яковлева, 3 тел.: (8352) 57-27-57, www.keysystems.ru,
e-mail: smeta@keysystems.ru
ПРОГРАММНЫЙ КОМПЛЕКС «СВОД – КС»
Стр.72
Рис. 70 Окно "Выборка"
После нажатия на кнопку «Выполнить» в Excel выгружается сформированная сводная таблица.
© К Е Й С И С Т Е М С , 2 0 0 7 428003, Чебоксары, пр. И.Яковлева, 3 тел.: (8352) 57-27-57, www.keysystems.ru,
e-mail: smeta@keysystems.ru
ПРОГРАММНЫЙ КОМПЛЕКС «СВОД – КС»
Стр.73
Рис. 71 Выборка, выведенная в excel
4. Сохранение формул Excel в выборке
Существует возможность сохранять в выборке формулы, добавленные в сводную таблицу
на листе Excel. Следует учитывать, что сохранение формул будет недоступно на сводной таблице,
полученной при использовании выборки, создателем которой пользователь не является. Формулы
вводятся в обычном для Excel порядке, обычным способом.
© К Е Й С И С Т Е М С , 2 0 0 7 428003, Чебоксары, пр. И.Яковлева, 3 тел.: (8352) 57-27-57, www.keysystems.ru,
e-mail: smeta@keysystems.ru
ПРОГРАММНЫЙ КОМПЛЕКС «СВОД – КС»
Стр.74
Рис. 72 Ввод формул в выборке
После ввода формулы или изменения какого либо значения (например заголовка столбца), активируется кнопка
на панели управления. Для того, чтобы сохранить введенные формулы, следует нажать на эту кнопку. Произойдёт подключение к базе комплекса и потребуется ввести пароль своей учётной записи. После того как формулы будут сохранены, пиктограмма
в окне
редактирования параметров выборки активируется
. При последующих запусках формирования сводной таблицы, сохранённые формулы будут автоматически добавлены на лист. Для того,
чтобы удалить сохранённые формулы, следует щёлкнуть мышкой по пиктограмме и ответить
утвердительно на вопрос об удалении сохранённых формул. Следует учитывать, что формулы сохраняются для конкретных ячеек листа и ни как не привязаны к содержимому. Следовательно, в
общем случае, при изменении структуры данных или состава данных, аргументы формул могут
ссылаться на ячейки с другими данными.
7 ДОКУМЕНТЫ ДЛЯ ПРОВЕРКИ
Навигатор – Отчетность - Документы для проверки
Режим «Документы для проверки» предназначен для автоматизации процесса проверки документов при сдаче отчетов нижестоящих организаций вышестоящим.
В документах для проверки отображаются отчеты готовые к проверке для пользователей, которые
определены в маршруте согласования. Настройки маршрута согласования описаны в пункте 8.3.
Следует отметить, что документы, отображающиеся в данном режиме, определяются не только
настройками маршрута согласованиями, но и статусом «Готов к проверке».
© К Е Й С И С Т Е М С , 2 0 0 7 428003, Чебоксары, пр. И.Яковлева, 3 тел.: (8352) 57-27-57, www.keysystems.ru,
e-mail: smeta@keysystems.ru
ПРОГРАММНЫЙ КОМПЛЕКС «СВОД – КС»
Стр.75
Рис. 73 Окно "Документы для проверки"
В реестре документов для проверки отображаются графы содержащие: статус отчета, статус проверки внутридокументных КС, код формы, наименование, период, версия, атрибуты, комментарии, наименование организации, бюджет.
С помощью кнопки
Кнопка
служит для снятия отметок с отчетов.
С помощью кнопки
Кнопка
можно отметить один и несколько отчетов.
можно открыть отчет на просмотр и редактирование.
служит для печати отчетов.
Кнопка
служит для вывода в excel списка отчетов.
Кнопка
обновляет реестр документов для проверки.
Кнопка
автоматически выравнивает ширину граф.
По нажатию на кнопку
проверяющими.
выходит порядок проверки документа и отметки о проверке другими
По нажатию на кнопка
выходит информация о электронной подписи отчета.
Кнопка
служит для подписания отчета.
Кнопка
для снятия подписи с отчета.
Кнопки
В поле
служат для установки и снятия фильтра в реестре документов для проверки.
«отображать отчеты» отбирается статус отчетов которые хотим увидеть
.
По окончании проверки отчета проверяющим:
при положительной проверке - проверяющий подписывает отчет, после чего отчет исчезает реестра документов для проверки.
при отрицательной проверке - может установить статус «На доработку» и занести замечания в
поле «Комментарии» отчета. После этого отчет тоже исчезнет из реестра документов для проверки.
© К Е Й С И С Т Е М С , 2 0 0 7 428003, Чебоксары, пр. И.Яковлева, 3 тел.: (8352) 57-27-57, www.keysystems.ru,
e-mail: smeta@keysystems.ru
ПРОГРАММНЫЙ КОМПЛЕКС «СВОД – КС»
Стр.76
8 УПРАВЛЕНИЕ
8.1 НОВОСТИ В СВОД-WEB
Назначение режима – сообщать новости для пользователей свода-WEB. В навигаторе Управление
Новости в Свод-WEB.
Окно режима состоит из трех частей:
В левой верхней половине вводится текстовое сообщение, которое будет выставлено для пользователей Свода –WEB.Здесь как и в обычном редакторе с помощью кнопок можно выделить новость текстом, установить размер и цвет букв.
Рис. 74 Окно "Новости в WEB"
В левой нижней части окна программа покажет, как будет выглядеть текст у пользователей свода
–WEB.
В правой части окна выбирается период, на который вводится новость. Для того что бы прицепить к новости файл, необходимо этот файл сохранить в директории Свода-WEB в папке
New_Rep.
При установке галок:
Важная новость - у пользователя нет возможности удалить сообщение содержащее новость. Оно
будет выходить, пока не истечет время действия новости.
Оперативная новость - новость появится у пользователя Свода-WEB в виде всплывающего окна
в течение нескольких секунд, при условии, что пользователь редактирует любой отчет.
В поле «Список пользователей и ролей, которым будет показана новость», галками следует отметить пользователи или роли, для которых создается новость.
В своде WEB новость выглядит таким образом.
© К Е Й С И С Т Е М С , 2 0 0 7 428003, Чебоксары, пр. И.Яковлева, 3 тел.: (8352) 57-27-57, www.keysystems.ru,
e-mail: smeta@keysystems.ru
ПРОГРАММНЫЙ КОМПЛЕКС «СВОД – КС»
Стр.77
Рис. 75 Окно новости в Своде-WEB
8.2 ЗАДАЧИ
Режим «Задачи» создан для того что бы администратор мог определять для пользователей список
отчетов необходимых для сдачи.
Добавляется по кнопке «новый».
© К Е Й С И С Т Е М С , 2 0 0 7 428003, Чебоксары, пр. И.Яковлева, 3 тел.: (8352) 57-27-57, www.keysystems.ru,
e-mail: smeta@keysystems.ru
ПРОГРАММНЫЙ КОМПЛЕКС «СВОД – КС»
Стр.78
Рис. 76 Окно "Задачи"
В созданном окне можно отобрать определенную группу отчетов, пользователей для которых будет создана задача, так же период времени в течении которого задача будет выходить у пользователей свода WEB.
В своде –WEB задача будет представлена в следующем виде:
© К Е Й С И С Т Е М С , 2 0 0 7 428003, Чебоксары, пр. И.Яковлева, 3 тел.: (8352) 57-27-57, www.keysystems.ru,
e-mail: smeta@keysystems.ru
ПРОГРАММНЫЙ КОМПЛЕКС «СВОД – КС»
Стр.79
Рис. 77 Окно с задачами в Своде -WEB
Если отчет уже создан и находится на стадии редактирования, то перейти к отчету, возможно, будет сразу из окна «Новости» по соответствующей ссылке.
8.3 МАРШРУТ СОГЛАСОВАНИЯ
Маршрут согласования предназначен для автоматизации проверки документов при сдаче отчетов
нижестоящими организациями вышестоящим.
© К Е Й С И С Т Е М С , 2 0 0 7 428003, Чебоксары, пр. И.Яковлева, 3 тел.: (8352) 57-27-57, www.keysystems.ru,
e-mail: smeta@keysystems.ru
ПРОГРАММНЫЙ КОМПЛЕКС «СВОД – КС»
Стр.80
Рис. 78 Закладка "Пользователи"
В верхней части окна вводим наименование маршрута и комментарии для подписывающих пользователей (поле не обязательное доля заполнения). Далее при необходимости ограничиваем период проверки форм в полях Период и Год.
На закладке пользователи выбираем пользователей, которые будут участвовать в данном маршруте. Для этого с левой половины окна «пользователи» с помощью кнопки
переносим их на
правую половину окна «Маршрут согласования». При этом значение в поле «Порядок» будет
определять порядок отображения документа у проверяющих. То есть сначала документ отобразится для проверки у проверяющего с порядком одни, далее после того как первый проверяющий
проверит и подпишет документ, документ отобразится у проверяющего с порядковым номером 2
и т.д.
© К Е Й С И С Т Е М С , 2 0 0 7 428003, Чебоксары, пр. И.Яковлева, 3 тел.: (8352) 57-27-57, www.keysystems.ru,
e-mail: smeta@keysystems.ru
ПРОГРАММНЫЙ КОМПЛЕКС «СВОД – КС»
Стр.81
Рис. 79 Закладка "Дерево организаций и бюджетов"
На закладке «Дерево организаций и бюджетов» отмечаем организации и бюджеты, у которых будет производиться проверка отчетов.
© К Е Й С И С Т Е М С , 2 0 0 7 428003, Чебоксары, пр. И.Яковлева, 3 тел.: (8352) 57-27-57, www.keysystems.ru,
e-mail: smeta@keysystems.ru
ПРОГРАММНЫЙ КОМПЛЕКС «СВОД – КС»
Стр.82
Рис. 80 Закладка "Формы"
На закладке «Формы» галками отмечаем отчеты, которые будут проверяться.
9 РАБОТА В РЕЖИМЕ «КОНСТРУКТОР ОТЧЕТОВ»
Назначение режима – создание/редактирование форм отчетности, изменение внутридокументных и междокументных контрольных соотношений, электронный обмен структурами отчетов и контрольными соотношениями.
Помимо унифицированных форм отчетности, разработанных в соответствии с инструктивными
требованиями для бюджетных учреждений, в программе предусмотрена возможность создания
новых форм, а так же редактирования имеющихся. Однако следует иметь в виду, что редактирование существующей формы (как и создание новой) влечет за собой необходимость корректировки (создания) печатной формы отчета и дополнительного модуля генератора отчета. Исходя из
сказанного, в целях предупреждения возможных ошибок рекомендуем по вопросам создания и
редактирования форм обращаться непосредственно к разработчикам программы.
9.1 НАЧАЛО РАБОТЫ
© К Е Й С И С Т Е М С , 2 0 0 7 428003, Чебоксары, пр. И.Яковлева, 3 тел.: (8352) 57-27-57, www.keysystems.ru,
e-mail: smeta@keysystems.ru
ПРОГРАММНЫЙ КОМПЛЕКС «СВОД – КС»
Стр.83
Зайдите в программу «Свод-КС».
Выберете в МенюОтчетностьКонструктор
отчетов или в навигаторе
КСКонструктор отчетов, появится окно, представленное на рисунке 1.
Отчетность-
Рис. 81 Режим «Конструктор отчетов»
9.2 ОПИСАНИЕ ФОРМЫ «КОНСТРУКТОР ОТЧЕТОВ»
Окно режима представлено в виде перечня форм отчетности. Представленный список содержит следующие данные о форме: код формы, наименование, дата создания формы, количество
правил внутридокументных контрольных соотношений для данной формы.
С помощью кнопок
указать, какие формы отчетности - месячные, квартальные или годовые, должны отразиться в списке. Для формирования списка годовых форм отчетности щелкнуть мышью по кнопке
кнопке
, для месячных
, для квартальных
. Флажок на
задает еще одно условие отбора – по максимальной дате ввода (последней версии
структуры отчета),
скрывает недействующие формы. Если все кнопки утоплены, значит, заданы все пять условий отбора.
Кнопка
позволяет вывести список форм на печать в Excel.
Назначение командных кнопок:
<ФОРМА ОТЧЕТНОСТИ> вызывает дополнительное меню, состоящее из следующих пунктов:
Новая форма - создание новой формы отчета. Доступ к режиму назначен пользователю с
правами Администратора (см. следующий параграф п. 4)
Изменить форму – редактирование структуры существующего отчета. Доступ к режиму
назначен пользователю с правами Администратора.
© К Е Й С И С Т Е М С , 2 0 0 7 428003, Чебоксары, пр. И.Яковлева, 3 тел.: (8352) 57-27-57, www.keysystems.ru,
e-mail: smeta@keysystems.ru
ПРОГРАММНЫЙ КОМПЛЕКС «СВОД – КС»
Стр.84
Копировать – создание новой формы отчета на основании существующего. Доступ к режиму назначен пользователю с правами Администратора.
Удалить - удаление текущей формы.
Редактор формул – режим настройки алгоритмов расчета (см. п. 5).
Права на форму – режим установки прав на текущий отчет. Режим представлен в виде
списка пользователей комплекса и ячеек для установки доступа/запрета. Названия колонок
обозначают следующее: R - доступ к просмотру отчета, W - доступ к редактированию отчета, S - права на расчет свода. Обозначения со знаком плюс – права на разрешение, со
знаком минус – на запрет. Если пользователю установлен запрет на просмотр какой-либо
формы, то в списке форм она отражаться не будет. Установку доступа должен выполнять
пользователь с правами администратора или главного бухгалтера. Права пользователя на
весь список отчетов устанавливаются в задаче Администратор в навигаторе Администрирование КС -> Безопасность -> Пользователи и роли -> закладка «Права на отчеты».
<КОНТРОЛЬНЫЕ СООТНОШЕНИЯ> вызывает дополнительное меню, состоящее из следующих
пунктов:
Изменить внутридокументные – редактирование правил внутридокументных КС (см. п. 6).
Группы междокументных – редактирование групп междокументных КС
Междокументные в группах – определение принадлежности правила к группе, а также редактирование правил междокументных КС (см. п. 6)
Изменить междокументные - редактирование правил междокументных КС (см. п. 6).
Копировать КС с предыдущих версий – копирование контрольных соотношений из предыдущей версии отчета в текущую. Для выполнения данной функции активизировать строку
с документом, в который необходимо скопировать КС, и запустить указанный режим. Копирование возможно при наличии правил КС в предыдущих версиях отчета.
Копировать КС в другой отчет – копирование контрольных соотношений текущего отчета
в другой отчет. Для выполнения данной функции активизировать строку с отчетом, контрольные соотношения которого необходимо скопировать, запустить указанный режим,
затем из предложенного списка выбрать форму, куда будет произведено копирование. Копирование возможно при условии совпадения структуры данных отчетов.
Проверить структуру правил – проверка корректности всех условий контрольных соотношений. При наличии правил контрольных соотношений с неправильной структурой, они
выводятся в виде списка с текстом правила и описанием причины их неработоспособности,
по двойному щелчку на правиле можно перейти в режим редактирования правила.
Удалить дублирующие правила – назначение функции - поиск и удаление дублирующих
правил контрольных соотношениях.
Печать внутридокументных - вывод в Excel правил внутридокументных контрольных соотношений по текущему документу.
Печать междокументных - вывод в Excel правил междокументных контрольных соотношений по текущему документу.
<ОБМЕН> - вызывает дополнительное меню, состоящее из следующих пунктов:
Импорт КС – режим, позволяющий принимать контрольные соотношения в электронном
виде.
Экспорт КС – режим, позволяющий передавать контрольные соотношения в электронном
виде.
Экспорт междокументных КС – режим, позволяющий передавать междокументные контрольные соотношения в электронном виде.
Экспорт структуры отчета - изменения, внесенные в формы отчетов пользователями на региональном уровне, могут быть переданы на местный уровень. Либо изменения или новые
формы, созданные разработчиком задачи могут быть переданы пользователям. Успешное
окончание процесса программа объявит соответствующим сообщением.
Экспорт структуры отчета в виде скрипта – выгрузка отчетов в виде скрипта, которые
можно выполнить в базе данных
© К Е Й С И С Т Е М С , 2 0 0 7 428003, Чебоксары, пр. И.Яковлева, 3 тел.: (8352) 57-27-57, www.keysystems.ru,
e-mail: smeta@keysystems.ru
ПРОГРАММНЫЙ КОМПЛЕКС «СВОД – КС»
Стр.85
Импорт структуры отчета – режим позволяет принять новые или измененные формы отчетов созданные разработчиком, либо любым другим пользователем. По окончании процесса
на экран будет вызвано окно редактирования структуры форм полученного отчета.
9.3 СОЗДАНИЕ НОВОЙ ФОРМЫ
Выберете в окне «Конструктор отчетов» (рис. 1) Форма отчетностиНовая форма. Появится
окно, представленное на рисунке 2.
Ввести код и наименование формы.
Выбрать дату введения формы.
Выбрать задачу, в которой будет отображаться данная форма.
Примечание: В задаче «Свод-КС» отображаются все формы отчетности
Флажками на полях «Год», «Месяц», «Квартал» установить периодичность составления отчета.
Установить флажок на поле «Экспортируемая форма» для форм, которые нужно выгружать.
Установить флажок на логическом поле «Сводная форма» для сводных форм.
Установить флажок на логическом поле «Консолидированная» для консолидированных форм.
Установить флажок на логическом поле «Автозаполнение» для автозаполняемых форм.
Установить флажок на логическом поле «Расчетная» для форм, которые будут рассчитываться
на основание сметовских данных.
Рис. 82 Окно настройки структуры формы отчетности.
© К Е Й С И С Т Е М С , 2 0 0 7 428003, Чебоксары, пр. И.Яковлева, 3 тел.: (8352) 57-27-57, www.keysystems.ru,
e-mail: smeta@keysystems.ru
ПРОГРАММНЫЙ КОМПЛЕКС «СВОД – КС»
Стр.86
Ввести данные о таблицах
Рис. 83 Окно редактирования параметров таблицы
Нажать на кнопку
- добавить таблицу.
В открывшемся окне (рис. 3) ввести название таблицы.
Если таблица динамическая, т.е. количество строк не определенно, то установить
флажок на поле «Динамическая таблица»
Нажать ОК
Для редактирования таблицы использовать кнопку
Для удаления таблицы нажать
- изменить
- удалить
Для копирования/вставки таблицы использовать кнопки
вставить
- копировать,
-
Чтобы изменить порядок таблиц воспользоваться кнопками
Ввести данные о столбцах для данной таблицы
Выбрать вкладку «Столбцы», нажать на кнопку .
В открывшемся окне (рис. 4) ввести название таблицы.
© К Е Й С И С Т Е М С , 2 0 0 7 428003, Чебоксары, пр. И.Яковлева, 3 тел.: (8352) 57-27-57, www.keysystems.ru,
e-mail: smeta@keysystems.ru
ПРОГРАММНЫЙ КОМПЛЕКС «СВОД – КС»
Стр.87
Рис. 84 Окно настройки параметров столбца.
Установить флажок на поле «Ключевой столбец» для ключевого столбца
Примечание: у таблицы может быть только один ключевой столбец, значения в этом столбце не
должны повторяться. По ключевому столбцу собирается свод и происходит выгрузка. Обычно,
ключевым столбцов в таблице является код строки или код бюджетной классификации.
Установить флажок «Экспортировать» для столбцов, которые должны попадать в
выгружаемый файл (см. п. 4.16).
Если установлен флажок «Экспортировать» ввести номер при выгрузке.
Примечание: номер при выгрузке влияет на порядок данных при экспорте (см. п. 4.16), а также на
расчет свода.
Установить тип столбца
Столбец данных – числовые данные
Текстовый столбец – текстовые данные
Для текстовых столбцов можно установить/снять флажок «Расчетное поле».
Флажок установлен – для каждого отчета это поле будет рассчитываться или вводиться вручную
Флажок неустановлен – данные в этом столбце будут введены в форме отчетности
и будут видны в каждом отчете (например, наименование показателя).
Установить порядок при расчете.
Примечание: те столбцы у которых порядок меньше в таблице, рассчитываются раньше, чем
столбцы с большим порядком. Это важно для итоговых столбцов.
Для числовых столбцов указать количество знаков после запятой, для текстовых –
длину поля.
© К Е Й С И С Т Е М С , 2 0 0 7 428003, Чебоксары, пр. И.Яковлева, 3 тел.: (8352) 57-27-57, www.keysystems.ru,
e-mail: smeta@keysystems.ru
ПРОГРАММНЫЙ КОМПЛЕКС «СВОД – КС»
Стр.88
В поле «Маска ввода», указать каким образом должны отображаться данные в
ячейке. Для что бы код в форме отображался с разделителем групп разрядов, указываем соответствующую маску. Например для того что бы код дохода отражался
как 000 1 01 02040 01 0000 110 вводим маску NNN N NN NNNNN NN NNNN
NNN.
Для числовых данных маска разделителей групповых разрядов будет 999 999 999
999 999.99.
Для того что бы в форме был скрытый столбец, устанавливаем галку «Невидимый
столбец».
Контролировать столбец при проверке КС - при установленной галке, программа,
при проверке КС в протоколе проверки будет выдавать сообщение о данных, значения которых
отсутствуют в справочнике.
Контролировать столбец при сохранении – галку устанавливается, когда к столбцу
подключен справочник и существует необходимость контролировать введенные значения в столбец со значениями справочника. При установленной настройке вместе с настройкой в настройках
форм отчетности – запрещать сохранять кода отсутствующие в справочнике, программа не даст
сохранить код , отсутствующий в справочнике, о чем выйдет соответствующее сообщение.
Сортировать по этому столбцу в гриде - при установке галки по умолчанию сортировка в таблице отчета по данному столбцу.
Выбрать вкладку «Справочник» для колонки, данные которой будут выбираться
из справочника (Рис. 5)
Рис. 85 Настройка справочника для колонки.
Ввести название справочника (например, справочник доходов 2010 года
RN_VIEW_DOH_17_2010)
Ввести через запятую колонки, куда будут записываться данные из справочника (колонки представлены как COL<N>, где <N> - порядковый номер колонки)
Ввести наименование полей через запятую из справочника, откуда будут
данные записаны
© К Е Й С И С Т Е М С , 2 0 0 7 428003, Чебоксары, пр. И.Яковлева, 3 тел.: (8352) 57-27-57, www.keysystems.ru,
e-mail: smeta@keysystems.ru
ПРОГРАММНЫЙ КОМПЛЕКС «СВОД – КС»
Значения
Стр.89
справочника
.
можно
Выбрать
посмотреть,
справочник
можно
нажав
с
на
помощью
кнопку
кнопки
. При этом выйдет окно с перечнем существующих справочников, в котором галками можно выбрать справочники которые мы хотим
прицепить к столбцу.
Рис. 86Окно выбора справочника
Ввести данные о строках
Примечание: если таблица динамическая (см. п. 4.9.3), то строки вводить не нужно.
Открыть в окне (рис. 2) вкладку «Строки»
Нажать на кнопку
.
В окне «Редактирование параметров строки» (рис. 7) ввести порядковый номер и
порядок при расчете строки.
Рис. 87 Настройки параметров строки.
Примечание: порядок при расчете используется при вычислении формы. Вначале рассчитываются
те строки, порядок которых меньше. Поэтому для итоговых строк нужно указать больший порядок.
Установить/снять флажок на поле «Печатать пустую строку».
Нажать ОК.
Для редактирования параметров строки нажать
© К Е Й С И С Т Е М С , 2 0 0 7 428003, Чебоксары, пр. И.Яковлева, 3 тел.: (8352) 57-27-57, www.keysystems.ru,
e-mail: smeta@keysystems.ru
ПРОГРАММНЫЙ КОМПЛЕКС «СВОД – КС»
Стр.90
Для удаления строки нажать
Для изменения порядка строк использовать кнопки
Нажать кнопку НАСТРОЙКИ ПЕЧАТИ И ВЫГРУЗКИ
В поле «Генератор отчета» окна «Параметры печати и выгрузки отчета» (рис. 9) ввести значение kirrepmakermultisheet.xls
Рис. 88 Настройки параметров печати и выгрузки отчетов
Ввести шаблон отчета и дополнительный модуль генератора.
В поле «Процедура выгрузки» ввести значение RA_EXPORT_FORM_STANDART
Примечание: эта процедура берет данные в соответствии с порядком экспорта колонок (см. п.
4.10.5).
Нажать ОК
Нажать СОХРАНИТЬ
Подготовить шаблон и дополнительный модуль генератора (см. п. 4.15).
9.4 РЕДАКТИРОВАНИЕ ФОРМУЛ ОТЧЕТНОСТИ
Режим вызывается выбором строки «Редактор формул» в окне «Конструктора отчетов»
(группа режимов «Форма отчетности») или двойным щелчком по нужной форме. Назначение режима - настройка алгоритмов расчета в отчетных формах, а также ввод текстовых нерасчетных
данных (см. п. 4.10.7).
При входе в режим на экране появится окно редактирования отчетной формы текущего документа, где вместо показателей отобразятся формулы их расчета.
Закладки являются названиями составляющих форму таблиц. Открыть закладку, содержащую список строк таблицы, расчет которой необходимо просмотреть. Для корректировки формулы необходимо установить на нее курсор и набором символов с клавиатуры внести изменения.
Список формул отчетности, используемых в программе, приведен в следующем параграфе.
Список формул отчетности
В описании формул используются следующие условные обозначения:
[ ] - квадратные скобки обозначают необязательный параметр или текст;
знаки <, > - обозначают конкретное значение, либо переменную;
знак | - обозначает условный оператор ИЛИ.
Формулы по синтетическим субсчетам
© К Е Й С И С Т Е М С , 2 0 0 7 428003, Чебоксары, пр. И.Яковлева, 3 тел.: (8352) 57-27-57, www.keysystems.ru,
e-mail: smeta@keysystems.ru
ПРОГРАММНЫЙ КОМПЛЕКС «СВОД – КС»
Стр.91
ДТСН
Сальдо по дебету на начало периода
("<субсчет>")
Пример: ДТСН("1201") - сальдо на начало отчетного периода по субсчету 1201 );
ДТСН("06") - сальдо на начало отчетного периода по счету 06 (по всем субсчетам данного счета: 060, 061, ...,069)
--------------------------------------------------------------------------------------------------------------------ДТСК
Сальдо по дебету на конец периода
("<субсчет>")
--------------------------------------------------------------------------------------------------------------------КТСН
Сальдо по кредиту на начало периода
("<субсчет>")
--------------------------------------------------------------------------------------------------------------------КТСК
Сальдо по кредиту на конец периода
("<субсчет>")
--------------------------------------------------------------------------------------------------------------------ДТКТ
Корреспонденция счетов
("<субсчет1>", "<субсчет2>" , [,"ДЛЯ ДАТА=<условие фильтра>"])
В переменные записывается проводка по субсчетам <субсчет1>, <субсчет2>. Если указан необязательный параметр "ДЛЯ", то для расчета используются данные, соответствующие условию
фильтра, в противном случае выбираются все данные по указанным проводкам.
Пример: ДТКТ("090,120","ДЛЯ ДАТА='31.12'") - сумма по проводкам 090 - 120 за 31 декабря расчетного года.
* Прим.: более подробно работа с условиями фильтра описана в конце списка команд.
--------------------------------------------------------------------------------------------------------------------ДТ
Оборот за период по дебету счета
("<субсчет>" [,"ДЛЯ ДАТА=<условие фильтра>"])
Пример: ДТ(«090»)
--------------------------------------------------------------------------------------------------------------------КТ
Оборот за период по кредиту счета
("<субсчет>" [,"ДЛЯ ДАТА=<условие фильтра>"])
Пример: КТ(«090»)
--------------------------------------------------------------------------------------------------------------------Алгоритмы с учетом аналитики
"<АПn=значение>"
Для расчетов в разрезе аналитических признаков используются выражения, в которых необходимо указание конкретного аналитического признака АПn. Синтаксис АПn должен соответствовать
написанию наименования аналитического признака из справочника АНАЛИТИЧЕСКИЕ ПРИЗНАКИ:
ПОДРАЗДЕЛ
ЦЕЛ.СТ.
ВИДЫ РАСХ.
ЭКР
Можно использовать диапазон (ЭКР>=110100,ЭКР<=110200)
УЧРЕЖДЕНИЕ
ПОДРАЗДЕЛЕНИЕ
РАБОТНИКИ
ОСН.СР.
МАТЕРИАЛЫ
МП
КАУ
ФОРМ.ОД.
© К Е Й С И С Т Е М С , 2 0 0 7 428003, Чебоксары, пр. И.Яковлева, 3 тел.: (8352) 57-27-57, www.keysystems.ru,
e-mail: smeta@keysystems.ru
ПРОГРАММНЫЙ КОМПЛЕКС «СВОД – КС»
Стр.92
ТМЦ
СПЕЦ.МАРКИ
ВХ.ДАТ.
АПn=<значение>
110100
Расшифровка поля "Значение" аналитического признака
Значение аналитического признака
<К.СТР.>
Код текущей строки
<К.РАЗД.>
<К.В.РАСХ.>
<К.ЦЕЛ.СТ.>
Подраздел, определенный в настройках аналитических признаков
формы
Код вида расходов, определенный в настройках аналитических признаков формы
Целевая статья, определенная в настройках аналитических признаков
формы
АДТСН Сальдо по Дт на начало периода с аналитикой
("<субсчет>[,<АПn=значение>]")
Пример: АДТСН("090,КЭК=110500,Подраздел=104") сальдо на начало периода по субсчету 090,
статье КЭК 110500, подразделу 104
--------------------------------------------------------------------------------------------------------------------АДТСК Сальдо по Кт на начало периода с аналитикой
("<субсчет>[,<АПn=значение>]")
Пример: АДТСК("090,КЭК=110500,Подраздел=104") сальдо на начало периода по субсчету 090,
статье КЭК 110500, подразделу 104
--------------------------------------------------------------------------------------------------------------------АКТСН Сальдо по Дт на конец периода с аналитикой
("<субсчет>[,<АПn=значение>]")
--------------------------------------------------------------------------------------------------------------------АКТСК Сальдо по Кт на конец периода с аналитикой
("<субсчет>[,<АПn=значение>]")
Пример: АКТСК("090,КЭК=110100,Подраздел=104")
--------------------------------------------------------------------------------------------------------------------АДТ
Оборот за период по Дт с аналитикой
("<субсчет1>[:<субсчет2>.][-<субcчет1>:<субсчет2>.],
<АП1=значение>[,<АП2=значение>
]"[,"ДЛЯ ДАТА=<условие фильтра>"])
Пример: АДТ("091,ЭКР=110600") Обороты по дебету субсчета 091, по статье ЭКР
110600 за расчетный период
АДТ("09:10,ЭКР=110600","ДЛЯ ДАТА>='01.01' И ДАТА<=МЕСЯЦ") Обороты по дебету счетов
09 (090, 091) и 10 (100, 101) по статье ЭКР 110600 с начала года
АДТ("09:10-14:23,ЭКР=110600") Обороты по дебету счетов 09 (090, 091) и 10 (100,101) за исключением проводок с дебетом этих счетов и кредитом 14 (140, 143) и 23 (230, 231) счетов за
расчетный период по статье ЭКР 110600
-----------------------------------------------------------------------------------------------------------------------АКТ
Оборот за период по Кт с аналитикой
("<субсчет>" , [,"ДЛЯ ДАТА=<условие фильтра>"])
Пример: АКТ("171,КАУ=171000")
----------------------------------------------------------------------------------------------------------------------А_СМЕТА Утверждено бюджетных ассигнований
("<АПn=значение>",ПЕРИОД)
© К Е Й С И С Т Е М С , 2 0 0 7 428003, Чебоксары, пр. И.Яковлева, 3 тел.: (8352) 57-27-57, www.keysystems.ru,
e-mail: smeta@keysystems.ru
ПРОГРАММНЫЙ КОМПЛЕКС «СВОД – КС»
Стр.93
Значение периода может принимать одно из значений: МЕСЯЦ | КВАРТАЛ | ГОД
Пример: А_СМЕТА("ЭКР=110120,Подраздел=3103,Целевые ст=038,Виды расх.=027","МЕСЯЦ")
Утверждено бюджетных ассигнований за расчетный месяц по статье 110120, подразделу 3103,
целевой статье 038, виду расходов 027.
ИТОГ
Сумма значений в текущем столбце
("<код строки 1>^<код строки N>") | ("<код строки1> [+<код строки I>]")
Пример:
ИТОГ("010^400") складываются все строки с 010 по 400.
ИТОГ("010+020+040+066") складываются указанные строки.
ГР Значение столбца для текущей строки
(ГР(№столбца)+ГР(№столбца))
Пример: (ГР(5)+ГР(7))
Прочие алгоритмы
Во многих командах используются условия фильтра. Они должны начинаться со слова ДЛЯ и в
них могут включаться выражения:
"ДЛЯ ДАТА[=|<|>]<условие фильтра>" – фильтр по дате
ДАТА Непосредственная дата
Пример: "ДЛЯ ДАТА='31.12'"
МЕСЯЦ("<N МЕСЯЦА КВАРТАЛА>") - месяц расчета
Пример: "ДЛЯ МЕСЯЦ(1)"
КВАРТАЛ("<N КВАРТАЛА>")
Пример: "ДЛЯ КВАРТАЛ(1)"
ГОД
- номер квартала расчета
- год расчета
9.5 СОЗДАНИЕ И РЕДАКТИРОВАНИЕ ПРАВИЛ ВНУДРИДОКУМЕНТНЫХ КОНТРОЛЬНЫХ СООТНОШЕНИЙ
Режим вызывается в окне режима «Конструктора отчетов», с помощью пункта КОНТРОЛЬНЫЕ СООТНОШЕНИЯ, выбрав форму, по которой хотим посмотреть контрольные соотношения,
далее выбором строк «Изменить внутридокументные», «Изменить междокументные», Режим содержит условия внутридокументного (междокументного) контроля, используемые для определения программой отклонений при расчете показателей в формах бухгалтерской отчетности. При
входе в режим откроется стандартный список, содержащий список правил по текущей отчетной
форме. Создание контрольных соотношений осуществляется по кнопке
Добавить. На экране
появляется окно, показанное на рисунке.
© К Е Й С И С Т Е М С , 2 0 0 7 428003, Чебоксары, пр. И.Яковлева, 3 тел.: (8352) 57-27-57, www.keysystems.ru,
e-mail: smeta@keysystems.ru
ПРОГРАММНЫЙ КОМПЛЕКС «СВОД – КС»
Стр.94
Рис. 89 Окно редактирования правил КС
Табличная часть окна, поделенная на две части: левое и правое, содержит список слагаемых, составляющих текущее правило. Номер правила указан на поле «Правило №». Группы параметров
«Период», «Периодичность формы», «вид бюджета» позволяют задавать характеристики отчетов,
для которых будет проверяться данное правило. По умолчанию заданы все группы отчетов. При
необходимости пользователь может исключить виды отчетов, для которых данное правило не
должно применяться.
Кнопка <УДАЛИТЬ> предназначена для удаления текущей строки. Используя кнопки <ДОБАВИТЬ> или <ИЗМЕНИТЬ> в текущее правило можно добавить новые строки или откорректировать
имеющиеся.
Если правило будет являться правилам досчета, то следует установить галку «Формула досчета». В случае, когда галка не установлена, правило будет использоваться только при проверке
контрольных соотношений.
Потабличное правило – в случае если стоит вместе с галкой «формула досчета» при досчете будет работать как обычное правило, но при проверке будет вызываться только в режиме
«Проверка текущей формы отчета».
Проверка консолидации – при установке галки в проверке контрольных соотношений будет вызываться дополнительное меню, в котором можно будет выбрать варианты проверять с
проверкой по консолидации или без него.
В полях:
Комментарии к правилу – вводятся комментарии, который будут выходить в описании
правила при проверке КС.
В диапазоне колонок указываются номера колонок через запятую, к которым будет применяться правило. Пустое поле означает, что правило применяется ко все колонкам.
В диапазоне строк указываются номера строк, к которым будет применяться правило. Пустое поле означает, что правило применяется ко всем строкам.
В описании диапазона указываются комментарии к диапазону строк.
© К Е Й С И С Т Е М С , 2 0 0 7 428003, Чебоксары, пр. И.Яковлева, 3 тел.: (8352) 57-27-57, www.keysystems.ru,
e-mail: smeta@keysystems.ru
ПРОГРАММНЫЙ КОМПЛЕКС «СВОД – КС»
Стр.95
Редактирование правил контрольных соотношений осуществляется по кнопке
крыть. На экране появится окно, представленное на рисунке:
От-
Рис. 90 Окно редактирование правил КС
Табличная часть окна содержит список слагаемых, составляющих текущее правило. Номер правила указан на поле «Правило №». Группы параметров «Период», «Периодичность формы», «вид
бюджета» позволяют задавать характеристики отчетов, для которых будет проверяться данное
правило. По умолчанию заданы все группы отчетов. При необходимости пользователь может исключить виды отчетов, для которых данное правило не должно применяться.
Кнопка <УДАЛИТЬ> предназначена для удаления текущей строки. Используя кнопки <ДОБАВИТЬ> или <ИЗМЕНИТЬ> в текущее правило можно добавить новые строки или откорректировать
имеющиеся.
Удаление строк, столбцов, таблиц, форм, на которые ссылаются контрольные соотношения,
невозможно.
Окно в данном случае примет вид, показанный на рисунке:
Назначение полей ввода/редактирования:
Строка – по умолчанию в режиме редактирования - номер текущей строки, в режиме ввода – номер следующий за последним.
Действие – содержит знак условия «=», «>», «<», «>=», «<=» или знак операнда «+», «-», «^», «*»,
«/».
Селективные кнопки задают следующие значения: «Ячейка» - расчетное значение по данным отчета, «Константа» - постоянное числовое значение, «Процедура» - расчетное значение, вычисляемое процедурой разработчиков. В зависимости от выбранного параметра название и вид сопутствующих полей будет меняться. Для типа строки «ячейка» доступны поля: «Форма» – код формы, в полях «Таблица», «Строка» и «Столбец» из списка таблиц формы, строк и столбцов выби© К Е Й С И С Т Е М С , 2 0 0 7 428003, Чебоксары, пр. И.Яковлева, 3 тел.: (8352) 57-27-57, www.keysystems.ru,
e-mail: smeta@keysystems.ru
ПРОГРАММНЫЙ КОМПЛЕКС «СВОД – КС»
Стр.96
рается слагаемое. Используя знак «^» можно получить сумму строк, начиная с текущего номера
строки до номера, указанного в следующей записи этого условия. Для типа «Константа» в открывшемся поле вводится постоянное значение.
На поле «Период» из раскрывающегося списка необходимо выбрать одно из значений, определяющих, к отчету, полученному за какой период, будет применяться данное условие КС:
«Текущий» – отчету, полученному за текущий рабочий период;
«Предыдущий» – за период, предыдущий текущему (например, предыдущий квартал);
«Соответствующий предыдущего года» – за период предыдущего года, соответствующий текущему (например, соответствующий квартал предыдущего года).
«Предыдущий год» - за предыдущий год.
По окончании редактирования внесенные изменения сохранить с помощью кнопки <ДОБАВИТЬ>
или <ИЗМЕНИТЬ>. Выход из режима без сохранения – кнопка <ОТМЕНА>.
Ввод нового правила осуществляется с помощью кнопки
Добавить, расположенной на панели инструментов реестра правил. Окно ввода нового правила заполняется аналогично рассмотренному.
С помощью кнопки
Перенумеровать запускается режим автоматического упорядочивания
номеров, т.е. перенумерация существующих правил, начиная с единицы.
Остальные кнопки на панели реестра представляют стандартные функции программы.
9.6 СОЗДАНИЕ КОНТРОЛЬНЫХ СООТНОШЕНИЙ
Для создания контрольных соотношений для автозаполнения формы необходимо в конструкторе
отчетов Контрольные соотношенияГруппы междокументных с помощью кнопки <Добавить>
создать новую группу междокументных контрольных соотношений.
Рис. 91 Создание новой группы КС
Далее в Контрольные соотношенияМеждокументные в группах фильтре «Сохраненный вариант» выбрать созданную нами группу. После нажатия на кнопку
<Добавить>, выйдет окно
показанное на рисунке.
© К Е Й С И С Т Е М С , 2 0 0 7 428003, Чебоксары, пр. И.Яковлева, 3 тел.: (8352) 57-27-57, www.keysystems.ru,
e-mail: smeta@keysystems.ru
ПРОГРАММНЫЙ КОМПЛЕКС «СВОД – КС»
Стр.97
Рис. 92 Заполнение группы новыми правилами
В левой половине галочкой отмечаем созданную нами группу. В левой половине с помощью
кнопки <Добавить> создаем новое междокументное контрольное соотношение.
Рис. 93 Создание нового правила КС
Выбираем уровень для которого будет составлено это КС, также тип формы. Так как мы заносим
контрольное соотношение для автозаполнения, то устанавливаем флажок в поле «Формула досчета».
© К Е Й С И С Т Е М С , 2 0 0 7 428003, Чебоксары, пр. И.Яковлева, 3 тел.: (8352) 57-27-57, www.keysystems.ru,
e-mail: smeta@keysystems.ru
ПРОГРАММНЫЙ КОМПЛЕКС «СВОД – КС»
Стр.98
Рис. 94 Окно ввода правил
Заносим левую часть уравнения. После нажатия на кнопку «Добавить» в нижней окна выбираем
Действие выбираем Форму, для которой создается КС, Таблицу, Столбец и Строку (если КС
действует для всех строчек какого-либо столбца, то в строке оставляем *). Далее «Сохранить слагаемое». Между двумя слагаемы ставим выбираем знак.
Далее таким же образом заносим правую часть уравнения.
© К Е Й С И С Т Е М С , 2 0 0 7 428003, Чебоксары, пр. И.Яковлева, 3 тел.: (8352) 57-27-57, www.keysystems.ru,
e-mail: smeta@keysystems.ru
ПРОГРАММНЫЙ КОМПЛЕКС «СВОД – КС»
Стр.99
10 СОЗДАНИЕ СОБСТВЕННОГО ШАБЛОНА ОТЧЕТА ПРОИЗВОЛЬНОЙ ФОРМЫ
После создания формы необходимо подготовить шаблон для вывода ее на печать, а так же
BAS-модуль для выгрузки данных.
Разберем создание данных файлов на примере формы 015
2.1 Создание BAS модуля
(*** - Комментарий)
*** Название модуля
Attribute VB_Name = "Модуль015"
*** Стандартная часть любого модуля, не требующая доработок
Option Private Module
Option Explicit
Public SheetNames as Variant, SheetTables as Variant, ResultNames as Variant
Public MultiRowHeader as Variant, MultiRowFooter as Variant, _
PrimKeyNames as Variant, _
SheetPrimKeyColumns as Variant, _
SheetPrimKeyColumns2 as Variant, _
PrKeyColumn as Variant, DataColCount as variant
Public ResultDocSheets(21) as Variant
Public ResultDocCount as Integer
Public ResultDocNames as Variant
*** Процедура загрузки данных
sub LoadSheetData()
*** Указываем массив названий листов XLT файла
'имена листов шаблона
SheetNames = array( "Шапка", "Таблица1", "Таблица2", "Таблица3", "Таблица4", "ИТОГ")
*** Указываем массив SQL запросов (здесь С_DATA.DBF хранит шапочную часть документа
и концовку, поэтому указан 2 раза)
'SQL - запросы для листов
SheetTables = array("SELECT * FROM C_DATA.DBF", _
"SELECT * FROM C_DATA2.DBF", _
"SELECT * FROM C_DATA3.DBF", _
"SELECT * FROM C_DATA4.DBF", _
"SELECT * FROM C_DATA5.DBF", _
"SELECT * FROM C_DATA.DBF")
*** Указываем массив названий документа, которыми можно оперировать в момент создания отчета
'имена промежуточных листов документа
ResultNames = array("Документ (1)", "Документ (2)", "Документ (3)", "Документ (4)", "Документ
(5)", "Документ (6)")
© К Е Й С И С Т Е М С , 2 0 0 7 428003, Чебоксары, пр. И.Яковлева, 3 тел.: (8352) 57-27-57, www.keysystems.ru,
e-mail: smeta@keysystems.ru
ПРОГРАММНЫЙ КОМПЛЕКС «СВОД – КС»
Стр.100
*** Если данные соответствующей таблицы выводятся в шаблоне в разделе «^Шапка» или
«^Концовка» – то MultiRowHeader = True. Если в разделе «^Данные»
то MultiRowHeader = False
'false - обычная обработка данных, true - данные должны попасть в заголовок группы
MultiRowHeader = array (false,
false, false, false, false,
false)
*** Не требует изменений (Всегда false)
'false - обычная обработка данных, true - данные должны попасть в итоги группы
MultiRowFooter = array (false,
false, false, false, false,
false )
*** Здесь перечисляем имена столбцов, которые являются ключевыми в созданной таблице.
Для таблицы Шапки и Окончания указываем в качестве ключевого значения всегда
«DEP_NAME»
'имена первичных ключей в таблицах данных
PrimKeyNames = array ("DEP_NAME", "COL4", "COL4", "COL4", "COL4", "DEP_NAME")
*** Порядковый номер ключевого столбца в шаблоне
'столбец на листе, содержащий ключевое значение
SheetPrimKeyColumns = ARRAY(0, 4, 4, 4, 4, 0)
*** Не требует изменений (Всегда 0)
'альтернативный столбец на листе, содержащий ключевое значение
SheetPrimKeyColumns2 = ARRAY(0, 0, 0, 0, 0, 0)
*** Число колонок на листе, где присутствует ключевые столбцы
'число колонок на листе, относящихся к ключевому значению
DataColCount
= array(0, 6, 6, 6, 6, 0)
*** На скольких листах расположить документ
'Листы будут объединены в документы
'число документов
ResultDocCount=1
*** Настройка, определяющая на каких листах отчета будут располагаться те или иные
документы
'имена листов, объединяемых в документ (по порядку);
ResultDocSheets(0) = ARRAY ("Документ (1)", "Документ (2)", "Документ (3)", "Документ (4)",
"Документ (5)", "Документ (6)")
'имена выходных документов
*** Название документа
ResultDocNames = array("Отчет")
end sub
*** Процедура, которая будет выполнена в процессе формирования отчета. Можете поместить в этот раздел любую созданную процедуру. Переменная CurrentSheetNum содержит
номер создаваемого листа
sub LoadAdditionData(SheetNum as Integer)
' dim v1 as Variant, v2 as Variant
' if CurrentSheetNum=3 then
' v1 = Sheets("Документ (2)").Cells(79,3).value
' v2 = Sheets("Документ (3)").Cells(55,3).value
' v1 = iif(ISNumeric(v1), v1, 0)
' v2 = iif(ISNumeric(v2), v1, 0)
© К Е Й С И С Т Е М С , 2 0 0 7 428003, Чебоксары, пр. И.Яковлева, 3 тел.: (8352) 57-27-57, www.keysystems.ru,
e-mail: smeta@keysystems.ru
ПРОГРАММНЫЙ КОМПЛЕКС «СВОД – КС»
Стр.101
' Sheets("Итог").Cells(2,3).value = v1 - v2
' v1 = Sheets("Документ (2)").Cells(79,5).value
' v2 = Sheets("Документ (3)").Cells(55,5).value
' v1 = iif(ISNumeric(v1), v1, 0)
' v2 = iif(ISNumeric(v2), v1, 0)
' Sheets("Итог").Cells(2,5).value = v1 - v2
' end if
end Sub
*** Процедура, которая будет выполнена после завершения формирования отчета
sub PostFormat(wsr as Object)
dim tmp as integer
end sub
10.1 СТРУКТУРА ШАБЛОНА
Создание и редактирование отчета производится в рабочей среде EXCEL.
Вся рабочая область отчета разделена на области (полосы), ограничиваемые разделительными строками (рис. 21).
Рис. 95 Рабочая часть области шаблона
Наименование полосы и дополнительные параметры отображаются на разделительной
строке, находящейся непосредственно под этой полосой. Каждая полоса может содержать элементы отчета, такие как текст, табличные и вычисляемые поля, линии, прямоугольники, рисунки. Типы возможных в отчете полос приведены в табл. 1.1.
Таблица 1.1
Полоса
Шапка группы
Данные
Концовка группы
Назначение
В этой полосе размещается информация, появляющаяся перед основным отчетом (титульная), если поле группировки
не задано или «Отчет». Либо печатается информация перед
каждым уровнем группировки по полю.
Эта полоса содержит данные полей из строки таблицы или
результат вычислений над ними.
В полосе размещается итоговая информация по группе, если
это группа по полю, либо итоговая часть отчета, содержащая
итоговый значения или заключительный текст.
© К Е Й С И С Т Е М С , 2 0 0 7 428003, Чебоксары, пр. И.Яковлева, 3 тел.: (8352) 57-27-57, www.keysystems.ru,
e-mail: smeta@keysystems.ru
ПРОГРАММНЫЙ КОМПЛЕКС «СВОД – КС»
Стр.102
Основное назначение полосы – определить, когда и где будут печататься размещенные в
полосе объекты.
Первая разделительная линия содержит общую информацию по отчету:
столбец B – число групп в отчете;
столбец C – дополнительные поля, в том числе и вычисляемые;
столбец D – дополнительные таблицы (расширение «.DBF» обязательно);
столбец E – дополнительные условия на таблицы;
столбец F – Принудительная сортировка (перечисление полей через «,»);
столбец G – Число «висячих» строк на последней странице.
Разделительная линия шапки группы содержит свойства данной группы:
столбец B – поле группы, либо «Отчет», если это титульная группа по всему отчету;
столбец C – «ИСТИНА», если каждый уровень группировки необходимо начинать на
новом листе EXCEL;
столбец D – «ИСТИНА», если каждый уровень группировки необходимо начинать с новой страницы;
столбец E – «ИСТИНА», если по каждому уровню группировки необходимо показывать
символы группировки;
столбец F – «ИСТИНА», если шапку группы необходимо печатать на каждом листе
(сквозные строки);
столбец G – «ИСТИНА», если шапку группы необходимо зафиксировать на листе (закрепление областей).
В разделительных линиях данных, шапки и концовки группы в столбце H содержится
условие печати соответствующей полосы. Например:
>>СУММ(<summa>)<>0
10.2 ВЫВОД ПОЛЕЙ, НАСТРОЕК
Во всех полосах отчета можно выводить данные полей из строк таблицы или результат вычислений над ними.
Формулы и вывод полей начинаются на символы «>>», либо на «>>>», если по данной
ячейке, содержащей формулу необходимо производить автоподбор высоты (при этом в формате ячейки необходимо устанавливать свойство «Переносить по словам»).
Для того чтобы вывести значение поля строки таблицы или использовать его в вычислении, код поля заключается в фигурные скобки «{» и «}». Например:
>>>СЖПРОБЕЛЫ({corr_n})
>>{summa}
Код поля можно узнать в форме «Свойства отчета» во вкладке «Свойства полей».
Для того чтобы использовать функции работы с диапазонами по группе в шапке или концовке группы, код поля заключается в угловые скобки «<» и «>». Например:
>>СУММ(<summa>)
Если при выводе группы возникает необходимость использовать функцию с диапазоном по
внешней группе, то после кода поля в угловых скобках, в круглых скобках «(» и «)» указываем
номер группы. Например, есть группа №1 по всему отчету, и группа №2 по полю corr_n; необходимо в концовке группы №2 сосчитать процент суммы по группе №2 от общей суммы по
группе №1:
>>ЕСЛИ(СУММ(<summa>(1))<>0; СУММ(<summa>)/ СУММ(<summa>(1))*100; 0)
В отчете можно использовать значения настроек запроса (отчета) и отборов. При этом, код
настройки или отбора пишется без ведущей собачки «@» и без всяких скобочек. Например:
© К Е Й С И С Т Е М С , 2 0 0 7 428003, Чебоксары, пр. И.Яковлева, 3 тел.: (8352) 57-27-57, www.keysystems.ru,
e-mail: smeta@keysystems.ru
ПРОГРАММНЫЙ КОМПЛЕКС «СВОД – КС»
Стр.103
>>”за ” & ДАТАПРОП(dDate; 4)
>>”Счета бюджета: ” & nOtborLink2
Также в отчете можно использовать зарезервированные слова содержащие настройки комплекса:
doc_num
dep_name1
date_BEG
date_END
doc_date
OKPO
GLBUH
CHIEF
CHIEF_POST
SONO
REGION
LONGNAME_OUR
ORGNAME_OUR
GLBUH_OUR
chief_OUR
CHIEF_POST_OUR
OKPO_OUR
SONO_OUR
REGION_OUR
USER_POST
CURR_USER
PERIOD_WORK
kassir_OUR
kadr_OUR
TOWN
Номер документа
Название организации из собственных реквизитов
Дата начала периода отчета
Дата завершения периода отчета
Дата документа
ОКПО организации
ФИО главного бухгалтера
ФИО руководителя
Должность руководителя
Код организации
Регион
Полное наименование нашей организации
Наименование нашей организации
ФИО главного бухгалтера нашей организации
ФИО нашего руководителя
Должность нашего руководителя
ОКПО (из собственных реквизитов)
Код нашей организации
Регион нашей организации
Должность сотрудника
ФИО сотрудника
Рабочий период
ФИО кассира нашей организации
ФИО начальника отдела кадров
Город, в котором зарегистрирована организация
Например:
>>СЖПРОБЕЛЫ(GLBUH)
>>”Исполнитель ” & CURR_USER
Пример сформированного отчета рис. 22
Рис. 96 Шаблон
© К Е Й С И С Т Е М С , 2 0 0 7 428003, Чебоксары, пр. И.Яковлева, 3 тел.: (8352) 57-27-57, www.keysystems.ru,
e-mail: smeta@keysystems.ru
ПРОГРАММНЫЙ КОМПЛЕКС «СВОД – КС»
Стр.104
При создании шаблона отчета можно пользоваться всеми функциями EXCEL, также есть
некоторые пользовательские функции, описанные в модуле function.bas:
ДАТАПРОП(dt As Date, n As Integer) As String
Первый параметр – дата, второй – 4 четыре знака года (31.01.2003), 2 – два знака года
(31.01.03), 0 – дата прописью (31 января 2003).
МЕСЯЦПРОП(dt As Date, padeg As Boolean) As String
Первый параметр – дата, второй – «ИСТИНА» – учитывать падеж (января), «ЛОЖЬ» – не
учитывать падеж (январь).
МЕСЯЦПРОП2(mes As Integer, padeg As Boolean) As String
Первый параметр – номер месяца, второй – «ИСТИНА» – учитывать падеж (января),
«ЛОЖЬ» – не учитывать падеж (январь).
ЧИСЛОПРОП(nm_num As Double, _
nm_propis As Boolean, _
nm_padeg As Boolean, _
nm_equ As Boolean) As String
Первый параметр – число (сумма), второй – «ИСТИНА» – писать прописью, третий –
«ИСТИНА» – учитывать падеж копеек, четвертый – «ИСТИНА» – заменять 00 копеек на «=».
© К Е Й С И С Т Е М С , 2 0 0 7 428003, Чебоксары, пр. И.Яковлева, 3 тел.: (8352) 57-27-57, www.keysystems.ru,
e-mail: smeta@keysystems.ru
ПРОГРАММНЫЙ КОМПЛЕКС «СВОД – КС»
Стр.105
11 НАСТРОЙКА ДОСТУПА К ОТЧЕТАМ.
Настройка происходит в задаче Администратор
Навигатор Безопасность Пользователи и роли
Права на отчеты можно настроить как роли в целом (тогда настройки будут применяться ко всем
пользователям, входящим в эту роль), так и каждому пользователю отдельно.
Настройка доступа производится на закладке «Права на отчеты» у пользователя или роли, открытой на редактирование.
Рис. 97 Окно "Права на отчеты"
Окно «Права на отчеты» разделено на несколько частей:
В верхней части устанавливаются права на отчет в целом:
Слева перечислены все виды формы, которые существуют в базе данных, справа расположены
колонки, в которых настраивается доступ на отчеты и статус отчетов.
Для настройки доступа или запрета следует проставить галки в соответствующих графах.
Галки, установленные в графах, означают что:
1
2
3
4
5
6
7
8
9
10
11
12
13
14
15
16
17
18
1 –установка прав на чтение отчета.
2- установка прав на запись (редактирование) отчета
3- установка прав на свод отчета
4 установка прав на удаление отчета
5 –запрет на чтение (просмотр) отчета
6 - запрет на запись (редактирование) отчета
7 - запрет на свод отчета.
8 - запрет на удаление отчета
© К Е Й С И С Т Е М С , 2 0 0 7 428003, Чебоксары, пр. И.Яковлева, 3 тел.: (8352) 57-27-57, www.keysystems.ru,
e-mail: smeta@keysystems.ru
ПРОГРАММНЫЙ КОМПЛЕКС «СВОД – КС»
Стр.106
9 - установка, снятие статуса «Готов к проверке»
10 -установка, снятие статуса «На доработке»
11 - установка, снятие статуса «Проверен»
12 -установка, снятие статуса «Включен в свод»
13 - установка, снятие статуса «Утвержден»
14- запрет на установку снятие статуса «Готов к проверке»
15 -запрет на установку, снятие статуса «На доработке»
16 -запрет на установку, снятие статуса «Проверен»
17 -запрет на установку, снятие статуса «Включен в свод»
18 - запрет на установку, снятие статуса «Утвержден»
Можно настраивать доступ (запрет) как на каждый отчет в отдельности, так и все (несколько отчетов) Для установки доступа (запрета) сразу нескольким отчетам следует воспользоваться дополнительным меню, которое выходит по нажатию на кнопки расположенные на панели инструментов:
Рассмотрим несколько примеров установки прав:
Для того что бы пользователь смог только просматривать отчеты, следует поставить установить разрешение на чтение отчета и запрет на запись, свод и удаление.
Рис. 98 Настройка доступа на чтение
Для того что бы пользователь смог редактировать, сводить отчеты, но не удалять их, следует разрешение на чтение, запись, свод и запрет на удаление отчета
Рис. 99 Настройка доступа на запись и свод
При установке запретов на чтение, запись, свод и удаление у пользователя отчеты отражаться не будут.
© К Е Й С И С Т Е М С , 2 0 0 7 428003, Чебоксары, пр. И.Яковлева, 3 тел.: (8352) 57-27-57, www.keysystems.ru,
e-mail: smeta@keysystems.ru
ПРОГРАММНЫЙ КОМПЛЕКС «СВОД – КС»
Стр.107
Для того что бы настроить права на запись (редактирование) отдельных колонок отчета, в нижней
части окна расставляем галки в соответствующих колонках – доступ на запись и запрет на запись
Рис. 100 Настройка доступа к колонкам
Настройка доступа к статусам отчетов происходит аналогичным образом.
Следует отметить, что при настройке противоположных прав у роли, в которую входит пользователь и у пользователя отдельно (например, у роли стоит доступ на все действия отчета, а у пользователя стоит запрет на некоторые действия), приоритетным будет запрет.
12 НАСТРОЙКИ ДОСТУПА К ОРГАНИЗАЦИЯМ И БЮДЖЕТАМ
Настройка происходит в задаче Администратор
Навигатор Безопасность Пользователи и роли
Доступ к организациям и бюджетам настраивается для каждого пользователя в отдельности. Для
этого следует открыть пользователя на редактирование и зайти на закладку «(Свод) доступ к организация». Настройки распространяются на пользователей Свода-WEB, так же на пользователей Свода –КС с ролью «Ограниченный доступ к организациям». Для пользователей Свода –
КС с остальными ролями в работе со сводом будет доступно все дерево.
Так же настройка доступа действует при загрузке данных с Excel-клиента на всех пользователей
© К Е Й С И С Т Е М С , 2 0 0 7 428003, Чебоксары, пр. И.Яковлева, 3 тел.: (8352) 57-27-57, www.keysystems.ru,
e-mail: smeta@keysystems.ru
ПРОГРАММНЫЙ КОМПЛЕКС «СВОД – КС»
Стр.108
Рис. 101 Окно "(Свод) Доступ к организациям"
Окно разделено на две части. Слева отражаются точки сохранения дерева, справа само дерево.
Для того что бы установить доступ к организации или бюджету достаточно найти его в дереве и
отметить галкой, затем сохранить.
При установке галки на узле дерева, программа автоматически проставляет галки на всех нижестоящих организациях и бюджетах. В случае, когда доступ к нижестоящим организациям не нужен, галки следует снять.
© К Е Й С И С Т Е М С , 2 0 0 7 428003, Чебоксары, пр. И.Яковлева, 3 тел.: (8352) 57-27-57, www.keysystems.ru,
e-mail: smeta@keysystems.ru
ПРОГРАММНЫЙ КОМПЛЕКС «СВОД – КС»
Стр.109
Рис. 102 Настройка доступа к организациям и бюджетам
© К Е Й С И С Т Е М С , 2 0 0 7 428003, Чебоксары, пр. И.Яковлева, 3 тел.: (8352) 57-27-57, www.keysystems.ru,
e-mail: smeta@keysystems.ru
ПРОГРАММНЫЙ КОМПЛЕКС «СВОД – КС»
Стр.110
13 ПЕРЕЧЕНЬ ПРИНЯТЫХ СОКРАЩЕНИЙ
АИС
- автоматизированная информационная система;
АРМ
- автоматизированное рабочее место;
БД
- база данных;
ВР
- виды расходов;
ЕСН
- единый социальный налог;
З/П
- заработная плата;
КАУ
- код аналитического учета;
НСИ
- нормативно-справочная информация;
НДФЛ
- налог на доходы физических лиц;
ОС
- основные средства;
ПФ РФ
- Пенсионный фонд РФ;
ПЭВМ
- персональная электронно-вычислительная машина;
СУБД
- система управления базами данных;
ЦС
- целевая статья;
© К Е Й С И С Т Е М С , 2 0 0 7 428003, Чебоксары, пр. И.Яковлева, 3 тел.: (8352) 57-27-57, www.keysystems.ru,
e-mail: smeta@keysystems.ru
ПРОГРАММНЫЙ КОМПЛЕКС «СВОД – КС»
Стр.111
Автозаполнение форм
Для корректного автозаполнения форм необходимо правильно заполнить справочник видов
бюджета. Главное меню Справочники Классификаторы Справочник бюджетов.
Рис. 50 Справочник бюджетов
Коды видов бюджета, используемые в автозаполнении, представлены ниже:
С - Бюджет субъекта РФ
МП - Бюджет внутригородских муниципальных образований городов федерального значения
Москвы и Санкт-Петербурга
ГО - Бюджет городских округов
МР - Бюджет муниципальных районов
СБ - Собственный бюджет
СП - Бюджет городских и сельских поселений
ВФ - Бюджет внебюджетного фонда
Правила
автозаполнения можно посмотреть МенюОтчетностьКонструктор
товКонтрольные соотношенияМеждокументные в группах.
или
в навигаторе
Отчетность-КСКонструктор
нияМеждокументные в группах.
отчетовКонтрольные
отчесоотноше-
т. – таблица; гр. – графа
Пример: В заполнении 0503317М0503117М правило
т.1гр.9 ф.0503317М = [МР] т.1гр.4 ф.0503117+ [СБ] т.1гр.4 ф.0503117
означает, что при автозаполнении в таблицу 1 графу 9 формы 317М попадет сумма данных из
таблицы 1 графы 4 формы 117М Бюджета муниципальных районов и из таблицы 1 графы 4 формы 117М собственного бюджета.
Если в правиле не указаны коды бюджетов, то заполнение формы будет производить из связанной формы, находящейся в том же узле.
© К Е Й С И С Т Е М С , 2 0 0 7 428003, Чебоксары, пр. И.Яковлева, 3 тел.: (8352) 57-27-57, www.keysystems.ru,
e-mail: smeta@keysystems.ru
ПРОГРАММНЫЙ КОМПЛЕКС «СВОД – КС»
Стр.112
Заполнение 0503117М-0503127М
т.1гр.4 = т.1гр.4
т.1гр.5 = т.1гр.8
т.1гр.6 = т.1гр.9
т.2гр.4 = т.2гр.4
т.2гр.5 = т.2гр.9
т.2гр.6 = т.2гр.11
т.3гр.4 = т.3гр.4
т.3гр.5 = т.3гр.8
т.3гр.6 = т.3гр.9
Заполнение 0503317М-0503117М
т.1гр.6 = [С] т.1гр.4
т.1гр.7 = [МП] т.1гр.4
т.1гр.8 = [ГО] т.1гр.4
т.1гр.9 = [МР] т.1гр.4 + [СБ] т.1гр.4
т.1гр.10 = [СП] т.1гр.4
т.1гр.11 = [ВФ] т.1гр.4
т.1гр.14 = [С] т.1гр.5
т.1гр.15 = [МП] т.1гр.5
т.1гр.16 = [ГО] т.1гр.5
т.1гр.17 = [МР] т.1гр.5+[СБ] т.1гр.5
т.1гр.18 = [СП] т.1гр.5
т.1гр.19 = [ВФ] т.1гр.5
т.2гр.6 = [С] т.2гр.4
т.2гр.7 = [МП] т.2гр.4
т.2гр.8 = [ГО] т.2гр.4
т.2гр.9 = [МР] т.2гр.4 + [СБ] т.2гр.4
т.2гр.10 = [СП] т.2гр.4
т.2гр.11 = [ВФ] т.2гр.4
т.2гр.14 = [С] т.2гр.5
т.2гр.15 = [МП] т.2гр.5
т.2гр.16 = [ГО] т.2гр.5
т.2гр.17 = [МР] т.2гр.5+[СБ] т.2гр.5
т.2гр.18 = [СП] т.2гр.5
т.2гр.19 = [ВФ] т.2гр.5
т.3гр.6 = [С] т.3гр.4
т.3гр.7 = [МП] т.3гр.4
т.3гр.8 = [ГО] т.3гр.4
т.3гр.9 = [МР] т.3гр.4 + [СБ] т.3гр.4
т.3гр.10 = [СП] т.3гр.4
т.3гр.11 = [ВФ] т.3гр.4
т.3гр.14 = [С] т.3гр.5
т.3гр.15 = [МП] т.3гр.5
т.3гр.16 = [ГО] т.3гр.5
т.3гр.17 = [МР] т.3гр.5+[СБ] т.3гр.5
т.3гр.18 = [СП] т.3гр.5
т.3гр.19 = [ВФ] т.3гр.5
© К Е Й С И С Т Е М С , 2 0 0 7 428003, Чебоксары, пр. И.Яковлева, 3 тел.: (8352) 57-27-57, www.keysystems.ru,
e-mail: smeta@keysystems.ru