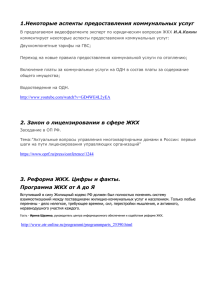БАРС.WEB-МОНИТОРИНГ ЖИЛИЩНО-КОММУНАЛЬНОГО ХОЗЯЙСТВА
advertisement
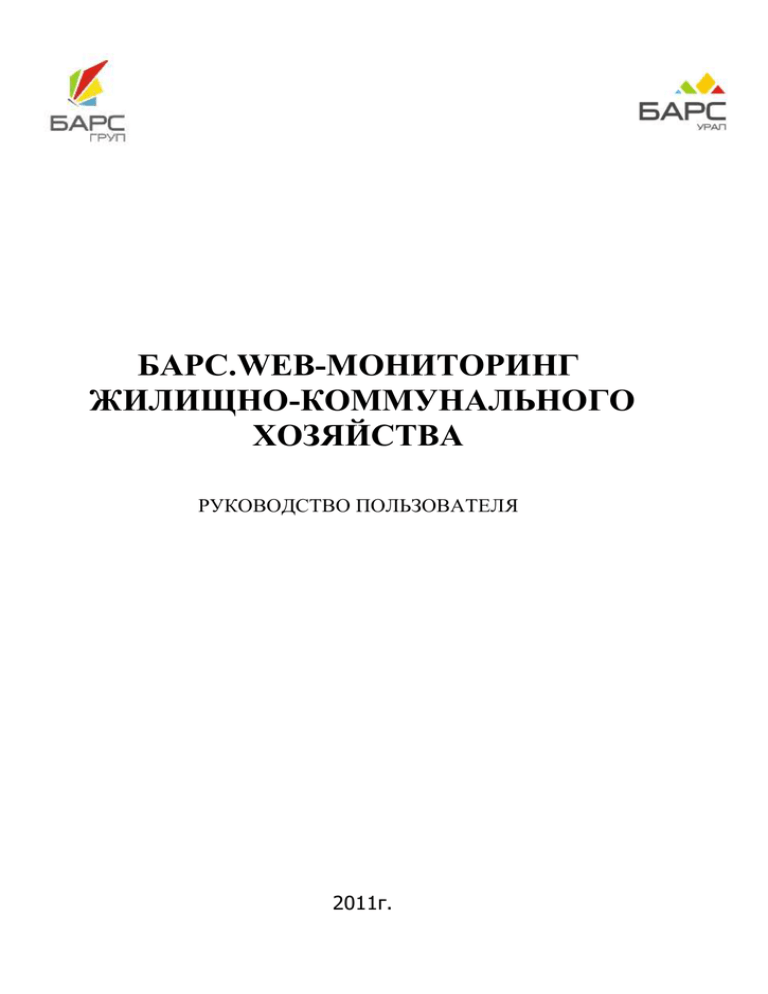
БАРС.WEB-МОНИТОРИНГ ЖИЛИЩНО-КОММУНАЛЬНОГО ХОЗЯЙСТВА РУКОВОДСТВО ПОЛЬЗОВАТЕЛЯ 2011г. -2БАРС.Web - Мониторинг ЖКХ 1. 1.1. ВВЕДЕНИЕ Система БАРС.Web-Мониторинг ЖКХ Информационно-аналитическая система мониторинга БАРС.Web-Мониторинг ЖКХ разработана для мониторинга показателей системы ЖКХ субъекта российской федерации. Web-технология, применяемая для сбора информации со всех учреждений сферы ЖКХ, на основе набора статистических форм отчетности, обеспечивает поступление данных сразу в хранилище в Online-режиме. Программный комплекс БАРС.Web-Мониторинг ЖКХ, позволяющий формировать информацию для принятия управленческих решений в области реформирования системы ЖКХ региона, состоит из трех подсистем: 1. Подсистема сбора статистической информации, основанная на Web-технологии, позволяющая в Onlineрежиме собирать информацию с учреждений ЖКХ через Интернет; 2. Репозитарий показателей системы ЖКХ — OLAP–хранилище данных на основе XML–технологии. Он обеспечивает систематизацию и хранение в структурированном виде большого объема статистических данных в динамике по периодам; 3. Подсистема мониторинга — функциональный блок, отвечающий за формирование заранее настроенных OLAP–отчетов, а также просмотр всех статистических данных репозитария в разных «плоскостях» и «разрезах». Набор графических представлений информации позволяет максимально упростить принятие управленческих решений на уровне министерства. 2. WEB - КЛИЕНТ Web-Клиент (далее Компонент) предоставляет возможность доступа к Информационно-аналитической системе мониторинга БАРС.Web-Мониторинг ЖКХ в режиме online. 2.1. 2.1.1. Начало работы с Системой Запуск Системы Начало работы с Информационно–аналитической системой мониторинга БАРС.Web–Мониторинг ЖКХ (далее Система) содержит следующую последовательность действий: К сведению. Перечисленные действия выполняются при первом входе в программу. Необходимо запустить (при необходимости УСТАНОВИТЬ) интернет-браузер Mozilla Firefox ярлык на рабочем столе; В строке «Адрес» вводится ссылка на сайт Министерства строительства, инфраструктуры и дорожного хозяйства Челябинской области, адрес сайта www.minstroy74.ru Далее открывается сайт Министерства с баннером! Необходимо нажать на баннер! -3БАРС.Web - Мониторинг ЖКХ Ввести логин и пароль! Примечание. Логин и пароль для входа в систему присваивается Администратором Системы. Рис. 8.1.1.1. Web-страница входа в Систему -4БАРС.Web - Мониторинг ЖКХ 2.1.2. Завершение работы с Системой Для завершения работы с системой необходимо закрыть все окна и главное окно Системы с помощью нажатия на кнопку «Выход». 2.2. 2.2.1. Интерфейс Системы Главная web-страница Системы Внешний вид главной web-страницы Системы: Рис. 8.2.1.1. Главная web-страница Системы Интерфейс главной web-страницы Системы содержит следующие элементы: При входе в Систему осуществляется автоматический вход в раздел «Отчетные формы», на главной webстранице отображается список отчетных периодов и область списка отчетных форм. Также интерфейс главной web-страницы Системы содержит следующие элементы: 1. Пункт [Отчетные формы] предназначен для входа в раздел «Отчетные формы»; 2. Пункт [Аналитические выборки] предназначен для входа в раздел «Аналитические выборки»; 3. Пункт [Сообщения] предназначен для входа в раздел «Сообщений»; 4. Пункты: [Мой профиль], [Моё учреждение] предназначенные для входа в соответствующие разделы; 5. В правой верхней части окна отображается название учреждения, находящегося в текущий момент в системе; 6. Кнопка «Выход» предназначена для закрытия главного окна Системы и возвращения Пользователя в окно входа в Систему. 2.2.2. 2.2.2.1. Представление информации в Системе Табличное представление Табличное представление имеет следующий вид: -5БАРС.Web - Мониторинг ЖКХ Рис. 8.2.3.1.1.Табличное представление информации Основными элементами такого представления являются: 1. Увязки - с помощью данного меню возможно проверить форму на увязки, не открывая самой экранной формы 2. Экспертиза – в данном пункте возможно посмотреть ошибки, выявленные в результате проведения экспертизы формы 3. Состояние – с помощью данного пункта переводится состояние формы (Заполнено – Проверено – Экспертиза – Утверждено). 4. Печатные формы – возможность вывести на экран печатную форму, не открывая самой формы. 5. Вложения – просмотр вложений формы (фото итд), если таковые имеются. 6. Заголовки столбцов. Нажатие мыши по заголовку включает сортировку таблицы по убыванию или возрастанию значений этого столбца. 7. Кнопка «Обновить». С помощью нажатия на эту кнопку происходит обновление записей таблицы. К сведению. Кнопки «Обновить» в правом верхнем и в правом нижнем углу выполняют одно и то же действие. 2.3. 2.3.1. Настройка Системы Мое учреждение Для настройки учреждения, с которым работает текущий Пользователь, следует выбрать пункт [Мое учреждение], после чего открывается окно «Мое учреждение». Окно содержит следующие поля: Код. Поле ввода. Вводится краткое наименование учреждения. Код учреждения желательно пользователю не менять. Он присваивается администратором; Наименование. Поле ввода. Вводится наименование учреждения; Полное наименование. Поле ввода. Вводится полное наименование учреждения. -6БАРС.Web - Мониторинг ЖКХ Рис. 8.3.1.1. Окно «Мое учреждение» Далее заполняются закладки окна: В закладке «Реквизиты» заполняются поля (см. рис. 8.3.1.1. Окно «Мое учреждение»): o ИНН. Поле ввода. Вводится ИНН учреждения; o КПП. Поле ввода. Вводится КПП учреждения; o ПФР. Поле ввода. Вводится ПФР учреждения; o Номер филиала. Поле ввода. Вводится номер филиала учреждения; o ОКОНХ. Поле ввода. Вводится ОКОНХ учреждения; o ОКПО. Поле ввода. Вводится ОКПО учреждения; o ОКУД. Поле ввода. Вводится ОКУД учреждения; o ОКАТО. Поле ввода. Вводится ОКАТО учреждения; o ОКВЭД. Поле ввода. Вводится ОКВЭД учреждения; o ОКОГУ. Поле ввода. Вводится ОКОГУ учреждения; o ОКОПФ. Поле ввода. Вводится ОКОПФ учреждения; o ОКФС. Поле ввода. Вводится ОКФС учреждения; o ОКИН. Поле ввода. Вводится ОКИН учреждения. В закладке «Персоналии» (рис. 8.3.1.2. Окно «Закладка «Персоналии») заполняются следующие поля: o Руководитель. Поле ввода. Вводятся фамилия, имя и отчество руководителя учреждения; o Гл. бухгалтер. Поле ввода. Вводятся фамилия, имя и отчество главного бухгалтера учреждения. o Руководитель планово-экономической службы. Поле ввода. Вводятся фамилия, имя и отчество руководителя планово-экономической службы; o Начальник бюджетного управления. Поле ввода. Вводятся фамилия, имя и отчество начальника бюджетного управления. -7БАРС.Web - Мониторинг ЖКХ Рис.8.3.1.2. Закладка «Персоналии» Рис. 8.3.1.4. Закладка «Местонахождение» 2.3.2. Для Мой профиль настройки учреждения, с которым работает текущий Пользователь, [Дополнительно/Мое учреждение], после чего открывается окно «Мое учреждение». При необходимости можно сменить пароль учетной записи Пользователя. следует выбрать пункт -8БАРС.Web - Мониторинг ЖКХ Рис. 8.3.1. Окно «Мой профиль» Для смены пароля следует ввести старый пароль в поле «Старый пароль», после чего в поле «Новый пароль» следует ввести новый пароль для идентификации Пользователя в Системе, в поле «Подтверждение пароля» следует повторно ввести новый пароль для подтверждения. Далее следует нажать кнопку «Сохранить» для сохранения изменений. 2.4. 2.4.1. Порядок работы по составлению и сдаче отчетности Работа с отчетными формами Формирование отчетов включает следующую последовательность действий: 1. Открытие списка текущих отчетных форм. Доступ к окну «Список текущих отчетных форм» осуществляется через пункт меню [Текущие отчетные формы]. Рабочая часть окна разделена на две функциональные части: В левой части находится отчетный период и иерархия цепочки отчетности; В правой представлен список отчетных форм (пакет форм) для выбранного в левой части окна учреждения; 2. Выбор отчетного периода. Отчетный период выбирается из выпадающего списка. Для каждого отчетного периода сформирована своя схема сдачи отчетности. Она представляет собой иерархию, узлами которой являются: название компонентов отчетности или групп компонентов отчетности. Узлами компонентов являются главные и подчиненные учреждения, сдающие отчеты по текущему компоненту; 3. Открытие пакета отчетных форм. Пакет отчетных форм для данного узла открывается после нажатия левой кнопки мыши на узле иерархии. -9БАРС.Web - Мониторинг ЖКХ Рис. 8.4.1.1. Список текущих отчетных форм Примечание. Список отчетных периодов, цепочки сдачи отчетности и пакеты отчетных форм настраиваются Администратором Системы. 4. Открытие формы для редактирования осуществляется двойным нажатием левой кнопки мыши на соответствующей строке списка отчетных форм. Важно! Форма может быть открыта на редактирование только в том случае, если ей присвоено состояние «Черновик» или «Пусто». Если форме присвоен любой другой статус, то форма открывается в режиме «Только просмотр», то есть редактирование формы запрещено. Открытие одной и той же формы на двух рабочих станциях одновременно невозможно. Если форма открыта на редактирование на одной рабочей станции, то на другой она открывается только в режиме «Просмотр». Форма состоит из шапки (1), набора закладок (2) и меню отчетной формы (3): Рис. 8.4.1.2. Окно просмотра отчетной формы. Шапка формы o o Шапка формы составлена Администратором в соответствии с макетом; Набор закладок так же сформирован Администратором Системы в Дизайнере форм. Переход между закладками осуществляется с помощью нажатия на ссылки Раздел0, Раздел1… в верхнем левом углу закладки отчетной формы. Каждая закладка содержит либо статическую таблицу формы (то есть количество столбцов и строк в таблице фиксировано), либо динамическую таблицу (субтаблицу) формы (количество строк может изменяться). - 10 БАРС.Web - Мониторинг ЖКХ В статических таблицах поля, выделенные желтым цветом — поля ввода значений (4) подлежат редактированию. Поля, выделенные синим цветом — автоблоки (5) и поля, выделенные белым цветом, не подлежат редактированию. Значения автоблоков высчитываются системой на основании формул. Рис. 8.4.1.3. Окно просмотра отчетной формы. Таблица формы Для сохранения данных и закрытия формы следует нажать кнопку «Сохранить», для обновления полей формы следует нажать кнопку «Пересчитать», для закрытия формы без сохранения внесенных данных следует нажать кнопку «Отмена». o Редактирование динамических таблиц (субтаблиц) производится после нажатия кнопки «Строки» (6). Информация в субтаблице представлена в виде списка. Редактирование субтаблиц осуществляется при помощи пунктов контекстного меню. 2.4.2. Заполнение форм В форме заполняются поля в статической таблице либо в субтаблице. Редактирование субтаблиц производится после нажатия кнопки «Строки» и осуществляется при помощи пунктов контекстного меню. Контекстное меню субтаблиц имеет вид: - 11 БАРС.Web - Мониторинг ЖКХ o o o Пункт [Добавить] предназначен для добавления новой строки; Пункт [Добавить несколько строк] предназначен для добавления нескольких новых строк; Пункт [Удалить] предназначен для удаления строки; После заполнения субтаблицы, следует нажать кнопку «Сохранить» в окне редактирования. После заполнения отчетной формы следует нажать кнопку «Пересчитать», а затем кнопку «Сохранить» или «Сохранить и закрыть» для сохранения внесенных данных. В формах могут присутствовать незаполненные поля, которые выделены желтым цветом (обязательные для заполнения), несуществующие коды справочника, повторяющиеся строки, при наличии таких строк выходит диалоговое окно с ошибками или предупреждениями (рис. 8.4.2.2. Результаты сверки): Рис. 8.4.2.2. Результаты сверки Если в результате сверки выявлены ошибки, то субтаблицу (форму) невозможно закрыть без исправления этих ошибок, если это только предупреждения, то субтаблица (форма) закроется. 2.4.3. Дополнительные функции работы с отчетными формами Дополнительные функции работы с отчетными формами содержатся в меню отчетной формы в окне просмотра формы. - 12 БАРС.Web - Мониторинг ЖКХ Рис. 8.4.3.1. Дополнительные функции Пункт меню [Функции] содержит следующие подпункты: o Проверить внутриформенные увязки (см. п. 8.4.4. Стандартные функции контекстного меню списка отчетных форм); o Проверить межформенные увязки (см. п. 8.4.4. Стандартные функции контекстного меню списка отчетных форм); o Импорт данных. Функция позволяет импортировать данные из различных форматов. Пункт [Импорт данных/ Импорт данных из формата Барс Web-Своды] предназначен для импорта данных отчетной формы из формата Web-Сводов. После выбора данного пункта меню открывается окно «Выбор файла» (рис.8.4.3.3. Выбор файла), в котором следует выбрать файл для импорта и нажать кнопку «Сохранить». Рис. 8.4.3.3. Выбор файла o Пункт [Импорт данных/ Импорт данных их формата ФК] предназначен для импорта данных отчетной формы из формата Федерального казначейства (файл, выгруженный из программного комплекса СКИФ). Импорт данных осуществляется аналогично импорту данных их формата WebСводы. Пункт [Импорт данных/ Импорт данных из ПК Барс-10] (см. п. 8.4.2. Заполнение форм); Пункт [Импорт данных/ Импорт абонентского пункта] предназначен для импорта данных отчетной формы из xls-формата. Импорт данных осуществляется аналогично импорту данных их формата Web-Своды; Экспорт данных. Функция позволяет экспортировать данные в формат Барс Web-Своды. Для этого следует указать каталог для экспорта данных. Данные экспортированного отчета затем можно загрузить в форму такого же типа. Например, если необходимо скопировать форму из одного учреждения в другое, скопировать форму из одного отчетного периода в другой и т п.; Пункт [Экспорт данных/ Экспорт данных в формат ФК] предназначен для экспортирования цепочки сдачи отчетности в файл формата ФК для загрузки в программу СКИФ. После выбора данного пункта открывается окно «Открытие», в котором следует выбрать пункт «Сохранить файл» и далее нажать кнопку «ОК». После чего данные отчетной формы будут экспортированы. Данные экспортированного отчета затем можно загрузить в форму такого же типа. Например, если необходимо скопировать форму из одного учреждения в другое, скопировать форму из одного отчетного периода в другой и т п.; Пункт [Экспорт данных/ Экспорт данных в формат Барс Web-Своды] предназначен для экспортирования цепочки сдачи отчетности в файл формата xml. После выбора данного пункта открывается окно «Открытие Export.xml», в котором следует выбрать пункт «Сохранить файл» и - 13 БАРС.Web - Мониторинг ЖКХ далее нажать кнопку «ОК». После чего данные отчетной формы будут экспортированы. Данные экспортированного отчета затем можно загрузить в форму такого же типа. Например, если необходимо скопировать форму из одного учреждения в другое, скопировать форму из одного отчетного периода в другой и т п.; Пункт [Экспорт данных/ Экспорт Абонентского пункта] предназначен для экспортирования цепочки сдачи отчетности в файл формата xls. После выбора данного пункта открывается окно с наименованием файла, в котором выбрать пункт «Сохранить файл» и далее нажать кнопку «ОК». После чего данные отчетной формы будут экспортированы. Данные экспортированной отчетной формы затем можно редактировать в случае отсутствия подключения к Системе и при необходимости загружать отредактированную форму в Систему. Восстановление данных. Функция позволяет восстанавливать данные в случае, если при сохранении данных была потеряна связь с сервером и изменения не сохранились на сервере. После выбора данного пункта открывается окно «Восстановление данных из архива», в котором следует выбрать последний сохраненный архив и нажать кнопку «Восстановить». Для восстановления данных необходимо еще раз зайти в форму и восстановить данные из списка сохраненных копий отчетной формы, который создается системой автоматически на протяжении всего времени работы с отчетной формой: o Рис. 8.4.3.5. Окно запроса на сохранение данных Пункт меню [Печатные формы] предназначен для просмотра формы в виде таблицы Excel и вывода формы на печать. - 14 БАРС.Web - Мониторинг ЖКХ 2.4.4. Стандартные функции меню списка отчетных форм Пункт меню [Увязки/ Проверить увязки формы] предназначен для проверки внутриформенных увязок и позволяет проверить соблюдение условий правильности заполнения данных внутри формы. В открывшемся окне «Результаты проверки увязок» (рис. 8.4.4.2. Результаты проверки внутриформенных увязок) отображаются тип ошибки проверки, сообщение (расшифровка формул увязки), расхождение между расчетным и реальным значением ячейки. Рис. 8.4.4.1. Результаты проверки внутриформенных увязок В Системе предусмотрены два типа ошибки проверки — предупреждение и ошибка заполнения формы. Предупреждение — это такой тип ошибки, при которой работа с формой может быть продолжена, однако следует еще раз проверить форму. Ошибка — это такой тип ошибки, при котором Системой обнаружено неправильное заполнения формы. Работа с формой не может быть продолжена, форма подлежит обязательному исправлению. Пункт меню [Межформенные увязки/ Проверить увязки формы] предназначен для проверки межформенных увязок и позволяет проверить соблюдение условий правильности данных между формами. В открывшемся окне «Результаты проверки увязок» отображаются время тип ошибки проверки, сообщение (расшифровка формулы увязки), расхождение между расчетным и реальным значением ячейки (аналогично рис. 8.4.4.1. Результаты проверки внутриформенных увязок). В окне «Результаты проверки увязок» реализована возможность печати отчета о проверке внутриформенных и межформенных увязок отчетных форм. Для этого следует нажать кнопку «Печать». Пункт [Проставить состояние] предназначен для присваивания форме состояния. Присваивание форме состояния позволяет указывать этапы заполнения данной формы. Любая отчетная форма имеет несколько состояний. Изначально форме присвоено состояние «Пусто». Состояния формы разбиты на 2 группы: o Состояния, которые проставляют операторы учреждения, заполняющие форму: Пусто (устанавливается в том случае, когда операторы учреждения еще не работали с формой); Черновик (устанавливается в том случае, когда форма находится на редактировании); - 15 БАРС.Web - Мониторинг ЖКХ Заполнено (устанавливается в том случае, когда форма полностью заполнена операторами Системы). После установления состояния «Заполнено» форма не подлежит редактированию; Проверено (устанавливается в том случае, когда форма полностью проверена оператором учреждения, в том числе на увязки формы). При проверке формы вышестоящей организацией форма переходит в состояние Эспертиза. При обнаружении ошибок, Эксперт вышестоящей организации вносит ошибки в программу и возвращает форму в состояние Черновик. Просмотреть ошибки можно выбрав правой пункт меню Экспертиза. Исправив ошибки, необходимо снова перевести форму до состояния Проверено! Форма, прошедшая Экспертизу, переводится вышестоящей организацией в состояние Утверждено после получения печатной формы! Печатная форма открывается при выборе пункта меню Печатные формы и выводится в Эксель. Печать формы на принтер осуществляется из файла в Экселе! На этом прием отчета считается завершенным!!! - 16 БАРС.Web - Мониторинг ЖКХ