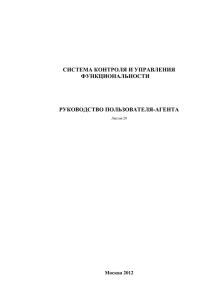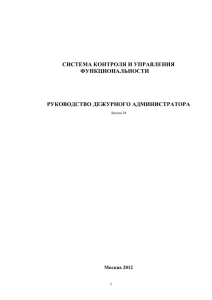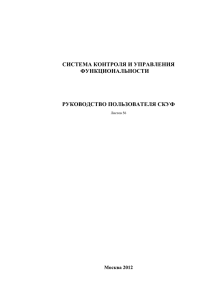Руководство Группы Компетенции (версия 1.0)
advertisement
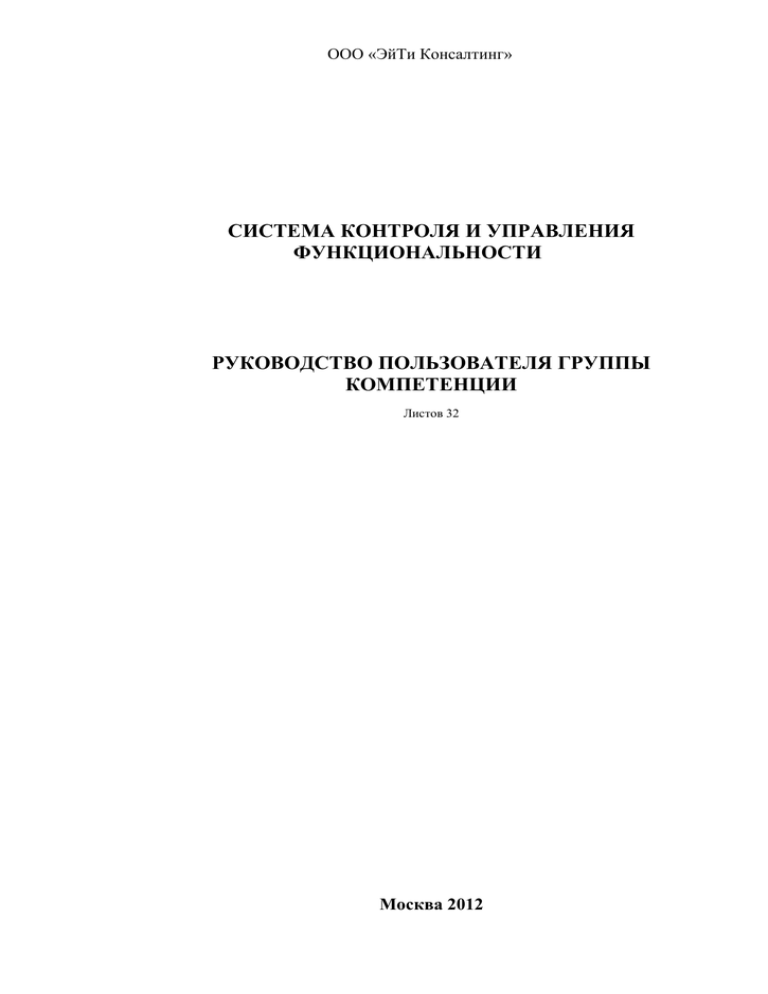
ООО «ЭйТи Консалтинг» СИСТЕМА КОНТРОЛЯ И УПРАВЛЕНИЯ ФУНКЦИОНАЛЬНОСТИ РУКОВОДСТВО ПОЛЬЗОВАТЕЛЯ ГРУППЫ КОМПЕТЕНЦИИ Листов 32 Москва 2012 СОДЕРЖАНИЕ 1 2 ПРАВИЛА ИЗМЕНЕНИЯ СТАТУСОВ В СКУФ....................................................................... 4 ОПИСАНИЕ ОПЕРАЦИЙ ............................................................................................................ 5 2.1 Вход в ЛК и изменение профиля ............................................................................................5 2.1.1 Основные действия в требуемой последовательности ..................................................5 2.2 Общая структура главной страницы ......................................................................................6 2.2.1 Основные действия в требуемой последовательности ..................................................6 2.3 Выход из системы ....................................................................................................................9 2.3.1 Основные действия в требуемой последовательности ..................................................9 2.4 Регистрация инцидента ............................................................................................................9 2.4.1 Основные действия в требуемой последовательности ..................................................9 2.5 Регистрация запроса на внесение изменения ......................................................................12 2.5.1 Основные действия в требуемой последовательности ................................................12 2.6 Регистрация информационного запроса ..............................................................................15 2.6.1 Основные действия в требуемой последовательности ................................................15 2.7 Добавление комментария к инциденту ................................................................................18 2.7.1 Основные действия в требуемой последовательности ................................................18 2.8 Создание напоминания ..........................................................................................................20 2.8.1 Основные действия в требуемой последовательности ................................................20 2.9 Отправление письма на электронный адрес ........................................................................22 2.9.1 Основные действия в требуемой последовательности ................................................22 2.10 Регистрация задания ............................................................................................................23 2.10.1 Основные действия в требуемой последовательности ..............................................23 2.11 Просмотр назначенных задач..............................................................................................26 2.11.1 Основные действия в требуемой последовательности ..............................................26 2.12 Обновление задачи ...............................................................................................................29 2.12.1 Основные действия в требуемой последовательности ..............................................29 2.13 Связывание инцидентов ......................................................................................................29 2.13.1 Условия, при соблюдении которых возможно выполнение операции ....................29 2.13.2 Основные действия в требуемой последовательности ..............................................29 2 СПИСОК СОКРАЩЕНИЙ Сокращение Система СКИМ СКУФ ЭП Наименование СКУФ Система Контроля и Мониторинга Система Контроля и Управления Функциональностью Электронное правительство 3 1 ПРАВИЛА ИЗМЕНЕНИЯ СТАТУСОВ В СКУФ Система содержит следующий набор статусов для инцидентов, информационных запросов и изменений: 1. Новый - статус при создании инцидента 2. Назначен - статус назначен для обработки пользователю системы 3. Выполняется - инцидент на выполнении 4. В ожидании - инцидент не решается, в ожидании решения другого запроса 5. Решен - инцидент решен 6. Закрыт - инцидент закрыт 7. Отменен - инцидент не требует дальнейшего решения Система содержит следующий набор статусов для задач: 1. Пошагово - задание создано, но его возможно только посмотреть. Запланированная задача 2. Назначен - задание назначено для выполнения 3. В ожидании - задача не решается, ожидает действия 4. Выполняется - задание на выполнении 5. Ожидающее - задача не решается, ожидает действия 6. Закрыт - задача закрыта 7. Обход - найдем обходной путь, нет необходимости решения задачи !О ТОМ, ЧТО ИНЦИДЕНТ(ИНФОРМАЦИОННЫЙ ЗАПРОС, ИЗМЕНЕНИЕ) НАЗНАЧЕН НА СОТРУДНИКА, ОН УЗНАЕТ С ПОМОЩЬЮ ОПОВЕЩЕНИЯ НА ЭП. ПО ССЫЛКЕ ПОЛЬЗОВАТЕЛЬ ПОПАДАЕТ НА СТРАНИЦУ ИНЦИДЕНТА(ИНФОРМАЦИОННОГО ЗАПРОСА, ОБРАЩЕНИЯ) !ПРИ ВЗЯТИИ ИНЦИДЕНТА ИЛИ ЗАДАЧИ НА ОБРАБОТКУ НЕОБХОДИМО ОБЯЗАТЕЛЬНО ИЗМЕНИТЬ СТАТУС ОБРАБОТКИ ИНЦИДЕНТА "ВЫПОЛНЯЕТСЯ". !ПРИ РЕШЕНИИ ИНЦИДЕНТА(ИНФОРМАЦИОННЫЙ ЗАПРОС, ИЗМЕНЕНИЕ) НЕОБХОДИМО ИЗМЕНИТЬ СТАТУС НА "РЕШЕН". !ЗАКРЫТИЕ ИНЦИДЕНТА ПРОИЗВОДИТСЯ ТОЛЬКО ИНЦИАТОРОМ. !ПРИ ЗАКРЫТИИ ИНЦИДЕНТА ИЛИ ЗАДАЧИ НЕВОЗМОЖНО ДАЛЬНЕЙШАЯ РАБОТА НАД ОБЪЕКТОМ. 4 2 ОПИСАНИЕ ОПЕРАЦИЙ 2.1 Вход в ЛК и изменение профиля 2.1.1 Основные действия в требуемой последовательности Для авторизации в системе пользователю необходимо выполнить следующие действия: 1. Запустите веб-браузер (MS Internet Explorer, Firefox, Safari) и в его адресной строке задайте URL-адрес СКУФ: http://46.61.184.194/arsys/shared/login.jsp?/arsys/ 2. Нажмите на клавишу [Enter]. Откроется страница авторизации пользователей. 3. В форме аутентификации (Рис. 1) укажите имя пользователя (логин) и пароль. нажмите кнопку "Войти". Рис. 1. Главная страница системы 4. Если введены неверные учетные данные, то поля ввода пароля и логина будут очищены, введите корректные логин или пароль и нажмите кнопку "Войти". 5 Если все данные введены верно, в браузере откроется страница системы. Рис. 2. Страница системы 2.2 Общая структура главной страницы 2.2.1 Основные действия в требуемой последовательности Главная страница системы разделена на несколько частей. Рис. 3. Страница системы 6 1. Закладка "Приложения" системы(Рис. 4); 2. 3. 4. 5. предназначена для перехода по подсистемам Рис. 4. Закладка "Приложения" Консоль обзора предназначена для настроек отображения рабочей области системы (3); Рабочая область системы - отображение настроенных отчетов для пользователя; Панель пользователя; Панель для настройки рабочей области страницы. При нажатии на кнопку "редактирование" появляется страница настройки рабочей области (Рис. 5); 7 Рис. 5. Страница настройки рабочей области 6. Можно выбрать отчет для отображения. Отчетов в рабочей области может содержаться до 4 штук, создание с помощью кнопки "Добавить" на панели настройки рабочей области.(Рис. 6) Рис. 6. Настроенная рабочая область 7. Область можно сохранить постоянно при нажатии на кнопку "Сохранить" на панели настроек рабочей области (Рис. 3). 8 2.3 Выход из системы 2.3.1 Основные действия в требуемой последовательности Для выхода из системы пользователю необходимо выполнить следующие действия: 1. На странице системы в правом верхнем углу нажмите на ссылку "Выход"(Рис. 7); Рис. 7. Страница системы 2. Появится страница выхода из системы (Рис. 8) Рис. 8. Страница выхода из системы 2.4 Регистрация инцидента При работе с инцидентами, не стоит забывать, что инцидент критического(1го) приоритета всегда остается назначенным на дежурного администратора, инциденты остальных приоритетовмогут переназначаться на непосредственно исполнителей. 2.4.1 Основные действия в требуемой последовательности Для перехода к странице создания инцидента воспользуйтесь одним из способов: 1. на левой боковой панели "Приложения" выбрать вкладки "Управления инцидентами", далее "Новый инцидент". На левой боковой панели "Приложения" выбрать вкладки "Управления инцидентами", далее "Консоль управления инцидентами". Нажать кнопку "Создать". 9 Экранная форма создания инцидента приведена на рисунке ниже: 2. Рисунок 9 Создание инцидента Для создания инцидента необходимо заполнить обязательные поля: Компания – поле необходимо заполнить, выбрав значение из списка. В данном поле указывается регион или КЦОД, к которому относиться инцидент. Заказчик – выбирается пользователь из выпадающего списка, в случае отсутствия пользователей, заполняется автоматически. Содержание – поле заполняется кратким описанием инцидента. Если необходимо развернутое описание, используйте поле «Примечание». 10 Сервис – выбрать нужный объект из выпадающего списка. При наличии информации, заполнить поле «КЕ». Код проекта – charge_code проекта. Приоритет – установить инциденту приоритет из типов: критический; высокий; средний; низкий. Тип – установить тип «Инцидент». Назначено группе – выбрать из списка группу, на которую необходимо назначить решение инцидента. Инцидент будет назначен автоматически на одного из участников группы. При необходимости, можно назначить инцидент на определенного участника группы, указав его в поле «Назначенное лицо». Статус – новый инцидент сохраняется со статусом «Назначен». Источник оповещения – поле заполняется из выпадающего списка, содержащего источники оповещения. Инцидент связан с показом – установить флаг, если инцидент связан с показом. При необходимости добавить вложение или комментарий, заполните поля: Примечания – краткое описание вложения; комментарий. Вложение – нажмите на иконку «Просмотреть вложения». Рисунок 10 Добавление информации о работе Откроется форма «Добавить вложение». Нажав на кнопку «Обзор» выберите файл, который необходимо прикрепить к инциденту. Нажмите кнопку «Ок». 11 Рисунок 11 Добавление вложения Нажмите кнопку «Добавить» на форме «Добавить информацию о вложении». 3. Нажать кнопку «Сохранить». При возникновении необходимости изменить содержание полей «Компания» и «Заказчик», нажмите на иконку «Очистить сведения о клиенте». 2.5 Регистрация запроса на внесение изменения 2.5.1 Основные действия в требуемой последовательности Для перехода к странице создания инцидента воспользуйтесь одним из способов: 1. на левой боковой панели "Приложения" выбрать вкладки "Управления инцидентами", далее "Новый инцидент". На левой боковой панели "Приложения" выбрать вкладки "Управления инцидентами", далее "Консоль управления инцидентами". Нажать кнопку "Создать". 12 Экранная форма создания запроса на изменение приведена на рисунке ниже: 2. Рисунок 12 Создание запроса на изменение Для создания инцидента необходимо заполнить обязательные поля: Компания – поле необходимо заполнить, выбрав значение из списка. В данном поле указывается регион или КЦОД, к которому относится запроса на изменение. Заказчик – выбирается пользователь из выпадающего списка, в случае отсутствия пользователей, заполняется автоматически. Содержание – поле заполняется кратким описанием запроса на изменение. 13 Если необходимо развернутое описание, используйте поле «Примечание». Сервис – выбрать нужный объект из выпадающего списка. Сервис – выбрать нужный объект из выпадающего списка. При наличии информации, заполнить поле «КЕ». Код проекта – charge_code проекта. Тип – установить тип «Запрос на изменение». Назначено группе – выбрать из списка группу, на которую необходимо назначить решение запроса на изменение. Запрос на изменение будет назначен автоматически на одного из участников группы. При необходимости, можно назначить запрос на изменение на определенного участника группы, указав его в поле «Назначенное лицо». Статус – новый запрос на изменение сохраняется со статусом «Назначен». Источник оповещения – поле заполняется из выпадающего списка, содержащего источники оповещения. При необходимости добавить вложение или комментарий, заполните поля: Примечания – краткое описание вложения; комментарий. Вложение – нажмите на иконку «Просмотреть вложения». Рисунок 13 Добавление информации о работе Откроется форма «Добавить вложение». Нажав на кнопку «Обзор» выберите файл, который необходимо прикрепить к запросу на изменение. Нажмите кнопку «Ок». 14 Рисунок 14 Добавление вложения Нажмите кнопку «Добавить» на форме «Добавить информацию о вложении». 3. Нажать кнопку «Сохранить». При возникновении необходимости изменить содержание полей «Компания» и «Заказчик», нажмите на иконку «Очистить сведения о клиенте». 2.6 Регистрация информационного запроса 2.6.1 Основные действия в требуемой последовательности Для перехода к странице создания информационного запроса воспользуйтесь одним из способов: 1. на левой боковой панели "Приложения" выбрать вкладки "Управления инцидентами", далее "Новый инцидент". На левой боковой панели "Приложения" выбрать вкладки "Управления инцидентами", далее "Консоль управления инцидентами". Нажать кнопку "Создать". 15 Экранная форма создания информационного запроса приведена на рисунке ниже: Рисунок 15 Создание информационного запроса 2. Для создания информационного запроса необходимо заполнить обязательные поля: Компания – поле необходимо заполнить, выбрав значение из списка. В данном поле указывается регион или КЦОД, к которому относится информационный запрос. Заказчик – выбирается пользователь из выпадающего списка, в случае отсутствия пользователей, заполняется автоматически. Содержание – поле заполняется кратким описанием информационного 16 запроса. Если необходимо развернутое описание, используйте поле «Примечание». Сервис – выбрать нужный объект из выпадающего списка. Тип – установить тип «Информационный запрос». Назначено группе – выбрать из списка группу, на которую необходимо назначить решение информационного запроса. Запрос будет назначен автоматически на одного из участников группы. При необходимости, можно назначить запрос на определенного участника группы, указав его в поле «Назначенное лицо». Статус – новый информационный запрос сохраняется со статусом «Назначен». Источник оповещения – поле заполняется из выпадающего списка, содержащего источники оповещения. При необходимости добавить вложение или комментарий, заполните поля: Примечания – краткое описание вложения; комментарий. Вложение – нажмите на иконку «Просмотреть вложения». Рисунок 16 Добавление информации о работе Откроется форма «Добавить вложение». Нажав на кнопку «Обзор» выберите файл, который необходимо прикрепить к информационному запросу. Нажмите кнопку «Ок». 17 Рисунок 17 Добавление вложения Нажмите кнопку «Добавить» на форме «Добавить информацию о вложении». 3. Нажать кнопку «Сохранить». При возникновении необходимости изменить содержание полей «Компания» и «Заказчик», нажмите на иконку «Очистить сведения о клиенте». 2.7 Добавление комментария к инциденту 2.7.1 Основные действия в требуемой последовательности Для добавления комментария к инциденту пользователю необходимо выполнить следующие действия: 1. Открыть страницу редактирования инцидента; (Рис. 18) На странице редактирования в поле "Примечание" ввести свой комментарий и нажать кнопку "Добавить". Рис. 18. Страница редактирования инцидента 18 2. В списке комментариев появится новое примечание; (Рис. 19) Рис. 19. Обновленная страница редактирования инцидента 3. Аналогичным образом добавляется вложение к инциденту. На странице редактирования необходимо выбрать "Более подробно". Добавить вложение и заполнить все необходимые поля и нажать кнопку "Добавить". (Рис. 20) 19 Рис. 20. Добавление вложения к инциденту 2.8 Создание напоминания 2.8.1 Основные действия в требуемой последовательности Для создания напоминания пользователю необходимо выполнить следующие действия: 1. Пользователю необходимо войти на страницу редактирования инцидента; (Рис. 21) 2. Далее слева внизу выбрать "Функции", далее "Напоминания"; (Рис. 21) 20 Рис. 21. Страница редактирования инцидента 3. Откроется окно "Напоминания". На вкладке "Показать напоминания" отображены все напоминания по инциденту. Необходимо перейти на вкладку "Создать оповещение"; (Рис. 22) Рис. 22. Окно напоминания 4. Пользователь вводит все необходимые поля и нажимает кнопку "Сохранить". 5. Отображается окно подтверждения операции; (Рис. 23) 21 Рис. 23. Подтверждения операции 2.9 Отправление письма на электронный адрес 2.9.1 Основные действия в требуемой последовательности Для отправления письма на электронную почту пользователю необходимо выполнить следующие действия: 1. Пользователю необходимо войти на страницу редактирования инцидента; (Рис. 24) 2. Слева внизу выбрать "Функции", далее "Отправить электронное письмо"; Рис. 24. Страница редактирования инцидента 3. Откроется окно "Система электронной почты". Во вкладке "Электронное сообщение лицу" заполнить все необходимые поля; (Рис. 25) 22 Рис. 25. Страница Система электронной почты 4. Для завершения действия нажмите кнопку "Отправить ЭП сейчас". 2.10 Регистрация задания 2.10.1 Основные действия в требуемой последовательности Для регистрации задачи пользователю необходимо выполнить следующие действия: 1. На левой боковой панели выбрать "Управление инцидентами", далее "Консоль управления инцидентами";(Рис. 26) 23 Рис. 26. Главная страница 2. Далее выбрать инцидент, к которому необходимо создать задание; (Рис. 27) Рис. 27. Консоль управления инцидентами 3. На странице редактирования инцидента слева внизу выбрать "Связи", далее "Задания"; (Рис. 28) 24 Рис. 28. Задачи инцидента 4. Выбрать тип связи. При выборе типа "Специальный" откроется окно для создания специальной задачи. Пользователь нажимает кнопку "Связать"; (Рис. 29) Рис. 29. Специальный тип задачи 25 5. Пользователь заполняет поля в соответствии с необходимыми значениями и нажимает кнопку "Сохранить". Если у инцидента несколько задач, то предыдущие должны быть закрыты. Отображается окно со списком созданных задач. Рис. 30. Окно со списком задач 2.11 Просмотр назначенных задач 2.11.1 Основные действия в требуемой последовательности Для просмотра назначенных задач пользователю необходимо выполнить следующие действия: 1. В левой боковой панели необходимо выбрать "Управление инцидентами", далее "Консоль управления инцидентами"; (Рис. 31) 26 Рис. 31. Главная страница 2. На странице слева выбрать "Предпочтения приложения"; (Рис. 32) Рис. 32. Консоль предпочтения приложения 27 3. Выбрать вкладку "Управление заданием". На вкладке выбрать "Показать задачи" - "Да", "Статус задачи" - "Все". Нажать кнопку "Сохранить". Рис. 33. Управление заданием 4. Пользователю необходимо перейти на главную страницу системы. Теперь там отображены все назначенные ему задания. (Рис. 34) Рис. 34. Обновленная главная страница 5. Для просмотра задачи необходимо выбрать ее в списке.(Рис. 35) 28 Рис. 35. Страница просмотра задачи 2.12 Обновление задачи 2.12.1 Основные действия в требуемой последовательности Для редактирования задачи пользователю необходимо выполнить следующие действия: 1. На главной странице системы выбрать задачу. назначенную на пользователя; (Рис. 34) 2. Открыть задачу для редактирования; (Рис. 35). Внести изменения в описание задачи и нажать кнопку "Сохранить". 2.13 Связывание инцидентов 2.13.1 Условия, при соблюдении которых возможно выполнение операции Пользователь должен выполнить действия Error! Reference source not found., Error! Reference source not found.-Error! Reference source not found.. 2.13.2 Основные действия в требуемой последовательности Для связывания инцидентов пользователю необходимо выполнить следующие действия: 1. Перейти на страницу просмотра инцидента. Перейти на вкладку "Связи"; (Рис. 36) 29 Рис. 36. Страница просмотра инцидента 2. На панели "Создать связь" выбрать Поиск инцидента и нажать иконку поиска; (Рис. 37) Рис. 37. Вкладка "Связи" 3. Откроется окно для поиска инцидента. Пользователю необходимо ввести параметры для поиска инцидента; (Рис. 38) 30 Рис. 38. Поиск инцидента для связывания 4. Пользователю необходимо ввести параметры для поиска и нажать кнопку "Поиск"; 5. После того, как инцидент для связи найден, необходимо нажать кнопку "Связать". (Рис. 39) 31 Рис. 39. Инцидент для связывания 6. После связывания появится окно. (Рис. 40) Рис. 40. Окно подтверждения успешного связывания 32