Работа с программой
advertisement
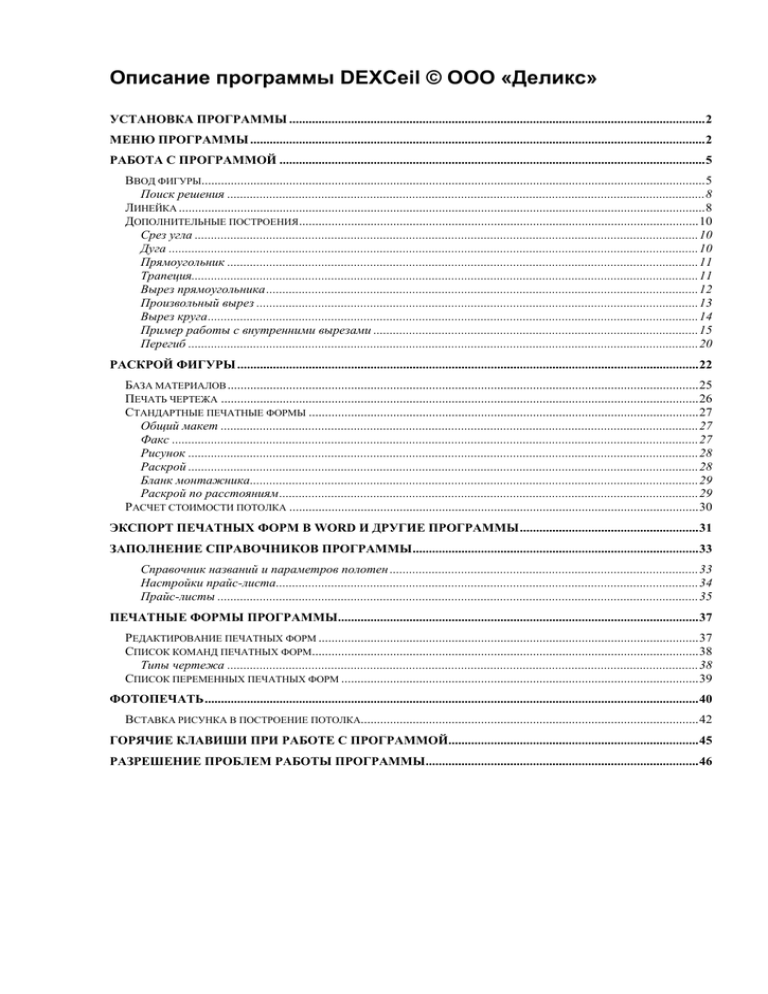
Описание программы DEXCeil © ООО «Деликс» УСТАНОВКА ПРОГРАММЫ ................................................................................................................................ 2 МЕНЮ ПРОГРАММЫ ............................................................................................................................................ 2 РАБОТА С ПРОГРАММОЙ ................................................................................................................................... 5 ВВОД ФИГУРЫ........................................................................................................................................................... 5 Поиск решения ................................................................................................................................................... 8 ЛИНЕЙКА .................................................................................................................................................................. 8 ДОПОЛНИТЕЛЬНЫЕ ПОСТРОЕНИЯ ........................................................................................................................... 10 Срез угла ........................................................................................................................................................... 10 Дуга ................................................................................................................................................................... 10 Прямоугольник ................................................................................................................................................. 11 Трапеция............................................................................................................................................................ 11 Вырез прямоугольника ..................................................................................................................................... 12 Произвольный вырез ........................................................................................................................................ 13 Вырез круга ....................................................................................................................................................... 14 Пример работы с внутренними вырезами .................................................................................................... 15 Перегиб ............................................................................................................................................................. 20 РАСКРОЙ ФИГУРЫ .............................................................................................................................................. 22 БАЗА МАТЕРИАЛОВ ................................................................................................................................................. 25 ПЕЧАТЬ ЧЕРТЕЖА ................................................................................................................................................... 26 СТАНДАРТНЫЕ ПЕЧАТНЫЕ ФОРМЫ ........................................................................................................................ 27 Общий макет ................................................................................................................................................... 27 Факс .................................................................................................................................................................. 27 Рисунок ............................................................................................................................................................. 28 Раскрой ............................................................................................................................................................. 28 Бланк монтажника.......................................................................................................................................... 29 Раскрой по расстояниям ................................................................................................................................. 29 РАСЧЕТ СТОИМОСТИ ПОТОЛКА .............................................................................................................................. 30 ЭКСПОРТ ПЕЧАТНЫХ ФОРМ В WORD И ДРУГИЕ ПРОГРАММЫ ....................................................... 31 ЗАПОЛНЕНИЕ СПРАВОЧНИКОВ ПРОГРАММЫ ........................................................................................ 33 Справочник названий и параметров полотен ............................................................................................... 33 Настройки прайс-листа.................................................................................................................................. 34 Прайс-листы .................................................................................................................................................... 35 ПЕЧАТНЫЕ ФОРМЫ ПРОГРАММЫ............................................................................................................... 37 РЕДАКТИРОВАНИЕ ПЕЧАТНЫХ ФОРМ ..................................................................................................................... 37 СПИСОК КОМАНД ПЕЧАТНЫХ ФОРМ....................................................................................................................... 38 Типы чертежа ................................................................................................................................................. 38 СПИСОК ПЕРЕМЕННЫХ ПЕЧАТНЫХ ФОРМ .............................................................................................................. 39 ФОТОПЕЧАТЬ ........................................................................................................................................................ 40 ВСТАВКА РИСУНКА В ПОСТРОЕНИЕ ПОТОЛКА........................................................................................................ 42 ГОРЯЧИЕ КЛАВИШИ ПРИ РАБОТЕ С ПРОГРАММОЙ............................................................................. 45 РАЗРЕШЕНИЕ ПРОБЛЕМ РАБОТЫ ПРОГРАММЫ .................................................................................... 46 Установка программы После приобретения программы, вы получаете по электронной почте архив (сжатая папка) в котором находится программа и все необходимые файлы. Вам нужно распаковать этот архив в любую папку на вашем компьютере. Программа DEXCeil находится в папке «Программа». Иногда эта программа записана с расширением .exe_ Это сделано для того, чтобы пройти фильтры почтовых служб. В этом случае вам надо переименовать файл программы с DEXCeil.exe_ в DEXCeil.exe (без символа подчеркивания). Всё, программа готова к работе! При первом запуске программы на новом компьютере, её необходимо авторизовать. Для этого надо запустить программу DEXAutorize в папке «Ключ», и ввести нужные ключи (см. пункт «Error! Reference source not found.»). Программа DEXAutorize тоже может быть записана с расширением .exe_, в этом случае, предварительно нужно изменить её название с DEXAutorize.exe_ на DEXAutorize.exe. Меню программы - создание нового чертежа. Чертеж можно будет ввести двумя способами – либо по треугольникам, либо с помощью мастера фигур. Здесь же можно указать всю информацию о проекте, при создании - сохранение текущего проекта в файл. Этот проект затем можно будет открыть в любой другой программе DEXCeil, и продолжить работу с ним - открытие проекта, сохраненного в файл - просмотр и изменение информации о проекте. Вызывает диалог, аналогичный тому, что показывается при создании проекта, но в данном случае просто изменяется информация. Новый проект не создается - предварительный просмотр печатных форм. При нажатии на кнопку, появляется список печатных форм, установленных вместе с программой. После выбора печатной формы, она отображается на экране, и вы можете увидеть, как будет выглядеть изображение на принтере. Если вас всё устраивает, то вы можете нажать кнопку «распечатать», в появившемся окне. (Вы также можете создавать новые печатные формы самостоятельно, либо обратиться в ООО «Деликс» для получения обновления) - непосредственная печать. При нажатии на кнопку, появляется список печатных форм, установленных вместе с программой. Но, в отличие от предыдущей кнопки, печать производится сразу на принтер. - отмена любого предыдущего действия. Отменяется не только редактирование фигур, но и даже открытие и закрытие проектов. Программа позволяет отменить до 2000 последних действий. - повторить последнее отмененное действие - приблизить изображение фигуры, для более детального просмотра. Чем больше раз вы нажмете эту кнопку, тем ближе будет показываться фигура - отдалить изображение фигуры. Уменьшает изображение фигуры, что позволяет увидеть более общую картину - сдвинуть холст. Нажав на эту кнопку, и удерживая левую клавишу мыши, вы можете передвигать фигуру по экрану. - линейка. Измерение расстояний и площадей. Нажмите на кнопку, и щелкните в начальную точку измерения. Затем – в конечную. На панели управления справа покажется измеренная длина. Вы можете продолжить измерение, щелкнув следующую точку. Тогда сумма длин измеренных линий будет складываться, а также будет отображаться площадь замкнутой фигуры, состоящей из этих линий. Для сброса измерений и повторного измерения, нажмите на эту кнопку ещё раз. Линейка «прилипает» к углам фигуры, а также к перпендикулярам, опущенным на стороны фигуры из точки измерения - вырез угла. Дополнительное построение, позволяющее срезать любой угол фигуры на заданные расстояния с обоих сторон - дуга. Позволяет вырезать, либо добавить дугу к фигуре. - прямоугольник. Позволяет вырезать, либо добавить прямоугольник к фигуре. трапеция. Позволяет вырезать, либо добавить трапецию к фигуре. Отличие от прямоугольника в том, что можно задать разные длины для примыкающих к фигуре сторон - - внутренний вырез. Позволяет делать внутренние вырезы в фигуре прямоугольников, кругов и произвольной формы. - раскрой фигуры. Вызов диалога раскроя - показ сетки на экране. Если эта кнопка нажата, то сетка показывается. Если отжата, то нет - привязка к сетке. Если эта кнопка нажата, то при ручном редактировании фигуры, с помощью мыши, курсор будет прилипать к сетке - режим просмотра точек и их названий (А, B, С и т.д.). Если кнопка отключена, то вершины фигуры показываться не будут - режим просмотра длин сторон и диагоналей. Если кнопка отключена, то диагонали не будут показываться - режим просмотра дополнительных построений. Если кнопка отключена, то фигура будет показываться именно такой, какой она была введена, без дополнения к ней дуг, трапеций, срезов угла и внутренних вырезов - режим просмотра значений углов. Если кнопка включена, то под каждой вершиной будет показываться значение её угла в градусах (по умолчанию кнопка отключена) - режим просмотра раскроя по расстояниям. В этом режиме показываются расстояния до краев полотен от каждой вершины, прямо на дисплее. (По умолчанию кнопка отключена) - редактирование базы материалов. Вызов редактора, в котором можно задать любые параметры материалов, а также добавить новые материалы, либо удалить ненужные - режим дилера. Перевод программы в тот режим, в котором программа доступна дилерам. При этом недоступен раскрой фигуры (можно только указывать направление швов раскроя), редактирование материалов и все печатные формы, и информацией о раскрое - прямой угол. Нужно выбрать вершину в панели слева, и щелкнуть по этой клавише. После этого будет создана диагональ, рассчитанная таким образом, чтобы вершина образовывала прямой угол. Клавиша удобна, если в фигуре много прямых углов, т.к. позволяет экономить время на вводе диагоналей - вершина должна быть наружу. При двояких вариантах построения фигуры, вы можете жестко указать, куда должна быть направлена вершина – внутрь фигуры, или наружу, тем самым вручную определяя форму фигуры. Важно: изменение направление вершины возможно только именно в двояких вариантах построения фигуры. Если направление вершины четко определено диагоналями, то данный режим будет игнорироваться - вершина должна быть внутрь фигуры - автоматический выбор направления вершины. Программа сама определяет оптимальное направление фигуры, с помощью эвристического алгоритма, разработанного в ООО «Деликс». - редактирование вершин. Может применяться, если при замере были сделаны ошибки. Вы можете вручную слегка подправить фигуру, перетащив на нужные места её вершины при помощи мыши. Длины диагоналей при этом автоматически пересчитываются - вставка дополнительных точек для любой из сторон. Необходимо щелкнуть по стороне фигуры в том месте, где нужно будет вставить точку. Сторона автоматически разделяется на две части и появляется новая вершина - удаление ошибочно введенной вершины - вставка диагонали. Нужно выбрать начальную и конечную вершину для диагонали. Длина диагонали будет рассчитана программой автоматически - выбор диагонали. Можно выбрать любую диагональ фигуры при помощи мыши. При этом, можно будет сразу же ввести её длину в панели слева. - удаление лишней, либо неправильно введенной диагонали. Может пригодиться, если какая-либо диагональ создает слишком большую погрешность, и программа отказывается печатать чертеж. Работа с программой Ввод фигуры После установки программы, и её авторизации, программа выглядит так: Но, вместо нашего логотипа, будет логотип вашей организации (это указывается в Договоре). Вы можете начать работу с программой: Нажимаем кнопку ввода новой фигуры, и появляется диалог: Здесь мы можем указать всю необходимую информацию о чертеже, а также определить последний угол фигуры, если фигура будет вводиться по длинам сторон и диагоналям. Чтобы упростить работу менеджеров, не знающих кодировку вершин фигуры (A, B, … Z, A1 и т.д.), можно вызвать окно подсказки, в котором достаточно просто нажать кнопку с нужным количеством углов. И код последней вершины подставится автоматически. Фигуру также можно вводить с помощью мастера фигур, нажав на кнопку «Мастер»: Поддерживаются фигуры: «квадрат», «прямоугольник», «прямоугольник с вырезанным углом», «круг», «эллипс». Щелкните по соответствующей картинке, и введите параметры фигуры. (Пример ввода эллипса, состоящего из 8-и точек). Важно: эллипс и круг могут состоять только из четного количества точек. Введенное вами значение округляется до ближайшего меньшего четного числа. Если же вы решили вводить фигуру с помощью длин сторон и диагоналей, то просто введите последний угол и нажмите ОК. Появится фигура-шаблон. Пример фигуры, если последний угол выбран «D»: Обход нумерации вершин осуществляется по часовой стрелке. Далее, нужно просто по порядку вводить длины сторон. После ввода длины, нужно нажать Enter. Программа автоматически предложит ввести длину следующей стороны. После ввода сторон, программа предложит ввести диагональ AC, и так далее, в порядке следования диагоналей. Для выбора следующей диагонали, используйте клавишу Enter, либо вводите название диагонали в панели слева. Сразу после ввода названия, программа предложит ввести длину диагонали. Все сделано для того, чтобы упростить ввод данных. Используйте TAB и Shift+TAB для быстрого переключения между полем ввода названия диагонали и полем длины диагонали. Поиск решения При построении особо сложных фигур, можно указать программе произвести поиск одного из оптимальных построений фигуры, с помощью пункта меню «Поиск решения» Линейка Для измерения расстояний и площадей, используйте линейку. Необходимо щелкнуть один раз в то место, откуда надо начать измерение. А потом в то место, расстояние до которого нужно измерить. Результаты измерений показываются на панели слева («ДЛИНА», «S»). В данном примере видно, что периметр выделенного треугольника равен 341 см, а его площадь – 0,5 м2. Линию можно продолжать бесконечно. В этом случае вы будете видеть суммарную длину ломаной линии, а также площадь замкнутого многоугольника, описываемого этой линией. При работе с линейкой вы можете быстро создать новое измерение, если нажмете клавишу ESC . В этом случае старая линия измерения будет стерта. Если повторно нажать клавишу ESC , то программа выйдет из режима измерения расстояний. Выйти из этого режима также возможно, повторно нажав на кнопку ЛИНЕЙКА на панели инструментов. Дополнительные построения Нажав на одну из кнопок дополнительного построения, вы можете изменить фигуру. Срез угла Задается вершина, которая будет срезаться, а также расстояние среза от неё по примыкающим двум сторонам. Дуга Задается сторона, на которой будет вырезаться, либо добавляться дуга (сторона задается двумя вершинами), а также, расстояние от каждой из этих вершин до дуги. Если указать оба расстояния «0», то сторона будет заменена на дугу. Саму дугу можно задать двумя способами – по глубине дуги, относительно стороны, либо по длине дуги. Положительное значение глубины или дуги, подразумевает, что дуга будет вырезана, отрицательное – добавлена. Прямоугольник Задается сторона, на которой будет вырезаться, либо добавляться прямоугольник (сторона задается двумя вершинами), а также, расстояние от каждой из этих вершин до прямоугольника. Положительное значение глубины прямоугольника, подразумевает, что он будет вырезан, отрицательное – что добавлен. Трапеция Задается сторона, на которой будет вырезаться, либо добавляться трапеция (сторона задается двумя вершинами), а также, расстояние от каждой из этих вершин до трапеции. Положительное значение глубины трапеции, подразумевает, что она будет вырезан, отрицательное – что добавлена. В отличие от прямоугольника, можно задать разные длины примыкающих к фигуре сторон трапеции (Глубина 1 и Глубина 2). Вырез прямоугольника После вызова диалога создания внутреннего выреза, вы можете выбрать тип выреза – прямоугольник, круг или произвольный. Для прямоугольника возможны два типа ввода данных – по трём точкам и по двум точкам и длине третьей стороны. Т.о. вам достаточно будет измерить расстояния от 2х или 3х углов помещения до точек выреза и всё. Это просто измерить и просто ввести. Указываете последовательно от каких точек велся замер и каковы расстояния до них. Точки можно выбирать произвольно. Если замер делается по двум точкам, то необходимо также ввести длину третьей стороны: Если же замер делается по трём точкам, то необходимо ввести все эти точки в программу: Обратите внимание, что это вырез именно прямоугольника. Поэтому, третья точка будет взята как проекция на перпендикулярную первым двум точкам прямую, пущенную из третьей точки. Т.о. у вас всегда получится точный прямоугольник, даже если замеры были неточные. Если вы не уверены в том, что вырез представляет из себя точный прямоугольник, то лучше воспользуйтесь произвольным вырезом: Произвольный вырез Вам нужно измерить расстояния до всех точек выреза от точек фигуры и последовательно ввести их. По часовой стрелке, или против – по вашему выбору. Программа по очереди выведет все введенные вами точки и соединит их, чтобы создать вырез. Вырез круга Вырез круга нужно вводить, измерив расстояние до одной из точек: центра круга верха круга (при выравнивании фигуры относительно прямой АВ) низа круга правой точки круга левой точки круга В зависимости от того, расстояние до какой точки вы измерили, вам нужно выбрать соответствующий режим выреза. После ввода расстояния до точки, необходимо ввести диаметр круга. Пример работы с внутренними вырезами А B Допустим, требуется произвести вырез прямоугольника: Расположение прямоугольника однозначно определяется либо по координатам трех точек, либо по координатам двух точек и длине стороны. E H F G D С По этому принципу и устроен ввод данных в программу. Но, т.к. программа работает не с координатами, а с расстояниями, то для чёткого определения координаты какой-либо точки внутреннего выреза, достаточно указать два расстояния от двух разных точек самой фигуры. Например, положение точки «Е» однозначно определяется расстоянием от точки А до точки E и расстоянием от точки «B» до точки «Е»: А B E Расстояние АE Расстояние BE H F G D С А B E Расстояние АE Расстояние BE H F Расстояние CF G Всё зависит от того, какие расстояния будет проще замерить замерщику. Но, он должен понимать, что точки внутреннего выреза определяются замером двух расстояний до точек основной фигуры (периметра потолка). Затем, точно также, можно задать положение точки «F». Например, расстояниями «BF» и «CF». Построение прямоугольника практически завершено. Осталось задать длину стороны FG (чтобы определить положение точки G) и программа покажет вырез. Расстояние BF D Точки «А» и «В» выбраны произвольно. Точно также, можно было бы использовать и точки «D», «С» и любые другие две точки, на ваше усмотрение. С А B E Расстояние АE Расстояние BE Расстояние BF H F При этом, расстояние может быть как положительным, так и отрицательным. В этом случае, точка G будет находиться против часовой стрелки, относительно точек F и E. Но, можно задать точку G также, как и точки E и F. В этом случае, нужно выбрать тип выреза прямоугольника «Три точки». Расстояние CF В этом случае, также нужно вводить расстояния CG и DG, Расстояние CG Расстояние DG что и определит положение D С точки G. Обратите внимание, что программа в любом случае построит прямоугольник с прямыми углами. И если при замерах была допущена небольшая погрешность, то точка G в любом случае будет построена на проекции измеренного положения точки G на перпендикуляр к стороне EF. G Вот, как это всё выглядит в программе: В исходном квадратном потолке со стороной 100 см сделаем тоже квадратный вырез, со стороной 80 см: Введены расстояния от точек В и С до точки E, а также расстояния от точек C и D до точки F и длина стороны EG (80 см). Сделать точный расчет расстояний помог визард, расположенный справа от поля ввода длины строн. Чтобы им воспользоваться, введите названия вершин, и в поле «расстояние 1» расстояние от параллельной, либо перпендикулярной стороны до стороны квадрата. А в поле «расстояние 2» введите расстояние от перпендикулярной, либо, соответственно, параллельной стороны. Затем введите длину стороны выреза (слева от маленькой кнопки «ок») и выберите сторону, параллельно которой будет расположена сторона выреза. Затем жмите кнопку «ок». Расстояния сами изменятся на нужные. Например (слева – данные до нажатия кнопки «ок», справа – после): Вырез круга делается аналогично. Но для круга нужно определить координату лишь одной точки. Это либо центр круга, либо: Выбирайте сами, расстояния до какой точки вам проще измерить. Если это, например, колонна, то гораздо проще будет произвести измерения до одной из сторон круга. Верх Право Центр Лево Далее – всё как и с прямоугольником – вводим расстояния до выбранной точки от двух других точек фигуры. Низ Например: На примере: расстояние до центра круга, от точки В – 70,7 см, от точки С – 70,7 см. Диаметр круга – 80 см. Поскольку раскрой будет производиться по точкам, круг представлен в виде многоугольника. Количество точек можно задать самостоятельно, либо предоставить выбор программе (в этом случае, в поле «Точек:» нужно оставить значение «авто»). Чтобы вырезать полукруг, нужно лишь указать угол начала и конца построения. В итоге получился полукруг, полученный обрезанием круга с 90 по 270° Если ни один из стандартных типов выреза не подходит, вы можете построить произвольный вырез: Для этого нужно последовательно измерить расстояния до всех точек, образующих этот вырез, а потом ввести их по часовой стрелке: Перегиб Чтобы выделить часть материала полотна на перегиб, используйте дополнительное построение «Перегиб». Кнопка на панели инструментов. Перегиб всегда идет по направлению от точки начала перегиба и до точки окончания. Т.е. он может идти как по часовой, так и против часовой стрелки. Например, для создания перегиба по одной стороне, нужно ввести следующие данные: Вершина 1 – начало перегиба Вершина 2 – конец перегиба 1й уровень – ширина первого перегиба (в сантиметрах) 2й уровень – ширина второго перегиба (в сантиметрах) Расстояние от – позволит начинать перегиб не с самого края заданной стороны, а на некотором расстоянии. Для создания перегибов с большим количеством уровней, вы можете добавлять перегибы поверх ранее созданных. Данные из примера приведут к созданию такого перегиба: Ограничений по количеству точек нет. Перегиб может покрывать как одну сторону, так и всю фигуру по периметру. Можно создавать сразу несколько перегибов: (Пример «перегиб.dc» из папки «Демо»). Раскрой фигуры Программа позволяет вычислять координаты точек фигуры для раскроя натяжного потолка. Для этого, нажмите кнопку вызова диалога раскроя Нужно указать сторону, либо вершину, по которой будет идти шов. Затем, выбрать группу материалов и сам материал, из которого будет кроиться потолок. Для каждого материала определены значения коэффициента натяжения («1,00» – без натяжения, «0,93» – 7% натяжение). Значение коэффициента может быть любым, на ваше усмотрение. Ширина материала, в сантиметрах. Также задаётся для любого материала, но вы можете менять её и вручную в этом диалоге. Можно также задавать направление шва и с заданным отступом от стороны или диагонали, либо даже перпендикулярно им: Если шов перпендикулярен стороне, либо диагонали, то можно выбирать центровку шва (выбираете либо, что он будет проходить через одну из вершин, либо по центру). После этого, нужно нажать кнопку «ОК», и результат раскроя будет на экране: В любой момент можно снова вызвать диалог раскроя и задать другие параметры: Фигура поворачивается так, что шов всегда строго горизонталей. Полотна четко обтекают фигуру, во избежание лишней траты материала: Пи щелчке по любому полотну, выводится окно с координатами точек этого полотна: Если же программа находится в режиме дилера (дилеры работают только в этом режиме), то раскрой отображается просто линиями направления швов: Печатные формы с раскроем при этом также недоступны. База материалов Нажав на кнопку редактирования базы материалов, вы можете изменить любые параметры материалов, создать новые группы, удалить, либо добавить новые материалы. (Недоступно дилерам). Для передачи новых материалов дилерам, нужно переслать им файл *.mat из каталога с программой. Печать чертежа Нажмите на кнопку предварительного просмотра, либо печати, и выберите нужную вам печатную форму: Печать не будет осуществляться, предупреждает об этом: если погрешность больше 5%. Программа Стандартные печатные формы В поставку с программой идет большой набор печатных форм. Также, ООО «Деликс» периодически разрабатывает новые печатные формы, и рассылает их своим заказчикам. Вы можете разработать печатные формы самостоятельно, используя простой скриптовый язык. На всех печатных формах будет отображаться логотип вашей фирмы. Наш логотип отображаться не будет. Общий макет Печатает фигуру сразу в нескольких вариантах, со всеми параметрами. Сборный отчет о чертеже. Факс Печатная форма, предназначенная для передачи информации о чертеже по факсу. Не содержит информации о раскрое. Рисунок Печатная форма, предоставляемая клиенту на согласование Раскрой Информация для производства о полотнах и координатах вершин. Бланк монтажника Инструкция монтажнику, с калькуляцией времени монтажа. Раскрой по расстояниям Указываются расстояния от вершин фигуры до ближайших полотен (такой формат используется некоторыми станками по производству натяжных потолков). Расчет стоимости потолка Для того, чтобы можно было рассчитать стоимость потолка, необходимо зайти в настройки проекта: И выбрать название прайс-листа (поле «Город»), а также название материала для заказчика. Также можно указать требуемые дополнительные работы. Их полный список выводится слева. Вам достаточно просто указать количество работ. Расчет стоимости возможен только для потолков, которые уже были раскроены при помощи диалога «Раскрой», а также если у них выбран материал для заказчика (см. выше). Иначе, стоимость не будет рассчитываться. После этого, достаточно вывести на печать печатную форму «Расчет заказа» и расчет готов. Экспорт печатных форм в Word и другие программы Программа DEXCeil позволяет выгружать чертеж либо любую из печатных форм в: Рисунки – PNG, GIF, JPEG, TIFF1 Файлы Microsoft Word – DOC2 Векторные чертежи – WMF (только чертеж, без печатных форм), EMF Для выгрузки чертежа выберите пункт меню Файл | Экспорт. Укажите название и расположение сохраняемого файла, выберите нужный формат и нажмите Сохранить . Можно также сохранять любую печатную форму. Она будет сохранена прямо в том виде, что вы видите на экране или распечатываете на принтере. Нажмите на кнопку на панели инструментов печатной формы: Если у вас установлен встроенный в Microsoft Office графический редактор, то вы сможете редактировать выгруженные в doc-файлы печатные формы. Оптимальным с точки зрения размера файла и качества изображения, для чертежей DEXCeil, является формат PNG. Также можно использовать форматы GIF и TIFF, если используемые вами графические редакторы не поддерживают формат PNG. Формат JPEG использовать не рекомендуется, т.к. он предназначен для сохранения фотографий, и при сохранении четких линий неизбежно будут появляться так называемые «артефакты» или «грязные края». По размеру сохраняемого файла с чертежом DEXCeil, формат JPEG, всегда будет проигрывать формату PNG. Исключение составляет случай, когда вы используете возможность фотопечати в программе DEXCeil. Тогда использование формата JPEG будет вполне оправданным. 2 Если вы хотите работать с форматом PDF, то мы рекомендуем использовать дополнение к Microsoft Word 2007, которое позволяет сохранять файлы в формате PDF. Его можно скачать по адресу: http://www.microsoft.com/downloads/details.aspx?FamilyID=f1fc413c-6d89-4f15-991b63b07ba5f2e5&DisplayLang=ru Либо вы можете использовать бесплатную программу Open Office, где сохранение в PDF является стандартной возможностью. 1 Т.о. для создания PDF файла вам необходимо сохранить сначала чертеж или печатную форму в DOC-файл, а затем сохранить его как PDF в редакторе. Заполнение справочников программы Перед началом работы с программой, нужно проверить заполнение трех справочников: 1. Справочник названий и параметров полотен 2. Настройки прайс-листа 3. Прайс-лист на материалы и дополнительные работы для заказчика Эти справочники уже заполнены значениями, но следует проверить, соответствуют ли они данным, используемым в вашей организации. Справочник названий и параметров полотен Находится в пункте меню «Файл | База материалов и полотен» Список полотен разбит на группы. Вы можете добавлять свои новые группы полотен и удалять старые. Для добавления группы, нажмите кнопку Добавить группу . После этого, сразу переходите мышью в поле «Наименование» и вводите нужное название. Так же можно и редактировать названия старых групп – просто выберите нужную группу в окне слева и щелкните мышью по полю «Наименование», для редактирования названия группы. Для удаления группы, нажмите кнопку Удалить . Чтобы добавить, удалить или отредактировать сами полотна, надо нажать кнопку + слева от названия группы и выбрать нужное полотно. После этого, справа появятся параметры этого полотна, которые вы можете изменить: Наименование – название полотна Коэффициент натяжения - в абсолютных единицах. Т.е., например, 7% натяжения надо будет вводить как 0,93 (1 – 0,07) Коэффициент лишнего материала – в абсолютных единицах. Это та часть оплаты за лишний материал, за которую должен платить заказчик. 1 – он платит всю стоимость лишнего материала, 0 – заказчик не оплачивает лишний материал. Например 0,5 – идет оплата половины стоимости лишнего материала. Ширина – ширина полотна в сантиметрах Для того, чтобы удалить полотно, нажмите кнопку Удалить . Чтобы добавить новое полотно, щелкните слева название группы или любое полотно в группе и нажмите кнопку Добавить . Настройки прайс-листа Находится в меню «Стоимость | Настройка прайс-листов». В левой таблице необходимо заполнить названия используемых у вас прайс-листов. Допустим, у вас есть два прайс-листа – для Москвы и для Санкт-Петербурга. В этом случае, вы пишите их названия – «Москва» и «Санкт-Петербург». Названия могут быть произвольными, на ваше усмотрение. В правой верхней таблице, нужно заполнить градацию изменений цен на натяжные потолки в зависимости от площади потолка. Допустим, у вас цена отличается для потолков с площадами: 0 – 2 м2 2 – 5 м2 5 – 8 м2 8 – 10 м2 10 – 17 м2 17 м2 и более В этом случае, вы заполняете таблицу так, как указано на иллюстрации выше. Т.е.: 2 5 8 10 17 17 После заполнения этого поля, в прайс-листе появится возможность заполнять цены на заданные интервалы площадей. Правая нижняя таблица задает градации изменения цен на количество углов потолка. Допустим, у вас одна цена за каждый угол для обычных потолков с четырьмя и тремя углам, другая – для потолков с количеством углов от 5 до 9 и третья цена для потолков с 10-ю и более углами. В этом случае, вы заполняете таблицу так, как указано на иллюстрации выше: 4 9 После заполнения настроек прайс-листов, можно приступать к редактированию самих прайс-листов. Прайс-листы Этот справочник находится в меню «Стоимость | Прайс-листы». Наверху справочника, вам нужно выбрать название редактируемого прайс-листа (задается в настройках прайс-листов, см. выше). После этого, вам нужно начать заполнять названия материалов для заказчика в таблице слева. Обратите внимание, что эта таблица в некоторой степени дублирует таблицу полотен, но эти справочники сделаны разными по причине того, что прайс-листов, а следовательно и цен, может быть несколько. А также, названия полотен для заказчика может отличаться от названий полотен для технолога. В поле «наименование» вы вносите название полотна. А далее, в столбцы с указанием заданных интервалов площадей (задается в настройках прайс-листов, см. выше), нужно указать цены на потолки. В таблице справа нужно внести список используемых вами дополнительных работ, а также их цену. При этом, если первый символ названия дополнительной работы – «%», то в этом случае, задается не цена, а коэффициент, на который умножается общая стоимость заказа (символ «%» при распечатке не отображается). Например, вы хотите давать иногда скидку в 5%. В этом случае, вы пишите дополнительную работу: %Скидка 5% 0,95 (0,95 = 1 – 0,05 (5%)). В этом случае, если в списке дополнительных работ будет указана скидка, то общая цена умножится на 0,95 и клиент получит скидку. Если, допустим, у вас есть наценка за многоуровневые потолки, то в этом случае, вы пишите: %Многоуровневые потолки 1,25 (1,25 = 1 + 0,25 (25%)). (вы можете указывать любые свои значения). Для удаления строки, просто сотрите в ней весь текст. В нижней таблице, надо указать наценку за каждый угол потолка, в соответствии с заданными вами интервалами количества углов (задается в настройках прайс-листов, см. выше), нужно указать цены на потолки. В левом столбце отображаются названия заданных вами прайс-листов. Печатные формы программы В стандартную поставку программы входят печатные формы: Название Описание Для дилеров Общий Фигура потолка и раскрой на одном листе Нет Факс Фигура потолка и координаты для её Да построения Бланк Бланк для монтажника со списком работ и Нет монтажника расчетным временем установки Рисунок Рисунок потолка для заказчика Да Рисунок с Рисунок потолка для заказчика с полем Да фото для фотографии Расчет Смета стоимости материалов и Да стоимости дополнительных работ с итоговой суммой Раскрой Раскрой потолка по полотнам и Нет координаты для станка Раскрой по Раскрой потолка с указанием длин от Нет расстояниям точек раскроя до ближайшего края полотна Файл All.pem Fax.pem Montaj.pem Picture.pem Picture_foto.pem Price.pem Raskroy.pem Raskroy_ras.pem Также отдельно поставляется печатная форма «Счет», для распечатки банковского счета. Список форм при поставке программы может отличаться от приведенного выше. Например, могут быть добавлены дополнительные печатные формы. Редактирование печатных форм Файлы печатных форм находятся в той же папке, что и программа. Это файлы с расширением .pem. Какой печатной форме соответствует какая печатная форма, можно посмотреть в таблице выше. Редактируются файлы обычным Блокнотом, входящим в состав Windows. Щелкните по файлу и выберите в окне «Открыть с помощью…» Блокнот Печатная форма представляет собой набор команд, последовательно выводящих на лист нужные данные и рисунки. Первая строка в файле печатной формы – её название. Оно будет выводиться в списке печатных форм. Если первый символ в названии печатной формы – «!», то это значит, что файл печатной формы находится в кодировке UNICODE. Иначе (по умолчанию) он будет находиться в кодировке CP1251 (стандартная для русифицированных Windows). Формат любой команды в файле печатных форм: КОМАНДА; ПАРАМЕТР1; ПАРАМЕТР2; ПАРАМЕТР3 Количество параметров зависит от команды. Подробнее это будет описано ниже. Важно то, что после команды и после каждого параметра, кроме последнего, должна идти точка с запятой. Команда должна умещаться на одну строку. Все координаты указываются в миллиметрах. Точка (0, 0) – верхний левый угол страницы. Также важно то, что пустые строки в файле печатных форм не допускаются. Список команд печатных форм Команда ENGLISH Описание Вывод всех служебных сообщений, таких как «м2», «м» и пр. на английском языке PRINT Вывод текста в указанном месте страницы PRINTVAR Вывод заданной переменной программы (см. ниже) в указанном месте LINE Чертит линию на листе Выводит чертеж FIGURE Параметры нет Пример ENGLISH 55; X; Y; высота текста в мм; PRINT; 10; 12; текст Рисунок № PRINTVAR; 120; X; Y; длина; высота; 40; 70; 5; 4; высота текста в мм; kontragent название переменной X; Y; длина; высота X; Y; длина; высота; тип чертежа; размер шрифта в % (необязательный параметр) LINE; 10; 33; 190; 0 FIGURE; 20; 165; 170; 100; 3 или PICTURE Выводит фото X; Y; длина; высота; порядковый номер фотографии Типы чертежа Номер 0 1 2 3 4 5 6 7 Описание Как на экране Чертеж с диагоналями Чертеж без диагоналей Рисунок (с расстояниями и углами) Раскрой Раскрой по расстояниям Рисунок с расстояниями и диагоналями Раскрой по расстояниям без подписи точек FIGURE; 20; 165; 170; 100; 3; 150 PICTURE; 10; 100; 190; 43; 1 Список переменных печатных форм Переменная NUMBER DATE NAME COLOR LASTLETTER SIDES DIAGONALS RASKROYLINE SQUARE OBREZKI COUNTCORNER PERIMETER KONTRAGENT POLOTNA ERROR FORMS COMMENT ANGLES ANGLESCOUNT PRINTTITLE SQUAREMAT LENGTHMAT MATWIDTH WORKTIME SCALE REDUCT MATGROUP CITY GARPUN SUMPRICE SUMMATERIAL SUMADDJOB ADDJOB MATERIAL Описание Номер заказа Дата заказа Название заказа Цвет материала Последняя буква (английская) в построении потолка Список сторон и их длин Список диагоналей и их длин Линия, по которой идет раскрой Площадь фигуры без обрезков Площадь обрезков Количество углов потолка Периметр потолка Наименование заказчика Список полотен с координатами раскроя Процент ошибки при построении Список дополнительных построений с параметрами Комментарий к потолку Список углов потолка с числовыми значениями Количество углов потолка Заголовок печатной формы из настроек программы Площадь фигуры + площадь обрезков * коэффициент обрезков Общая длина полотна, которая понадобится для раскроя потолка Ширина материала Список работ с временем которое надо на них затратить Масштаб в % Коэффициент натяжения Группа материалов Выбранный прайс-лист Гарпун Итоговая стоимость Сумма материалов Сумма дополнительных работ Список дополнительных работ Название материала Фотопечать Программа позволяет загрузить любую фотографию в форматах GIF, PNG, JPEG, BMP и распечатать в соответствующей печатной форме (Рисунок с фото). Для того, чтобы загрузить фотографию, откройте настройки проекта и нажмите кнопку «Добавить фото»: Загруженная фотография появится в списке в правом нижнем углу. Если фотография не подходит по формату, то об этом будет сделано соответствующее предупреждение. Чтобы удалить фотографию, выберите её в списке и нажмите кнопку «Удалить фото»: Для распечатки выберите печатную форму, позволяющую печатать фотографии. По умолчанию это «Рисунок с фото»: После этого на экране или на принтере появится нужная картинка: Вы можете создавать печатные формы, поддерживающие вывод самостоятельно, или добавлять такую возможность в уже имеющиеся. фотографий Вот, например, как вывод фотографии прописан в печатной форме «Рисунок с фото»: Вставка рисунка в построение потолка Для удобства построения потолка, вы можете добавить рисунок или фото прямо на рабочую область построения. Это может быть необходимо, например, для того чтобы удостовериться, что форма потолка, построенного по результатам замеров, соответствует реальным формам. Список рисунков, которые можно использовать для добавления на рабочую область хранятся в настройках проекта (см. выше). Но можно использовать более простой способ их добавления и вывода на экран – кнопка добавления картинок. Нажав эту кнопку вы либо увидите список всех ранее добавленных в проект фотографий, либо пункт «Добавить фото…». Нажав на который вы можете выбрать любой рисунок у себя на компьютере: Если вы щелкните по названию нужного фото, оно сразу появится в центре экрана: Вокруг рисунка всегда отображаются восемь квадратиков. Они нужны для изменения размера рисунка и его перемещения. Щелкнув по любому из квадратиков и перемещая мышь, не отпуская левую клавишу, вы сможете изменить размеры рисунка. Если при этом держать нажатой кнопку Shift , то картинка при изменении своих размеров будет сохранять исходные пропорции рисунка по горизонтали и вертикали. В этом режиме квадратики на углах рисунка изменяют размер, а квадратики на сторонах рисунка – перемещают его. Горячие клавиши при работе с программой Название в меню Информация проекте Сдвинуть холст Действие о Вызов диалога с параметрами проекта (название, дата, номер и т.п.) Перевод указателя мыши в режим сдвига холста. Новый проект Ввод параметров нового проекта Открыть… Открыть проект с диска Сохранить… Сохранить проект на диск База материалов Вызов редактора материалов полотен Печать… Выбор печатной формы для последующей распечатки Раскрой фигуры Вызов диалога раскроя фигуры Отменить последнее действие Вернуть последнее действие после отмены Увеличить масштаб Приблизить фигуру Уменьшить масштаб Поиск решения Клавиша Ctrl + I Ctrl + H Ctrl + N Ctrl + O Ctrl + S Ctrl + M Ctrl + P Ctrl + R Ctrl + Z Ctrl + A + на цифровой части клавиатуры, либо колесико мыши вверъ Отдалить фигуру – на цифровой части клавиатуры, Либо колесико мыши вниз Для особо сложных фигур, либо при неполных Ctrl + Enter входных данных этот режим позволяет находить более качественные решения формы фигуры Очистить линейку ESC Двигать холст с чертежом Зажать колесико и перемещать мышь Разрешение проблем работы программы Проблема При установке у дилера, программа не запускается, несмотря на наличие разрешения в веб-интерфейсе Окна ввода названий диагоналей неактивны При печати программа пишет сообщение «Внимание! Погрешность больше максимально допустимой!» Решение 1. Проверьте доступ на запись для папки с программой. 2. Сотрите файл license.dat в папке с программой, и повторите процесс ввода ключей 3. Если не помогло, укажите при авторизации нули в значениях максимальной даты запуска и количества запусков Измените масштаб шрифта на стандартные 96 точек на дюйм (Свойства экрана, кнопка «Дополнительно») При вводе фигуры, либо про замере были допущены ошибки. Если погрешность превышает 5%, то программа выводит это предупреждение. Найдите диагональ, размер которой изображен на чертеже красным цветом, и найдите её в списке диагоналей слева. Там будет указан размер и указано направление ошибки (например CM (181.0) (+0.5) – это значит, что диагональ больше, чем нужно на 0,5 см. Исправьте длину диагонали и ошибка уменьшится. Обратите внимание, что при серьезных ошибках замера, или ввода фигуры подсказка программы может быть неверной. В этом случае вам нужно будет самостоятельно проверить введенные данные.

