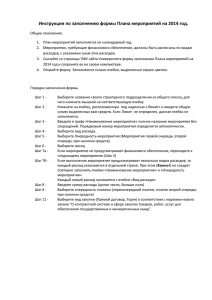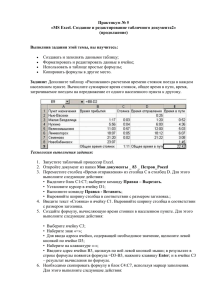Excel. Занятие 1, Первое знакомство
advertisement
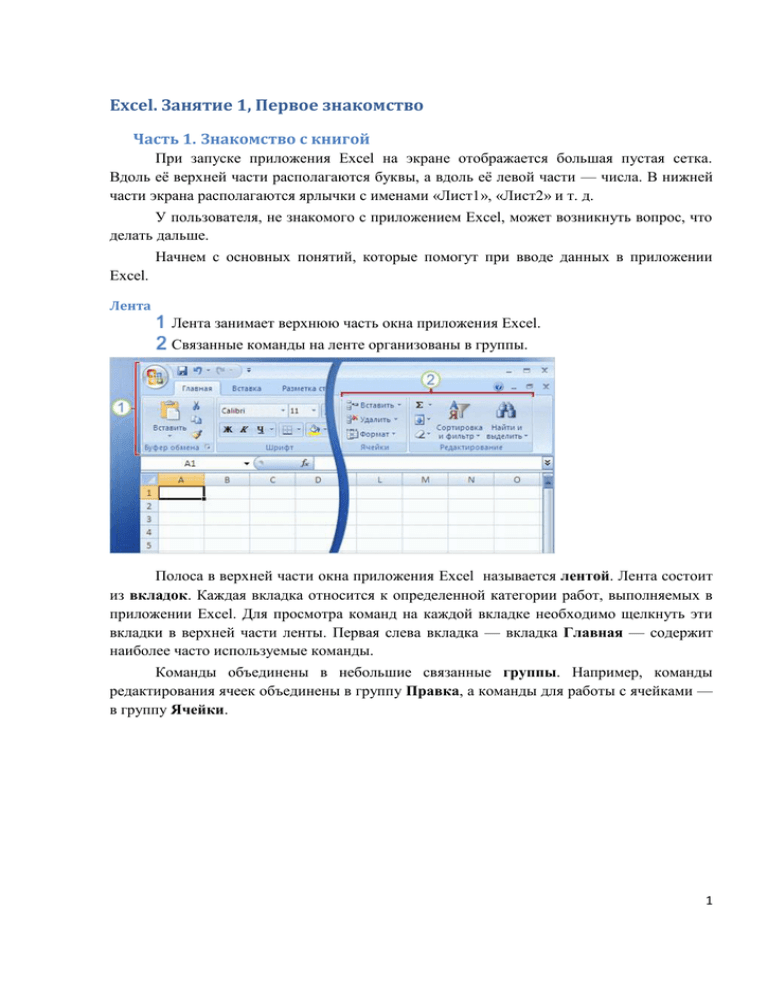
Excel. Занятие 1, Первое знакомство Часть 1. Знакомство с книгой При запуске приложения Excel на экране отображается большая пустая сетка. Вдоль её верхней части располагаются буквы, а вдоль её левой части — числа. В нижней части экрана располагаются ярлычки с именами «Лист1», «Лист2» и т. д. У пользователя, не знакомого с приложением Excel, может возникнуть вопрос, что делать дальше. Начнем с основных понятий, которые помогут при вводе данных в приложении Excel. Лента Лента занимает верхнюю часть окна приложения Excel. Связанные команды на ленте организованы в группы. Полоса в верхней части окна приложения Excel называется лентой. Лента состоит из вкладок. Каждая вкладка относится к определенной категории работ, выполняемых в приложении Excel. Для просмотра команд на каждой вкладке необходимо щелкнуть эти вкладки в верхней части ленты. Первая слева вкладка — вкладка Главная — содержит наиболее часто используемые команды. Команды объединены в небольшие связанные группы. Например, команды редактирования ячеек объединены в группу Правка, а команды для работы с ячейками — в группу Ячейки. 1 Книги и листы Первая книга, которую открывает пользователь, называется «Книга1». Этот заголовок отображается в строке заголовка в верхней части окна до тех пор, пока пользователь не сохранит книгу под своим названием. Ярлычки листов в нижней части окна книги. При запуске приложения Excel открывается файл, называемый книгой. Каждая новая книга содержит три листа, подобных страницам документа. Данные вводятся в листы. (Листы иногда называют таблицами.) У каждого листа есть имя, отображаемое на ярлычке листа в левой нижней части окна книги: «Лист1», «Лист2» и «Лист3». Для просмотра листа щелкните соответствующий ярлычок. Для облегчения идентификации сведений на листе удобно переименовать ярлычок этого листа. Например, ярлычки листов для смет или оценок учащихся можно назвать «Январь», «Февраль» и «Март», для учета объемов продаж по регионам — «Запад» и «Юг» и т. д. При необходимости к первым трем листам можно добавить дополнительные листы. Напротив, если все три листа не нужны, можно удалить один или два листа (хотя это необязательно). Для перемещения между листами можно использовать сочетания клавиш. Все эти действия будут проиллюстрированы в ходе практического занятия в конце данного урока. Для создания новой книги нажмите кнопку Microsoft Office в левом верхнем углу окна. После этого выберите команду Создать. В окне Новая книга выберите вариант Чистая книга. 2 Столбцы, строки и ячейки, из которых состоят листы Листы состоят из столбцов, строк и ячеек. Именно эта сетка видна при открытии книги. Столбцы располагаются на листе вертикально, сверху вниз. Строки на листе располагаются горизонтально, слева направо. Ячейка — это место пересечения одного столбца с одной строкой. У каждого столбца вверху есть буквенный заголовок. Первые 26 столбцов обозначаются буквами от A до Z. Каждый лист всего содержит 16 384 столбца, поэтому после буквы Z используются пары букв с AA по AZ. После AZ используются пары букв с BA по BZ и т. д. до 16 384-го столбца с заголовком XFD. У каждой строки также есть заголовок. Заголовками строк являются числа от 1 до 1 048 576. Буквенные заголовки столбцов и численные заголовки строк информируют пользователя, в какой части листа он находится при выборе ячейки. Заголовки столбца и строки вместе образуют адрес ячейки, также называемый ссылкой на ячейку. Ячейки — это области, куда вставляются данные 3 Данные вводятся в ячейки. При открытии новой книги первая ячейка в левом верхнем углу листа выделена черной рамкой. Это означает, что все вводимые с клавиатуры данные будут введены в эту ячейку. Данные можно вводить в любую ячейку, выбрав ее на листе щелчком мыши. Однако в большинстве случаев начинать ввод данных лучше с первой ячейки (или соседней). Когда пользователь выбирает какую-либо ячейку, она становится активной. Активная ячейка выделяется черной рамкой; выделяются также заголовки столбца и строки, в которых расположена ячейка. Например, если выделить ячейку на пересечении столбца C и 5-й строки, выделяются заголовки столбца C и строки 5, а ячейка выделяется рамкой. Эта ячейка называется ячейкой C5, что служит ссылкой на ячейку. Благодаря рамке и выделенным заголовкам столбца и строки видно, что ячейка C5 является активной. Кроме того, ссылка на активную ячейку отображается в поле Имя в левом верхнем углу листа. Просмотр поля «Имя» позволяет видеть ссылку на активную ячейку. При работе в левом верхнем углу листа в первых ячейках можно обойтись без этих индикаторов. Но при продвижении все дальше вниз и вправо по листу они оказываются весьма полезными. Следует помнить, что каждый лист содержит ячеек. Без ссылки на ячейку в них можно заблудиться. Например, важно знать ссылку на ячейку, чтобы сообщить кому-либо, где на листе располагаются определенные данные или куда их нужно ввести. В ходе практического занятия будет показано, как с помощью поля «Имя» непосредственно переходить к ячейкам, расположенным в любом месте листа. Практическое задание 1 Упражнение 1. Переименование ярлычка листа В новой книге ярлычки листов в нижней части окна называются «Лист1», «Лист2» и «Лист3». В этом упражнении одному из ярлычков будет присвоено новое имя. 1. Щелкните правой кнопкой ярлычок Лист1 в нижней части окна, а затем выберите команду Переименовать. Имя «Лист1» будет выделено. 2. Введите новое имя Упражнение, а затем нажмите клавишу ВВОД. Совет. Ярлычок выбранного листа можно также переименовать, перейдя на вкладку Главная в верхней части ленты (первая вкладка слева). В группе Ячейки (имя группы располагается в нижней части ленты), щелкните стрелку на кнопке Формат, а затем выберите пункт Переименовать лист. После этого на ярлычке в нижней части листа введите его новое имя. Упражнение 2. Перемещение с одного листа на другой В этом упражнении будут изучены различные способы перемещения с одного листа на другой. Для чего нужно использовать несколько листов и перемещаться с одного на другой? В основном, чтобы хранить данные раздельно и упростить их просмотр. На различных листах можно хранить сметы за различные месяцы, оценки различных классов или сведения о ремонте разных автомобилей. Перемещаться между листами проще, чем выполнять прокрутку намного вверх и вниз. 4 1. Щелкните ярлычок Лист2. При этом вместо листа «Упражнение» откроется лист «Лист2». При пустых листах трудно заметить их изменения, поскольку все листы выглядят одинаково. Поэтому в ячейку A1 этого листа поместите текст «Лист 2». Если надпись «Лист 2» не видна, нажмите сочетание клавиш CTRL+HOME, чтобы переместить точку ввода в ячейку A1. 2. Теперь с помощью сочетания клавиш переместимся на вкладку Лист3. Нажмите сочетание клавиш CTRL+PAGE DOWN. Теперь открыт лист «Лист3» Введите в ячейку В2 текст «Лист 3»). 3. Попробуйте переместиться на предыдущий лист с помощью сочетания клавиш. Нажмите сочетание клавиш CTRL+PAGE UP. В ячейке A1 появится текст «Лист 2». Упражнение 3. Назначение цвета ярлычкам листов. Чтобы облегчить различение нужных ярлычков, им можно придать разные цвета. 1. Щелкните правой кнопкой мыши ярлычок Упражнение, выберите команду Цвет ярлычка и выберите нужный цвет. 2. Теперь ярлычок помечен полосой выбранного цвета. Щелкните ярлычок Лист2. Обратите внимание, что теперь ярлычок Упражнение окрашен целиком. Цветная полоса означает, что данный лист находится сверху (открыт), а полностью окрашенный ярлычок означает, что данный лист не является верхним. Совет. Ярлычку выбранного листа можно также придать цвет, перейдя на вкладку Главная в верхней части ленты (первая вкладка слева). В группе Ячейки щелкните стрелку на кнопке Формат, а затем выберите пункт Цвет ярлычка. Упражнение 4. Добавление и удаление листов Новая книга создается с тремя листами, но при необходимости листы можно добавить или удалить. Добавление листа На ленте на вкладке Главная в группе Ячейки щелкните стрелку справа от кнопки Вставить, а затем выберите пункт Вставить лист. Новый лист будет вставлен. На экране видны ярлычок «Упражнение» и три другие ярлычка. Как правило, новый лист вставляется перед выбранным листом. Совет. Вставить лист можно также, нажав кнопку Вставить лист (справа от ярлычков листов). Удаление листа Щелкните ярлычок «Лист3» внизу листа. В группе Ячейки щелкните стрелку на кнопке Удалить, а затем выберите пункт Удалить лист. Можно также щелкнуть правой кнопкой мыши ярлычок «Лист3», а затем выбрать команду Удалить. Появится сообщение о том, что на листе могут находиться данные. Поскольку данный лист содержит текст «Лист 3», необходимо подтвердить, что лист можно удалить. Нажмите кнопку Удалить. Лист «Лист3» будет удален.Нажмите Ctrl+Z. Упражнение 5. Просмотр заголовков столбцов и использование поля «Имя» В этом упражнении будут рассмотрены заголовки столбцов и будет показано, как перемещаться по листу с помощью поля «Имя». 1. Щелкните ярлычок Упражнение. 2. Поместите курсор в поле Имя в левом верхнем углу окна. Оно располагается непосредственно над ячейкой A1. В нем содержится текст «A1». 3. Введите текст AA1 (Название ячеек вводится в английской раскладке!!!) в поле Имя, а затем нажмите клавишу ВВОД. Теперь активной будет ячейка AA1. Она выделена черной рамкой; кроме того, выделен заголовок столбца AA. Столбец AA — это 27-й столбец. Когда 26 букв английского алфавита использованы, для заголовков столбцов используются пары букв: AA, AB и т. д. 5 Выделяется и заголовок строки 1, так как активная ячейка находится в первой строке. 4. Теперь попробуйте другой способ активации определенной ячейки. Нажмите клавишу F5, чтобы открыть диалоговое окно Переход. В поле Ссылка внизу диалогового окна введите XFD1048576, а затем нажмите клавишу ВВОД. Вот и все. Достигнута самая последняя ячейка листа — ячейка 1 048 576 в столбце XFD. 5. Чтобы вернуться к ячейке A1, нажмите сочетание клавиш CTRL+HOME. Упражнение 6. Сохранение книги При сохранении файлов может быть непонятно, куда они сохраняются. Если это интересно, выполните данное упражнение. Если данный вопрос не вызывает затруднений, можно пропустить это упражнение и вернуться к уроку. 1. Нажмите кнопку Файл в левой верхней части ленты. После этого выберите команду Сохранить или Сохранить как. Откроется диалоговое окно Сохранение документа. В верхней части диалогового окна в поле Папка щелкните расположенную справа стрелку, чтобы вывести список папок, в которых можно сохранить книгу. Хорошо подходит для хранения файлов, например документов, листов или баз данных, папка Мои документы. Выберите ее. Обычно эту папку выбирать не приходится. При открытии диалогового окна Сохранение документа после запуска приложения пакета Microsoft® Office поле Папка будет содержать папку Мои документы. 2. Обратите внимание, что в поле Тип файла в нижней части диалогового окна Сохранение документа выбрано значение Книга Excel. Для файлов книг Excel 2010 используется расширение XLSX. В зависимости от настроек компьютера расширение XLSX в конце поля Тип файла может отображаться, а может не отображаться. В поле Имя файла можно ввести новое имя или оставить старое. 3. Нажмите кнопку Сохранить. 4. Теперь найдите и откройте книгу. Нажмите кнопку Microsoft Office 5. В поле Поиск в в верхней части диалогового окна Открытие документа должна отображаться папка Мои , а затем выберите команду Открыть. документы. В противном случае щелкните стрелку и выберите эту папку. 6. Выберите только что сохраненную книгу и нажмите кнопку Открыть. Совет. Если файл отсутствует, возможно, он был сохранен в другом месте. Чтобы определить папку, в которой был сохранен файл, откройте новый файл, нажмите кнопку Сохранить как после нажатия кнопки Microsoft Office и посмотрите, какая папка отображается в поле Папка. Этот способ подходит лишь в том случае, если файлы еще не сохранялись в другие папки. Часть 2. Ввод данных В ячейки листа можно вводить данные двух основных типов — числовые и текстовые. С помощью приложения Excel можно создавать сметы, работать с налогами или записывать оценки учащихся. Приложение Excel можно использовать для составления списков продаваемых товаров или учета посещаемости учащихся. При помощи приложения Excel можно вести учет сделанных за день физических упражнений, следить за темпами сброса лишнего веса или за стоимостью реконструкции дома. Возможности приложения Excel безграничны. Теперь приступим к вводу данных. 6 Начните с заголовков столбцов Рисунок 1 Пример - Лист с заголовками столбцов и строк Заголовки столбцов являются названиями месяцев. Заголовки строк являются названиями организаций. При вводе данных целесообразно начать с ввода заголовков в верхней части каждого столбца, чтобы любому пользователю, работающему с книгой (а впоследствии и самому автору), было понятно, что означают введенные данные. На примере заголовки столбцов в верхней части листа содержат названия месяцев. Часто необходимо также ввести заголовки строк. На примере заголовки строк в левой части листа содержат названия компаний. В примере показано участие представителя каждой компании в ежемесячных деловых завтраках. Начинайте ввод данных Предположим, создается список имен продавцов. Он также будет содержать даты и объемы продаж. Таким образом, понадобятся следующие заголовки столбцов: «Имя», «Дата» и «Сумма». В этом случае заголовки строк в левой части листа не нужны, имена продавцов будут расположены в самом крайнем слева столбце. 7 Перейдите в лист Упражнение. В ячейку А1 введите текст «Имя» и нажмите клавишу TAB, в ячейку B1 введите текст «Дата» и нажмите клавишу TAB. После этого в ячейку C1 введите текст «Сумма». После ввода заголовков столбцов щелкните ячейку A2, чтобы начать вводить имена продавцов. Введите первое имя, а затем нажмите клавишу ВВОД для перемещения выделения на одну ячейку вниз, к ячейке A3 (вниз по столбцу), введите следующее имя и т. д. (Всего надо ввести 4 имени: Кротов, Петров, Воронова, Крылова) Ввод дат и времени При вводе даты в столбец B (столбец «Дата») для разделения частей даты следует использовать косую черту или дефис: 16/7/2009 или 16-Июль-2009. Такой формат в приложении Excel распознается как дата. Если нужно ввести время, введите часы и минуты, разделенные двоеточием, например 21:00. . Ввод чисел 8 Для ввода объемов продаж в столбец C (столбец «Сумма») введите число. Для того, чтобы Excel распознал число как денежную единицу необходимо на ячейке или группе ячеек нажать правую кнопку мыши и выбрать пункт Формат ячеек В открывшемся окне выберите пункт денежный и нажмите ОК. Прочие числа и их ввод При вводе дробей оставляйте пробел между целой и дробной частями числа. Например, 1 1/8. Чтобы ввести только дробную часть числа, сначала введите ноль. Например, 0 1/4. Если ввести 1/4 без нуля, данное число будет интерпретировано в приложении Excel как дата 1 апреля. Если ввести (100) для обозначения круглыми скобками отрицательного числа, в приложении Excel это число будет отображаться как -100. Быстрые способы ввода данных Два быстрых способа ввода данных в приложении Excel: Автозаполнение Ввод месяцев, дней недели, чисел, кратных 2 или 3, либо других данных сериями. Введите один или несколько элементов серии, а затем продлите серию. Откройте Лист 2 Книги. В ячейку А1 введите слово Январь. Затем наведите курсор на нижний правый угол ячейки. Курсор изменит свой вид на менее толстый крестик. Зажмите левую кнопку и двигайте ее вниз на 12 ячеек. Затем отпустите левую кнопку. Вы увидете, что столбец А заполнился названиями месяцев года. Автозавершение Если несколько первых знаков, введенных в ячейку, совпадают с записью, уже введенной в этом столбце, то оставшиеся знаки заполняются приложением Excel автоматически. Для этого просто нажмите клавишу ВВОД. Данный способ подходит для работы с текстом или с текстом, содержащим числа. Он не подходит для чисел, дат и времени. Эти два способа ввода данных можно будет попробовать в ходе практического занятия. Практическое задание 2 Откройте Лист 3 текущей книги Excel Упражнение 1. Ввод данных с помощью клавиш TAB и ВВОД В этом упражнении будут вводиться данные. Клавиша TAB обеспечивает перемещение вправо, а клавиша ВВОД — вниз 1. В ячейку A1 введите текст Январь. Нажмите клавишу TAB. Выделение переместится вправо, и активной станет ячейка B1. 2. Вернитесь к ячейке A1, щелкнув эту ячейку или нажав клавишу со стрелкой влево. Находясь в ячейке A1, нажмите клавишу ВВОД. Выделение переместится вниз, и активной станет ячейка A2. Вернитесь к ячейке A1, нажав клавишу со стрелкой вверх. Данные можно вводить по строкам, нажимая клавишу TAB, или по столбцам, нажимая клавишу ВВОД. Пользуйтесь тем методом, который более удобен. Иногда нажатие клавиши ВВОД приводит не только к перемещению вниз 9 Клавиша ВВОД не всегда вызывает перемещение точки ввода только вниз по столбцу. Вот пример. 1. В ячейку E1 введите Имя, а затем нажмите клавишу TAB. 2. В ячейку F1 введите Дата, а затем нажмите клавишу TAB. 3. В ячейку G1 введите Актив. Теперь нажмите клавишу ВВОД. Вместо перемещения вниз по столбцу к ячейке G2 выделение переместилось к ячейке E2, которая теперь стала активной. Что произошло? В приложении Excel предполагается, что пользователь готов начать новую строку данных под только что введенной строкой. Поэтому выделение переместилось в первый использованный столбец. Упражнение 2. Исправление ошибок ввода В этом упражнении будут рассмотрены клавиши ESC и BACKSPACE. С помощью этих клавиш можно внести изменения, пока не нажаты клавиши ВВОД или TAB. Клавиши ESC и BACKSPACE полезны, если пользователь передумал вводить данные или обнаружил, что ошибся при вводе. 1. Щелкните ячейку B1. Начните вводить слово «Февраль», но остановитесь, не закончив ввод текста. 2. Введите Февра. Нажмите клавишу ESC. Текст будет удален. 3. Введите Февб в ячейку B1. Нажмите один раз клавишу BACKSPACE, чтобы удалить знак «б». Введите раль, а затем нажмите клавишу TAB или ВВОД. Упражнение 3. Ввод дат и времени В этом упражнении будет рассмотрен ввод даты и времени, а затем их форматирование. Кроме того, будет рассмотрена строка формул. 1. Щелкните ячейку B2. Введите 16/7/2013, а затем нажмите клавишу ВВОД или TAB. 2. Теперь введите время. На уроке говорилось, что в приложении Excel любое значение времени интерпретируется как время до полудня, если после него не введен знак «p». Чтобы убедиться в этом, щелкните ячейку C2, введите 9:00, а затем нажмите клавишу ВВОД. Теперь снова выберите ячейку C2. Взгляните, что отображает строка формул над ячейкой C1. В строке формул отображается содержимое активной ячейки. В строке формул можно увидеть, что в приложении Excel введенное время интерпретируется как 9:00:00. 3. Выберите ячейку D2, введите 9:00 p (убедитесь, что между 9:00 и знаком «p» оставлен пробел), а затем нажмите клавишу ВВОД. В ячейке будет отображаться «9:00 PM». Теперь снова выберите ячейку D2. Взгляните на строку формул. В ней будет отображаться «21:00:00». Упражнение 4. Ввод чисел В этом упражнении будут вводиться различные типы чисел. 1. Выберите ячейку B4. Введите (100), а затем нажмите клавишу ВВОД. Обратите внимание, что число отображается как -100. 10 2. В ячейку B5 введите целую и дробную части числа: 1 1/8. Убедитесь, что после первой цифры 1 есть пробел. После ввода дробной части числа нажмите клавишу ВВОД. Теперь выберите ячейку B5 и посмотрите на значение в строке формул. Оно отображается как 1,125. Почему? В приложении Excel дробь сохраняется в виде десятичного числа. Так как было введено число 1 1/8, оно сохраняется в ячейке листа. Однако в строке формул отображается то, как это число интерпретируется в приложении Excel. Чтобы увидеть, как в приложении Excel интерпретируются введенные данные, выберите ячейку, а затем посмотрите на строку формул. 3. Теперь введите другое дробное число. В ячейку B6 введите только дробную часть. Введите 1/4. Нажмите клавишу ВВОД. Что произошло? В приложении Excel это число интерпретируется как дата. Почему? Перед дробной частью числа следовало ввести ноль. 4. В ячейку B7 снова введите только дробную часть числа, но на этот раз сначала введите ноль: 0 1/4. Нажмите клавишу ВВОД. После этого снова выберите ячейку B7. Обратите внимание, что значение отображается в строке формул как 0,25. При вводе дробного числа с нулевой целой частью не забывайте вводить ноль (и пробел) перед вводом дробной части. Упражнение 5. Использование автозаполнения Автозаполнение — это быстрый способ ввода данных, соответствующих шаблонам, распознаваемым в приложении Excel. Заполнение названиями месяцев 1. Выберите ячейку A1, в которую уже введен текст «Январь». 2. Наведите указатель мыши на правый нижний угол этой ячейки, чтобы указатель принял форму черного креста (+) (не жирного белого креста). (Убедитесь, что курсор находится именно над правым нижним углом ячейки) 3. Протащите маркер заполнения вниз по столбцу. При перетаскивании рядом с курсором появится всплывающая подсказка, информирующая о том, что будет помещено в текущую строку. Когда в подсказке появится «Декабрь» (в строке 12), отпустите кнопку мыши. Список заполнится. Заполнение числами Для некоторых данных необходимо ввести два значения, чтобы задать шаблон, распознаваемый в приложении Excel. 1. Выберите ячейку A15. Введите в нее цифру 3, а затем нажмите клавишу ВВОД. 2. В ячейку A16 введите цифру 6, а затем нажмите клавишу ВВОД. Ввод двух чисел определяет шаблон для приложения Excel. 3. Выберите ячейку A15, нажмите клавишу SHIFT, выберите ячейку A16, а затем отпустите клавишу SHIFT. Теперь выбраны обе ячейки, A15 и A16. Наведите указатель мыши на правый нижний угол ячейки A16, чтобы указатель принял форму черного креста (+). Протащите маркер заполнения вниз по столбцу. 4. Отпустите кнопку мыши, когда во всплывающей подсказке в ячейке А20 появится «18». Остальные ячейки заполняются числами, образуя арифметическую последовательность. Упражнение 6. Использование автозавершения В этом упражнении будет показано, как в приложении Excel завершается ввод данных за пользователя. 1. В ячейке A23 введите Омельченко, а затем нажмите клавишу ВВОД. 2. В ячейку A24 введите О (как если бы предполагалось вновь ввести фамилию «Омельченко»). Оставшиеся знаки фамилии в приложении Excel будут заполнены автоматически. Если повторно вводить фамилию Омельченко не предполагается, просто продолжайте вводить нужные данные. Примечание. Если автозаполнение не работает, возможно, данная функция отключена. (Если в листе выделены какие-либо данные, прежде чем следовать этим инструкциям, нажмите клавишу ESC.) Нажмите кнопку Файлв левом верхнем углу окна. После этого нажмите кнопку Параметры Excel в 11 правой нижней части меню. Выберите пункт Дополнительно. Чтобы упомянутая функция работала, в группе Параметры правки должен быть установлен флажок Автозавершение значений ячеек. Упражнение 7. Текст не помещается в ячейку Иногда длина вводимого текста слишком велика для ячейки, в которую его пытаются ввести. В этом упражнении будет показано, как решить данную проблему. 1. В ячейку C6 введите очень длинный текст, а затем нажмите клавишу ВВОД. Текст перекроет следующую ячейку. 2. Выберите ячейку D6. Введите ABC (просто игнорируйте текст ячейки C6, перекрывающий ячейку D6), а затем нажмите клавишу ВВОД. Теперь текст в ячейке C6 более не виден. 3. Выберите ячейку C6. Взгляните на строку формул. В ней исходный текст отображается полностью. 4. Столбец можно расширить, чтобы видеть текст в ячейке целиком. Подведите указатель мыши к правой границе столбца C между заголовками столбцов C и D (вверху, а не на самом листе), чтобы указатель принял форму темного креста с двумя стрелками. И расширьте вправо, чтобы весь текст поместился в ячейку. 5. Щелкните ячейку C6. Допишите фразу Совсем длинный текст. Видите, текст опять не помещается в ячейку. 6. В группе Выравнивание нажмите кнопку Переносить по словам . Нажмите CTRL+Z Дважды щелкните правую границу столбца C. Ширина столбца увеличится, так что станет виден весь текст в ячейке C6. Часть 3. Редактирование данных и исправление листов Каждый иногда делает ошибки, Кроме того, иногда может понадобиться изменение данных, введенных правильно. Иногда необходимо изменить весь лист. Предположим, нужно добавить еще один столбец данных прямо в середину листа. Или, например, на листе в алфавитном порядке по одному в строке записаны сотрудники организации — что делать, если приходит новый сотрудник? Редактирование данных Вернитесь в Лист под названием Упражнение Предположим, в ячейку A2 нужно было ввести фамилию Грачева, но по ошибке была введена фамилия Кротов. Теперь ошибка обнаружена, и ее нужно исправить. Это можно сделать двумя способами: 12 Дважды щелкните ячейку. После этого отредактируйте данные в ней. Щелкните ячейку, а затем — строку формул. В чем разница? Только в удобстве для пользователя. Кому-то удобнее работать со строкой формул, а кому-то — с ячейкой. При редактировании данных в нескольких ячейках можно оставить указатель мыши на строке формул, а перемещаться от одной ячейки к другой при помощи клавиатуры. После выбора ячейки в левом нижнем углу листа в строке состояния будет отображаться надпись Правка. Пока лист находится в режиме ввода, многие команды будут временно недоступны (в меню эти команды отображаются серым цветом). Дополнительные сведения об этих операциях будут рассмотрены в упражнении в конце данного урока. Что можно делать с редактируемым текстом? Можно удалять буквы или цифры, нажимая клавишу BACKSPACE, либо выделяя их, а затем нажимая клавишу DEL. Можно редактировать буквы или цифры, выделяя их, а затем вводя что-то другое. Можно вставлять новые буквы и цифры в данные ячеек, устанавливая курсор и набирая их на клавиатуре. В любом случае, не забывайте нажимать клавиши ВВОД или TAB для сохранения изменений в ячейке. Удаление форматирования данных Предположим, кто-то другой воспользовался листом, ввел некоторые данные и отформатировал число в ячейке C5 полужирным красным, чтобы отметить максимальный уровень продаж, достигнутый Крыловой. (Выделите ячейку С5, сделайте ее жирным шрифтом красного цвета) Однако покупатель передумал, поэтому последняя продажа оказалась значительно меньше. Удалите исходное число и введите новое. Но новое число осталось полужирным и красным. В чем дело? Дело в том, что форматирование применяется к ячейке, а не к данным в ячейке. Поэтому при удалении данных, к которым применено особое форматирование, также необходимо удалять форматирование ячейки. Если этого не сделать, форматирование будет применено ко всем данным, вводимым в эту ячейку. 13 Чтобы удалить форматирование, щелкните ячейку, а затем на вкладке Главная в группе Правка щелкните стрелку на кнопке Очистить . После этого выберите команду Очистить форматы, которая удалит форматирование из ячейки. Можно также выбрать команду Очистить все, чтобы одновременно удалить из ячейки и форматирование, и данные. Вставка столбца или строки После ввода данных может понадобиться еще один столбец для хранения дополнительной информации. Например, в листе после столбца с датами может быть нужен столбец для хранения кодов заказов. Также могут понадобиться еще одна или несколько строк. Могут обнаружиться новые сведения о неизвестных ранее продажах Грачева, Петрова или Крылова. Это замечательно, но неужели придется еще раз вводить все данные в таблицу? Разумеется, нет. Чтобы вставить один столбец, щелкните любую ячейку в первом столбце справа от того места, где нужно вставить новый столбец. Так, если нужно вставить столбец с кодами заказов между столбцами B и C, щелкните ячейку в столбце C, справа от расположения нового столбца. Затем на вкладке Главная в группе Ячейки щелкните стрелку на кнопке Вставить. В раскрывающемся меню выберите команду Вставить столбцы в лист. Будет вставлен новый пустой столбец. Чтобы вставить одну строку, щелкните любую ячейку в строке прямо под тем местом, где нужно вставить новую строку. Например, чтобы вставить новую строку между строкой 4 и строкой 5, щелкните ячейку в строке 5. После этого в группе Ячейки щелкните стрелку на кнопке Вставить. В раскрывающемся меню выберите команду Вставить строки в лист. Будет вставлена новая пустая строка. Отмените предыдущие два действия, при помощи сочетания клавиш CTRL+Z. В приложении Excel новому столбцу или строке дается заголовок соответственно занимаемому месту, при этом соответствующим образом изменяются и заголовки последующих столбцов и строк. Во время практических занятий будет показано, как удалять ненужные столбцы и строки. Практическое задание 3 Упражнение 1. Редактирование данных В этом упражнении будет рассмотрено несколько различных способов редактирования данных. В листе «Упражнение» 1. Дважды щелкните ячейку A4. В ячейке появится курсор ввода. Его положение зависит от того, где был указатель мыши в момент двойного щелчка. Если указатель был у левого края ячейки, курсор появится слева. Если указатель был у правого края ячейки, курсор появится справа. Если указатель был посередине ячейки, курсор появится посредине. 2. Нужно установить курсор на конец фамилии « Воронова ». Если курсор не там, переместите его с помощью клавиши со стрелкой вправо. Затем нажимайте клавишу BACKSPACE до тех пор, пока фамилия «Воронова» не будет удалена. 14 3. Теперь отмените последнее действие. Нажмите сочетание клавиш CTRL+Z. Эта команда отменит удаление и восстановит фамилию. Совет. С помощью сочетания клавиш CTRL+Z можно отменить последнюю команду или удалить последнюю введенную запись. 4. Дважды щелкните ячейку A4. Когда курсор ввода находится внутри ячейки, двойной щелчок мышью выделяет все данные в ней. Это происходит потому, что в ячейке содержится только одно слово. Если в ячейке находится несколько слов, двойной щелчок слова выделяет данное слово. Чтобы удалить фамилию одним нажатием клавиши, нажмите клавишу DEL. Нажмите сочетание клавиш CTRL+Z, чтобы снова ввести эту фамилию. Совет. При выборе данных в ячейке автоматически появится мини-панель инструментов. При первом появлении она полупрозрачная, но становится сплошной, если навести на нее курсор. С помощью мини-панели инструментов можно применять форматирование к выделенным данным, например выбрать полужирный шрифт или курсив. 5. Щелкните ячейку A4, а затем щелкните в конце фамилии « Воронова » в строке формул. 6. Для побуквенного удаления фамилии нажимайте клавишу BACKSPACE. Обратите внимание, как при этом меняются данные в ячейке. После этого нажмите сочетание клавиш CRTL+Z, чтобы восстановить фамилию. Примечание. Для удаления данных не используйте команду Удалить в группе Ячейки на вкладке Главная или в контекстном меню. У них другое предназначение. Эти команды удаляют ячейку с листа целиком, при этом другие ячейки автоматически сдвигаются. Обычно это не то, что нужно. Упражнение 2. Удаление форматирования из ячейки В этом упражнении будет показано, как работает форматирование ячейки. 1. В ячейке C4 отображается число, отформатируйте его полужирным красным шрифтом. Удалите это число при помощи любого из способов, использованных в предыдущем упражнении. 2. Введите 1 394,36 и нажмите клавишу ВВОД. 3. Новое число также будет отформатировано полужирным красным шрифтом. 4. Щелкните ячейку C4. На вкладке Главная в группе Правка щелкните стрелку на кнопке Очистить , а затем выберите команду Очистить форматы. Обратите внимание, что эта команда также удалила денежный формат. Чтобы добавить денежный формат, в группе Число щелкните стрелку на кнопке Финансовый числовой формат , а затем выберите формат для данной страны. 5. Щелкните ячейку C3, отформатируйте полужирным зеленым шрифтом. 6. Теперь удалите одновременно и содержимое, и форматирование. В группе Правка щелкните стрелку на кнопке Очистить, а затем выберите Очистить все. Данные и форматирование будут удалены за одно действие. Введите новые данные. Введите 982,43, а затем нажмите клавишу ВВОД. Заметьте, что данное число не приняло вид Денежного формата. Измените формат ячейки на Денежный Упражнение 3. Работа в режиме «Ввод» 1. Когда лист находится в режиме «Ввод», некоторые команды недоступны. Щелкните ячейку A16. Введите в ней слово Тест и нажмите клавишу ВВОД. Теперь дважды щелкните эту ячейку. В строке состояния в левом нижнем углу листа появится надпись Правка. 2. Посмотрите на ленту. Обратите внимание на серые команды в группах Выравнивание, Число и Стиль. Если эти команды недоступны при работе в приложении Excel, проверьте, не находится ли лист в режиме «Правка». Если это так, лист можно перевести в состояние «Готово», нажав одну из клавиш ВВОД, TAB и ESC. После этого команды должны стать доступными. 15 Щелкните ячейку B16. В строке состояния в левом нижнем углу листа отображается Готово. Обратите внимание на то, как отображаются команды в группах Выравнивание, Число и Стиль. Упражнение 4. Вставка и удаление столбцов и строк Вставка нового столбца 1. Предположим, нужно добавить новый столбец слева от столбца C. Для этого щелкните любую ячейку в столбце C. 2. На вкладке Главная в группе Ячейки щелкните стрелку справа от кнопки Вставить, а затем выберите пункт Вставить столбцы в лист. Слева будет вставлен пустой столбец, который станет столбцом C. Столбец, ранее бывший столбцом C, станет столбцом D. Совет. Можно одновременно вставить два и более столбцов. Выберите столбец, нажмите клавишу SHIFT, выберите другой столбец и т. д. столько раз, сколько нужно вставить столбцов. Отпустите клавишу SHIFT, в группе Ячейки щелкните стрелку на кнопке Вставить, а затем в меню выберите пункт Вставить столбцы в лист. Вставка новой строки 1. Чтобы вставить новую строку, щелкните любую ячейку в строке прямо под тем местом, куда нужно вставить новую строку. Щелкните ячейку в строке 5 (предполагается вставить новую строку над строкой 5). 2. В группе Ячейки щелкните стрелку на кнопке Вставить, а затем в меню выберите пункт Вставить строки в лист. Будет вставлена пустая строка, которая станет строкой 5. Строка, бывшая строкой 5, станет строкой 6. Совет. Можно одновременно вставить две и более строк. Выберите строку, нажмите клавишу SHIFT, выберите другую строку и т. д. столько раз, сколько нужно вставить строк. Отпустите клавишу SHIFT, в группе Ячейки щелкните стрелку на кнопке Вставить, а затем в меню выберите пункт Вставить строки в лист. Удаление столбцов 1. Выберите любую ячейку в столбце C. 2. В группе Ячейки щелкните стрелку на кнопке Удалить. После этого в меню выберите пункт Удалить столбцы с листа. Чтобы удалить сразу несколько столбцов, выберите их с помощью клавиши SHIFT, а затем воспользуйтесь предыдущим методом. Удаление строк 1. Выберите любую ячейку в строке 5. 2. В группе Ячейки щелкните стрелку на кнопке Удалить. После этого в меню выберите пункт Удалить строки с листа. Чтобы удалить сразу несколько строк, выберите их с помощью клавиши SHIFT, а затем воспользуйтесь предыдущим методом. Сохраните книгу Excel, в которой вы работали на этом занятии в свою сетевую папку под именем Занятие_1_ваша фамилия 16