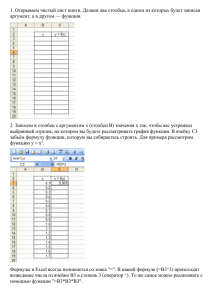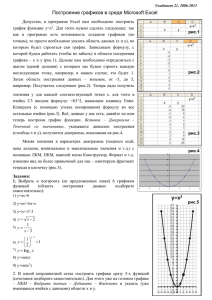М Е Т О Д И Ч Е С К... П О В Ы П О Л Н... П Р А К Т И Ч Е С К...
advertisement
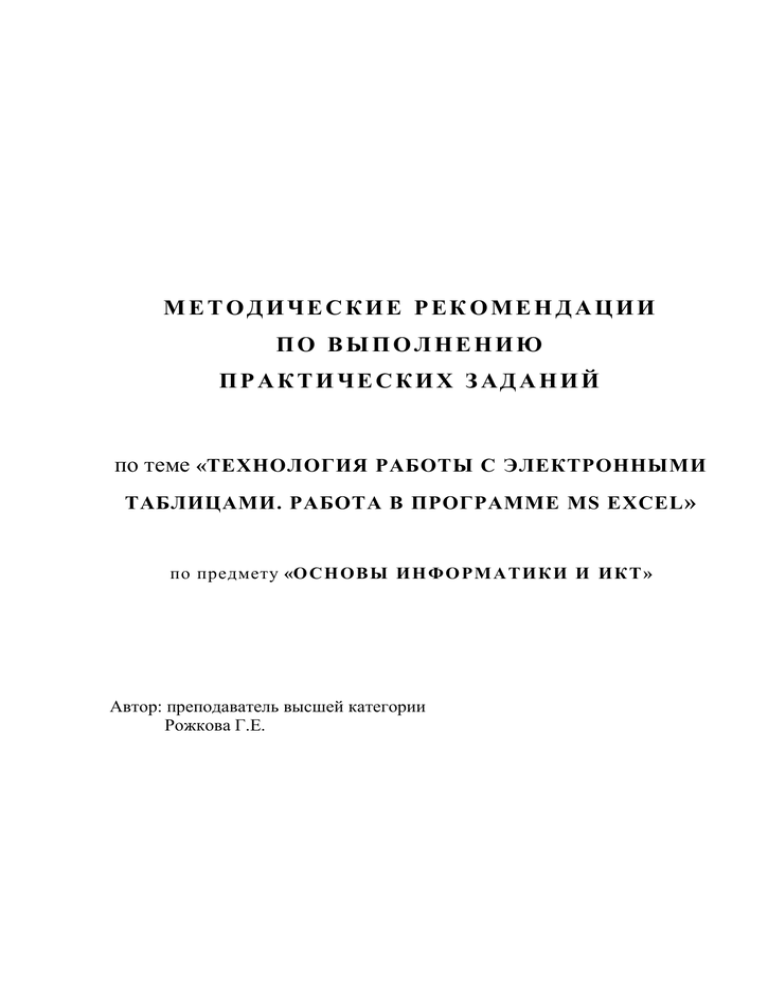
МЕТОДИЧЕСКИЕ РЕКОМЕНДАЦИИ ПО ВЫПОЛНЕНИЮ ПРАКТИЧЕСКИХ ЗАДАНИЙ по теме «ТЕХНОЛОГИЯ РАБОТЫ С ЭЛЕКТРОННЫМИ ТАБЛИЦАМИ. РАБОТА В ПРОГРАММЕ MS EXCEL » по предмету «О СН О В Ы И Н ФО РМ А Т И К И И И К Т » Автор: преподаватель высшей категории Рожкова Г.Е. Рожкова Г.Е. Сборник практических заданий по теме «Работа с MS Excel» 2 ПОЯСНИТЕЛЬНАЯ ЗАПИСКА Цель настоящего сборника – помочь учащимся освоить работу с программой Microsoft Excel, самостоятельно потренироваться в выполнении несложных практических заданий в этой программе. Пособие содержит минимум теоретического материала, необходимого для практической работы: основные понятия и термины электронных таблиц, способы автоматизации ввода данных, ввода и копирования формул, использование функций в формулах, форматирование таблиц; практические задания для самостоятельного выполнения их на компьютере; комментарии с описанием – в качестве помощи – технологии выполнения всех самостоятельных заданий. Текст снабжен многочисленными лучшему усвоению излагаемого материала. иллюстрациями, помогающими Рожкова Г.Е. Сборник практических заданий по теме «Работа с MS Excel» 3 СОДЕРЖАНИЕ Введение 1. 5 Основы работы в MS Excel 6 1.1. Принцип работы электронной таблицы 6 1.2. Способы выделения фрагментов 7 1.3. Ввод данных в ячейку 8 1.4. Способы автоматизации ввода 9 1.5. Ввод формул 11 1.6. Копирование формул 12 1.7. Абсолютная адресация 12 2. Практические задания 14 3. Комментарии к практическим заданиям 29 Заключение 47 Рожкова Г.Е. Сборник практических заданий по теме «Работа с MS Excel» 4 ВВЕДЕНИЕ Программа Microsoft Excel предназначена для создания и обработки электронных таблиц, позволяющих выполнять расчеты по заданным формулам. Кроме того, в программе можно делать различные выборки по определенным критериям, сортировать данные, строить диаграммы и графики, форматировать таблицы и выводить их на печать и т.д. В данном пособии рассмотрены основные приемы работы в программе MS Excel, приведены практические задания для самостоятельной работы, позволяющие учащемуся приобрести навыки создания автоматизированных документов, а также в комментариях дана технология выполнения заданий. При первоначальном знакомстве с программой рекомендуется выполнять задания в указанном порядке. Цель настоящего пособия – помочь учащимся освоить работу с электронными таблицами в программе Microsoft Excel. Рожкова Г.Е. Сборник практических заданий по теме «Работа с MS Excel» 5 1. ОСНОВЫ РАБОТЫ В MS EXCEL 1.1. Принцип работы электронной таблицы Элементы таблицы: с то л б ц ы (с номерами A,B,C и т.д. – буквы латинские); с тр о к и (с номерами 1, 2, 3 и т.д.); я ч е й к и (на пересечении столбца и строки). А др е с яч е й к и – номер столбца и номер строки, например, С5. В ячейку можно ввести число, текст или формулу. Принцип работы электронной таблицы: в некоторые ячейки можно ввести данные (например, числа), а в другие ячейки ввести формулы, использующие адреса первых ячеек. Формулы вычисляют значения, эти значения отображаются в ячейке. Кроме того, если данные меняются, то формула автоматически вычисляет новое значение. Рожкова Г.Е. Сборник практических заданий по теме «Работа с MS Excel» 6 1.2. Способы выделения фрагментов выделить ячейку – навести указатель мыши на ячейку и щелкнуть по ней. Вид указателя: выделить столбец – навести указатель мыши на номер столбца и щелкнуть по нему. Вид указателя: выделить строку навести мыши – указатель на номер строки и щелкнуть по нему. Вид указателя: выделить всю таблицу – навести указатель мыши на угловую кнопку (пересечение номеров строки номеров и столбцов) и щелкнуть по ней. Вид указателя: Рожкова Г.Е. Сборник практических заданий по теме «Работа с MS Excel» 7 1.3. Ввод данных в ячейку Вводить информацию можно либо непосредственно в выделенную ячейку, либо в строку формул. Для ввода щелкнуть по нужной ячейке (выделить ее), ввести информацию и нажать клавишу Enter, или одну из клавиш управления курсором . , или щелкнуть по кнопке слева от строки формул. Для ввода в строке формул выделить нужную ячейку, щелкнуть в строке формул, ввести информацию, щелкнуть по кнопке клавишу Enter, Изменение ширины столбца Установить указатель мыши между номерами столбцов. Он примет вид . Потянуть мышью правую границу столбца и отпустить кнопку мыши. Изменение высоты строки Установить указатель мыши между номерами строк. Он примет вид . Потянуть мышью нижнюю границу строки и отпустить кнопку мыши. или нажать Рожкова Г.Е. Сборник практических заданий по теме «Работа с MS Excel» 8 1.4. Способы автоматизации ввода 1 Копирование содержимого ячейки вдоль столбца или вдоль строки. Выделить навести ячейку, указатель мыши на маркер заполнения (нижний правый угол рамки), указатель мыши примет вид + , Потянуть мышью за ,, маркер вдоль столбца + ,, (вниз или вверх) или вдоль строки (вправо или влево), отпустить кнопку мыши. 2 + ,, Ввод вдоль столбца или вдоль строки членов арифметической прогрессии Чтобы ввести вдоль столбца члены арифметической прогрессии, т.е. ряд чисел, в котором каждое следующее число больше предыдущего на одну и ту же величину, надо: ввести в соседние ячейки (в одном столбце) два числа, затем выделить обе ячейки (одной рамкой), отпустить кнопку мыши, потянуть мышью за маркер заполнения вдоль столбца (вниз или вверх) и отпустить кнопку мыши. + Рожкова Г.Е. Сборник практических заданий по теме «Работа с MS Excel» 9 + ,, + ,, + ,, Аналогично, чтобы ввести члены арифметической прогрессии вдоль строки, надо: ввести в соседние ячейки (в одной строке) два числа, затем выделить обе ячейки (одной рамкой), отпустить кнопку мыши, потянуть мышью за маркер заполнения вдоль строки (вправо или влево) и отпустить кнопку мыши. + , , + , , Рожкова Г.Е. Сборник практических заданий по теме «Работа с MS Excel» 3 10 Ввод дат, дней недели Чтобы ввести даты вдоль столбца, надо: ввести дату в ячейку, затем выделить эту ячейку, потянуть мышью за маркер заполнения вдоль столбца (вниз или вверх) и отпустить кнопку мыши. Так же вводятся даты вдоль строки. + Аналогично вводятся дни недели. , , 1.5. Ввод формул выделить ячейку для формулы; ввести символ = ; знаки арифметических действий: + сложение - вычитание * умножение / деление ^ возведение в степень; порядок действий – обычный, можно использовать круглые скобки; в формуле могут участвовать: константы (например, числа), адреса ячеек, встроенные функции; чтобы ввести в формулу адрес ячейки, надо щелкнуть по этой ячейке мышью; для завершения формулы щелкнуть по кнопке или по кнопке ОК Рожкова Г.Е. Сборник практических заданий по теме «Работа с MS Excel» 11 1.6. Копирование формул Чтобы скопировать формулу вдоль столбца, надо выделить ячейку с формулой и потянуть мышью за маркер заполнения вдоль столбца. При этом в адресах ячеек номер столбца не меняется, а номер строки меняется на + единицу: при копировании вниз – увеличивается на 1, при копировании вверх – уменьшается на 1. , при , Аналогично, при копировании формулы вдоль строки в адресах ячеек номер строки не меняется, а номер столбца меняется: копировании вправо – на номер следующего столбца, при копировании влево – на номер предыдущего столбца. + 1.7. Абсолютная адресация Рассмотрим пример. В прайс-листе приведены цены блюд в перевести рублях. их в Требуется условные единицы, курс у.е. известен. , , Рожкова Г.Е. Сборник практических заданий по теме «Работа с MS Excel» 12 В ячейку D5 введем формулу: =C5/D1 . Если скопировать ее вниз, то в обоих адресах будет меняться номер строки, т.е. ниже мы получим формулы: =C6/D2 , =C7/D3 , =C8/D4 , =C9/D5 и т.д. Нам же нужно, чтобы во втором операнде (в адресе D1) номер строки не менялся, т.к. цену в рублях надо делить всегда на ячейку D1. В таком случае, чтобы зафиксировать номер в адресе ячейки, перед этим номером ставят символ $. Формула принимает вид: =C5/D$1 . После копирования ее вниз вдоль столба получаем формулы: =C6/ D$1 =C7/ D$1 =C8/ D$1 =C9/ D$1 и т.д. Итак, чтобы при копировании формулы вдоль столбца в адресе ячейки номер строки не менялся, перед этим номером ставят символ $, например, D$1. Аналогично, чтобы при копировании формулы вдоль строки в адресе ячейки зафиксировать номер столбца, перед этим номером ставят символ $, например, $D1. Такие адреса называют смешанными. Иногда требуется зафиксировать в адресе и номер столбца, и номер строки, абсолютными. например, $D$1. Такие адреса называют Рожкова Г.Е. Сборник практических заданий по теме «Работа с MS Excel» 13 2. ПРАКТИЧЕСКИЕ ЗАДАНИЯ Практическая работа 1 Тема: Ввод и копирование формул 1 Создать таблицу: Отформатировать в соответствии с заданием (выравнивание, границы, заливку). 2 Столбец Стоимость заполнить формулами (в ячейку Е2 формулу ввести, в остальные – скопировать). Рожкова Г.Е. Сборник практических заданий по теме «Работа с MS Excel» 14 Практическая работа 2 Тема: Применение функций СУММА, СРЗНАЧ, МИН, МАКС 1 Создать таблицу из задания 1. 2 В ячейку Е14 ввести суммарную стоимость всего набора (сложить все ячейки с Е2 по Е13). 3 В ячейки С16, С17, С18 ввести соответственно среднюю, минимальную и максимальную цену, используя функции СРЗНАЧ, МИН, МАКС. 4 Переименовать лист, назвав его Продукты. Рожкова Г.Е. Сборник практических заданий по теме «Работа с MS Excel» 15 Практическая работа 3 Тема: Ввод формулы, форматирование ячеек 1 Создать таблицу. Отформатировать в соответствии с заданием (выравнивание, границы, заливки). 2 В ячейку С3 ввести любое число, в ячейки с С6 по С10 ввести формулы, вычисляющие, сколько каждого из продуктов требуется на указанное количество порций. 3 Переименовать лист, назвав его Рецепт. Рожкова Г.Е. Сборник практических заданий по теме «Работа с MS Excel» 16 Практическая работа 4 Тема: Ввод и копирование формулы, форматирование ячеек, объединение ячеек 1 Создать таблицу. Отформатировать в соответствии с заданием (выравнивание, границы, заливки). 2 Столбцы Премия, руб. и К выдаче заполнить формулами (в ячейки G3 и H3 формулы ввести, в остальные – скопировать). Чтобы вычислить премию, надо оклад разделить на 100 и умножить на число процентов. Чтобы вычислить К выдаче, надо к окладу прибавить премию в рублях. 3 В ячейки E20, G20, H20 ввести суммы соответствующих столбцов. 4 Переименовать лист, назвав его Премия. Рожкова Г.Е. Сборник практических заданий по теме «Работа с MS Excel» 17 Практическая работа 5 Тема: Ввод и копирование формулы, форматирование ячеек, объединение ячеек 1 Создать таблицу. Отформатировать в соответствии с заданием (выравнивание, границы, заливки). 2 Подоходный налог составляет 13% от оклада. 3 Отчисления в пенсионный фонд составляют 15% от оклада. 4 Отчисления на профсоюзный взнос составляют 15% от оклада. 5 Чтобы вычислить К выдаче, надо из оклада вычесть все удержания. Рожкова Г.Е. Сборник практических заданий по теме «Работа с MS Excel» 18 Практическая работа 6 Тема: Работа с диаграммами 1 Создать таблицу. Статистика на 1994 год Страна Плошадь, км2 Всё население Мужское население Женское население Дети до 14 лет От 14 до 64 лет Старше 64 Бразилия 8 512 000 150 367 000 74 375 000 75 375 000 52 978 000 90 392 000 6 997 000 Индия 3 288 000 849 638 000 440 455 000 409 183 000 305 868 000 509 041 000 34 729 000 Индонезия 2 027 000 179 247 783 89 375 677 89 872 106 65 690 343 106 801 919 6 751 106 Канада 9 976 000 27 408 898 13 515 119 13 893 779 5 733 985 18 448 785 3 226 128 Китай 9 579 000 1 130 510 638 581 820 407 548 690 231 313 001 854 754 515 392 62 993 392 Россия 17 075 000 148 310 174 69 562 474 78 747 700 33 314 753 98 913 416 16 082 005 936 300 257 907 937 125 897 610 132 010 327 56 753 146 168 363 628 327 911 663 США 2 По таблице построить диаграммы указанного вида. Рожкова Г.Е. Сборник практических заданий по теме «Работа с MS Excel» 3 19 Расположить таблицу и диаграммы на одном листе в альбомной ориентации, как указано ниже Рожкова Г.Е. Сборник практических заданий по теме «Работа с MS Excel» 20 Рожкова Г.Е. Сборник практических заданий по теме «Работа с MS Excel» 21 Практическая работа 7 Тема: Абсолютная адресация 1 Создать таблицу. Отформатировать в соответствии с заданием (выравнивание, границы, заливки). 2 В ячейку С3 ввести любое число. 3 Столбец Всего заполнить формулами, вычисляющими, сколько каждого из продуктов требуется на указанное количество порций. Для этого в ячейку С6 формулу ввести, затем скопировать ее вниз, до ячейки С10. Рожкова Г.Е. Сборник практических заданий по теме «Работа с MS Excel» 22 Практическая работа 8 Тема: Абсолютная адресация 1 Создать таблицу. Отформатировать в соответствии с заданием (выравнивание, границы, заливки). 2 В ячейке В6 вычислить сумму площадей всех океанов. 3 В столбце С вычислить долю каждого океана в общей сумме. Для этого площадь каждого океана делить на полученную сумму (Всего). 4 Построить диаграмму по столбцам Океаны и Площадь. Рожкова Г.Е. Сборник практических заданий по теме «Работа с MS Excel» 23 Практическая работа 9 Тема: Абсолютная адресация при копировании и вдоль столбца, и вдоль строки 1 Ввести заголовок как объект WordArt Рожкова Г.Е. Сборник практических заданий по теме «Работа с MS Excel» 24 2 Создать таблицу. Отформатировать в соответствии с заданием 3 Пустые ячейки С13:G21 заполнить формулами: стоимость издания за один месяц умножить на количество месяцев. 4 Использовать абсолютную адресацию. В ячейку С13 формулу ввести, в остальные – скопировать: например, сначала скопировать вниз вдоль столбца, а затем весь столбец таблицы скопировать вправо. 5 В ячейках с формулами задать денежный формат. 6 Построить диаграмму по первым двум столбцам. Рожкова Г.Е. Сборник практических заданий по теме «Работа с MS Excel» 25 Практическая работа 10 Тема: Абсолютная адресация при копировании и вдоль столбца, и вдоль строки 1 Ввести заголовок, ввести числа в верхнюю строку и в левый столбец (в залитые ячейки). 2 Белые ячейки В3:К12 заполнить формулами: число из столбца А умножить на число из строки 2.. 3 Использовать абсолютную адресацию. В ячейку В3 формулу ввести, в остальные – скопировать: например, сначала скопировать вниз вдоль столбца, а затем весь столбец таблицы скопировать вправо. Рожкова Г.Е. Сборник практических заданий по теме «Работа с MS Excel» 26 Практическая работа 11 Тема: Абсолютная адресация при копировании и вдоль столбца, и вдоль строки 1 Ввести заголовок, ввести числа в верхнюю строку и в левый столбец (в залитые ячейки). 2 Белые ячейки В3:К9 заполнить формулами: в ячейках находятся квадраты чисел, например: в ячейке D5 находится квадрат числа 32. 3 Использовать абсолютную адресацию. В ячейку В3 формулу ввести, в остальные – скопировать: например, сначала скопировать вниз вдоль столбца, а затем весь столбец таблицы скопировать вправо. 4 Для наглядности можно начать не с ячейки В3, а с середины таблицы, например, с ячейки D5. Рожкова Г.Е. Сборник практических заданий по теме «Работа с MS Excel» 27 Практическая работа 12 Тема: Абсолютная адресация 1 Нарисовать вазу с цветком с помощью автофигур, сгруппировать. 2 Ввести заголовок как объект WordArt . 3 Ввести данные в соответствии с заданием. 4 Столбец Стоимость заполнить формулами (в верхнюю ячейку формулу ввести, в остальные – скопировать). Использовать абсолютную адресацию. Цена букета вычисляется: цену одного цветка умножить на количество цветков, прибавить стоимость оформления. 5 Отформатировать таблицу. Рожкова Г.Е. Сборник практических заданий по теме «Работа с MS Excel» 28 3. КОММЕНТАРИИ К ПРАКТИЧЕСКИМ ЗАДАНИЯМ Практическая работа 1 – выполнение 1 Ввести данные, при необходимости увеличить ширину столбцов. 2 Для ввода формулы выделить ячейку Е2, ввести символ = щелкнуть мышью по ячейке А2, ввести символ + , щелкнуть мышью по ячейке В2, щелкнуть по кнопке 3 Для копирования формулы выделить ячейку Е2, потянуть мышью за маркер заполнения вдоль столбца до ячейки Е13, отпустить кнопку мыши. 4 Задать границы и заливки. + , Рожкова Г.Е. Сборник практических заданий по теме «Работа с MS Excel» Практическая работа 2 – выполнение 1 Выполнить задание1. 2 Для суммирования выделить ячейку Е14, щелкнуть мышью по кнопке «Сумма» Завершить формулу, щелкнув по кнопке 3 Для вычисления средней цены выделить ячейку С16, щелкнуть по стрелке кнопки Функции, 29 Рожкова Г.Е. Сборник практических заданий по теме «Работа с MS Excel» выбрать функцию СРЗНАЧ. Если ее нет в списке, то щелкнуть по опции Другие функции Выбрать категорию или Полный алфавитный перечень, 30 Рожкова Г.Е. Сборник практических заданий по теме «Работа с MS Excel» 31 В списке Выберите функцию выбрать СРЗНАЧ. Щелкнуть ОК. Откроется диалоговое окно Аргументы функции. В поле Число1 ввести диапазон адресов нужных ячеек. Для этого в таблице выделить мышью ячейки с С2 по С13. Щелкнуть ОК. 4 Аналогично в ячейки С17, С18 ввести минимальную и максимальную цену, используя соответственно функции МИН и МАКС. 5 Для переименования листа щелкнуть правой кнопкой мыши по ярлычку листа, выбрать Переименовать, ввести Продукты, щелкнуть вне ярлычка. Рожкова Г.Е. Сборник практических заданий по теме «Работа с MS Excel» Практическая работа 3 – выполнение 1 В ячейку С6 ввести формулу: =В6*С3. 2 В ячейку С7 ввести формулу: =В7*С3 и т.д. 3 Увеличить высоту строки 3. 4 Чтобы в ячейке В5 текст расположился в две строки, надо: щелкнуть по ячейке правой кнопкой мыши, выбрать Формат ячеек, вкладку Выравнивание, включить опцию-флажок («птичку») Переносить по словам, щелкнуть ОК. 32 Рожкова Г.Е. Сборник практических заданий по теме «Работа с MS Excel» 33 Практическая работа 4 – выполнение 1 Для оформления заголовка выделить ячейки от А1 до Н1, объединить выделенные ячейки, щелкнув по кнопке на панели инструментов, ввести заголовок. 2 В ячейку G3 ввести формулу: =E3/100*F3 3 В ячейку Н3 ввести формулу: = E3+G3 4 Скопировать обе формулы вниз, вдоль столбца. Для этого выделить обе ячейки G3:H3 и потянуть мышью маркер заполнения до 17-й строки. 5 В ячейку Е20 с помощью кнопки ввести формулу: =СУММ(E3:E17) 6 Аналогично в ячейку G20 ввести формулу: =СУММ(G3:G17), в ячейку Н20 ввести формулу: =СУММ(H3:H17). Можно в ячейку Н20 формулу не вводить, а скопировать. Для этого выделить ячейку G3 и потянуть за маркер заполнения вправо. Рожкова Г.Е. Сборник практических заданий по теме «Работа с MS Excel» 34 Практическая работа 5 – выполнение 1 Для оформления заголовка выделить ячейки от А1 до I1, объединить выделенные ячейки, щелкнув по кнопке на панели инструментов, ввести заголовок. 2 Для оформления «шапки» таблицы: выделить и объединить ячейки В2 и В3, С2 и С3, D2 и D3, E2 и E3, I2 и I3, от F2 до H2. 3 В ячейку F4 ввести формулу: =E4/100*13 4 В ячейку G4 ввести формулу: =E4/100*15 5 В ячейку Н4 ввести формулу: =E4/100*5 6 В ячейку I4 ввести формулу: 7 Скопировать все формулы вниз, вдоль столбцов. Для этого выделить =E4-F4-G4-H4 ячейки F4:I4 и потянуть мышью маркер заполнения до 18-й строки. 8 В ячейку Е21 с помощью кнопки ввести формулу: =СУММ(E4:E18) 9 Аналогично заполнить формулами остальные итоговые ячейки. Можно (рациональнее) скопировать в них формулу из ячейки Е21. Для этого выделить ячейку Е21 и потянуть за маркер заполнения вправо. Рожкова Г.Е. Сборник практических заданий по теме «Работа с MS Excel» Практическая работа 6 – выполнение 1 Ввести данные, отформатировать таблицу. 2 Для построения первой диаграммы а) выделить два первых столбца таблицы, т.е. диапазон ячеек А2:В9, б) щелкнуть пункт меню Вставка, на панели Диаграммы выбрать Гистограммы, в) Из списка выбрать Объемная гистограмма с группировкой. Появится диаграмма вида: г) На вкладке Работа с диаграммами (панель Данные) щелкнуть по кнопке Строка/столбец. Появится диаграмма требуемого вида. 35 Рожкова Г.Е. Сборник практических заданий по теме «Работа с MS Excel» 36 д) На вкладке Работа с диаграммами (панель Макеты диаграмм) щелкнуть по кнопке Макет 1 (с заголовком). В область Название диаграммы ввести заголовок. 3 Для построения второй диаграммы а) выделить столбцы таблицы Страна и Все население. Для этого выделить диапазон ячеек А2:В9, затем нажать клавишу Ctrl и, удерживая клавишу нажатой, выделить мышью диапазон ячеек С2:С9. б) щелкнуть пункт меню Вставка, на панели Диаграммы выбрать Гистограммы, в) Из списка выбрать Объемная гистограмма с накоплением. г) На вкладке Работа с диаграммами (панель Данные) щелкнуть по кнопке Строка/столбец. д) На вкладке Работа с диаграммами (панель Макеты диаграмм) щелкнуть по кнопке Макет 1 (с заголовком). В область Название диаграммы ввести заголовок. 4 Остальные диаграммы строятся аналогично, для диаграммы Соотношение мужского и женского населения надо выделить не два, а три столбца таблицы. Рожкова Г.Е. Сборник практических заданий по теме «Работа с MS Excel» 5 Перейти в окно предварительного просмотра, щелкнув кнопку 37 или кнопку Office \ Печать \ Предварительный просмотр. 6 Щелкнуть кнопку Параметры страницы, вкладку Страница. 7 Выбрать ориентацию – Альбомная, масштаб – разместить не более чем на 1 стр. в ширину и 1 стр. в высоту. Щелкнуть ОК. Рожкова Г.Е. Сборник практических заданий по теме «Работа с MS Excel» 38 Практическая работа 7 – выполнение 1 Ввести данные. 5 В ячейку С6 ввести формулу: =В6*С3. 6 Отредактировать формулу: в адресе С3 зафиксировать номер строки. Для этого перед номером строки 3 ввести символ $. Формула примет вид =В6*С$3 7 Скопировать полученную формулу вниз, вдоль столбца, потянув мышью за маркер заполнения до ячейки С10. 8 Отформатировать таблицу: увеличить высоту строки 3, для ячейки В5 включить опцию- Переносить по словам. сделать границы и заливки. Рожкова Г.Е. Сборник практических заданий по теме «Работа с MS Excel» 39 Практическая работа 8 – выполнение 1 Ввести данные. 2 В ячейку В6 ввести формулу: или =B2+B3+B4+B5 воспользоваться Автосуммой. 3 В ячейку С2 ввести формулу: =B2/B6 . 4 Отредактировать формулу: в адресе B6 зафиксировать номер строки. номером Для этого строки 6 перед ввести символ $. Формула примет вид: =B2/B$6 5 Скопировать полученную формулу вниз, вдоль столбца, потянув мышью за маркер заполнения до ячейки С5. 6 Отформатировать таблицу: увеличить высоту строк 1, 6 сделать границы и заливки. 7 Построить диаграмму по первым двум столбцам: а) выделить два первых столбца таблицы, т.е. диапазон ячеек А1:В5, б) щелкнуть пункт меню Вставка, на панели Диаграммы выбрать Круговая, е) из списка выбрать Разрезанная круговая. ж) На вкладке Работа с диаграммами (панель Макеты диаграмм) щелкнуть по кнопке Макет 1 (с заголовком). В область Название диаграммы ввести заголовок. Рожкова Г.Е. Сборник практических заданий по теме «Работа с MS Excel» 40 Практическая работа 9 – выполнение 1 Ввести заголовок: меню Вставка, кнопка Объект WordArt ввести текст двумя абзацами, выбрать форму треугольника. 2 Создать таблицу. Отформатировать в соответствии с заданием (выравнивание, границы, заливки). 3 В ячейку С13 ввести формулу: =$B13*C$12 Символ доллара в адресе C$12 обеспечивает неизменность номера строки 12 при копировании формулы вдоль столбца. Символ доллара в адресе =$B13обеспечивает неизменность номера столбца В при копировании формулы вдоль строки. 4 Скопировать формулу из ячейки С13 вниз, вдоль столбца, отпустить кнопку мыши. Столбец остался выделенным. 5 Скопировать выделенный столбец вправо, отпустить кнопку мыши. Рожкова Г.Е. Сборник практических заданий по теме «Работа с MS Excel» 6 41 Построить диаграмму по первым двум столбцам: выделить диапазон ячеек А13:В21, щелкнуть пункт меню Вставка, на панели Диаграммы выбрать Гистограммы, Из списка выбрать Объемная гистограмма с группировкой, На вкладке Работа с диаграммами (панель Макеты диаграмм) щелкнуть по кнопке Макет 1 (с заголовком). В область Название диаграммы ввести заголовок. Рожкова Г.Е. Сборник практических заданий по теме «Работа с MS Excel» 42 Практическая работа 10 – выполнение 1 Для заголовка объединить ячейки А1:К1, щелкнуть правой кнопкой по ячейке, выбрать Формат ячеек, вкладку Выравнивание, включить Переносить по словам, повернуть текст. 2 В ячейкуВ3 ввести формулу: 3 Скопировать ее вниз, затем весь столбец таблицы скопировать вправо. 4 Сделать границы и заливки =$A3*B$2 Рожкова Г.Е. Сборник практических заданий по теме «Работа с MS Excel» 43 Практическая работа 11 – выполнение 1 Для заголовка объединить ячейки А1:К1. 2 В ячейкуВ3 ввести формулу: =($A3*10+B$2)^2 , т.к. в столбце А – количество десятков, а в строке 2 – количество единиц в числе. Например, в ячейке D5 – квадрат числа 32, которое содержит 3 десятка и 2 единицы. Т.е. 32 = 3*10+2. 3 Скопировать формулу вниз, затем весь столбец таблицы скопировать вправо. 4 Сделать границы и заливки Рожкова Г.Е. Сборник практических заданий по теме «Работа с MS Excel» 44 Практическая работа 12 – выполнение 1 Нарисовать вазу с цветком с помощью автофигур (меню Вставка, кнопка Фигуры): два треугольника, «звездочка», отрезок. Один из треугольников повернуть или отразить. Все фигуры выделить и сгруппировать. 2 Ввести заголовок как объект WordArt свободным вращением (мышью , выбрать форму, повернуть – за зеленый маркер). Замечание: рисунок и фигурный текст не привязаны к ячейкам. Поэтому можно расположить их поверх нескольких строк (как на данном листе), а можно растянуть вниз первую строку и вводить дальнейший текст со 2-й или с 3-й строки. Рожкова Г.Е. Сборник практических заданий по теме «Работа с MS Excel» 3 45 Ввести первую строку текста в ячейку А17, вторую строку – в ячейку А18. 4 Ввести остальные данные в соответствии с заданием, увеличить ширину столбцов А и В.. 5 В ячейку С23 ввести формулу: =B23*B$20+D$20 6 Скопировать полученную формулу вниз, вдоль столбца, потянув мышью Наименование Цена 1 цветка Стоимость букета Роза Лилия Георгин Орхидея Гладиолус Ирис Гвоздика 120р. 140р. 85р. 180р. 110р. 80р. 60р. 660р. 760р. 485р. 960р. 610р. 460р. 360р. 7 Выделить и объединить ячейки D22:D29. 8 Для полученной объединенной ячейки открыть окно Красивая упаковка за маркер заполнения до ячейки С29. Формат ячеек, вкладку Выравнивание, задать вертикальное направление текста. 9 Расположить все объекты на одной странице. предварительный просмотр (кнопка ), щелкнуть кнопку Параметры страницы, вкладку Страница масштаб – разместить не более чем на 1 стр. в ширину и 1 стр. в высоту. щелкнуть ОК. Рожкова Г.Е. Сборник практических заданий по теме «Работа с MS Excel» 46 ЗАКЛЮЧЕНИЕ Умение работать с электронными таблицами, в частности, с программой MS Excel, создавать автоматизированные отчеты и другие документы многократного ипользования бывает полезно при работе в различных областях профессиональной деятельности. Настоящее пособие призвано помочь начинающим пользователям освоить эту работу. Рассмотрены основные приемы работы в программе MS Excel, причем дан минимум теоретического материала, необходимого для практической работы. В комментариях к практическим заданиям дана технология выполнения каждого задания. При первоначальном знакомстве с программой рекомендуется выполнять задания в указанном порядке. Текст снабжен многочисленными лучшему усвоению излагаемого материала. иллюстрациями, помогающими