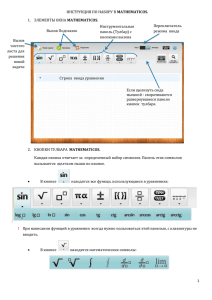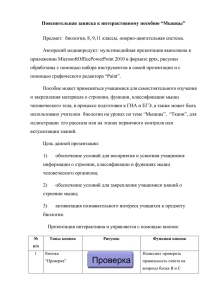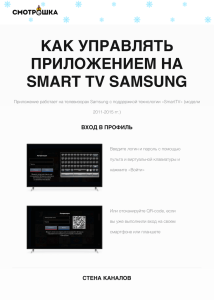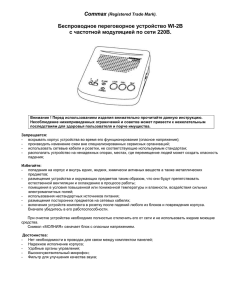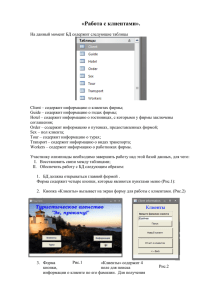3. Работа с кнопками.
advertisement
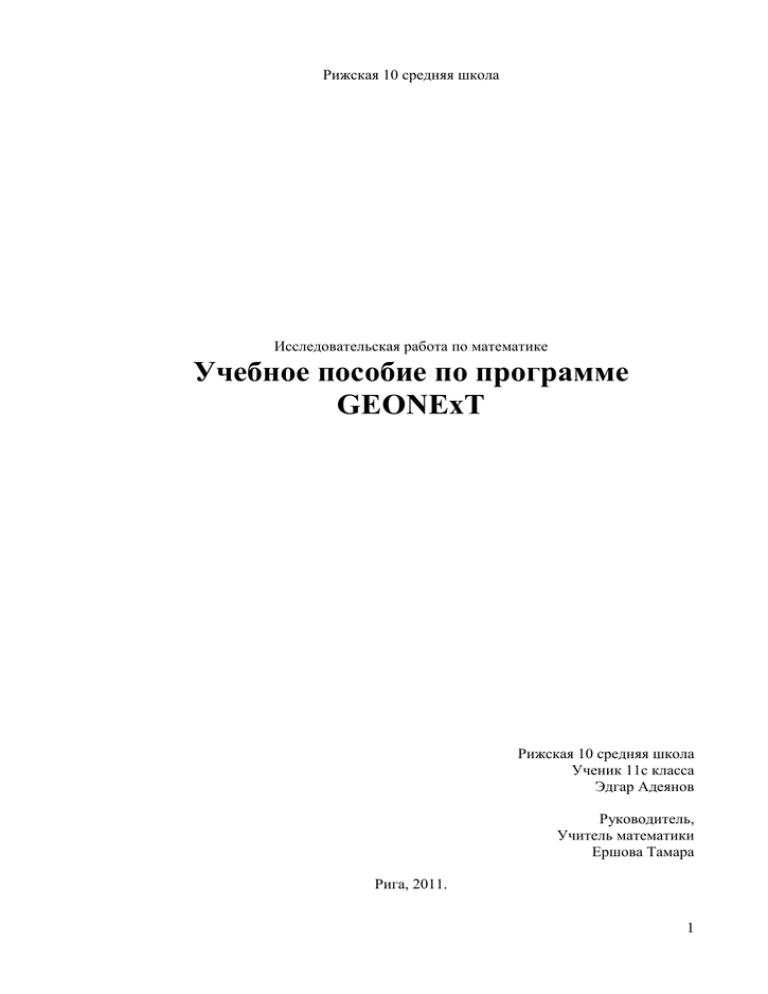
Рижская 10 средняя школа Исследовательская работа по математике Учебное пособие по программе GEONExT Рижская 10 средняя школа Ученик 11с класса Эдгар Адеянов Руководитель, Учитель математики Ершова Тамара Рига, 2011. 1 Содержание ВВЕДЕНИЕ ................................................................................................................ 3 1. О ЧЕМ ЭТО УЧЕБНОЕ ПОСОБИЕ. ............................................................... 4 1.1. КАК ИСПОЛЬЗОВАТЬ ДАННОЕ УЧЕБНОЕ ПОСОБИЕ. ............................................ 4 1.2. ЧТО МОЖНО СПОКОЙНО ИГНОРИРОВАТЬ. .......................................................... 4 1.3. ЧТО ВАМ ПОТРЕБУЕТСЯ. .................................................................................... 5 2. ЗАКЛАДЫВАЕМ ФУНДАМЕНТ. .................................................................... 6 2.1. ОСНОВЫ РАБОТЫ В GEONEXT ......................................................................... 6 3. РАБОТА С КНОПКАМИ.................................................................................... 7 3.1. КНОПКА «ФАЙЛ». ............................................................................................. 7 3.2. КНОПКА «РЕДАКТИРОВАНИЕ». .......................................................................... 8 3.3. КНОПКА «ВИД» ................................................................................................. 9 3.4. КНОПКА «РИСОВАЛЬНАЯ ПЛОСКОСТЬ». .......................................................... 10 3.5. КНОПКА «ОБЪЕКТЫ» ....................................................................................... 11 3.6. КНОПКА «ОКНО». ............................................................................................ 11 4. ПРИМЕНЯЕМ ТЕОРИЮ НА ПРАКТИКЕ. ................................................. 13 4.1.УЧИМСЯ СТРОИТЬ ТРЕУГОЛЬНИК. .................................................................... 13 4.2. ОФОРМЛЯЕМ ТРЕУГОЛЬНИК............................................................................. 17 4.3. ДОПОЛНЯЕМ ТРЕУГОЛЬНИК. ............................................................................ 21 5. ВЫВОД ................................................................................................................. 23 АННОТАЦИЯ. .........................................ERROR! BOOKMARK NOT DEFINED. ПРИЛОЖЕНИЕ ...................................................................................................... 25 2 Введение Тема работы: Учебное пособие по программе GEONExT Основание выбора темы. В школах заменяют обычные доски на электронные и в обычных программах для рисования, как «Paint» не нарисовать точные, красивые, геометрические фигуры, поэтому я решил написать учебное пособие по программе GEONExT для учителей, чтобы облегчить учителям работу в поиске нужной программы и в её изучении. Цель работы: Написать учебное пособие по программе GEONExT Задачи работы: 1. Изучить программу GEONExT 2. Написать лёгкий, понятный учебник по программе GEONExT 3. Обучать руководителя проекта пользоваться программой GEONExT Структура работы: данная работа состоит из введения, четырех глав и вывода. Во введении указаны цели, задачи работы. Первая, вторая и третья главы представляют собой теоритическое изучение темы. Первая глава рассказывает читателю о самой программе и о учебном пособии. Вторая глаза знакомит читателя с основами программы. Третья глава рассказывает о функциях кнопок в программе. Четвертая глава – практическая часть, которая учит читателя постройке фигур, оформлению и дополнению геометрических фигур. 3 1. О чем это учебное пособие. GEONExT- это программа для создания геометрических рисунков. GEONExT позволяет создавать круги, треугольники, графики с невероятной точностью и лёгкостью. Программа отлично подходит для дома и школы. С помощью этой программы вы сможете не только красиво строить геометрические фигуры, но и оформлять, при этом мы будите затрачивать намного меньше времени, чем строя и оформляя фигуры от руки. Это пособие не обязательно читать от корки до корки. Не смотря на то что в данном пособии главы построены в максимально логическом порядке, в каждой из глав можно ознакомиться с конкретным вопросом отдельно. При рассмотрении каждого вопроса сначала говориться о том, чем хороша конкретная функция, и только потом переходим к описанию методики ее использования. В GEONExT, как и в любой другой программе, существует множество способов выполнения одной и той же задачи. Что бы не перенапрягаться пользователем данного пособия, был ограничен выбор только одним, самым эффективным способом выполнения каждой задачи. Позже, если захотите, вы сможете поэкспериментировать с альтернативными способами выполнения тех же задач. Теперь же вам лучше сконцентрироваться на тех методиках, которые предлагаю я. На сколько возможно, я попытался избежать ссылок на другие главы или разделы. Тем не менее иногда вам будут встречаться такие перекрестные ссылки, которые помогут получить более подробную информацию по рассматриваемому вопросу, если у вас на то будет время и желание. Если у вас не будет ни того ни другого, игнорируйте такие ссылки, как будто их просто не существует. 1.1. Как использовать данное учебное пособие. Эту учебное пособие можно использовать как справочник по интересующему вас в конкретные момент вопросу; при этом вы можете использовать как содержание, так и предметный указатель. Большинство вопросов описано в разговорной манере. 1.2. Что можно спокойно игнорировать. В каждой программе, есть какие-то ненужные функции для обычного пользователя или же малоприменимые, которые могут нас запутать, где нужны дополнительные знания в других областях. Эти функции я выделил курсивом, эти функции можно 4 проигнорировать, что бы не запутаться в дальнейшем использовании программы GEONExT. 1.3. Что вам потребуется. Вам понадобится сама программа GEONExT (ссылка для скачивания в приложении). Данная программа будет работать на любом компьютере. Вес программы состовляет 9.2 MB, в программе присутствует русский язык. 5 2. Закладываем фундамент. Как видно из названия части, она посвящена таким фундаментальным основам, как запуск программы, идентификация частей экрана, вводная информация о рабочих листах, сохранение документов. Если вы начинаете работу с программой, абсолютно ничего не зная о постройке геометрических фигур в данной программе, вам обязательно нужно, хотя бы вкратце, ознакомится с главой 2, в которой описаны основы интерфейса. Только после этого вы можете перейти к главе 3, в которой речь пойдёт о создании геометрических фигур. Обязательно обратите внимание на функции кнопок которые выделены жирным шрифтом. 2.1. Основы работы в GEONExT Сразу после первого запуска GEONExT открывается окно с программой. Данная программа выглядит таким образом: Данное окно программы состоит из следующих компонентов. Кнопок таких как: , щелчок на которой приводит к открытию меню, содержащие команды, связанные с работой с 6 файлами, в частности Сохранить, Открыть, Закрыть, а так же позволяющие изменить настройки программы, используемые по умолчанию и выбору инструмента для постройки фигуры. Панель быстрого доступа, которая содержит кнопки наиболее часто выполняемых задач, таких как создание чистого листа, сохранения файла, возвращение предыдущего действия, выбора инструменты для постройки геометрической фигуры. 3. Работа с кнопками. Как вы уже догадались, пришел момент знакомства с кнопками, которые будут вам необходимы в работе. Я вам последовательно расскажу о всех кнопках и их функциях, после чего вы будите уже точно знать, что каждая, конкретная кнопка делает, после чего мы, после «сухой» теории сможем перейти к интересной практике, к постройке разных интересных геометрических фигур. 3.1. Кнопка «Файл». 7 Кнопка «Новая рисовальная плоскость», другими словами – это новый чистый лист, нажав на неё нам программа выдаст новый чистый лист, где мы в с вами можем начать рисовать новую геометрическую фигуру. Кнопка «Открыть», с помощью неё мы можем открыть старый проект написанный в GEONExT, что бы его закончить или изменить. Кнопка «Сохранить», сохраняет ваш проект с названием по умолчанию Кнопка «Сохранить как», выполняет ту же функцию, только здесь можно уже выбрать название для вашего проекта. Кнопка «Выдавать исходный текст», выдаёт ваш рисунок в виде текста и цифр, для быстрого выставления рисунка в интернет и так далее. Данный пункт можно проигнорировать, считается не нужным. Кнопка «Ввод», вводим рисунки с помощью HTML, данный пункт тоже не имеет особой важности и его мы тоже пропускаем, игнорируем. Кнопка «Вывод», один из самых важных пунктов, сохранения файла не как проект, а как рисунок. В нем мы выбираем Вывод выбираем формат PNG, даем название будущей картинке и жмём сохранить. Кнопка «Напечатать рисовальную плоскость», не сохраняя данный проект, нажав данную кнопку можно просто распечатать рисунок. Кнопка «Выход», выход из программы. 3.2. Кнопка «Редактирование». Кнопка «Отмены действия команд», очень удобная кнопка, с помощью неё вы можете удалить ваше предыдущие действие. Кнопка «Восстановить», с помощью этой кнопки вы можете вернуть ваше предыдущие действие. Кнопка «Удалить», с помощью этой кнопкой вы можете удалить выбранный вами отрезок, луч, прямую, что угодно кликнув просто по данному предмету. 8 Кнопка «Вытереть след», удаляет одно целое действие очень похоже на кнопку «Отмены действия команд» только удаляет не предыдущие действие, а конкретно выбранное вами. Кнопка «Параметры», с помощью данной кнопки вы можете изменить параметры программы, изменить «Панель быстрого доступа» (смотреть раздел 2.1), на мой взгляд разработчики программы сделали очень удобную «Панель быстрого доступа», поэтому не считаю нужным, что-либо менять. 3.3. Кнопка «Вид» Кнопка «Увеличить», увеличение проекта, для более удобной и точной работы. Копка «Уменьшить», уменьшить проект, для того что бы увидеть, как проект будет выглядеть в оригинале или же в далеки. Кнопка «Увелечение 100%», если вам нужно увидеть проект в оригинале и вы не хотите мучатся кликая по кнопкам «Увеличить» и «Уменьшить», то кликнув по этой кнопке, программа покажет вам проект в оригинальном размере, то есть 100%. Кнопка «Привести объекты в видимую область»,если при работе с большим увеличением вы потеряли геометрическую фигуру, то данная кнопка сразу же найдём вашу фигуру. Кнопка «Увеличить область»,увеличивает данную область, для выполнения точной работы. Кнопка «Двигать видимую область», позволяет вам перемещаться по листу в вашей работе. 9 3.4. Кнопка «Рисовальная плоскость». Кнопка «Свойства рисовальной плоскости», с помощью данной кнопки мы можем изменить фон нашего рабочего листа, выбрать масштаб координатной системы, а так же её цвет. Кнопка «Показать/Cпрятать координатную систему», показывает и прячет координатную систему на рабочем листе. Кнопка «Двигать видимую область», ну тут всё ясно, двигает с помощью мыши, видимую область. Кнопка «Показать/Спрятать координатную сетку», очень полезная кнопка, с помощью неё мы можем сделать наш рабочий лист в клеточку, с координатной сеткой наши линии будут ровными, как под линейку. Кнопка «Привязать», привязывает точки нашего проекта. Кнопка «Заморозить», замораживает наш проект, запоминая расположение наших фигур, альтернатива кнопки Сохранить Кнопка «Разморозить», размораживает проект, что бы продолжить работу. Кнопка «Шаги построения», можно посмотреть все наши шаги в которые были задействованы во время постройки фигуры. Кнопка «Создать Screenshot», фотографирует наш проект с экрана в буфер обмена компьютера. (Что бы увидеть наш снимок, нужно зайди в программу Paint, затем нажать Ctrl+V) 10 3.5. Кнопка «Объекты» Именно эта кнопка нам понадобится в течении всей работы в GEONExT. С помощью данной кнопки мы будем с вами строить различные геометрические фигуры. Мы с вами ознакомимся с данной панелью кнопок во время работы в программе GEONExT. 3.6. Кнопка «Окно». Кнопка «Каскад рисовальных плоскостей» минимизирует окно с нашим проектом. Кнопка «Рисовальные плоскости одновременно», с помощью данной кнопки мы можем с вами видеть сразу несколько проектов в одной в программе, очень удобна для сравнения фигур. Выглядит это так: 11 Кнопка «Копировать рисовальную плоскость», дублирует наш проект. 12 4. Применяем теорию на практике. Вот и подошёл момент, когда мы с вами начнем применять нашу теорию на практике, будем учиться строить геометрические фигуры, оформлять и изучать GEONExT более подробно на практике, здесь нам в основном понадобится раздел «Объекты». 4.1.Учимся строить треугольник. 1. Открываем программу GEONExT 2. Создаём новую рисовальную плоскость (можно найти на панели быстрого доступа, кнопка выглядит так: ). 3. Для более удобного черчения на рисовальной плоскости, включаем координатную сетку, , которая находится в разделе, если вы забыли «Рисовальная плоскость» 4. Для начала нам потребуется поставить точки для треугольника, можно произвольно, но для этого нужно выбрать инструмент «Точка». Она есть на панели быстрого доступа, выглядит так: , как раз под кнопкой «Рисовальная плоскость», а так же в разделе => => . Расставляем точки и мы получаем с 13 вам вот такую такой вид, 3 точки на рисовальной плоскости. 5. Далее достраиваем наш треугольник, соединяя точки, для этого нам понадобится инструмент, линия «Отрезок». Его мы можем найти в разделе => => . Кликните левой кнопкой мыши на точку A, затем на точку C, вы увидите, как соединятся наши точки с помощью отрезка, затем нажмите на точку C, а затем на точку B, а после этого на точку B и как вы уже догадываетесь на A. И мы с вами получаем вот такой треугольник: 14 В дальнейшем вам понадобится только около 15 секунд, для того чтобы построить любой идеально ровный треугольник, даже разный видов, равнобедренный, прямоугольный, тупоугольный и так далее. В то время как для того что бы нарисовать от руки вам понабиться около минуты времени, что бы нарисовать треугольник, а так же хорошая, ровная поверхность и еще хорошая, ровная линейка, хорошо заточенный карандаш и на всякий случай стирательная резинка. 6. Сохраняем наш проект, как рисунок, для этого заходим в раздел => => , кликаем по кнопке PNG и нам с вами выдают табличку: Здесь нам предлагают написать название нашего будущего файла, а так же место, куда сохранить. В графе мы можем 15 выбрать место куда сохранить файл, а в графе пишем название файла. Далее мы получаем с вами следующую табличку, Данная таблица ознакомляет нас с типом файла, содержанием, мы с вами просто жмём кнопку . Наша картинка сохранена, найти вы её можете там, где указали место сохранения. Так же вы могли еще сохранить данный рисунок, как проект, если вы хотели бы потом изменить названием точек, а так же добавить к примеру высоту, обозначить углы или что либо другое, для этого нам нужно зайти к раздел => . Нам выдаются с вами та же табличка, с выбором места для сохранения уже проекта и графа для написания названия файла, после чего мы нажимаем с вами кнопку и ваш проект сохранен, вы сможете открыть его через GEONExT в любое время и дополнить чем-либо. 7. Выходим из программы с помощью раздела => . По такому же принципу вы можете строить любые геометрические фигуры. 16 4.2. Оформляем треугольник. В прошлом уроке мы учились с вами создавать проект, строить треугольник, а так же сохранять наш первый рисунок. В этом уроке мы будет оформлять треугольник, научимся: 1. Переименовывать точки 2. Менять цвет контура 3. Менять цвет пометки 4. Менять стиль 5. Менять вид линии В данной работе нам понадобится раздел => . Заходим в раздел «Свойства объекта», и у нас сразу появляется табличка. 1. Для того что бы переименовать точку, мы для начала должны выделить точку, с которой будем работать в окне «Объект» В данном случае как мы с вами видим это «Точка А» 17 Выбираем точку, после чего кликаем на графу Здесь мы можем дать имя нашей точки к примеру T, далее жмём кнопку «Переименовать» и имя нашей точки переименовалось, по такому же принципу вы можете переименовать все точки у фигуры, вам нужно только будет выбрать в разделе «Объект» точку. 2. Меняем цвет контура. Контур – это точки, крестики, которые мы расставляем перед тем, как начать соединять наши точки. Можно менять их цвет чтобы выделить или же скрыть вовсе. Для этого мы заходим с вами снова в . И уже ниже рассматриваем панель В разделе «Контур» мы видим с вами вот такую панель Здесь мы можем выбрать цвет на любовь вкус, слева даны стандартные цвета, снизу мы видим с вами «Прозрачность» с помощью данной линии мы можем выбрать оттенок выбранного вами цвета слева, сделав его насыщенным, ярким или же тусклым или же 18 вообще контур невидимым. Можно изменить цвет всех контуров, выбрав в графе «Объект» нужную нам точку с контуром. 3. Меняем цвет пометки. Пометка – это буква обозначающая точку, мы можем так же, как и с контуром изменить цвет, сделать пометку, букву более яркой, заметной. Мы по прежнему остаёмся в разделе , где выбираем раздел из панели новый раздел «Пометка» , здесь нам встречается уже знакомая нам панель и мы уже знаем как в ней работать. Поменяйте цвет пометки на любой другой что бы увидеть потом результат. цвет пометки, тоже меняется по такому же принципу как контур и имя точки. 4. Меняем стиль. Стиль – это форма вашей точке, как вы уже успели заметить, когда вы расставляли точки для своего треугольника, ставились не точки, а крестики. В этом уроке я расскажу вам, как изменить крестик на кружок или же на квадратик или плюсик. Как вы уже догадываетесь мы располагаемся в той же панели и передвигаемся всё правее, и последним разделом в данной панели является «Стиль» , кликаем с вами на стиль . И получаем уже новую панель, Кликаем с вами на крестик и нам даётся выбор вот таких значков выберем с вами кружок любого размера, после этого наш крестик к примеру меняется на кружок, точку. 19 5. Меняем вид линии. С помощью вида линии, мы можем сделать нашу линию пунктирной, более жирной или более прерывистой, очень полезная вещь, что бы линии не сливались с другими линиями, а так же чтобы сразу были видны. Для того чтобы изменить вид линии нам в графе «Объекты» (если забыли смотреть пункт 2). Нужно выбрать уже не точку, а отрезок, к примеру выбираем отрезок B. И в нашей, уже знакомой панели появляется новый раздел Линии. Кликаем на линии. И у нас появляется табличка с видами линий и с длинной. Нажав на «Вид линии» нам как и в пункте 5 (меняем стиль), появляется выбор линий. Выберите одну линию, которая вам больше нравится и нажмите закрыть. К линии вы можете применить свои знания о изменении контура, изменив цвет. В ходе работы я получил вот такой треугольник, букву A переименовал в букву T, изменил цвет букв B и C, убрал у точки B пометку и сделал у точки С пометку в виде кружка и изменил цвет пометки. Конечно не стоит делать из геометрических фигуры «новогоднюю ёлку» но данные знания помогут вам выделить важнейшие или второстепенные элементы вашего рисунка, сделав его более понятным для вашей аудитории. 20 4.3. Дополняем треугольник. Мы с вами научились уже строить треугольник, оформлять, меняя стили, контуры и помети, осталось научится дополнять. В этом уроке мы научимся с вами: 1. Маркировать угол 2. Измерять угол 3. Измерять расстояние отрезка Снова воспользуемся уже нарисованным нами треугольником, что бы выполнить все последующие действие. 1. Маркировать угол, данная функция отмечает углы треугольника. Что бы отметить угол треугольника нам нужно зайти в Кликаем на кнопку => => . . Как мы видим с вами никакая табличка не появляется, её здесь и не будет, для того чтобы замаркировать угол A, для этого нажмите кнопкой мыши на точку B, затем на A, после чего на C. Сделайте этот шаг и мы получаем с вами вот что: Программа замаркировала наш угол А. По такому же принципу вы можете замаркировать любой угол. 2. Учимся измерять угол, наша программа умеет измерять углы, для этого вам нужно зайти cнова в раздел => => . Давайте измерим угол BAC для этого, после того как вы нажали на кнопку «Измерить угол» нажмите на точку B, затем на A и после точки A на точку C. Наша программа автоматически вычислила угол BAC , как вы видите наши вычесление 21 наложились на наш замаркированный угол, что выглядит некрасиво и всё смазывается, для этого нажмите на стрелочку в быстрой панели, которая выглядит так наши вычисления и переместите куда вам больше нравится. нажмите на Результат: 3. Учимся измерять расстояние отрезка. Для этого снова заходим в раздел => => . Кликнув на кнопу «Измерить расстояние» к примеру кликните на точку А, а затем на точку B. Так же с помощью стрелочки передвигаем наши вычисление в удобное для нас место и получаем вот такой результат: На основе этих знаний вы сможете оформить любую геометрическую фигуру, а так же достроить, создать геометрическую фигуру. В данном пособии я описал самое важное, что нужно знать для работы в GEONExT, остальное зависит от вас. 22 5. Вывод Все цели и задачи, поставленные в начале работы успешно выполнены. 1. Подробна изучена программа GEONExT. 2. Создано учебное пособие по программе GEONExT. 3. Руководитель проектной работы обучается программе GEONExT. 23 Аннотация GEONExT- это программа для создания геометрических рисунков. GEONExT позволяет создавать круги, треугольники, графики с невероятной точностью и лёгкостью. Целью работы было изучить программу по созданию геометрических рисунков, а затем на полученных знаниях, написать своё учебное пособие по программе GEONExT. В интернете, а так же в библиотеках, компьютерных магазин, отсутствуют какие либо учебные пособия и руководства, не смотря на то, что программа является довольно популярной в наше время и не так проста, как кажется на первый взгляд. Если вы хотите научится создавать геометрические фигуры быстро, красиво, при этом не затрачивая много сил и времени, то вам пригодится данное пособие. Пособие изложено простым, понятным языком, присутствуют иллюстрации. Данное пособие особенно пригодится для учителей математики. 24 Приложение Как скачать программу ? Скачать программу GEONЕxT последней версии можно скачать по данной ссылке http://webfile.ru/5107779. Как установить программу ? 1. Запускаем инсталлятор под названием «geonext_win.exe». 2. Выбираем язык, в данном случае русский, в выборе языков он будет на английском ищем слово Russian. 3. После того как выбрали язык, жмём кнопку «Next», далее мы должны согласится с правилами. Меняем кружок с «I do not accept the agreement» «I accept the agreement», то есть так на и жмём кнопку «Next». 4. Выбираем место, куда инсталлировать программу, лучше всего в данном случае по умолчанию, ничего не меняя и жмём кнопку «Next». Далее снова жмём кнопку «Next» и последний шаг нажимаем кнопку «Install». Ждём несколько секунд, программа установлена жмём кнопку «Finish». 5. Программа установлена, ярлык находится у нас с вами на рабочем столе, запускаем и работаем. 25