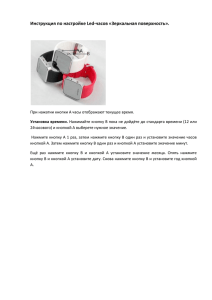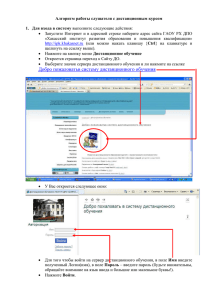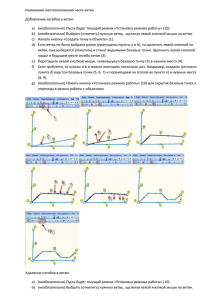Римское право электронный учебник (руководство пользователя)
advertisement
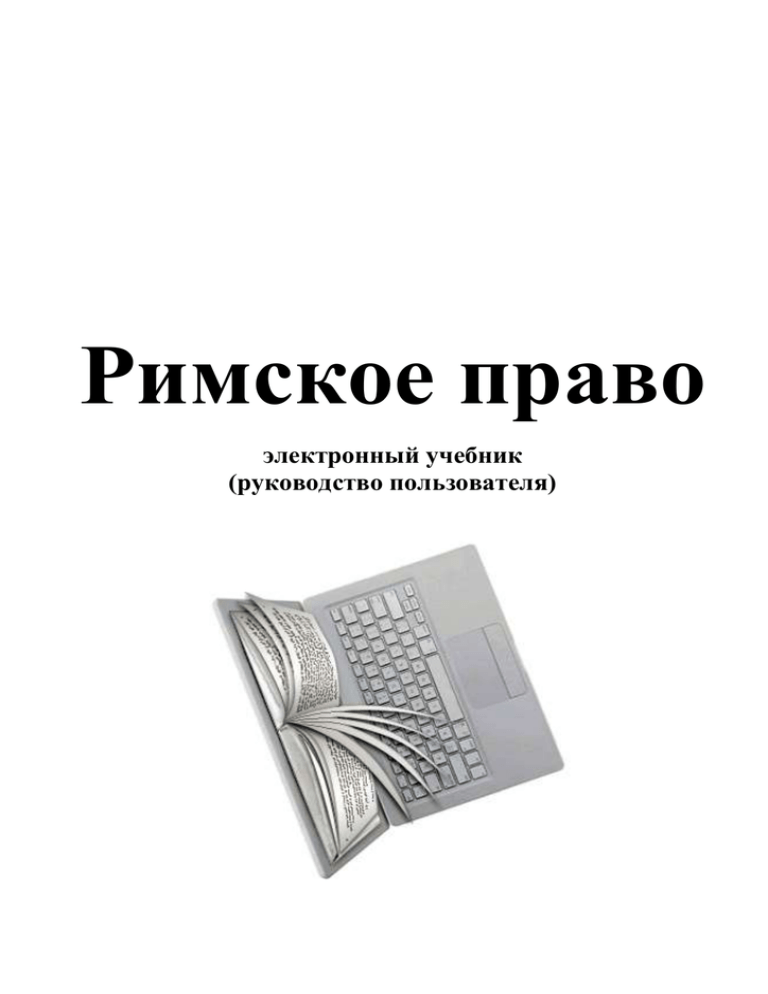
Римское право электронный учебник (руководство пользователя) Электронный учебник «Римское право» СОДЕРЖАНИЕ СИСТЕМНЫЕ ТРЕБОВАНИЯ ............................................................................................. 3 Минимальное аппаратное обеспечение ................................................................. 3 Рекомендуемое аппаратное обеспечение .............................................................. 3 УСТАНОВКА ПРОГРАММЫ НА ПК .................................................................................. 3 ЗАПУСК ПРОГРАММЫ ..................................................................................................... 4 РЕГИСТРАЦИЯ ПОЛЬЗОВАТЕЛЯ ....................................................................................... 4 АКТИВАЦИЯ УЧЕБНИКА .................................................................................................. 7 ЭЛЕМЕНТЫ ИНТЕРФЕЙСА ПРОГРАММЫ .......................................................................... 8 Строка меню........................................................................................................... 10 Панель инструментов............................................................................................ 10 РАБОТА С ОГЛАВЛЕНИЕ ................................................................................................ 11 ПОИСК ИНФОРМАЦИИ .................................................................................................. 12 КОНТРОЛЬ УСВОЕНИЯ ЗНАНИЙ ..................................................................................... 14 ЗАВЕРШЕНИЕ РАБОТЫ С УЧЕБНИКОМ ........................................................................... 18 2 Руководство пользователя Системные требования Минимальное аппаратное обеспечение Разработчиками электронного учебника «Римское право» проведено качественное предварительное тестирование продукта в различных аппаратных средах. По результатам этого тестирования мы можем гарантировать Вам корректное и устойчивое функционирование программы на компьютерах, имеющих следующие конфигурации: Операционная система: MS Windows 98 SE и выше Тип процессора: Intel Celeron/Pentium III, с тактовой частотой не менее 333 МГц Объем оперативной памяти: 64 Mb Объем свободного места на жестком диске: 30 Мб Монитор: Поддержка разрешение 800х600 пикселей при цветности 16-bit Рекомендуемое аппаратное обеспечение Операционная система: MS Windows ХР Тип процессора: Pentium IV, с тактовой частотой не менее 1.5 ГГц Объем оперативной памяти: 256 Mb Объем свободного места на жестком диске: 40 Мб Монитор: Поддержка разрешение 1024х768 пикселей при цветности 24-bit Установка программы на ПК Рис. 1. Установка программы на ПК Для установки электронного учебника дважды щелкните левой кнопкой мыши на исполняемом файле setup.exe . В появившемся окне программы установки нажмите кнопку Далее (рис. 1). На следующем шаге установки Вам будет предложена краткая информация о программе. Прочитайте ее и нажмите кнопку Далее. После этого программа установки предложит выбрать папку, в которую будет установлен электронный учебник. По умолчанию это папка \Program Files\TeachLab Software\eUMK Builder (для изменения целевой папки можно воспользоваться кнопкой Обзор…). Для начала процесса копирования файлов нажмите кнопку Далее (рис. 2). 3 Электронный учебник «Римское право» Рис. 2. Выбор папки назначения По завершению процесса копирования файлов нажмите кнопку Выход (рис. 3). Электронный учебник «Римское право» установлен и на Рабочем столе Вашего компьютера создан ярлык для его запуска. Рис. 3. Завершение установки Запуск программы Для запуска электронного учебника дважды щелкните на ярлыке программы, который расположен на Рабочем столе, или нажмите на кнопку Пуск и выберите в меню Все программы пункт Электронные учебники\Юриспруденция\Римское право. Регистрация пользователя Работать с программой могут только зарегистрированные пользователи. Регистрация позволяет сохранить индивидуальные настройки для каждого пользователя (оценки, пройденный материал, заметки и т.д.) и защитить их от несанкционированного просмотра и 4 Руководство пользователя изменения. Сразу после установки программы в ней уже зарегистрирован один пользователь (под именем Пользователь) (рис. 4). Рис. 4. Выбор пользователя Для регистрации в системе нового пользователя необходимо нажать кнопку Новый… и следовать инструкциям Мастера регистрации. Рис. 5. Ввод имени пользователя На первом этапе регистрации, в поле Имя пользователя, необходимо ввести имя пользователя и щелкнуть левой кнопкой мыши на кнопке Далее (рис. 5). Учетная запись каждого пользователя может быть защищена паролем. Поэтому, если необходимо, введите в поля Пароль и Подтверждение необходимый Вам пароль и нажмите кнопку Далее (рис. 6). 5 Электронный учебник «Римское право» Рис. 6. Ввод пароля Если все данные регистрируемого пользователя введены правильно, то для завершения регистрации нажмите кнопку Готово. Для изменения введенных данных нажмите кнопку Назад (рис. 7). Рис. 7. Завершение регистрации ОБРАТИТЕ ВНИМАНИЕ! Если с программой будет работать большое количество пользователей, то целесообразно упорядочить их в группы. Для создания новой группы пользователей необходимо: щелкнуть левой кнопкой мыши на разделителе в верхней части окна Регистрация (рис. 8); Рис. 8. Выбор группу пользователей в появившемся списке нажать правую кнопку мыши и выбрать в контекстном меню команду Создать группу или Создать подгруппу (рис. 9); 6 Руководство пользователя Рис. 9. Создание новой группы пользователей в появившемся диалоговом окне ввести название группы и нажать кнопку ОК (рис. 10). Рис. 10. Ввод названия группы пользователей Активация учебника При первом запуске электронного учебника «Римское право» необходимо его активировать: 1. При запуске электронного учебника программа генерирует код Вашего компьютера (рис. 11а). Рис. 11а Рис. 11б 2. Этот код отсылаем по адресу sibtestmarket@rambler.ru, переводим 200 рублей на счет 410 012 128 309 53 Яндекс-Деньги и (в течении суток) получаем код доступа. В письме необходимо указать фамилию, наименование ВУЗа. 3. Вводим по запросу системы код доступа и работаем с электронным учебником (рис. 11б). ОБРАТИТЕ ВНИМАНИЕ! 1. Если пользователь нажмет кнопку Отмена и не введет код активации, то программа запустится в демонстрационном режиме. 7 Электронный учебник «Римское право» 2. В демонстрационном режиме программа осуществляет переход к учебному материалу в случайном порядке. Элементы интерфейса программы Программа имеет простой и интуитивно понятный интерфейс (рис. 12): 1 - Строка меню. 2 - Панель инструментов, кнопки которой дублируют основные команды меню. 3 - Панель Содержание, Работа над ошибками и Поиск (по умолчанию не отображаются). 4 - Рабочее пространство для отображения страниц курса. 5 - Строка состояния и кнопки навигации по содержанию курса. 8 Руководство пользователя Рис. 12. Рабочее окно программы 9 Электронный учебник «Римское право» ОБРАТИТЕ ВНИМАНИЕ! Внешний вид программы может отличаться от представленного на рисунке в зависимости от выбранного Вами скина. Строка меню Пункт меню УМК: Открыть... Печать Настройка принтера... Смена пользователя... Завершить работу Пункт меню Вид: Поиск Оглавление Заметки… Панель инструментов Анимация перехода Сменить скин… Параметры - позволяет выбрать новый ЭУМК (электронный учебник) для изучения - печать текущей страницы - выбор и настройка принтера - позволяет приступить к работе новому обучаемому без выхода из программы - завершение работы с программой - выводит на экран и делает активной панель Поиска (см. ниже). - выводит на экран и делает активной панель Оглавление (см. ниже) - выводит на экран немодальное окно Заметки (см. ниже) - включает/выключает Панель инструментов - включает/выключает анимацию при переходе от страницы к странице - выводит диалоговое окно, позволяющее сменить скин. - выводит диалоговое окно, позволяющее настроить некоторые параметры программы Пункт меню Навигация: Назад Вперед - переход к предыдущей странице в истории переходов - переход к следующей странице в истории переходов Пункт меню Справка: Справка О программе - открывает справочную систему - выводит диалоговое окно О программе Панель инструментов Кнопки панели инструментов дублируют основные команды меню. - позволяет выбрать новый ЭУМК (электронный учебник) для изучения - выводит на экран и делает активной панель Оглавление (см. ниже) - выводит на экран и делает активной панель Поиска (см. ниже) - переход к первой (титульной) страницы электронного учебника - переход к предыдущей странице в истории переходов - переход к следующей странице в истории переходов 10 Руководство пользователя - дневник с оценками текущего пользователя - выводит на экран немодальное окно Заметки (см. ниже) Работа с оглавление Оглавление учебника, организованное в древовидную структуру, аналогично оглавлению обычной книги, и используется для навигации по учебному материалу. Для работы с оглавление электронного учебника предназначена вкладка Оглавление, расположенная в левой части окна программы (рис. 13). Вкладку Оглавление можно вывести на экран (убрать с экрана) несколькими способами: выбрать в меню программы команду Вид\Оглавление, или; щелкнуть левой кнопкой мыши на кнопке Оглавление панели инструментов, или; щелкнуть левой кнопкой мыши на разделителе в левой части экрана и выбрать вкладку Оглавление. Рис. 13. Вкладка Оглавление Для изменения размера вкладки Оглавление необходимо щелкнуть левой кнопкой мыши на разделители, и не отпуская её перемещать мышь вправо\влево (рис. 14). Рис. 14. Изменение размера вкладки Оглавление Для перехода к интересующей странице электронного учебника достаточно дважды щелкнуть левой кнопкой мыши по ее названию (рис. 15). 11 Электронный учебник «Римское право» Рис. 15. Выбор страницы Если элемент оглавление содержит вложенные элементы, то двойной щелчок на элементе оглавление показывает/скрывает вложенные элементы (рис. 16). Рис. 16. Навигация по оглавлению Для навигации по учебному материалу также можно пользоваться кнопками расположенными в нижней части экрана. Их использование, аналогично «листанию» страниц обычной книги. Рис. 17. Переход к следующей странице ОБРАТИТЕ ВНИМАНИЕ! 1. Переход к некоторым элементам оглавления может быть разрешен только при выполнении определенных условий (изучены предыдущие темы, пройден определенный тест, выполнено некоторое действие). 2. С некоторыми элементами содержания может быть связан тест (обычно такие элементы обозначены значком , или аналогичным). Попытка перехода к ним запустит соответствующий тест. Поиск информации Для поиска, в рамках учебника, необходимой информации предназначена вкладка Поиск, расположенная в левой части окна (по умолчанию ее невидно). Вкладку Поиск можно вывести на экран несколькими способами: выбрать в меню программы команду Вид\Поиск, или; щелкнуть левой кнопкой мыши на кнопке Поиск панели инструментов, или; щелкнуть левой кнопкой мыши на разделителе в левой части экрана и выбрать вкладку Поиск. 12 Руководство пользователя Рис. 18. Вкладка Поиск Для изменения размера вкладки Поиск необходимо щелкнуть левой кнопкой мыши на разделители, и не отпуская её перемещать мышь вправо\влево (аналогично изменению размера вкладки Оглавление). Для того, чтобы найти страницы, содержащие определенную информацию необходимо ввести критерии поиска в поле Найти текст и нажать кнопку Найти (рис. 19). Рис. 19. Поиск информации Если выбрана опция Только в заголовка, то поиск будет проводиться только по оглавлению учебника (критерий поиска будет сравниваться только с элементами оглавления). Выбор опции В содержании позволяет осуществить полнотекстовый поиск по содержанию всего учебника. Для перехода к найденной странице достаточно дважды щелкнуть левой кнопкой мыши по ее названию (рис. 20). 13 Электронный учебник «Римское право» Рис. 20. Переход к найденной странице Контроль усвоения знаний Электронный учебник включает в себя большое количество тестовых задания, которые могут быть использованы как для самоконтроля, так и для проверки остаточных знаний и итогового тестирования. В оглавлении, страницы содержащие ссылки на тесты, обычно выделены соответствующим значком (рис. 21). Рис. 21. Контроль усвоения знаний Выбор такой гиперссылки приводит к активизации связанного с ней теста. Внешний вид окна тестирования представлен на рисунке 22. Рис. 22. Окно тестирования 1 – Текст вопроса. 2 – Варианты ответов. 3 – Кнопка для перехода к следующему вопросы1. 4 – Общее количество вопросов в тесте и количество вопросов, на которые уже дан ответ 5 – Количество баллов набранных при ответе на вопросы теста. 6 – Время до окончания тестирования. 1 Возврат к предыдущему вопросу невозможен. 14 Руководство пользователя В тест могут быть включены задания следующих «типов»: «Одиночный выбор» - для ответа на вопрос этого типа выберите, используя левую кнопку мыши, один вариант ответа и нажмите клавишу Enter или щелкните на кнопке Продолжить (рис. 23). Рис. 23. «Одиночный выбор» «Множественный выбор» – для ответа на вопрос этого типа выберите, используя левую кнопку мыши, все правильные ответы и нажмите клавишу Enter или щелкните на кнопке Продолжить (рис. 24). . Рис. 24. «Множественный выбор» «Область на рисунке» - для ответа на вопрос этого типа щелкните левой кнопкой мыши на области рисунка соответствующей поставленному вопросу. Для перехода к следующему вопросу клавишу Enter или щелкните на кнопке Продолжить (рис. 25). 15 Электронный учебник «Римское право» Рис. 25. «Область на рисунке» «Ввод с клавиатуры» – используя клавиатуру введите ответ и нажмите клавишу Enter. Для перехода к следующему вопросу клавишу Enter или щелкните на кнопке Продолжить (рис. 26). Рис. 26. «Ввод с клавиатуры» «Соответсвие» - для ответа на вопросы этого типа выберите в правом списке необходимый пункт и используя кнопки Вверх-Вниз перемещайте его до совпадения с соответствующим пунктом из левого списка. Для перехода к следующему вопросу клавишу Enter или щелкните на кнопке Продолжить (рис. 27). 16 Руководство пользователя Рис. 27. «Соответствие» После завершения тестирования его результаты будут представлены в соответствующем отчете, который можно сохранить на диске или напечатать на принтере (рис. 28). Рис. 28. Результаты тестирования Все оценки, полученные в ходе тестирования, сохраняются. С ними можно ознакомиться в любой момент, нажав кнопку Дневник на панели инструментов (рис. 29). 17 Электронный учебник «Римское право» Рис. 29. Дневник Завершение работы с учебником Для завершения работы с учебником необходимо нажать кнопку в правом верхнем углу окна программы или выбрать в меню команду УМК\Завершить работу. Для сохранения всех результатов работы (текущие оценки, пройденный материал и т.д.) необходимо в появившемся диалоговом окне (рис. 30) нажать кнопку Да. Рис. 30. Завершение работы 18