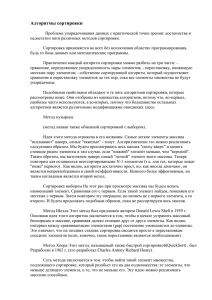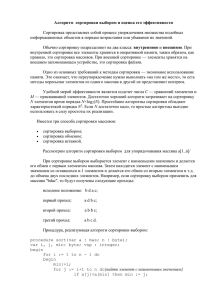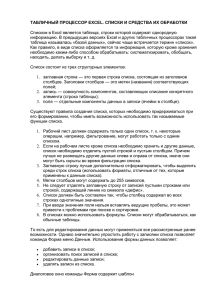Тема 4.5 ОБРАБОТКА И СТРУКТУРИРОВАНИЕ СПИСКОВ
advertisement
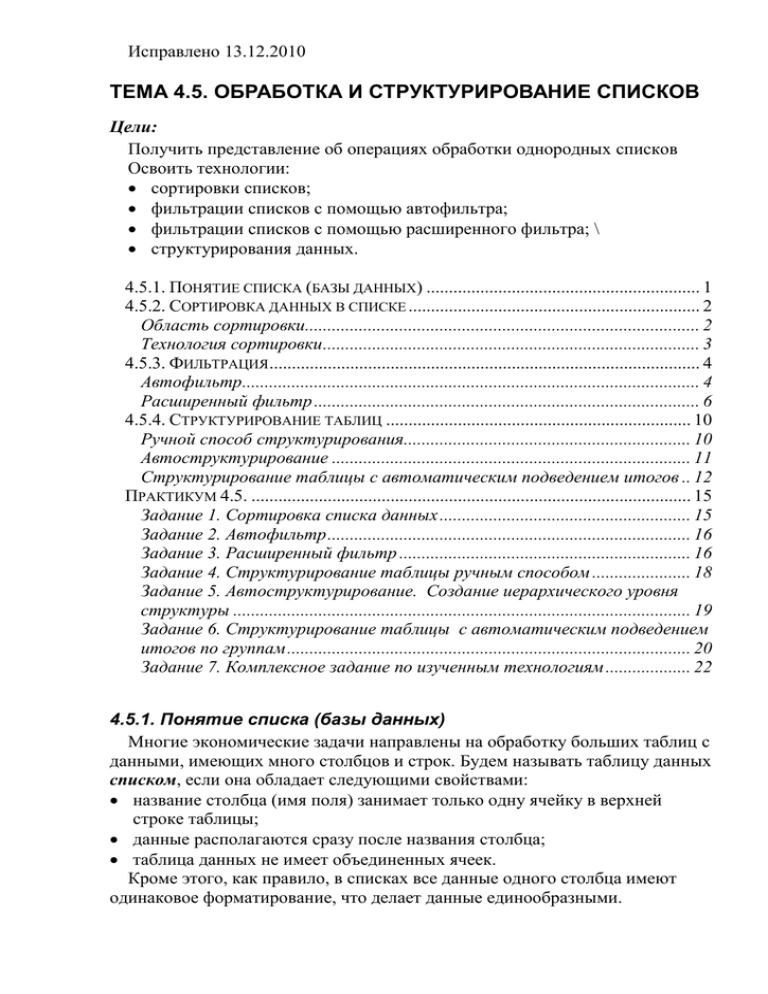
Исправлено 13.12.2010 ТЕМА 4.5. ОБРАБОТКА И СТРУКТУРИРОВАНИЕ СПИСКОВ Цели: Получить представление об операциях обработки однородных списков Освоить технологии: сортировки списков; фильтрации списков с помощью автофильтра; фильтрации списков с помощью расширенного фильтра; \ структурирования данных. 4.5.1. ПОНЯТИЕ СПИСКА (БАЗЫ ДАННЫХ) ............................................................. 1 4.5.2. СОРТИРОВКА ДАННЫХ В СПИСКЕ ................................................................. 2 Область сортировки........................................................................................ 2 Технология сортировки .................................................................................... 3 4.5.3. ФИЛЬТРАЦИЯ ................................................................................................ 4 Автофильтр ...................................................................................................... 4 Расширенный фильтр ...................................................................................... 6 4.5.4. СТРУКТУРИРОВАНИЕ ТАБЛИЦ .................................................................... 10 Ручной способ структурирования................................................................ 10 Автоструктурирование ................................................................................ 11 Структурирование таблицы с автоматическим подведением итогов .. 12 ПРАКТИКУМ 4.5. .................................................................................................. 15 Задание 1. Сортировка списка данных ........................................................ 15 Задание 2. Автофильтр ................................................................................. 16 Задание 3. Расширенный фильтр ................................................................. 16 Задание 4. Структурирование таблицы ручным способом ...................... 18 Задание 5. Автоструктурирование. Создание иерархического уровня структуры ...................................................................................................... 19 Задание 6. Структурирование таблицы с автоматическим подведением итогов по группам .......................................................................................... 20 Задание 7. Комплексное задание по изученным технологиям ................... 22 4.5.1. Понятие списка (базы данных) Многие экономические задачи направлены на обработку больших таблиц с данными, имеющих много столбцов и строк. Будем называть таблицу данных списком, если она обладает следующими свойствами: название столбца (имя поля) занимает только одну ячейку в верхней строке таблицы; данные располагаются сразу после названия столбца; таблица данных не имеет объединенных ячеек. Кроме этого, как правило, в списках все данные одного столбца имеют одинаковое форматирование, что делает данные единообразными. При таких условиях список можно считать однотабличной базой данных, поэтому при работе со списком применяют соответствующую терминологию: строка списка – запись базы данных; столбец списка – поле базы данных. Ячейки верхней строки с именами полей образуют область имен полей. Рис. 1. Структурные элементы списка (базы данных Excel) Данные всегда располагаются, начиная со следующей строки после области имен полей. Весь блок ячеек с данными называют областью данных. Список содержит фиксированное количество полей (столбцов), определяющих структуру записи базы данных (строки). Над записями списка можно выполнять различные операции обработки, команды вызова которых сгруппированы на вкладке Данные. 4.5.2. Сортировка данных в списке Сортировка – это упорядочение данных по какому-либо критерию. Сортировка является базовой операцией любой таблицы. Сортировку можно выполнять для данных различного типа – текста, чисел, даты, времени и пр. Существует два типа сортировки - по возрастанию и по убыванию. При сортировке по возрастанию упорядочение идет: для чисел - от меньшего к большему; для символьных (текстовых) данных – по алфавиту от А до Я; для дат – в хронологическом порядке. Можно осуществлять сортировку только по одному столбцу в таблице (по одному признаку) или по нескольким уровням. Сортировка по нескольким уровням осуществляется в том случае, если в таблице имеются столбцы, содержащие повторяющиеся значения. Тогда сортировка 1-го уровня осуществляет, по сути, группировку записей с одинаковым значением поля. Сортировка 2-го уровня осуществляет упорядочение данных в группах, полученных после сортировки 1-го уровня. Сортировка 3-го уровня упорядочивает данные в группах, полученных после сортировки 2-го уровня и т.д. Область сортировки Перед выполнением сортировки нужно указать область листа, которая подлежит сортировке. 2 Если необходимо провести сортировку по всей таблице данных, то достаточно щелкнуть внутри нее. Среда Excel «умеет» сама определять границы таблицы, если она обладает свойствами списка, указанными выше. Если необходимо провести сортировку не всей таблицы, а некоторого диапазона, то надо выделить его в таблице. Такое выделение надо проводить с большой осторожностью, т.к. можно «перемешать» данные из разных строк. Технология сортировки Когда область сортировки определена, команду сортировки можно вызвать несколькими способами: на вкладке Главная в группе Редактирование кнопка Сортировка и Фильтр1; на вкладке Данные в группе Сортировка и Фильтр кнопки разных видов сортировки; командой из контекстного меню. Сортировка осуществляется непосредственно внутри выделенного диапазона. Если сортировку надо выполнить только по 1-му столбцу, то достаточно щелкнуть внутри сортируемого столбца и выбрать кнопку с типом сортировки или . Для столбцов, содержащих разные по формату данные, имеет место приоритет: числа, текст, логические значения, значения ошибок, пустые ячейки. Сортировка по убыванию использует обратный порядок (исключение – пустые ячейки, которые располагаются в конце списка). Если надо упорядочить данные по нескольким критериям (по нескольким столбцам), то выполняется так называемая Настраиваемая сортировка . В отличие от предыдущих версий в Excel 2007 можно задать более 3-х уровней сортировки. При настраиваемой сортировке среда автоматически выделяет таблицу с данными, за исключением заголовков столбцов, и открывается окно Сортировка (рис. 2) Размещение команды сортировки на вкладке Главная говорит о том, что это одна из часто используемых операций. 1 3 Рис. 2. Окно Сортировка В окне Сортировка можно задать несколько критериев упорядочивания данных. В окне указывается столбец, по которому необходимо выполнить сортировку (поле Столбец); что подлежит сортировке – значения столбца, выделенные цветом или шрифтом ячейки (поле Сортировка); порядок сортировки (поле Порядок). Для первого критерия поля уже отображаются в окне, а для каждого последующего необходимо нажать кнопку Добавить уровень. Обратите внимание, что если сортировке подлежит вся таблица, то включен флажок Мои данные содержат заголовки. Очень часто в больших таблицах ячейки с важными данными, на которые надо обратить внимание, выделяются либо цветом, либо другим шрифтом. В среде Excel можно задать сортировку по таким выделенным ячейкам. 4.5.3. Фильтрация Фильтрация – это отбор данных по заданному критерию (условию). В среде Excel можно выполнить две разновидности фильтрации, называемые Автофильтр и Расширенный фильтр. Автофильтр Автофильтр позволяет отобрать данные непосредственно в таблице и наиболее часто используется для фильтрации. Для фильтрации, также как и при сортировке, необходимо выделить область фильтрации. Автофильтр можно включить несколькими способами: на вкладке Главная в группе Редактирование кнопка Сортировка и Фильтр пункт Фильтр; на вкладке Данные в группе Сортировка и Фильтр кнопка Фильтр; При выполнении команды автофильтра в ячейках заголовков столбцов появляются кнопки раскрывающегося списка значений, которые используется для задания условий фильтрации (рис. 3). В этот список включаются все значения, встречающиеся в столбце. 4 Рис. 3. Список с автофильтром Рис. 4. Список критериев отбора Раскрыв список критериев можно сформировать различные варианты отбора данных (рис. 4): флажок Выделить все – выбираются все записи без ограничений; флажки отдельных значений – будут выбраны данные только указанными значениями; во вложенном меню Числовые форматы можно задать более сложное логическое условие отбора с использованием окна Пользовательский автофильтр (рис. 5). 5 Рис. 5. Пользовательский автофильтр первые 10 – данный пункт позволяет во вновь появляющемся диалоговом окне Наложение условия по списку (рис. 6) выбрать определенное количество наибольших или наименьших элементов списка, которые необходимо отобразить. После применения критерия отбора строки, не удовлетворяющие критерию, скрываются, а остаются видимыми только записи, удовлетворяющие критерию. В тех столбцах, по которым задан критерий отбора, кнопка автофильтра меняет свой вид (рис. 7). Рис. 6. Критерий отбора нескольких первых записей в списке Рис. 7. Отображение примененного критерия отбора в списке На одном листе независимо от того, сколько на нем расположено списков данных, может быть задан только один автофильтр только в одном списке. Расширенный фильтр Инструмент Расширенный фильтр позволяет не только задавать более сложные условия отбора, но и формировать таблицу отобранных данных в некоторой заданной области листа отдельно от основного списка данных, 6 задать условия отбора для нескольких столбцов независимо друг от друга и осуществить фильтрацию записей. Если критерий фильтрации формируется в нескольких столбцах, его называют множественным критерием. Расширенный фильтр позволяет задать условия отбора двух типов критериев: критерий сравнения; вычисляемый критерий. Технология использования расширенного фильтра состоит из двух этапов: 1-й этап – формирование области условий; 2-й этап – фильтрация записей списка. Технология формирования области условий 1. Скопировать имена столбцов исходного диапазона (списка) и вставить их в свободной области листа. 2. В ячейках под именами столбцов записать условия отбора на одной или нескольких строках. 3. Неиспользуемые имена столбцов из диапазона условий можно удалить. Правила формирования критерия сравнения 1. Имена столбцов области критериев должны полностью совпадать с именами столбцов исходного списка. 2. Условие отбора по критерию сравнения может быть задано одним из следующих способов: указать точное значение; указать условие с помощью операторов отношения (>, <, =, >=, <=); указать шаблон для отбора значений, включающий символы “*” и (или) “?”. Если все условия отбора расположены на одной строке, то они считаются связанными условием “И”, т.е. из исходного списка отбираются только те записи, которые одновременно удовлетворяют всем указанным условиям. Если условия отбора записаны в нескольких строках, то строки считаются связанными условием “ИЛИ”, т.е. из исходного списка отбираются записи, удовлетворяющие либо условиям 1-й строки, либо условиям 2-й строки и т.д. Примеры критериев сравнения Рассмотрите список, содержащий сведения об оплате взносов в садоводстве, так называемая кассовая книга (рис. 8). Фамилии садоводов намеренно удалены из списка. В таблицу вносится дата оплаты, улица, номер участка, номер документа, номер корреспондирующего счета, сумма прихода, сумма расхода, расшифровка статьи. Кроме этого в список включены участки, которые еще не внесли взносы за 2010 год. 7 Рис. 8. Кассовая книга садоводства Пример 1. Требуется отобрать сведения об оплате электроэнергии по ул. Солнечной после 30.06.2010. Пример 2. Требуется отобрать сведения об оплате электроэнергии по ул. Солнечной между 30.04.2010 и 30.06.2010. Из примера видно как можно задать промежуток значений, указав два (или более) раза один и тот же столбец. Пример 3. Требуется отобрать сведения об оплате земельного налога по ул. Тенистой и по ул. Солнечной. В данном примере условия отбора занимают две строки, поэтому будут отобраны данные, удовлетворяющие критерию 1-й строки ИЛИ критерию 2-й строки. 8 Правила формирования вычисляемого критерия Вычисляемый критерий представляет собой формулу в виде логического условия, которая возвращает логическое значение ИСТИНА или ЛОЖЬ. Формула обязательно содержит оператор отношения, который сравнивает некоторые вычисляемые выражения. Внимание! Имя столбца, содержащего формулу вычисляемого критерия, должно отличаться от имени столбца в списке. Пример 4. Из списка (рис. 8) выбрать данные об оплате взносов за последние две недели. В этом случае надо сформировать столбец Дата оплаты1 (имя столбца отличается от имени столбца в исходном списке), в котором ввести вычисляемое логическое выражение =A2>СЕГОДНЯ()-14 Знак «=» в этом выражении указывает на начало формулы. Логическое выражение всегда формируется для первой ячейки столбца, в данном случае для А2. Вычисляемое выражение СЕГОДНЯ()-14 формирует дату на 14 дней раньше текущей даты. После ввода формулы в ячейке появляется слово ЛОЖЬ (или ИСТИНА), являющееся значением логического выражения. После того как критерий отбора сформирован, необходимо произвести фильтрацию данных. Технология фильтрации с использованием расширенного фильтра 1. Щелкнуть на любую ячейку в области исходного списка. 2. Выполнить команду вкладка Данные/группа Сортировка и Фильтр/кнопка Дополнительно. Откроется диалоговое окно. Рис. 9. Параметры расширенного фильтра 3. В диалоговом окне (рис. 9) установить параметры: 9 переключатель Обработка в состояние - скопировать результат в другое место; в поле Исходный диапазон – выделить исходный список (как правило, среда автоматически его распознает); в поле Диапазон условий – выделить строки области критерия вместе с заголовками; в поле Поместить результат в диапазон – щелкнуть на пустую ячейку на листе, начиная с которой будут помещены отобранные записи. флажок Только уникальные записи позволяет исключить дублирование записей. Фильтровать записи списка можно на месте, либо копировать в указанную область на текущем рабочем листе. Расширенный фильтр применяется, как правило, именно для формирования отдельной таблицы в отобранными данными. Для сложных по логике обработки запросов фильтрация записей списка может выполняться постепенно, то есть копируется первый результат фильтрации, к нему применяется следующий вариант фильтрации и т.д. Если фильтрация производилась в области исходного списка, то для удаления фильтра надо выполнить команду вкладка Данные/группа Сортировка и Фильтр/кнопка Очистить. 4.5.4. Структурирование таблиц Работая с большими таблицами, часто возникает необходимость временно скрыть некоторые строки или столбцы. Например, скрыть строки с данными по конкретным сотрудникам, а оставить только итоговые расчеты. Или, Если в таблице много столбцов, и все они не видны на экране, то удобно скрыть некоторые столбцы с не очень важными данными. Для этих целей среда Excel предлагает инструмент для структурирования таблиц – группирования строк и столбцов. Прежде чем структурировать таблицу, необходимо произвести сортировку записей, по тем столбцам, которые содержат повторяющиеся значения. Тем самым таблица разделяется на группы записей с одинаковыми значениями. Команды структурирования расположены на вкладке Данные в группе Структура. Среда предлагает два способа структурирования – ручной и автоматический. Будем называть группой несколько выделенных смежных строк или столбцов. Ручной способ структурирования 1. Выделить область для группирования (группу) – несколько смежных строк или столбцов в списке (не менее 2-х). Для группировки выделяется строка или столбец полностью. 2. Нажать кнопку Группировать (вкладка Данные/группа Структура). 10 В результате создается структура таблицы (рис. 10), содержащая следующие элементы слева и/или сверху на служебном поле: линии уровней структуры, показывающие соответствующие группы иерархического уровня; кнопка плюс (минус) для раскрытия (скрытия) групп структурированной таблицы; кнопки номера уровней 1, 2, 3 для открытия или закрытия соответствующего уровня. Рис. 10. Таблица со структурированными столбцами Если внутри структурной части вновь выделить группу и сгруппировать ее, будет создан вложенный структурный элемент нижнего иерархического уровня. При выделении группы, охватывающей несколько структурных частей таблицы, при группировке создается структурный элемент верхнего иерархического уровня. Для отмены одного структурного компонента надо выделить элементы группы и выполнить команду вкладка Данные/группа Структура/кнопка Разгруппировать. Для отмены всех структурных компонентов таблицы надо в меню кнопки Разгруппировать выбрать команду Удалить структуру. Автоструктурирование Автоструктурирование выполняется для таблиц, содержащих формулы, использующие сплошные диапазоны данных. При этом очень важно, чтобы диапазоны исходных данных располагались выше и левее формул. Поясним это на примере. Пример 5. На рисунке (рис. 11) приведена таблица расчета зарплаты для работников. Исходными данными являются столбцы Фамилия, Зарплата (оклад без вычетов и надбавок), Надбавка и Премия. Столбцы Начислено, Подоходный налог, Пенсионный фонд, Общий налог, Сумма к выдаче являются расчетными. Также расчетной является строка Итого, расположенная ниже фамилий. 11 Рис. 11. Исходная таблица для автостуктурирования По каждому виду начислений в строке Итого значения рассчитываются с помощью функции СУММ общая сумма по ячейкам столбца. Порядок следования исходных данных и результатов (итогов) – слева направо, сверху вниз, что позволяет применить автоструктурирование таблицы (Рис. 10). Для выполнения автоструктурирования необходимо установить курсор в произвольную ячейку списка и выбрать команду Создать структуру из меню кнопки Группировать. Все структурные части таблицы создаются автоматически (рис. 12). На рис. 12 видно, что среда создала 3 уровня структуры по столбцам, потому что «по мнению среды» итоги подводятся в столбцах Начислено, Общий налог и Сумма к выдаче. Это объясняется тем, что в этих столбцах выполняются операции суммирования и вычитания. По строкам создан только 1 уровень, т.к. сумма по строкам выполняется только в одной строке. Рис. 12. Таблица после автоструктурирования Структурирование таблицы с автоматическим подведением итогов В среде Excel существует инструмент структурирования с одновременным подведением итогов. Для получения итогов по группам следует упорядочить строки списка. Порядок сортировки существенно влияет на структуру таблицы, которая будет создана. 12 Таблица 1. Функции для подведения автоматических итогов Операция Сумма Кол-во значений Среднее Максимум Минимум Произведение Кол-во чисел Смещенное отклонение Несмещенное отклонение Смещенная дисперсия Несмещенная дисперсия Значение в строке итогов по группе Сумма значений Число непустых значений Среднее значение в группе Наибольшее числовое значение в группе Наименьшее числовое значение в группе Произведение всех значений в группе Количество записей или строк, которые содержат числовые данные в группе Смещенная оценка среднего квадратичного отклонения генеральной совокупности по выборке данных Несмещенная оценка среднего квадратичного отклонения генеральной совокупности по выборке данных Смещенная оценка дисперсии генеральной совокупности по выборке данных Несмещенная оценка дисперсии генеральной совокупности по выборке данных Кнопка Промежуточные итоги на вкладке Данные в группе Структура позволяет создать структуру таблицы и одновременно вставляет строки промежуточных и общих итогов для выбранных столбцов в соответствии с заданной функцией (таблица 1). При щелчке на кнопку открывается окно Промежуточные итоги (рис. 13). Для создания промежуточных итогов надо в поле При каждом изменении в: указать название столбца, по которому данные будут разбиваться на группы; в поле Операция указать функцию подведения итогов (таблица 1); в поле Добавить итоги по: включить флажки с названиями столбцов, которым будут подводиться итоги; включить (или отключить) флажки Заменить текущие итоги, Конец страницы между группами и Итоги под данными. 13 Рис. 13. Окно Промежуточные итоги Подведение итогов выполняется при изменении значений в столбце, который образует группы. Подведение итогов можно выполнять для одного списка многократно. Созданные ранее промежуточные итоги могут как заменяться новыми, так и оставаться неизменными посредством установки или снятия флажка параметра Заменить текущие итоги. Таким образом, имеется возможность подведения итогов различных уровней вложенности. Флажок Итоги под данными позволяет установить расположение итогов (либо под данными, либо над данными). Для больших списков можно указать размещение итогов на разных страницах – флажок Конец страницы. Этот флажок устанавливается только для печати листов. Кнопка Убрать все удаляет все итоги из текущего списка. Пример 6. Пример структурированной таблицы с итогами представлен на (рис. 14). Видно, что подведение итогов подводилось по изменениям в специально созданном столбце Поступило от, расшифровка. Среда подсчитывает суммы собранных вносов по каждому участку по статьям. Среда создала 3 уровня группировки. Чтобы оставить только итоги, а все данные одновременно скрыть, надо щелкнуть по кнопке уровня. 14 Рис. 14. Таблица с промежуточными итогами Можно отметить некоторые недочеты операции подведения итогов. Среда автоматически выделяет полужирным шрифтом итоговую ячейку столбца, по которому происходило группирование данных, а суммы и другие итоговые значения не выделяет, что было бы очень удобно для восприятия информации. Другой недочет заключается в том, при скрытии групп не всегда понятно, что за итоговые значения отображаются. Практикум 4.5. Задание 1. Сортировка списка данных Задание выполняется на основе листа Касса в файле Заготовки Excel. Выполнить различные виды одноуровневой и многоуровневой сортировки. Критерии одноуровневой сортировки по дате; по улице; по номеру корреспондирующего счета. Критерии многоуровневой сортировки по дате и номеру корреспондирующего счета; по номеру корреспондирующего счета и дате; по улице, номеру участка и дате. Каждый вид сортировки выполнять в отдельной копии исходного списка. Выполнить сортировку по своим критериям. Технология выполнения задания 1. Прочитайте параграфы «4.5.1. Понятие списка (базы данных), 4.5.2. Сортировка данных в списке» темы 4.5. 2. В файле Заготовки Excel создайте копию листа Касcа и переименуйте ее на Касcа-cортировка. 3. На листе создайте несколько копий (не менее 7) исходного списка и расположите их в соседних столбцах, отделяя один список от другого 2-3мя пустыми столбцами. Для выполнения сортировки щелкните внутри списка данных. 4. Установите курсор в области 1-го списка в поле Дата оплаты. 15 5. Для контроля правильности сортировки залейте цветом какую-нибудь строку в списке. 6. Выполните сортировку. Убедитесь, во-первых, в том, что данные упорядочились по дате, во-вторых, что выделенная строка не «испортилась», и, в-третьих, другие копии списков остались без изменения. 7. Залейте цветом столбец, по которому вы выполняли сортировку. 8. В других копиях выполните сортировку по другим критериям и залейте упорядоченные столбцы цветом. 9. Проанализируйте разницу в двух критериях сортировки «по дате и номеру корреспондирующего счета» и «по номеру корреспондирующего счета и дате». Задание 2. Автофильтр Задание выполняется на основе листа Касса в файле Заготовки Excel. Для заданного списка данных необходимо выполнить фильтрацию данных по различным критериям. Для каждого критерия необходимо создать копию листа Касса. Критерии фильтрации: данные за один кассовый день; данные о взносах за электроэнергию для одного участка; данные о сборах за 2-й квартал 2010 года. Придумать и выполнить свои критерии фильтрации с помощью автофильтра. Технология выполнения задания 1. Прочитайте параграф «Автофильтр» темы 4.5. 2. В файле Заготовки Excel создайте копии листа Касcа (не менее 3-х) и переименуйте их на Касcа-автофильтр (1, 2, 3…). 3. Установите курсор в области списка и включите фильтр. 4. Отберите данные за один кассовый день. 5. Выполните другие критерии фильтрации. Задание 3. Расширенный фильтр Задание выполняется на основе листа Касса в файле Заготовки Excel. Используя расширенный фильтр выполнить фильтрацию данных по критерию сравнения и по вычисляемому критерию. Критерии сравнения: данные о произведенных расходах; данные о сборах членских взносов по улицам Центральная и Солнечная. Вычисляемый критерий: данные о сборах за последние две недели; данные по сборам за электроэнергию выше среднего показателя. 16 Придумать и применить собственные критерии отбора по критерию сравнения и по вычисляемому критерию. Технология выполнения задания 1. Прочитайте параграф «Расширенный фильтр» темы 4.5. 2. В файле Заготовки Excel создайте копию листа Касcа и переименуйте ее на Касcа-расшир фильтр1. Часть 1. Отбор по критерию сравнения Этап 1. Формирование области критериев отбора 3. Для получения данных о произведенных расходах на первой копии скопируйте имена полей списка (ячейки A1:H1, рис. 8) и поместите их на свободной области листа (например, в ячейки K1:R1). Это имена полей области критерия. 4. Под именами на следующей строке сформируйте область критериев отбора: под столбцом Расход введите >0 Этап 2. Фильтрация данных 5. Щелкните в области исходного списка. 6. Выполните команду вкладка Данные/группа Сортировка и фильтр/кнопка Дополнительно. 7. В диалоговом окне задайте параметры: переключатель скопировать результат в другое место; Исходный диапазон –по умолчанию уже указан; Диапазон условий – $K$1:$R$2 (выделите мышью); Поместить результат – $K$4 (щелкните на ячейку) 8. Проанализируйте результаты отбора и убедитесь, что они удовлетворяют заданному критерию. Самостоятельно 9. На этом же листе в свободной области сформируйте область второго критерия отбора (данные о сборах членских взносов по улицам Центральная и Солнечная) и проведите фильтрацию. 10.Придумайте и примените собственные критерии отбора по критерию сравнения и поместите их на том же листе в свободных областях листа. Часть 2. Отбор по вычисляемому критерию 11. Для получения данных о сборах за последние две недели создайте копию листа Касcа и переименуйте ее на Касcа-расшир фильтр2. 12.Скопируйте имена полей списка (ячейки A1:H1, рис. 8) и поместите их на свободной области листа (например, в ячейки K1:R1). 13.Переименуйте в области критерия столбец Дата оплаты на Дата оплаты1. 14.Под именем Дата оплаты 1 задайте формулу отбора (см. в параграфе). 17 15.Выполните фильтрацию. Убедитесь, что данные отобраны правильно. 16.Для отбора сумм оплаты за электроэнергию выше среднего значения вновь скопируйте имена полей списка (ячейки A1:H1, рис. 8) и поместите их на свободной области листа. 17.Отберите путем критерия сравнения только сборы за электроэнергию. 18.Для полученной таблицы сформируйте вычисляемый критерий. Для этого вновь скопируйте заголовки таблицы и вставьте их в свободной области листа. 19.Переименуйте столбец Приход в Приход1. 20.Под именами на следующей строке сформируйте следующий критерий отбора: Номер корреспондирующего счета – 76; Приход1 – формула = Яч1>СРЗНАЧ(Диапазон), где Яч1 – адрес первой ячейки в столбце Приход в исходном списке, СРЗНАЧ – функция вычисления среднего значения, Диапазон – все значения столбца Приход. Примечание. В диапазоне надо указывать абсолютные адреса ячеек, чтобы при просмотре следующих оценок списка диапазон вычисления среднего не смещался. 21.Выполните фильтрацию. Убедитесь, что данные отобраны правильно. Для контроля правильности отбора данных с помощью функции СРЗНАЧ() вычислите средний показатель сборов за электроэнергию. Сравните результаты отбора с вычисленным значением и убедитесь, что данные отобраны правильно. 22.Придумайте собственные критерии отбора по типу «вычисляемый критерий» и поместите результаты фильтрации на этом же листе. Задание 4. Структурирование таблицы ручным способом Задание выполняется на основе листа Касса в файле Заготовки Excel. Создать структуру таблицы (рис. 8), которая позволяет скрывать столбцы с данными о приходе и расходе, строки с записями, относящиеся к одной улице. Технология выполнения задания 1. Прочитайте параграф «Ручной способ структурирования» темы 4.5. 2. В файле Заготовки Excel создайте копию листа Касcа и переименуйте ее на Касcа-структура. 3. Отсортируйте строки списка по названию улицы. 4. Вставьте пустые строки между записями с разными названиями улиц, отделив таким образом группы с повторяющимися значениями. 5. Выделите в списке строки, относящиеся к одной улице. 6. Выполните команду вкладка Данные/группа Структура/кнопка Группировать. 18 7. После операции слева от таблицы на листе появился уровень группировки. С помощью кнопки «минус/плюс» скройте и вновь раскройте уровень структуры. 8. Повторите аналогичные действия для каждой улицы. 9. Выделите столбцы Номер корреспондирующего счета, Приход, Расход и Расшифровка. 10.Выполните группировку столбцов. Скройте и раскройте получившийся уровень группировки. 11.Выделите столбцы Приход и Расход. 12.Выполните группировку столбцов. Получилась группировка 2-го уровня. Скройте и раскройте получившийся уровень группировки. 13.На еще одной копии листа Касса проделайте самостоятельно другие виды структурирования таблицы. Задание 5. Автоструктурирование. Создание иерархического уровня структуры Задание выполняется на основе листа Зарплата в файле Заготовки Excel. Создать таблицу расчета заработной платы. Исходными данными являются столбцы Фамилия, Зар.плата (оклад без вычетов и надбавок), Надбавка. Столбцы Начислено, Подоходный налог, Пенсионный фонд, Общий налог, Сумма к выдаче являются расчетными. Провести автоструктурирование таблицы. Создать дополнительные иерархические уровни структурирования вручную (рис. 15). Рис. 15. Автоструктурирование и дополнительное структурирование по строкам Технология выполнения задания 1. Прочитайте параграф «Автоструктурирование» темы 4.5. 2. В файле Заготовки Excel перейдите на лист Зарплата. 3. Отформатируйте ячейки заголовков, указав следующие параметры: выравнивание по горизонтали – по значению; выравнивание по вертикали – по верхнему краю; 19 флажок – переносить по словам; шрифт – полужирный. 4. Создайте таблицу согласно по образцу (рис. 11). Для этого введите формулы для Скворцова (1-я строка в таблице) по правилам (таблица 2). При составлении формул используйте ссылки на ячейки с процентами отчислений. Таблица 2. Правила расчета вычисляемых значений Имя столбца Правило вычисления Начислено Зар.плата + Надбавка + Премия Подоходный налог %подоходного налога * Зар.плата Пенсионный фонд %пенсионного фонда * Зар.плата Общий налог Подоходный налог + Пенсионный фонд Сумма к выдаче Начислено – Общий налог Скопируйте формулы в остальные ячейки соответствующих столбцов. 5. Рассчитайте значения строки Итого для столбца Зар.плата, используя функцию СУММ. 6. Скопируйте формулу во все остальные ячейки строки Итого. 7. Проведите сортировку в списке по столбцу Фамилия. 8. Установите курсор в любую ячейку области данных. 9. Выполните команду Создать структуру (вкладка Данные/группа Структура/в меню кнопки Группировать). Получилась таблица с автоструктурой, как на рис. 12. 10.Пользуясь кнопками «плюс» и «минус», скройте и раскройте элементы структуры. 11.Создайте дополнительные иерархические уровни структурирования по строкам, например, выделив группы по две фамилии. Для этого: вставьте пустую строку после первых двух фамилий; вставьте пустую строку перед строкой Итого; выделите строки с первыми двумя фамилиями; сгруппируйте первые две строки; выделите строки другими фамилиями; сгруппируйте строки; сравните результат с образцом (рис. 15). Задание 6. Структурирование таблицы с автоматическим подведением итогов по группам Задание выполняется на основе листа Касса в файле Заготовки Excel. На основе таблицы с исходными данными (рис. 8) создать различные варианты группировки с подведением итогов: 1-й уровень итогов – сумма собранных взносов по улицам. 2-й уровень итогов – сумма собранных взносов по каждому участку. 3-й уровень итогов – сумма собранных взносов по отдельным статьям. Проанализировать полученный список (рис. 16). 20 Рис. 16. Таблица с итогами Технология выполнения задания 1. Скопируйте лист Касса и переименуйте его на Касса-Итоги1. 2. Отсортируйте список записей с помощью команды Данные/Сортировка по следующим уровням: 1-й уровень – улица в садоводстве; 2-й уровень –№ участка; 3-й уровень – номер корреспондирующего счета; 3. Установите курсор в произвольную ячейку списка записей и выполните команду вкладка Данные/группа Структура/кнопка Промежуточные итоги. 4. В диалоговом окне установите параметры подведения итогов: При каждом изменении в – Улица в садоводстве; Операция – Сумма; Добавить итоги по – Приход; Заменять текущие итоги – нет; Конец страницы между группами – нет; Итоги под данными – да. 5. Просмотрите 1-й уровень итогов – Сумма сборов по каждой улице. 6. Для создания 2-го уровня итогов установите курсор в произвольную ячейку списка и опять нажмите кнопку Промежуточные итоги. 7. В диалоговом окне установите параметры: При каждом изменении в –№ участка; Операция – Сумма; Добавить итоги по – Приход; 21 Заменять текущие итоги – нет; Конец страницы между группами – нет; Итоги под данными – да. 8. Для создания 3-го уровня итогов установите курсор в произвольную ячейку списка и опять нажмите кнопку Промежуточные итоги. 9. В диалоговом окне установите параметры: При каждом изменении в – Номер корреспондирующего счета; Операция – Сумма; Добавить итоги по – Приход; Заменять текущие итоги – нет; Конец страницы между группами – нет; Итоги под данными – да. 10.В результате выполненных операций автоматически создалась 7уровневая структура списка. 11.Скройте 6-й уровень иерархии (рис. 16). Останутся только итоговые значения по 3-м полям, по которым подводились итоги. Просмотрите, как выглядят автоматически создаваемые подписи к итогам. Обратите внимание. По тем участкам, которые еще не произвели ни одной оплаты, итоги не подводятся. Задание 7. Комплексное задание по изученным технологиям Задание выполняется на основе листа Касса в файле Заготовки Excel. Создать список должников по оплате членских взносов, если членский взнос за 2010 г. 2000 руб. Технология выполнения задания 1. Для формирования списка должников по оплате членских взносов скопируйте лист Касса и переименуйте его на Касса-Итоги2. Список должников состоит из тех участков, которые вообще не платили членские взносы, и тех участков, которые выплатили членские взносы не полностью. 2. С помощью расширенного фильтра отберите все записи с оплатой членских взносов (либо по полю Номер корреспондирующего счета = 86, либо по полю Расшифровка). Скопируйте полученный список на новый лист. Назовите лист Должники. 3. Для формирования списка участков, которые вообще не платили членские взносы, проведите сортировку, например по дате, и в конце списка окажутся нужные нам записи, у которых дата оплаты не указана. Скопируйте эту часть списка на лист Должники и присоедините к уже существующему списку. 4. На листе Должники отсортируйте полученный список по улице и по номеру участка. 5. Подведите итоги по номеру участка с подсчетом суммы по столбцу Приход. Скройте исходные данные и оставьте только итоги. Получится 22 таблица как на рис. 17. Как видно, таблица стала малоинформативная. Поскольку на разных улицах есть участки с одинаковыми номерами, из таблицы не ясно, какой участок к какой улице относится. Рис. 17 6. Отмените все итоги. 7. Чтобы улучшить вид таблицы, и вставьте новый столбец после № участка. Назовите столбец Поступило от. 8. Создайте в столбце Поступило от формулу, которая будет связывать название улицы и номер участка в одну строку примерно такого вида: =B2&", "&C2 B2 – адрес первой ячейки столбца Улица в садоводстве, C2 – адрес первой ячейки столбца № участка, ", " – текстовая строка, состоящая из 2-х символов «запятая» и «пробел», заключенных в кавычки, & – знак операции склеивания данных в одну строку. Результат представлен на рис. 18. Рис. 18 9. Подведите итоги по столбцу Поступило от с подсчетом суммы по столбцу Приход. 10.Скройте исходные данные и оставьте только итоги. 11.Сгруппируйте столбцы Дата оплаты, Улица в садоводстве, № участка, № документа и скройте их. 12.Удалите столбцы Номер корреспондирующего счета и Расшифровка. 13.Переименуйте столбец Расход в Долг. 23 14.В столбце Долг создайте формулу, которая вычисляет разность между размером членского взноса (2000 руб) и суммарной оплатой в столбце Приход. 15.Отсортируйте все записи по столбцу Долг и найдите в отсортированной таблице записи, в которых долг больше нуля. Это и есть должники (Рис. 19). Рис. 19. Должники по оплате членских взносов 24