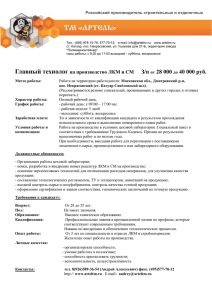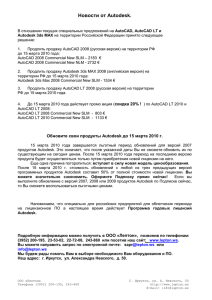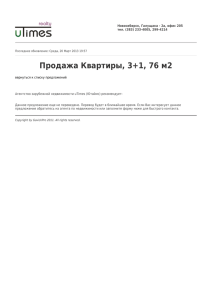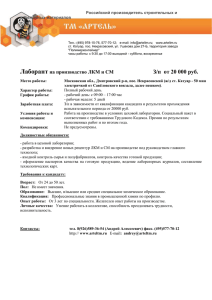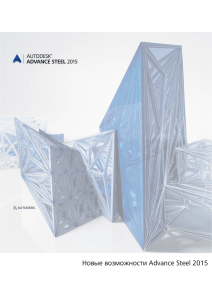1. Пример работы с программой AutoCAD Structural Detailing
advertisement
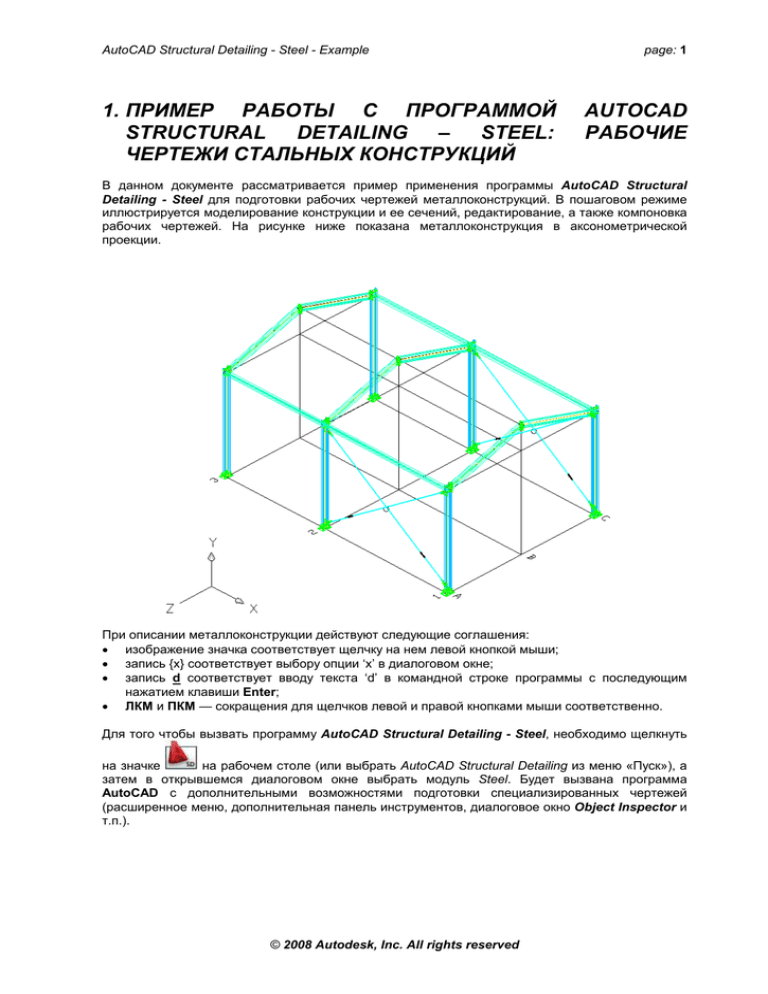
AutoCAD Structural Detailing - Steel - Example
1. ПРИМЕР РАБОТЫ С ПРОГРАММОЙ
STRUCTURAL
DETAILING – STEEL:
ЧЕРТЕЖИ СТАЛЬНЫХ КОНСТРУКЦИЙ
page: 1
AUTOCAD
РАБОЧИЕ
В данном документе рассматривается пример применения программы AutoCAD Structural
Detailing - Steel для подготовки рабочих чертежей металлоконструкций. В пошаговом режиме
иллюстрируется моделирование конструкции и ее сечений, редактирование, а также компоновка
рабочих чертежей. На рисунке ниже показана металлоконструкция в аксонометрической
проекции.
При описании металлоконструкции действуют следующие соглашения:
изображение значка соответствует щелчку на нем левой кнопкой мыши;
запись {x} соответствует выбору опции ‘x’ в диалоговом окне;
запись d соответствует вводу текста ‘d’ в командной строке программы с последующим
нажатием клавиши Enter;
ЛКМ и ПКМ — сокращения для щелчков левой и правой кнопками мыши соответственно.
Для того чтобы вызвать программу AutoCAD Structural Detailing - Steel, необходимо щелкнуть
на значке
на рабочем столе (или выбрать AutoCAD Structural Detailing из меню «Пуск»), а
затем в открывшемся диалоговом окне выбрать модуль Steel. Будет вызвана программа
AutoCAD с дополнительными возможностями подготовки специализированных чертежей
(расширенное меню, дополнительная панель инструментов, диалоговое окно Object Inspector и
т.п.).
© 2008 Autodesk, Inc. All rights reserved
page: 2
AutoCAD Structural Detailing - Steel - Example
1.1. Настройка
1.1.1.
Задание рабочих параметров
ОПЕРАЦИЯ
ПОЯСНЕНИЯ
Открывается
диалоговое
окно
Preferences
(Настройка), в котором вы можете настраивать
базовые параметры программы AutoCAD Structural
Detailing.
ЛКМ на ярлыке вкладки Structural
Detailing
(Строительные
конструкции),
выберите
язык
интерфейса: English (Английский)
Язык интерфейса программы задан; он определяет
внешний вид используемых диалоговых окон.
ЛКМ на ярлыке вкладки Steel
(Сталь), а затем — на элементе
Display
settings
(Настройка
отображения) в структуре слева.
Содержимое диалогового окна изменяется.
Установите в диалоговом окне
опции и задайте значения, как
показано
на
рисунке
ниже
(включенная опция помечается
галочкой
).
Выбор опций позволяет указать, какие элементы
должны отображаться в графическом редакторе.
© 2008
Autodesk, Inc. All rights reserved
AutoCAD Structural Detailing - Steel - Example
page: 3
ЛКМ
на
элементе
Profiles
(Профили) в структуре слева.
Содержимое диалогового окна изменяется.
Установите в диалоговом окне
опции, как показано на рисунке
ниже
(включенная
опция
помечается точкой или галочкой
Выбор опций позволяет указать, какие элементы
должны отображаться в графическом редакторе.
).
ЛКМ
на
элементе
Plates
(Пластины) в структуре слева.
Содержимое диалогового окна изменяется.
© 2008 Autodesk, Inc. All rights reserved
page: 4
AutoCAD Structural Detailing - Steel - Example
Установите в диалоговом окне
опции, как показано на рисунке
ниже
(включенная
опция
помечается галочкой
).
Выбор опций позволяет указать, какие элементы
должны отображаться в графическом редакторе.
ЛКМ на элементе Workframes
(Схемы каркасов) в структуре
слева.
Содержимое диалогового окна изменяется.
Установите в диалоговом окне
опции, как показано на рисунке
ниже
(включенная
опция
помечается галочкой
).
Отображение обозначений линий каркаса включено.
© 2008
Autodesk, Inc. All rights reserved
AutoCAD Structural Detailing - Steel - Example
page: 5
ЛКМ на элементе Connections
(Соединения) в структуре слева.
Содержимое диалогового окна изменяется.
Включите опцию In absolute
drawing units (В абсолютных
единицах чертежа)
(в этом
состоянии она помечается точкой
При выборе данной опции размеры марок соединений
(кружков)
выражаются
в
единицах,
которые
используются программой AutoCAD ©.
).
В поле Size (Размер) введите: 150
Размер обозначений соединений задан.
© 2008 Autodesk, Inc. All rights reserved
page: 6
AutoCAD Structural Detailing - Steel - Example
ЛКМ на элементе Bolts and Welds
(Болты и сварка) в структуре
слева.
Содержимое диалогового окна изменяется.
Установите в диалоговом окне
опции, как показано на рисунке
ниже
(включенная
опция
Данные опции определяют способ
резьбовых и сварных соединений —
упрощенное или детальное.
помечается точкой
представления
).
Диалоговое
закрывается.
OK
© 2008
окно
Preferences
Autodesk, Inc. All rights reserved
(Настройка)
AutoCAD Structural Detailing - Steel - Example
1.1.2.
page: 7
Задание параметров проекта
ОПЕРАЦИЯ
ПОЯСНЕНИЯ
Открывается диалоговое окно Project Preferences
(Настройка проекта), в котором вы можете
настраивать базовые параметры программы AutoCAD
Structural Detailing - Steel, сохраняемые в DWG-файле.
Установите в диалоговом окне
(раздел General (Общие)) опции,
как показано на рисунке ниже
(включенная опция помечается
точкой или галочкой
).
Установите в диалоговом окне
(раздел Materials (Материалы))
опции, как показано на рисунке
ниже.
© 2008 Autodesk, Inc. All rights reserved
page: 8
AutoCAD Structural Detailing - Steel - Example
Установите в диалоговом окне
(раздел Profiles (Профили)) опции,
как показано на рисунке ниже.
Установите в диалоговом окне
(раздел Styles (Стили)) опции, как
показано на рисунке ниже.
© 2008
Autodesk, Inc. All rights reserved
AutoCAD Structural Detailing - Steel - Example
Установите в диалоговом окне
(раздел
Connectors
(Соединители))
опции,
как
показано
на
рисунке
ниже
(включенная опция помечается
точкой
).
Установите в диалоговом окне
(раздел Standards (Стандарты))
опции, как показано на рисунке
ниже.
© 2008 Autodesk, Inc. All rights reserved
page: 9
page: 10
AutoCAD Structural Detailing - Steel - Example
В
разделе
Project
Info
(Информация о проекте) вы
можете ввести информацию о
проекте.
Диалоговое окно Project
проекта) закрывается.
OK
© 2008
preferences
Autodesk, Inc. All rights reserved
(Настройка
AutoCAD Structural Detailing - Steel - Example
page: 11
1.2. Описание схемы каркаса
ОПЕРАЦИЯ
ПОЯСНЕНИЯ
Устанавливается аксонометрическая проекция (вид с
юго-западного направления).
(Create workframe) (Создать
схему каркаса)
Открывается диалоговое окно Workframe (Схема
каркаса). В нем описывается схема каркаса, на основе
которой мы впоследствии создадим 3D модель
металлоконструкции.
После того как задана форма каркаса (прямоугольная),
содержимое диалогового окна изменяется.
Введите Каркас в поле Name
(Имя).
На
вкладке
Size/Division
(Размеры/Распределение)
введите:
6000 / 2 в поле Width (Ширина);
9000 / 2 в поле Length (Длина);
4000 / 1 в поле Height (Высота).
Имя схемы каркаса задано.
Включите
опцию
Non-uniform
(Неоднородная) в строке Length
(Длина) (в этом состоянии она
Выбор
данной
опции позволяет
поддерживать
неодинаковые расстояния между координационными
осями в продольном направлении.
помечается галочкой
В
столбце
(Координата)
следующие значения:
0;
5000;
4000
Параметры схемы каркаса заданы.
).
Coordinate
введите
Открывается диалоговое окно Line distribution (length)
(Распределение по длине).
Расположение координационных осей задано.
Примечание: После того как задано одно из значений
(координата или расстояние между осями) и курсор
перемещен в другое поле (или нажата кнопка OK),
программа автоматически вычисляет недостающее
второе значение.
© 2008 Autodesk, Inc. All rights reserved
page: 12
AutoCAD Structural Detailing - Steel - Example
OK
Расположение координационных осей в продольном
направлении задано. Диалоговое окно Line distribution
(length) (Распределение по длине) закрывается.
ЛКМ на ярлыке вкладки Axis
descriptions (Обозначения осей).
Содержимое диалогового окна изменяется.
В строке Length (Длина) задайте
следующие параметры:
Prefix (Префикс) - оставьте поле
пустым;
Start value (Начальное значение) 1;
Step (Шаг) - 1.
Параметры обозначений координационных
продольном направлении заданы.
осей
в
В строке Width (Ширина) задайте
следующие параметры:
Prefix (Префикс) - оставьте поле
пустым;
Start value (Начальное значение) A;
Step (Шаг) - 1.
Параметры обозначений координационных
поперечном направлении заданы.
осей
в
В
строке
Height
(Высота)
включите
опцию
User-defined
(Задается пользователем) (в
этом состоянии она помечается
галочкой
).
Выбор данной опции позволяет поддерживать в
обозначениях
неодинаковые
расстояния
между
координационными осями по вертикали.
© 2008
Autodesk, Inc. All rights reserved
AutoCAD Structural Detailing - Steel - Example
Введите следующие значения:
+ 0;
+ 4000;
OK
page: 13
Открывается диалоговое окно Line description (height)
(Распределение по высоте).
Параметры обозначения по вертикали заданы,
диалоговое окно закрывается.
Диалоговое
окно
Workframe
(Схема
каркаса)
закрывается, и программа предлагает указать точку
вставки схемы каркаса.
0,0 в командной строке.
Точка вставки задана.
F8
Переключение в режим Орто (клавишу необходимо
нажать, только если этот режим ранее был отключен).
С помощью курсора совместите
продольное направление схемы
каркаса с осью X Мировой
системы координат.
Схема каркаса вставляется в модель; открывается
диалоговое окно Workframe (Схема каркаса).
© 2008 Autodesk, Inc. All rights reserved
page: 14
AutoCAD Structural Detailing - Steel - Example
После того как задана форма каркаса (треугольная),
содержимое диалогового окна изменяется.
Введите Крыша в поле Name
(Имя).
На
вкладке
Size/Division
(Размеры/Распределение)
введите:
6000 / 2 в поле Width (Ширина);
9000 / 2 в поле Length (Длина);
1000 / 1 в поле Height (Высота);
3000 в поле Vertex (Вершина).
Имя схемы каркаса задано.
Включите опцию Without description
(Без обозначений).
Координационные оси формируемой схемы не будут
снабжаться обозначениями.
Параметры схемы каркаса заданы.
Диалоговое
окно
Workframe
(Схема
каркаса)
закрывается, и программа предлагает указать точку
вставки схемы каркаса.
F3
Переключение в режим Привязка, чтобы получить
возможность точного указания характерных точек
(клавишу необходимо нажать, только если этот режим
ранее был отключен).
Пользуясь объектной привязкой,
укажите в качестве точки вставки
пересечение
следующих
координационных осей:
A; 1; + 4000
Точка вставки схемы каркаса задана.
Аналогичным способом укажите
пересечение
следующих
координационных осей:
C; 1; + 4000
Схема каркаса вставляется в модель; открывается
диалоговое окно Workframe (Схема каркаса).
Close (Закрыть)
Диалоговое
окно
закрывается.
© 2008
Workframe
Autodesk, Inc. All rights reserved
(Схема
каркаса)
AutoCAD Structural Detailing - Steel - Example
page: 15
1.3. Описание профилей
Открывается диалоговое окно Profile (Профиль).
Открывается диалоговое окно Profile List (Перечень
профилей), позволяющее добавлять в перечень
профили из доступных баз данных.
Из выпадающего списка Database
(База данных) выберите RCAT.
Выбирается папка Produits siderurgiques francais.
Из выпадающего списка Type (Тип)
выберите IPE.
Тип сечения профиля выбран; содержимое левой части
окна изменяется.
В левой части окна выберите
сечение профиля: IPE 200, Add
(Добавить)
Сечение профиля IPE 200 добавляется в перечень
выбранных к использованию профилей.
Аналогичным образом добавьте
следующие сечения профилей:
ROND 20, HEA 120
Сечения профилей добавляются в перечень.
© 2008 Autodesk, Inc. All rights reserved
page: 16
AutoCAD Structural Detailing - Steel - Example
Описание профилей завершено. Диалоговое
Profile List (Перечень профилей) закрывается.
Close (Закрыть)
1.3.1.
окно
Описание колонны
В
диалоговом
окне
Profile
(Профиль) выберите:
Profile (Профиль) - IPE 200;
Material (Материал) – STEEL
(Сталь);
Family (Семейство) – Column
(Колонна)
(Insert by line) (вставить
вдоль линии)
© 2008
Параметры профиля заданы.
Способ описания элемента конструкции задан;
диалоговое окно Profile (Профиль) закрывается.
Autodesk, Inc. All rights reserved
AutoCAD Structural Detailing - Steel - Example
ЛКМ на вертикальных линиях
схемы каркаса в пересечении
следующих
координационных
осей:
A; 1;+ 0
A, 1,+4000
page: 17
Линии для вставки элементов конструкции заданы.
С помощью зумирования рамкой покажите вставленную
колонну крупным планом.
ЛКМ на вставленной колонне
Выбирается колонна.
ПКМ
Открывается контекстное меню.
Modify (Редактировать)
Открывается диалоговое
(Свойства профиля).
В поле Rotation (Поворот) введите
угол 90 градусов.
Значение угла, на который будет повернут выбранный
элемент, задано.
Apply (Применить), OK
Выбранный элемент поворачивается на заданный угол;
диалоговое окно Profile properties (Свойства
профиля) закрывается.
окно
Profile
properties
С помощью зумирования рамкой покажите нижнюю
часть вставленной колонны крупным планом.
Данная опция делает колонну фиксированной.
(Column base (Основание
колонны
фиксированное)
ЛКМ на вставленной колонне
fixed)
Открыватеся диалоговое окно Connections - Column
Bases Fixed (Соединители - фиксированные
основания колонн).
© 2008 Autodesk, Inc. All rights reserved
page: 18
AutoCAD Structural Detailing - Steel - Example
Переместите диалоговое окно так, чтобы оно не
загораживало собой нижнюю часть колонны.
На вкладке Base plate (Опорная
плита) введите значения, как
показано на рисунке выше, Apply
(Применить)
Размеры опорной плиты для колонны заданы.
Примечание:
После
нажатия
кнопки
Apply
(Применить) в графической области появляется
опорная плита с заданными размерами.
ЛКМ на ярлыке вкладки Stiffeners
(Элементы жесткости)
Содержимое диалогового окна изменяется.
© 2008
Autodesk, Inc. All rights reserved
AutoCAD Structural Detailing - Steel - Example
page: 19
На вкладке Stiffeners (Элементы
жесткости) введите значения, как
показано на рисунке выше, Apply
(Применить)
Геометрия элементов жесткости определена.
ЛКМ на ярлыке вкладки Anchor
bolts (Анкерные болты)
На вкладке Anchor bolts (Анкерные
болты) введите значения, как
показано на рисунке ниже, Apply
(Применить)
Содержимое диалогового окна изменяется.
ЛКМ на ярлыке вкладки Welds
(Сварка)
Содержимое диалогового окна изменяется.
На
вкладке
Welds
(Сварка)
введите значения, как показано на
рисунке ниже.
Сварные швы, соединяющие колонну с основанием,
заданы.
Параметры анкерных болтов заданы.
© 2008 Autodesk, Inc. All rights reserved
page: 20
AutoCAD Structural Detailing - Steel - Example
Диалоговое окно Connections - Column Bases Fixed
(Соединители - фиксированные основания колонн)
закрывается. На экране отображается сформированное
соединение и его обозначение (цветная окружность).
Apply (Применить), OK
Устанавливается вид, при котором на экране видна вся
конструкция в максимально возможном масштабе.
ЛКМ на ранее созданной колонне
и ее основании
Выбираются колонна и ее основание.
Опция
позволяет
элементов.
© 2008
создавать
Autodesk, Inc. All rights reserved
копии
выбранных
AutoCAD Structural Detailing - Steel - Example
page: 21
ЛКМ
в
точке
пересечения
следующих
координационных
осей:
A; 1; + 0
Указана базовая точка.
ЛКМ
в
точке
пересечения
следующих
координационных
осей:
C; 1; + 0
Указана вторая точка; в нее копируются выбранные
элементы.
1.3.2.
Описание балки
Открывается диалоговое окно Profile (Профиль).
В
диалоговом
окне
Profile
(Профиль) выберите:
Profile (Профиль) - IPE 200;
Material (Материал) – STEEL
(Сталь);
Family (Семейство) – Beam
(Балка)
(Insert by 2 points) (вставка по
2 точкам)
ЛКМ
в
точках
пересечения
следующих
координационных
осей:
A; 1; + 4000
B; 1; + 5000
и:
B; 1; + 5000
C; 1; + 4000
Параметры профиля заданы.
Способ описания элемента конструкции задан;
диалоговое окно Profile (Профиль) закрывается.
Расположение балки задано.
Устанавливается вид спереди.
Примечание: Необходимо проверить, под правильным
ли углом вставляется балка, и, если это требуется,
скорректировать угол описанным выше способом.
© 2008 Autodesk, Inc. All rights reserved
page: 22
AutoCAD Structural Detailing - Steel - Example
Устанавливается аксонометрическая проекция (вид с
юго-западного направления).
Открывается диалоговое окно Profile (Профиль).
В
диалоговом
окне
Profile
(Профиль) выберите:
Profile (Профиль) - HEA 120;
Material (Материал) – STEEL
(Сталь);
Family (Семейство) – Beam (Балка)
(Insert by 2 points) (Вставка по
2 точкам)
Параметры профиля заданы
(см. рисунок ниже).
Способ описания элемента конструкции задан;
диалоговое окно Profile (Профиль) закрывается.
ЛКМ
в
точках
пересечения
следующих
координационных
осей:
A; 1; + 4000
A; 2; + 4000
и:
A; 2; + 4000
A; 3; + 4000
Расположение балки задано.
Аналогичным способом создайте
балку на координационной оси C.
Расположение балки задано.
1.4. Соединения
1.4.1.
Описание соединения колонны с балкой
Устанавливается вид спереди.
© 2008
Autodesk, Inc. All rights reserved
AutoCAD Structural Detailing - Steel - Example
(Endplate: beam to column
flange)
(Торцевая
пластина:
фланцевое соединение балки с
колонной
page: 23
Начнем описывать соединение колонны с балкой. В
командной строке появляется запрос: Select column
(Выберите колонну).
ЛКМ на колонне в левой части
чертежа
Выбирается колонна. В командной строке появляется
запрос: Select beam (Выберите балку).
ЛКМ на балке, примыкающей к
выбранной колонне
Выбирается балка. Открывается диалоговое окно
Connection - Endplate - Beam / Column Flange
(Соединение – Торцевая пластина - фланцевое
соединение балки с колонной).
На вкладке Endplates (Торцевые
пластины) задайте параметры,
как показано на рисунке ниже,
Apply (Применить)
Параметры торцевых пластин заданы. Изображение
соединения в графической области изменяется
соответствующим образом.
ЛКМ на ярлыке вкладки Stiffeners
(Элементы жесткости)
Содержимое диалогового окна изменяется.
© 2008 Autodesk, Inc. All rights reserved
page: 24
AutoCAD Structural Detailing - Steel - Example
На вкладке Stiffeners (Элементы
жесткости) задайте параметры,
как показано на рисунке выше,
Apply (Применить)
Параметры элементов жесткости заданы. Изображение
соединения в графической области изменяется
соответствующим образом.
ЛКМ на ярлыке вкладки Holes /
Bolts (Отверстия / Болты)
Содержимое диалогового окна изменяется.
© 2008
Autodesk, Inc. All rights reserved
AutoCAD Structural Detailing - Steel - Example
page: 25
На
вкладке
Holes
/
Bolts
(Отверстия / Болты) задайте
параметры, как показано на
рисунке ниже, Apply (Применить)
Параметры болтов заданы.
ЛКМ на ярлыке вкладки Welds
(Сварка)
Содержимое диалогового окна изменяется.
На
вкладке
Welds
(Сварка)
задайте параметры, как показано
на рисунке ниже,
Apply (Применить)
Параметры углового сварного шва, соединяющего балку
с торцевой пластиной, заданы.
© 2008 Autodesk, Inc. All rights reserved
page: 26
AutoCAD Structural Detailing - Steel - Example
Описание соединения завершено; диалоговое окно
закрывается.
Сформированное
соединение
отображается в графической области.
OK
С помощью зумирования рамкой покажите крупнее
фрагмент чертежа, содержащий расположенную слева
колонну и примыкающую к ней балку (см. рисунок ниже).
Аналогичным способом создайте
соединение колонны с балкой на
координационной оси C.
© 2008
Autodesk, Inc. All rights reserved
AutoCAD Structural Detailing - Steel - Example
1.4.2.
page: 27
Описание соединения балок
С помощью зумирования рамкой покажите крупнее
фрагмент чертежа, содержащий среднюю часть балки.
(Endplate: apex) (Торцевая
пластина: вершина)
Открывается
диалоговое
окно
Beam-to-beam
(Соединение балок); в командной строке появляется
запрос: Select main beam (Выберите главную балку).
ЛКМ на балке в левой части
конструкции
Выбирается главная балка. В командной строке
появляется запрос: Select secondary beam (Выберите
второстепенную балку).
ЛКМ на балке в правой части
конструкции
Выбирается второстепенная балка. Открывается
диалоговое окно Connection - Endplate – Apex
(Соединение – Торцевая пластина - Вершина).
На вкладке Endplates (Торцевые
пластины) задайте параметры,
как показано на рисунке ниже
Параметры торцевой пластины заданы.
ЛКМ на ярлыке вкладки Stiffeners
(Элементы жесткости)
Установите опции на вкладке, как
показано на рисунке ниже.
Содержимое диалогового окна изменяется.
Параметры элементов жесткости заданы.
© 2008 Autodesk, Inc. All rights reserved
page: 28
AutoCAD Structural Detailing - Steel - Example
ЛКМ на ярлыке вкладки Holes / Bolts
(Отверстия / Болты)
Установите опции на вкладке, как
показано на рисунке ниже.
Содержимое диалогового окна изменяется.
ЛКМ на ярлыке вкладки Welds (Сварка)
Содержимое диалогового окна изменяется.
© 2008
Параметры болтов заданы.
Autodesk, Inc. All rights reserved
AutoCAD Structural Detailing - Steel - Example
Установите опции на
показано на рисунке ниже.
OK
вкладке,
как
page: 29
Параметры сварки заданы.
Диалоговое
окно
закрывается.
Сформированное соединение отображается в
графической области.
С помощью зумирования рамкой покажите
крупнее фрагмент чертежа, содержащий только
что описанное соединение (см. рисунок ниже).
© 2008 Autodesk, Inc. All rights reserved
page: 30
AutoCAD Structural Detailing - Steel - Example
1.5. Копирование элементов конструкции
Устанавливается аксонометрическая проекция (вид с
юго-западного направления).
С помощью
имеющиеся
конструкции.
рамки
выберите
элементы
Выбираются все элементы конструкции.
Опция
позволяет
создавать
копии
выбранных
элементов. Введите M (Multiple) (Несколько).
ЛКМ
в
точке
пересечения
следующих
координационных
осей:
B; 1; + 0
Указана базовая точка.
ЛКМ
в
точках
пересечения
следующих
координационных
осей:
B; 2; + 0
B; 3; + 0
Указаны вторые точки; в них копируются выбранные
элементы.
Металлоконструкция в ее текущем состоянии показана
на рисунке ниже.
© 2008
Autodesk, Inc. All rights reserved
AutoCAD Structural Detailing - Steel - Example
page: 31
1.6. Описание соединения и создание его копий
(Endplate: beam to column web)
(Торцевая пластина: балка и
стенка колонны)
Начнем описывать соединение колонны с балкой. В
командной строке появляется запрос: Select column
(Выберите колонну).
ЛКМ на колонне, расположенной в
пересечении
следующих
координационных осей:
A; 1; + 0
Выбирается колонна. В командной строке появляется
запрос: Select beam (Выберите балку).
ЛКМ на балке, примыкающей к
выбранной колонне
Выбирается балка. Открывается диалоговое окно
Connection - Endplate - Beam / Column Web
(Соединение – Торцевая пластина – Балка / стенка
колонны).
Параметры торцевых пластин заданы. Изображение
соединения в графической области изменяется
соответствующим образом.
На вкладке Endplates (Торцевые
пластины) задайте параметры,
как показано на рисунке ниже,
Apply (Применить)
ЛКМ на ярлыке вкладки Fit type
(Способ монтажа)
Содержимое диалогового окна изменяется.
© 2008 Autodesk, Inc. All rights reserved
page: 32
AutoCAD Structural Detailing - Steel - Example
На вкладке Fit type (Способ
монтажа) задайте параметры, как
показано на рисунке выше,
Apply (Применить)
Способ монтажа задан. Изображение соединения в
графической области изменяется соответствующим
образом.
ЛКМ на ярлыке вкладки Holes /
Bolts (Отверстия / Болты)
Содержимое диалогового окна изменяется.
© 2008
Autodesk, Inc. All rights reserved
AutoCAD Structural Detailing - Steel - Example
page: 33
На
вкладке
Holes
/
Bolts
(Отверстия / Болты) задайте
параметры, как показано на
рисунке ниже, Apply (Применить)
Параметры болтов заданы.
ЛКМ на ярлыке вкладки Welds
(Сварка)
Содержимое диалогового окна изменяется.
На
вкладке
Welds
(Сварка)
задайте параметры, как показано
на рисунке ниже,
Apply (Применить)
Параметры углового сварного шва, соединяющего балку
с торцевой пластиной, заданы.
© 2008 Autodesk, Inc. All rights reserved
page: 34
AutoCAD Structural Detailing - Steel - Example
Описание соединения завершено; диалоговое окно
закрывается.
Сформированное
соединение
отображается в графической области.
OK
С помощью функции установки вида и зумирования
рамкой
покажите
крупнее
фрагмент
чертежа,
содержащий колонну и примыкающую к ней балку (см.
рисунок ниже).
,
Аналогичным способом создайте
соединение колонны с балкой на
координационной оси C.
© 2008
Autodesk, Inc. All rights reserved
AutoCAD Structural Detailing - Steel - Example
page: 35
Устанавливается аксонометрическая проекция (вид с
юго-западного направления).
Устанавливается вид, при котором на экране видна вся
конструкция в максимально возможном масштабе.
,
(Copy
connection)
(Копировать соединение)
Функция позволяет создавать копии выбранных
соединений. В командной строке появляется запрос:
Select connection (Выберите соединение).
ЛКМ
на
созданном
ранее
соединении балки с колонной
(кружок в точке, расположенной в
пересечении
координационных
осей A;1;+4000)
Выбирается соединение колонны с балкой. В командной
строке появляется запрос:
Select object (Выберите объект).
Выберите секущей рамкой всю
металлоконструкцию,
Enter
Программа ищет профили, к которым может быть
применено выбранное соединение. Диалоговое окно
закрывается, скопированные соединения отображаются
в графической области.
1.7. Описание связей
Устанавливается аксонометрическая проекция (вид с
юго-западного направления).
Начертите линию связи (с помощью пункта меню
AutoCAD © Draw (Построения) / Line (Отрезок)), как
показано на рисунке ниже.
© 2008 Autodesk, Inc. All rights reserved
page: 36
AutoCAD Structural Detailing - Steel - Example
В командной строке появляется запрос: Select first
auxiliary bracing line (Выберите первую линию
вспомогательной связи).
ЛКМ на построенной линии связи
Выбирается осевая линия первой связи. В командной
строке появляется запрос: Select second auxiliary bracing
line (Выберите вторую линию вспомогательной
связи).
ПКМ
Если на схеме указана только одна линия связи, вторая
связь формируется по другой диагонали. В командной
строке появляется запрос: Select first column (Выберите
первую колонну).
ЛКМ на колонне, расположенной в
пересечении
следующих
координационных осей:
A; 1; + 0
Выбирается первая колонна для формирования связи. В
командной строке появляется запрос: Select second
column (Выберите вторую колонну).
ЛКМ на колонне, расположенной в
пересечении
следующих
координационных осей:
A; 2; + 0
Выбирается вторая колонна для формирования связи. В
командной строке появляется запрос: Limitations
(Ограничения).
ЛКМ на линиях схемы каркаса,
ограничивающих связи сверху и
снизу
Ограничивающие линии для связей заданы.
ПКМ, ПКМ
Открывается диалоговое окно Parametric structures –
Bracing (Параметрические конструкции - Связь).
ЛКМ на ярлыке вкладки Gusset
plates (Косынки)
Содержимое диалогового окна изменяется.
© 2008
Autodesk, Inc. All rights reserved
AutoCAD Structural Detailing - Steel - Example
Установите опции на вкладке, как
показано на рисунке ниже.
Параметры косынок заданы.
ЛКМ на ярлыке вкладки Diagonals
(Раскосы)
Установите опции на вкладке, как
показано на рисунке ниже.
Содержимое диалогового окна изменяется.
Параметры раскосов заданы.
© 2008 Autodesk, Inc. All rights reserved
page: 37
page: 38
AutoCAD Structural Detailing - Steel - Example
ЛКМ на ярлыке вкладки Bolts /
Welds (Болты / Сварка)
Установите опции на вкладке, как
показано на рисунке ниже.
© 2008
Содержимое диалогового окна изменяется.
Параметры болтов и сварки заданы.
Autodesk, Inc. All rights reserved
AutoCAD Structural Detailing - Steel - Example
ЛКМ на ярлыке вкладки Offsets
(Смещения)
Установите опции на вкладке, как
показано на рисунке ниже.
Содержимое диалогового окна изменяется.
Параметры смещения заданы.
© 2008 Autodesk, Inc. All rights reserved
page: 39
page: 40
AutoCAD Structural Detailing - Steel - Example
ЛКМ на ярлыке вкладки Rods
(Стержни)
Установите опции на вкладке, как
показано на рисунке ниже.
© 2008
Содержимое диалогового окна изменяется.
Параметры стержней заданы.
Autodesk, Inc. All rights reserved
AutoCAD Structural Detailing - Steel - Example
ЛКМ на ярлыке вкладки Turnbuckle
(Винтовая стяжка)
Установите опции на вкладке, как
показано на рисунке ниже.
Содержимое диалогового окна изменяется.
Параметры винтовой стяжки заданы.
© 2008 Autodesk, Inc. All rights reserved
page: 41
page: 42
AutoCAD Structural Detailing - Steel - Example
Apply (Применить), OK
Диалоговое окно закрывается. Сформированные связи
отображаются в графической области (см. рисунок
ниже).
Аналогичным способом создайте
связи на координационной оси C.
Сформированные связи отображаются в графической
области (см. рисунок ниже).
Сотрите схематические линии связи
функции AutoCAD © Erase (Стереть)).
© 2008
Autodesk, Inc. All rights reserved
(с
помощью
AutoCAD Structural Detailing - Steel - Example
page: 43
1.8. Описание сборок
Выбор данной функции позволяет формировать сборки.
В командной строке появляется запрос: Do you want to
remove already defined assemblies (Хотите ли вы
удалить уже имеющиеся сборки).
(Assemblies) (Сборки)
Будем формировать новые сборки.
Y(es) (Да)
1.9. Позиционирование элементов и групп
Устанавливается аксонометрическая проекция.
(Assemblies) (Сборки) –
функция
вызывается
из
диалогового окна Object Inspector
(Инспектор объектов), вкладка
Model (Модель)
ПКМ (в диалоговом окне Object
Inspector (Инспектор объектов)
на вкладке Model (Модель)).
Выберите
пункт
Select
all
(Выбрать все)
Сборки отображаются в перечне элементов модели в
диалоговом окне Object Inspector (Инспектор
объектов).
Примечание: Возможно, этот режим уже включен по
умолчанию.
Выбирается вся металлоконструкция.
© 2008 Autodesk, Inc. All rights reserved
page: 44
(Run automatic
(Автоматическое
позиционирование)
AutoCAD Structural Detailing - Steel - Example
positioning)
Выбор данной опции позволяет
позиционировать элементы.
автоматически
Открывается диалоговое окно Automatic positioning
(Автоматическое позиционирование).
ЛКМ на ярлыке вкладки General
(Общие)
В группе Positioning level (Уровень
позиционирования)
установите
опцию Both types (Оба типа).
В
группе
Prefix
(Префикс)
установите опцию By family (По
семейству).
Установите остальные параметры,
как показано на рисунке ниже
Содержимое диалогового окна изменяется.
Run (Выполнить)
Выполняется автоматическое позиционирование.
Выбор
данных
опций
позволяет
регулировать
положение как отдельных деталей, так и сборок, а также
назначать символьные строки-префиксы, извлекаемые
из семейств, для позиций.
Параметры
приняты.
для
автоматического
позиционирования
1.10.Подготовка к печати чертежей
1.10.1. Чертежи: пошаговая процедура
ЛКМ
на
вкладке
Positions
(Позиции) диалогового окна Object
inspector (Инспектор объектов)
© 2008
Содержимое диалогового окна изменяется; в перечне
доступных позиций должны появиться определенные
пользователем.
Autodesk, Inc. All rights reserved
AutoCAD Structural Detailing - Steel - Example
page: 45
ЛКМ в любой позиции
(например,
C1
колонна,
расположенная в пересечении
следующих
координационных
осей: A; 1; + 0)
Позиция выбрана.
ПКМ
Открывается контекстное меню.
Attach document (Присоединить
документ)
Открывается диалоговое окно Select template (Выбор
шаблона).
Assembly 1:10 (Сборка 1:10),
OK
Шаблон
выбран.
В
компоновочной
области
отображается чертеж выбранной сборки в различных
проекциях (в соответствии с выбранным шаблоном). В
Инспекторе объектов рядом с выбранной позицией
выводится дерево дополнительных опций.
Примечание: Активный чертеж выделяется желтым
цветом и может быть показан на вкладке Positions
(Позиции) после разворачивания доступных опций.
ЛКМ на ярлыке вкладки Edition
Layout (Компоновка)
Происходит переход в компоновочную область.
ЛКМ на левом верхнем видовом
экране
Видовой экран становится активным.
(Adjust
стиль)
style)
(Настроить
Отключите опцию Hidden holes
(Невидимые отверстия)
Открывается диалоговое окно Dimensioning style
settings – Assembly (Настройка размерного стиля Сборка), где можно изменить параметры размерного
стиля.
Режим нанесения размеров на невидимые отверстия
отключается (см. рисунок ниже).
© 2008 Autodesk, Inc. All rights reserved
page: 46
AutoCAD Structural Detailing - Steel - Example
OK
Диалоговое окно закрывается.
ПКМ на ярлыке вкладки Edition
Layout (Компоновка)
Открывается контекстное меню.
From template (По шаблону)
Открывается диалоговое окно Select Template From
File (Выбор шаблона из файла), предназначенное для
выбора шаблона.
Откройте файл A3 ASD 033.dwt
После того как из списка выбран шаблон, диалоговое
окно Select Template From File (Выбор шаблона из
файла) закрывается.
Диалоговое окно закрывается. В ряду вкладок в нижней
части экрана появляется новый лист (A3 ASD).
OK в открывшемся диалоговом
окне Insert Layout(s) (Вставка
листов)
ЛКМ на ярлыке вкладки A3 ASD
Происходит переход на лист чертежа.
Перейдите на вкладку Positions
(Позиции) Инспектора объектов и
затем выберите:
C1 / C1_drawing / Top view (Вид
сверху)
Вид выбран.
ПКМ
Открывается контекстное меню.
Add to current Printout (Добавить в
текущий чертеж)
После выбора этой опции вид отображается в области
шаблона.
© 2008
Autodesk, Inc. All rights reserved
AutoCAD Structural Detailing - Steel - Example
ЛКМ в месте, где необходимо
разместить вид
page: 47
Вид вставляется в область шаблона A3 ASD.
Примечание: Щелчок на рамке вставленного вида
дает возможность изменить его размеры.
Проделайте аналогичным образом
действия с другими позициями,
полученными при автоматическом
позиционировании
ЛКМ на ярлыке вкладки Edition
Layout (Компоновка)
Происходит переход в компоновочную область.
ЛКМ на левом верхнем видовом
экране
Видовой экран становится активным.
(Edit view In full screen)
(Редактировать вид на полном
экране)
(Add cut) (Добавить разрез)
Видовой
экран
разворачивается
компоновочной области.
до
размеров
Выбор данной функции позволяет формировать
разрезы. В командной строке появляется запрос:
Specify first point of cut (Первая точка линии разреза).
ЛКМ над колонной вблизи косынки
Первая точка линии разреза задана.
В командной строке появляется запрос: Specify next
point of cut (Следующая точка линии разреза).
ЛКМ под колонной
Вторая точка линии разреза задана.
В командной строке появляется запрос: Specify next
point of cut (Следующая точка линии разреза).
ПКМ
В командной строке появляется запрос: Specify range
(Направление разреза).
ЛКМ с правой стороны от линии
разреза
Направление разреза задано.
В командной строке появляется запрос: Please enter the
section name (Введите обозначение разреза).
1
Обозначение разреза задано.
(Full screen off) (Полный экран
откл)
Режим редактирования на полном экране отключается,
на экран выводятся четыре видовых экрана с новым
разрезом внизу справа.
Вставьте
разрез
в
область
шаблона A3 ASD способом,
аналогичным описанному выше.
ЛКМ на вкладке Model (Модель) и
выберите
всю
металлоконструкцию
Начнем
создавать
изометрии.
вид
ПКМ на вкладке Model (Модель) в
диалоговом окне Object Inspector
(Инспектор
объектов).
Выберите: Group (Группа)
Опишем группу элементов.
В командной строке появляется запрос:
Group type [Assembly/Standard] <Standard> (Тип группы
[Сборка/Стандартная] <Стандартная>).
© 2008 Autodesk, Inc. All rights reserved
металлоконструкции
в
page: 48
AutoCAD Structural Detailing - Steel - Example
Enter
Выбран стандартный тип группы.
В командной строке появляется запрос:
Enter the group name (Введите имя группы):
Главная
Имя группы задано.
В командной строке появляется запрос:
Pick the main part to align… [WCS] (Укажите главную
деталь для выравнивания… [МСК]):
Enter
Система координат группы задана.
ЛКМ на ярлыке вкладки Positions
(Позиции) в диалоговом окне
Object
inspector (Инспектор
объектов)
Содержимое диалогового окна изменяется; в перечне
доступных позиций должны появиться определенные
пользователем.
ЛКМ на позиции: Главная
Позиция выбрана.
ПКМ
Открывается контекстное меню.
Attach document
документ)
(Присоединить
Открывается диалоговое окно Select template (Выбор
шаблона).
Group-isometry SW 1:50
OK
Шаблон
выбран.
В
компоновочной
области
отображается чертеж выбранной сборки в различных
проекциях (в соответствии с выбранным шаблоном). В
Инспекторе объектов рядом с выбранной позицией
выводится дерево дополнительных опций.
Примечание: Активный чертеж выделяется желтым
цветом и может быть показан на вкладке Positions
(Позиции) после разворачивания доступных опций.
В области шаблона A3 ASD
перейдите на вкладку Positions
(Позиции) Инспектора объектов и
затем выберите:
Main / Main_Drawing / Isometry SW
(ЮЗ изометрия)
Вид выбран.
ПКМ
Открывается контекстное меню.
Add to current Printout (Добавить в
текущий чертеж)
После выбора этой опции вид отображается в области
шаблона.
ЛКМ в месте, где необходимо
разместить вид
Вид вставляется в область шаблона A3 ASD.
Примечание: Щелчок на рамке вставленного вида
дает возможность изменить его размеры.
ЛКМ на видовом экране Structure
3D Isometry SW (Конструкция в
ЮЗ 3D изометрии)
Видовой экран становится активным.
(Change
view
(Изменить масштаб вида)
scale)
Введите: 150
В командной строке появляется запрос:
Enter view scale <50> (Масштаб вида <50>):
Масштаб вида меняется на 1:150
© 2008
Autodesk, Inc. All rights reserved
AutoCAD Structural Detailing - Steel - Example
page: 49
Вид вставляется в область шаблона A3 ASD.
Примечание: Щелчок на рамке вставленного вида
дает возможность изменить его размеры.
(List of profiles) (Перечень
профилей)
Выбор данной функции позволяет вставить в область
чертежа таблицу с перечнем профилей. В командной
строке появляется запрос:
Table range (Диапазон для таблицы).
Enter
Принимается диапазон для таблицы: All (Все). В
командной строке появляется запрос: Define point of
table insertion (Точка вставки таблицы).
ЛКМ в месте, где необходимо
разместить таблицу
Таблица стальных профилей вставляется в указанное
место
(см. рисунок ниже)
Аналогичным способом можно сформировать чертежи
для остальных позиций.
1.10.2. Автоматическое формирование чертежей
ЛКМ на ярлыке вкладки Positions
(Позиции) в диалоговом окне
Object inspector (Инспектор
объектов)
Содержимое диалогового окна изменяется; в перечне
доступных позиций должны появиться определенные
пользователем.
© 2008 Autodesk, Inc. All rights reserved
page: 50
AutoCAD Structural Detailing - Steel - Example
ЛКМ в любой позиции
(например,
C4
колонна,
расположенная в пересечении
следующих
координационных
осей: C; 2; + 0)
Позиция выбрана.
ПКМ
Открывается контекстное меню.
Automatic
drawings
(Автоматическое формирование
чертежей)
Открывается
generation
чертежей).
ЛКМ на ярлыке вкладки Templates
(Шаблоны)
Установите опции на вкладке, как
показано на рисунке ниже.
Содержимое диалогового окна изменяется.
ЛКМ на вкладке Formats and scales
(Форматы и масштабы)
Из выпадающего списка Part type
(Тип деталей) выберите Single
profiles (Одиночные профили) и
задайте масштабы и форматы, как
показано ниже
Содержимое диалогового окна изменяется.
© 2008
диалоговое окно Automatic drawing
(Автоматическое
формирование
Параметры шаблонов заданы.
Масштабы
заданы.
и
форматы
для
Autodesk, Inc. All rights reserved
одиночных
профилей
AutoCAD Structural Detailing - Steel - Example
page: 51
Из выпадающего списка Part type
(Тип
деталей)
поочередно
выберите Single plates (Одиночные
пластины) и Assemblies (Сборки),
и аналогичным образом задайте
масштабы
и
форматы,
как
показано выше
Масштабы и форматы для одиночных ластин и сборок
заданы.
ЛКМ на ярлыке вкладки Bill of
materials (Спецификация)
Установите опции на вкладке, как
показано на рисунке ниже.
Содержимое диалогового окна изменяется.
Параметры спецификации заданы.
© 2008 Autodesk, Inc. All rights reserved
page: 52
AutoCAD Structural Detailing - Steel - Example
Generate (Сформировать)
© 2008
Начинается формирование чертежей,
содержимое диалогового окна изменяется.
Autodesk, Inc. All rights reserved
AutoCAD Structural Detailing - Steel - Example
page: 53
Диалоговое окно закрывается, и становится виден
сформированный чертеж (см. рисунок ниже).
Close (Закрыть)
Примечание: Двойной щелчок на любом элементе
чертежа дает возможность изменить его свойства.
1.11. Редактирование таблицы и чертежа
Вернитесь
(Модель).
на
вкладку
Model
(Dynamic UCS) (Динамическая
ПСК)
Выбор этой функции позволяет ориентировать систему
координат динамически. В командной строке появляется
запрос: Select entity (Выберите объект).
ЛКМ на колонне, расположенной
левее первого каркаса
Элемент, по которому будет ориентироваться ПСК,
задан. На экране появляется маркер, позволяющий
описывать систему координат. В командной строке
появляется запрос: Pick origin (Укажите начало
координат).
ЛКМ
в
точке
пересечения
следующих
координационных
осей:
A; 1; + 0
Точка начала динамической системы координат задана;
внешний вид маркера изменяется. В командной строке
появляется запрос: Pick desired direction or (Укажите
направление или).
© 2008 Autodesk, Inc. All rights reserved
page: 54
AutoCAD Structural Detailing - Steel - Example
B(ack) (Назад)
Направление осей ПСК задано. В командной строке
появляется запрос: Do you want to adjust the view to
the UCS plane (Ориентировать вид по осям ПСК)?
Примечание: Направление осей ПСК можно менять в
графическом режиме с помощью мыши. Движение
мыши приводит к изменению внешнего вида маркера и
появлению соответствующих опций.
N(o) (Нет)
При выборе
происходит.
этой
опции
перестроения
вида
не
Перейдем к заданию секущих плоскостей.
(Clipping plane on) (Секущая
плоскость вкл)
Оставьте значения, указывающие
положение секущих плоскостей по
умолчанию, неизменными
На экране остаются видимыми только элементы, не
отсеченные секущей плоскостью.
Примечание: Положение и ориентация секущей
плоскости определяются относительно ПСК.
Устанавливается вид спереди.
(Table manager) (Диспетчер
таблиц)
Открывается диалоговое окно Table printout manager
(Диспетчер таблиц в чертеже), предназначенное
для настройки таблицы элементов металлоконструкции.
Selection (Выбор)
Диалоговое окно Table printout manager (Диспетчер
таблиц в чертеже) закрывается, курсор приобретает
форму прицела выбора.
Выберите курсором все элементы
стропильной фермы.
Enter
Набор элементов, включаемых в таблицу, изменен.
Программа возвращается в диалоговое окно Table
printout manager (Диспетчер таблиц в чертеже).
Automatic
adjust
(Автоматическая подгонка)
Save table (format .xls or .csv)
(Сохранить таблицу (формат .xls
или .csv))
Ширина столбцов таблицы автоматически подгоняется
под длину их заголовков.
Открывается диалоговое окно Save as (Сохранить
как), предоставляющее возможность сохранить данные
в формате электронной таблицы.
В поле File name (Имя файла)
введите:
Таблица 1, Save (Сохранить)
Файл сохраняется, диалоговое
(Сохранить как) закрывается.
Close (Закрыть)
Диалоговое окно Table printout manager (Диспетчер
таблиц в чертеже) закрывается.
© 2008
Autodesk, Inc. All rights reserved
окно
Save
as