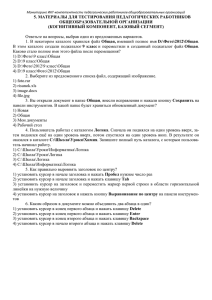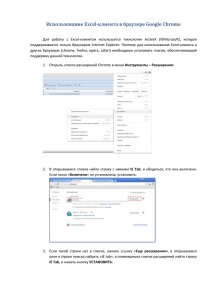Начало работы. С помощью стрелок на клавиатуре курсор установить... ярлычке «Автовокзал» (при этом он окрасится в синий цвет), нажать...
advertisement
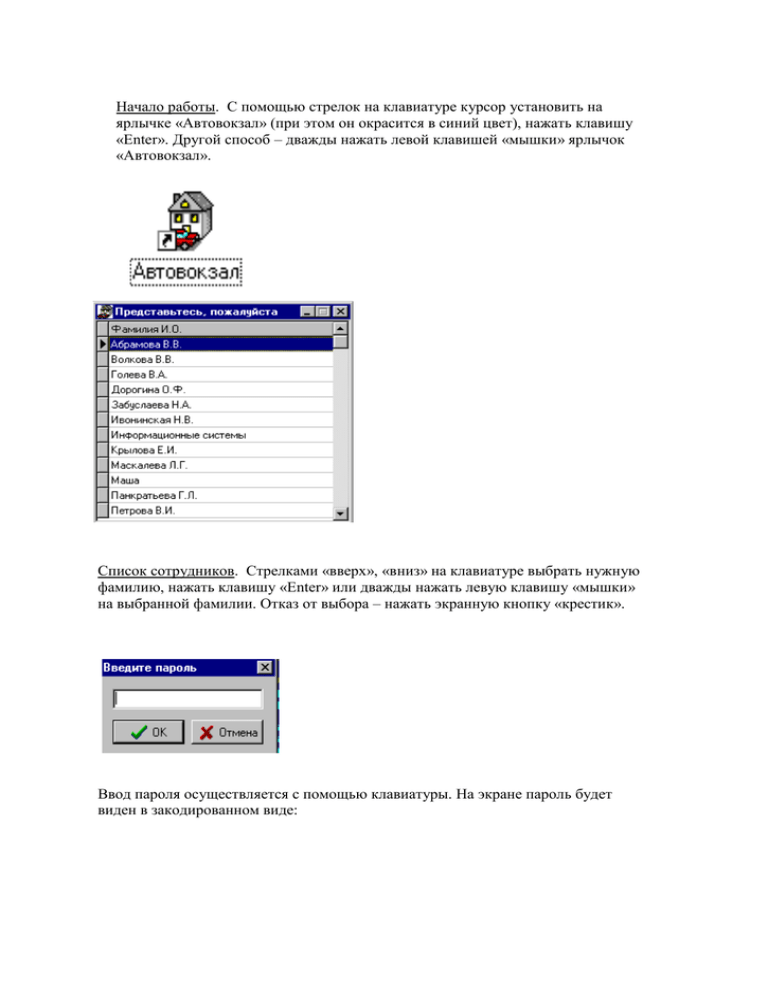
Начало работы. С помощью стрелок на клавиатуре курсор установить на ярлычке «Автовокзал» (при этом он окрасится в синий цвет), нажать клавишу «Enter». Другой способ – дважды нажать левой клавишей «мышки» ярлычок «Автовокзал». Список сотрудников. Стрелками «вверх», «вниз» на клавиатуре выбрать нужную фамилию, нажать клавишу «Enter» или дважды нажать левую клавишу «мышки» на выбранной фамилии. Отказ от выбора – нажать экранную кнопку «крестик». Ввод пароля осуществляется с помощью клавиатуры. На экране пароль будет виден в закодированном виде: 2 Клавишей «Tab» курсор установить на экранной кнопке «ОК», нажать клавишу «Enter». Эти же действия можно выполнить левой клавишей «мышки». Если при наборе пароля произошла ошибка, на экране появится сообщение: В таком случае следует нажать клавишу «Enter» или левой клавишей «мышки» нажать экранную кнопку «ОК» и повторить ввод пароля. Выбор задачи. Выбор задач осуществляется стрелками клавиатуры, вход в задачу – клавишей «Enter». Возможно выбрать задачу левой клавишей «мышки», войти в задачу – дважды нажать левую клавишу «мышки». Отказ от выбора задач – нажать экранную кнопку «крестик». Касса. Начало работы. Клавишей «Tab» или стрелками на клавиатуре установить курсор на экранную кнопку «Начать работу», нажать клавишу «Enter». Те же действия можно выполнить левой клавишей «мышки». Отказ от работы – нажать экранную кнопку «Выход» или «крестик». 3 Меню кассира. Меню кассира содержит задачи: «Маршруты», «Остановки», «Бракованные билеты», «Возврат билетов», «Прочие услуги». Для выбора задачи из меню нужно установить курсор на названии задачи спомощью стрелок клавиатуры и нажать клавишу «Enter». То же самое можно выполнить левой клавишей «мышки». «Маршруты». Здесь осуществляется выбор даты продажи билетов, маршрута, времени отправления и остановки. Кассир располагает информацией о марке и номере автобуса, цене пассажирского полного, льготного и багажного билетов до конкретной остановки, имеет возможность обновить данные о наличии свободных мест в автобусе. В подзадаче «Билеты»(«Продажа билетов») осуществляется текущая и предварительная продажа пассажирских полных, льготных, багажных билетов, билетов без места, а также билетов, забронированных заранее. Здесь же производится отмена чеков в случае неисправности ККМ и печать «нулевых» билетов. Продажа билетов осуществляется по схеме «маршрут – отправление (рейс) – остановка». «Остановки». В этой задаче продажа билетов осуществляется по схеме «остановка – маршрут – отправление (рейс)». Все остальное – как в задаче «Маршруты». «Отчеты». Здесь осуществляется открытие и закрытие смены, печатаются отчеты по ККМ («Х»-отчет, «Z»-отчет с гашением, отчет по секциям, отчет количеств). Предусмотрены просмотр и печать отчетов о реализации билетов по ККМ и по кассиру, актов на бракованные билеты и справок о возврате билетов как за текущую дату, так и за предыдущие даты. «Бракованные билеты». Эта задача позволяет списывать ошибочно пробитые кассирами билеты. При аннулировании билета печатается чек аннулирования с указанием номера списываемого билета. Акты на бракованные билеты печатаются из задачи «Отчеты». «Возврат билетов». Эта задача позволяет организовать прием билетов, сдаваемых пассажирами в кассы Автовокзала. Имеется возможность расчета с пассажиром в зависимости от конкретной ситуации (отказ от поездки, опоздание пассажира, отмена рейса). Справки о возврате билетов печатаются из задачи «Отчеты». «Прочие услуги». В этой задаче осуществляется регистрация прочих услуг, оказываемых Автовокзалом (камеры хранения, заказ билетов по телефону, арендная плата, проездные билеты и т.д.). Стоимость услуг может быть постоянной (например, заказ билетов по телефону) и переменной (проездные билеты). В первом случае стоимость услуги может быть занесена в справочник услуг. Во втором случае стоимость услуги указывает кассир непосредственно при регистрации чека. Выбор задач из меню кассира осуществляется с помощью стрелок клавиатуры или левой клавиши «мышки». 4 Отчеты кассира. Открытие смены. Клавишей «Tab» курсор установить на экранной кнопке «Открытие смены», нажать клавишу «Enter». При этом ККМ (контрольнокассовая машина) пробивает «нулевой» билет, номер которого фиксируется в отчете о реализации билетов. В окне «Смена открыта» появится дата и время открытия смены, в правом верхнем углу экрана появится запись «Смена открыта». Далее курсор клавишей «Tab» установить на экранной кнопке «Хотчет суточный», нажать клавишу «Enter». После этого ККМ печатает чек «Х»-отчета. Эти же действия можно выполнить левой клавишей «мышки», нажимая соответствующие экранные кнопки. После открытия смены кассир выбирает необходимую задачу из меню («Маршруты», «Остановки» и т.д.) и работает в ней. Закрытие смены. Перед закрытием смены необходимо получить отчет по секциям и отчет количеств. Для этого курсор с помощью клавиши «Tab» установить на соответствующей экранной кнопке, нажать клавишу «Enter». При этом ККМ печатает соответственно чеки отчета по секциям и отчета количеств. Печать отчетов можно выполнить также левой клавишей «мышки». Смена закрывается «Z»-отчетом. Курсор установить с помощью клавиши «Tab» на экранной кнопке «Z»-отчет с гашением», нажать клавишу «Enter». Можно воспользоваться левой клавишей «мышки». Контрольно-кассовая машина напечатает чек «Z»-отчета. На экране появится информация о дате и времени закрытия смены, фамилия кассира. В правом верхнем углу экрана появится запись «Смена закрыта». После закрытия смены следует распечатать на принтере отчет о реализации билетов, акт о списании бракованных билетов, справки о возврате билетов. 5 Имеется возможность просмотра и печати документов за прошлые даты. Для этого следует воспользоваться ярлычком «календарь» в окне «Отчеты кассира за…». Продажа билетов. Выбор даты продажи. В окне «Дата продажи» изначально установлена текущая дата. Для выбора даты предварительной продажи необходимо клавишей «Tab» установить курсор в окне «Дата продажи», нажать клавишу «F2», стрелками установить курсор на нужной дате, нажать клавишу «Enter». То же самое можно выполнить лнвой клавишей «мышки». После продажи предварительного билета и выхода из задачи «Билеты» вновь автоматически установится текщая дата. 6 Продажа билетов. Выбор маршрута – клавишей «Tab» курсор установить в окне «Маршрут», стрелками клавиатуры выбрать необходимый маршрут. Выбор отправления (рейса) – клавишей «Tab» курсор установить в окне «Отправление. Тип автобуса», стрелками клавиатуры выбрать нужное отправление (рейс). Выбор остановки – клавишей «Tab» курсор установить в окне «Остановка», стрелками клавиатуры выбрать нужную остановку. Выбор маршрута, времени отправления и остановки можно также выполнить левой клавишей «мышки». Для облегчения поиска полезно использовать вспомогательное меню: «К первой записи» «К предыдущей записи» «К следующей записи» «К последней записи» 7 Продажа билетов. Окно продажи билетов открывается при нажатии на экранную кнопку «Билеты» (левой клавишей «мышки» или установить на нее курсор клавишей «Tab», нажать «Enter»). Движение от окна к окну и от одной экранной кнопки к другой в прямом направлении – клавишей «Tab», в обратном направлении – «Shift» + «Tab». Продажа одного полного билета. Порядок действий: «Tab» – место «Пробел» – остановка «Tab» – место, вид билета Далее с помощью клавиши «Tab» курсор установить на экранной кнопке «ЧЕК», нажать клавишу «Enter». Вышеперечисленные операции можно выполнить левой клавишей «мышки» (нажать в соответствующем окне, строке, экранной кнопке). Исключение – фиксация остановки в окне «Место.Остановка» осуществляется клавишей «Пробел». Для продолжения продаж следует выйти из задачи «Продажа билетов», нажав левой клавишей «мышки» на экранную кнопку «Выход» или «крестик», с тем, чтобы выбрать новый маршрут, отправление (рейс), остановку. 8 Продажа одного льготного билета. Порядок действий: «Tab» – место «Пробел» – остановка «Tab» – место, вид билета «Tab» - курсор в окне «Вид билета» «F2» – открытие справочника льгот Стрелками клавиатуры выбрать категорию льготы, нажать клавишу «Enter». Далее с помощью клавиши «Tab» курсор установить на экранной кнопке «ЧЕК», нажать клавишу «Enter». Вышеперечисленные операции можно выполнить также левой клавишей «мышки» (нажать на соответствующем окне, строке или экранной кнопке). Исключение – фиксация остановки в окне «Место. Остановка» осуществляется с помощью клавиши «Пробел». Для продолжения продаж необходимо выйти из задачи «Продажа билетов» («Выход» или «крестик») с тем, чтобы вновь выбрать маршрут, отправление и остановку. 9 Продажа нескольких билетов до одной остановки. Порядок действий: «Tab» – место «Пробел» – остановка Стрелка «вниз» («вверх») – место «Пробел» – остановка и и.д. (по количеству продаваемых мест) «Tab» - курсор в окне «Вид билета» «F2» - открытие справочника льгот Стрелки «вверх», «вниз» – выбор категории льготы «Enter» – установка категории льготы в окне «Место. Вид билета». Аналогично (в случае необходимости) устанавливается категория льготы для другого билета. Затем с помощью клавиши «Tab» курсор установить на экранной кнопке «ЧЕК», нажать клавишу «Enter». При этом все зарегистрированные к продаже билеты напечатаются за одно нажатие экранной кнопки «ЧЕК». Если все регистрируемые билеты полные, то отпадает необходимость обращения к справочнику льгот. Все вышеперечисленные действия можно также выполнить левой клавишей «мышки». 10 Продажа багажных билетов. С помощью клавиши «Tab» курсор установить на экранной кнопке «Багаж», нажать клавишу «Enter». Если необходимо пробить несколько багажных билетов, действия повторить. Клавишей «Tab» установить курсор на экранной кнопке «ЧЕК», нажать «Enter». Возможно эти действия выполнить левой клавишей «мышки». Если в процессе регистрации были ошибочно сделаны лишние записи, их можно удалить, воспользовавшись кнопкой «Удалить запись»: 11 Продажа билетов. Возможна продажа багажных билетов совместно с пассажирскими билетами. Регистрируется пассажирский билет, затем багажный (как описано выше). Затем курсор с помощью клавиши «Tab» устанавливается на экранной кнопке «ЧЕК», нажимается клавиша «Enter». ККМ пробивает за одно нажатие два чека – отдельно пассажирский и багажный билет. Эти же действия можно выполнить левой клавишей «мышки». 12 Продажа билетов без места. Порядок действий: Клавишей «Tab» курсор установить на экранной кнопке «Билет без места», нажать клавишу «Enter». В окне «Место. Вид билета» появится запись о продаваемом билете. Если необходимо продать несколько билетов, клавиша «Enter» нажимается соответствующее количество раз. Затем клавишей «Tab» курсор установить на экранной кнопке «ЧЕК», нажать клавишу «Enter». 13 Продажа билетов без места. Порядок действий: Клавишей «Tab» курсор установить на экранной кнопке «Билет без места», нажать клавишу «Enter». Если продается несколько билетов, клавиша «Enter» нажимается соответствующее количество раз. «Shift» + «Tab» – курсор на экранной кнопке «Багаж» «Shift» + «Tab» – курсор в окне «Вид билета» «F2» – открытие справочника льгот Стрелки «вверх» («вниз») – выбор категории льготы «Enter» – в окне «Место. Вид билета» устанавливается категория льготы Далее клавишей «Tab» курсор устанавливается на экранной кнопке «Билет без места», нажимается клавиша «Enter». Вышеперечисленные действия можно выполнить левой клавишей «мышки». 14 Продажа забронированных билетов. Клавишей «Tab» курсор установить на экранной кнопке «Бронь», нажать клавишу «Enter». При этом на экране появится информация о забронированных местах на выбранный рейс. Если запись одна, нажать клавишу «Enter». Если записей несколько, стрелкой выбрать нужную, клавишей «Tab» установить курсор на экранной кнопке «ОК», нажать «Enter». На экране появятся забронированные места. Их следует зарегистрировать к продаже как описано выше. 15 Продажа билетов из задачи «Остановки». С помощью клавиши «Tab» курсор установить в окне «Остановка». На клавиатуре набрать несколько первых букв названия остановки. При этом появляется строка поиска. Клавишей «Tab» курсор установить на экранной кнопке «ОК», нажать клавишу «Enter». 16 Продажа билетов из задачи «Остановки». В результате поиска в окне «Остановка» будет выделена выбранная остановка, а в окне «Маршрут» появится информация обо всех маршрутах, которые проходят через эту остановку. Далее стрелками выбирается маршрут, нажатием на экранную кнопку «Билеты» открывается продажа билетов до выбранной остановки. Все дальнейшие действия по продаже – как описано выше. 17 Аннулирование билетов. После входа в задачу «Бракованные билеты» следует левой клавишей «мышки» нажать экранную кнопку «Обновить данные»: Тем самым на экране появятся все билеты, пробитые кассиром за смену. Далее клавишей «Tab» курсор установить в окне «Номер чека», на клавиатуре набрать номер билета. При этом автоматически появляется строка поиска. Набранный номер билета следует подтвердить нажатием экранной кнопки «ОК» или клавиши «Enter». Вышеперечисленные действия можно также выполнить леврй клавишей «мышки». 18 Аннулирование билетов. В результате поиска в окне «Номер чека» курсором будет выделен нужный билет, появится информация о нем. Необходимо сверить информацию о билете на экране (стоимость, место, остановка) с соответствующими строками пробитого билета. Если билет выбран правильно, приступают к аннулированию. Для этого клавишей «Tab» курсор установить на экранной кнопке «Аннулировать билет», нажать клавишу «Enter». Можно эти же действия выполнить левой клавишей «мышки». 19 Аннулирование билетов. На экране появится сообщение «Аннулировать чек?». В случае, если есть сомнения в правильности действий, следует нажать экранную кнопку «No» («Нет»). В противном случае – нажать экранную кнопку «Yes» («Да»). 20 Аннулирование билетов. Контрольно-кассовая машина (ККМ) печатает чек аннулирования. На экране появляется сообщение «Билет аннулирован», которое следует подтвердить либо нажатием клавиши «Enter», либо экранной кнопки «ОК» левой клавишей «мышки». 21 Возврат билетов. В окне «Номер билета» указать номер возвращаемого билета, после этого нажать экранную кнопку «Сохранить изменения» рядом с этим окном: На экране появится информация о возвращаемом билете (сумма, место, остановка), которую следует сверить с соответствующими строками в самом билете. Если данные совпадают, курсор с помощью клавиши «Tab» установить на экранной кнопке «Выбрать билет», нажать клавишу «Enter». Записи поступят в окно расчета «Подлежит возврату». Вышеперечисленные действия можно выполнить левой клавишей «мышки». 22 Возврат билетов. Лишние записи необходимо удалить из расчета. Для этого используют экранную кнопку «Удалить запись»: На экране появится сообщение «Delete record?» («Удалить запись?»), которое следует подтвердить нажатием клавиши «Enter» или экранной кнопки «ОК» левой клавишей «мышки». 23 Возврат билетов. В зависимости от конкретного случая нужно установить количество процентов от стоимости билета, которое будет возвращено пассажиру. Для этого можно воспользоваться цифрами на клавиатуре, либо открыть экранный калькулятор, нажав левой клавишей «мышки» на ярлычок «калькулятор» в окне процентов. 24 Возврат билетов. При возврате билетов следует указать причину возврата. Клавишей «Tab» курсор установить в окне «Причина возврата, нажать клавишу «F2», стрелками выбрать причину возврата, нажать клавишу «Enter». Эти же действия можно выполнить левой клавишей «мышки». 25 Возврат билетов. Курсор установить на экранной кнопке «Возврат билета» с помощью клавиши «Tab», нажать клавишу «Enter». При этом на экране появится сообщение «Возвратить чек?». Если билет был выбран правильно, и все предыдущие операции выполнены корректно, следует нажать экранную кнопку «Yes» («Да»). В противном случае нужно нажать экранную кнопку «No» («Нет») и продолжить редактирование. 26 Возврат билетов. В завершение на экране появится сообщение «Билет завершен», которое следует подтвердить нажатием клавиши «Enter» или экранной кнопки «ОК» левой клавишей «мышки». 27 Прочие услуги. Регистрация прочих услуг осуществляется с помощью экранной кнопки «Добавить запись»: 28 Прочие услуги. Клавишей «Tab» курсор установить в окне «Услуга», нажать клавишу «F2», стрелками выбрать услугу, нажать клавишу «Enter». Если стоимость услуги постоянная, она задается в справочнике услуг(справки, арендная плата и т.д.). Если стоимость услуги переменная, кассир указывает ее в окне «Сумма». Клавишей «Tab» курсор устанавливается на экранной кнопке «ЧЕК», при нажатии клавиши «Enter» ККМ печатает чек прочих услуг. Эти же действия можно выполнить левой клавишей «мышки». Если необходимо зарегистрировать несколько одинаковых услуг, следует воспользоваться экранной кнопкой «Добавить запись»: 29 Печать отчета о реализации билетов. Печать отчета осуществляется из задачи «Отчеты». Если касса работает круглосуточно, т.е. за одну дату в ней работают несколько кассиров, следует использовать правую колонку экранных кнопок - «Отчет по кассиру» и далее выбирать отчет по фамилии кассира. Если в кассе работает один кассир, следует выбрать левую колонку экранных кнопок «Отчет по ККМ». Клавишей «Tab» курсор установить на экранной кнопке «Отчет кассира (для ГУ)», нажать клавишу «Enter». Можно то же самое выполнить левой клавишей «мышки». Перед тем как распечатать отчет, необходимо установить режим печати документа. С помощью клавиши «F10» войти в меню печати, стрелкой выбрать задачу «Режим печати», нажать «Enter». То же самое можно выполнить левой клавишей «мышки». Для локального принтера устанавливается текстовой режим печати, для сетевого – графический. Режим печати можно также установить с помощью значков: «Текстовой режим печати» – «Переключиться в графический режим» и «Графический режим печати» – «Переключиться в текстовой режим». Печать документа осуществляется нажатием ярлычка «Принтер» – левой клавишей «мышки». Отказ от печати – нажать экранную кнопку «Закрыть» или «крестик». Аналогично осуществляется печать и других документов – актов на бракованные билеты, справок о возврате билетов. 30 Окончание работы. Для завершения работы необходимо нажать экранную кнопку «Выход» или «крестик» в той задаче, в которой работал кассир (чаще всего, в задаче «Отчеты»). Затем следует нажать экранную кнопку «крестик» в окне «Автовокзал. Список задач». На экране появится сообщение «Закончить работу?». Если работу действительно нужно завершить, нажимается экранная кнопка «Yes» («Да»). В противном случае следует нажать кнопку «No» («Нет»). .