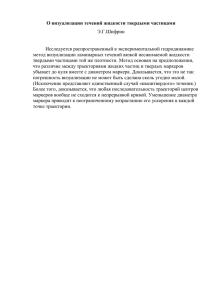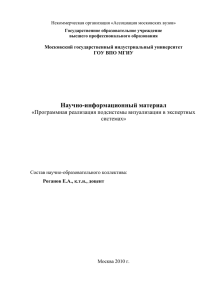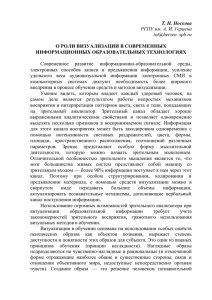14 МЕХАНИЗМЫ ПОСТРОЕНИЯ РЕАЛИСТИЧЕСКИХ ИЗОБРАЖЕНИЙ
advertisement
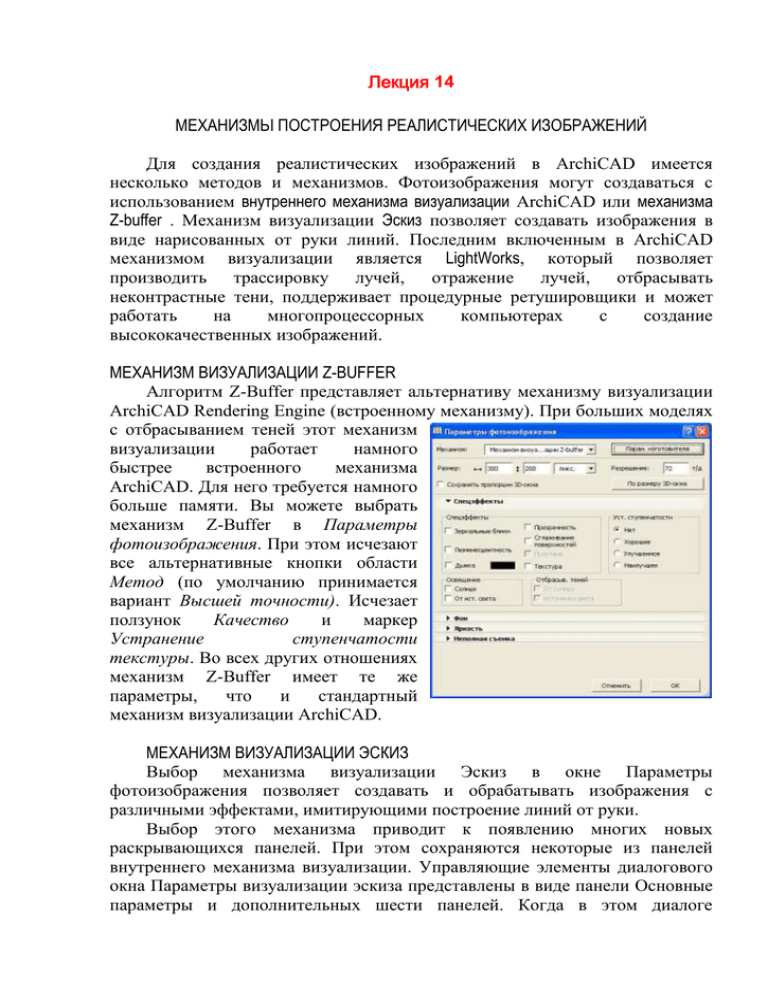
Лекция 14 МЕХАНИЗМЫ ПОСТРОЕНИЯ РЕАЛИСТИЧЕСКИХ ИЗОБРАЖЕНИЙ Для создания реалистических изображений в ArchiCAD имеется несколько методов и механизмов. Фотоизображения могут создаваться с использованием внутреннего механизма визуализации ArchiCAD или механизма Z-buffer . Механизм визуализации Эскиз позволяет создавать изображения в виде нарисованных от руки линий. Последним включенным в ArchiCAD механизмом визуализации является LightWorks, который позволяет производить трассировку лучей, отражение лучей, отбрасывать неконтрастные тени, поддерживает процедурные ретушировщики и может работать на многопроцессорных компьютерах с создание высококачественных изображений. МЕХАНИЗМ ВИЗУАЛИЗАЦИИ Z-BUFFER Алгоритм Z-Buffer представляет альтернативу механизму визуализации ArchiCAD Rendering Engine (встроенному механизму). При больших моделях с отбрасыванием теней этот механизм визуализации работает намного быстрее встроенного механизма ArchiCAD. Для него требуется намного больше памяти. Вы можете выбрать механизм Z-Buffer в Параметры фотоизображения. При этом исчезают все альтернативные кнопки области Метод (по умолчанию принимается вариант Высшей точности). Исчезает ползунок Качество и маркер Устранение ступенчатости текстуры. Во всех других отношениях механизм Z-Buffer имеет те же параметры, что и стандартный механизм визуализации ArchiCAD. МЕХАНИЗМ ВИЗУАЛИЗАЦИИ ЭСКИЗ Выбор механизма визуализации Эскиз в окне Параметры фотоизображения позволяет создавать и обрабатывать изображения с различными эффектами, имитирующими построение линий от руки. Выбор этого механизма приводит к появлению многих новых раскрывающихся панелей. При этом сохраняются некоторые из панелей внутреннего механизма визуализации. Управляющие элементы диалогового окна Параметры визуализации эскиза представлены в виде панели Основные параметры и дополнительных шести панелей. Когда в этом диалоге изменяется состояние любого из управляющих элементов, значения всплывающих меню Стиль эскиза и/или Стиль линий устанавливаются в Специальный. МЕХАНИЗМ ВИЗУАЛИЗАЦИИ LIGHTWORKS LightWorks обладает способностями трассировки лучей. Трассировка лучей - это проверка, освещается ли та или иная точка поверхности лучами света того или иного источника. Благодаря этому можно определить области той или иной поверхности, которые освещаются источником света или находятся в тени. Простейший способ подключения LightWorks - откройте проект ArchiCAD и выберите на механизм визуализации LightWorks в подменю Визуализация →Механизмы визуализации. Механизм визуализации LightWorks распознает покрытия ArchiCAD и преобразует их прозрачность, люминесцентность и отражающую способность в свой собственный формат. Рисунок ниже выполнен в версии ArchiCAD 8.1. Этот же проект, открытый в ArchiCAD 9 и представленный с помощью механизма визуализации LightWorks, имеет следующий вид. Благодаря трассировке лучей происходит отражение от стеклянных поверхностей и намного лучше представлено отбрасывание теней. Существует одна особенность, касающаяся использования покрытий, определенных в старых проектах. Хотя покрытия ArchiCAD имеют характеристику отражающей способности, однако механизмы визуализации, существующие в старых версиях, не используют значение этого параметра. В связи с тем, что механизм визуализации LightWorks воспринимает и использует этот параметр, то можно получить неожиданные результаты, если этот параметр не установлен (например, можно получить покрытие Бетон, которое сильно светится и имеет сильное диффузное отражение. Это объясняется установками значений рассеянного и диффузного отражения, а также люминесцентностью. В этом случае необходимо будет настроить эти параметры для достижения необходимого эффекта). Следует также обратить внимание, что сейчас покрытие ArchiCAD может иметь как присвоенную в ArchiCAD текстуру, так и ретушировщик LightWorks (еще одна разновидность текстуры). Текстура ArchiCAD показывается в 3D-окне при выборе OpenGL в качестве 3D-механизма визуализации, а также в окне фотоизображения, при выборе встроенного механизма визуализации или Z-Buffer. Если вы будете использовать OpenGL в 3D-окне и LightWorks в окне фотоизображения, то текстура будет выглядеть совершенно по-разному, что может вводить в заблуждение. Имеется два подхода к использованию LightWorks в окне фотоизображения. Первый - не использовать OpenGL в 3D. Второй – не использовать текстуру ArchiCAD для тех покрытий, для которых определяются ретушировщики LightWorks. В этом случае такие покрытия не будут показывать какую-либо текстуру в 3D-окне, даже при использовании OpenGL. Стандартной процедурой использования LightWorks является следующая: постройте 3D-модель для определения покрытий, загрузите и модифицируйте необходимым образом ретушировщики, связанные с этими покрытиями, используя панель установки параметров ретушировщиков LightWorks в диалоговом окне установки параметров покрытий (Параметры →Реквизиты → Покрытия). Всплывающее меню Просмотреть с помощью включает механизм LightWorks. При выборе этого варианта рисунок образца в верхнем левом углу будет воспроизведен с помощью этого механизма. При отметке маркера Убрать ненужные панели все панели, которые не имеют отношения к выбранному механизму визуализации, будут удалены из диалога. Например, при выборе механизма визуализации LightWorks, останется только одна панель Параметры ретушировщика LightWorks. По кнопке Загрузить параметры из архивов открывается еще одно окно, из которого можно загрузить ретушировщики. Эти архивные файлы содержат сотни предварительно определенных ретушировщиков. В большинстве случаев среди предварительно определенных ретушировщиков вы найдете тот, который нужен. Во всплывающем меню выберите архив ретушировщиков, который хотите просмотреть. Архив представлен в виде иерархической структуры папок со списком ретушировщиков на нижнем уровне. Выберите ретушировщик и нажмите ОК. На рисунке ниже приведен выбор ретушировщика Полированное золото. Ретушировщики LightWorks могут иметь текстуру, типа той, которая используется во внутреннем механизме визуализации. Еще одной особенностью является то, что имеются так называемые "процедурные" ретушировщики, для которых узоры определяется набором параметров. Ретушировщики, которые базируются на изображении, могут легко представлять повторяющиеся рисунки, когда узоры повторяются по поверхности, могут терять свое определение, когда изображение закрывается, и могут использовать большой объем памяти. С другой стороны, процедурные ретушировщики LightWorks не могут воспроизводить повторяющихся узоров, дают уникальное представление в каждой точке поверхности, более эффективно используют память, предоставляют большую гибкость в связи с возможностью настройки параметров. Кнопки Класс принимают свое значение из загруженного ретушировщика. Рисунок образца обновляется. Нажав любую из кнопок Класс, можно приступить к настройке разнообразных параметров, принадлежащих выбранной группе ретушировщиков. Кнопка Цвет предоставляет доступ к ретушировщикам, определяющим цвет покрытий. Вы можете выбрать около дюжины ретушировщиков для редактирования их параметров. Имеются простые ретушировщики, например, Обычный, которые содержат всего несколько параметров, и другие, более сложные, имеющие много параметров. Ретушировщик цвета Обычный имеет один параметр, определяющий цвет ретушировщика, применяемого к покрытию. Поле Набор параметров содержит список всех параметров, принадлежащих выбранному ретушировщику. При отметке маркера Показать только существенные будут приведены только те параметры, которые необходимы для корректного определения ретушировщика. Если он не отмечен, предоставляется возможность доступа и модификации всех параметров ретушировщика. При выборе Гранит из списка ретушировщиков цвета предоставляется возможность установить значения более десяти параметрам. При щелчке на любом из параметров ниже списка параметров появляется поле. Сделайте щелчок в этом поле, чтобы изменить значение параметра (например, Цвет минерала 1). Вы можете настроить значение цвета этого параметра, выбирая его из панели цветов, которая открывается двойным щелчком в цветовом окошке. В случае ретушировщика Гранит при отметке маркера Показать только существенные в списке остается только четыре параметра. Кнопка Отражение предоставляет доступ к ретушировщикам, которые помогают определить или изменить способы отражения света покрытиями. Нажмите кнопку Отражение: при этом в списке справа становятся доступными для просмотра и редактирования ретушировщика этого класса. Способ работы один и тот же для любого класса ретушировщиков: выберите класс ретушировщиков, выберите ретушировщик этого класса, отредактируйте параметры ретушировщика в списке справа. Кнопка Прозрачность предоставляет доступ к ретушировщикам, которые определяют, в какой мере и каким образом покрытие позволяет свету проникать через поверхность. Кнопка Смещение содержит ретушировщики, которые помогают определить неровные поверхности покрытия. Посмотрите, как ретушировщик Шероховатость изменяет внешний вид нашего золотого шара. Кнопка Область текстуры предоставляет доступ к ретушировщикам, которые определяют плоскую прямоугольную область, имеющую заданный размер, которая (прямоугольная область) последовательно повторяется по поверхности. При использовании конкретных ретушировщиков этого класса все создаваемые ими эффекты на поверхности будут применены с учетом установок, сделанных в заданной прямоугольной области текстуры. С помощью таких ретушировщиков можно масштабировать, поворачивать, зеркально отражать 2D-область текстуры. На рисунке имеем ретушировщик Свернутая перевязка кирпичной кладки. Вот как он выглядит: Если мы установим параметр S масштаб в 0,5 для ретушировщика St макет в классе ретушировщиков Область текстуры, то текстура наполовину сожмется в горизонтальном направлении. Вертикальные швы раствора также сузились в два раза в связи с уменьшением масштаба. Параметр S в классе Область текстуры определяет направление параллельно оси Х, а параметр T – параллельно оси Y. По умолчанию начало координат расположено в верхнем левом углу поверхности, ось S направлено вправо, а ось T - вниз. Если укажем угол поворота -20, пространство текстуры будет повернуто соответствующим образом (положительное значение означает поворот против часовой стрелки). Преобразования применяются к области текстуры в следующем порядке: сначала она зеркально отражается в направлении S, затем она зеркально отражается в направлении T, затем масштабируется и поворачивается, наконец, результат смещается относительно своего начала координат, если это необходимо. Кнопка Канал предоставляет доступ к ретушировщикам, определяющим цвет люминесценции. Какие бы изменения Вы не сделали для покрытия ArchiCAD с помощью управляющих элементов механизма LightWorks, можно вернуться к исходным параметрам, нажав кнопку Согласно внутреннему механизму. После установки всех необходимых параметров покрытий следует установить значения параметров механизма визуализации LightWorks в диалоговом окне команды Визуализация → Параметры фотоизображения. Этот диалог имеет две панели, относящиеся к LightWorks. В панели Спецэффекты LightWorks можете установить различные эффекты визуализации, используемые этим механизмом. В областях Метод и Устранение ступенчатости задаются такие же параметры, как и для внутреннего механизма визуализации. Маркеры Прозрачность и Сглаживание поверхностей имеют тот же смысл, что и во внутреннем механизме визуализации. Отметка маркера Отражающая способность позволяет инициировать трассировку лучей, в связи с чем лучи света начнут отражаться от поверхностей. В области Освещение предоставляется возможность выбрать один из четырех вариантов источников света, который будет принят во внимание механизмом LightWorks. Эти варианты следующие: Солнце (согласно установкам диалогового окна Солнце), Рассеивание (свет, отражающийся от окружающих объектов), Камера (свет, исходящий из места расположения камеры и направленный на целевую точку камеры), Источники света (свет, исходящий из объектов инструмента Источник света и специальных источников света, таких как ОбъектНебо, ОбъектСолнце или СветОкна). Для первых трех можно установить, какой процент мощности света следует принять во внимание при вычислении его влияния на освещенность поверхности. Эти источники света ведут себя по-разному. Солнце – это удаленный источник света, который излучает параллельные лучи из определенного места в пространстве (определяемого параметрами высоты солнца и азимута солнца), как если бы этот источник находился очень далеко от модели. Источник света Рассеянное не имеет точки в пространстве, а создает однородное освещение вокруг всей модели. Без рассеянного освещения все поверхности, находящиеся в тени относительно основных источников света, были бы черные. Слишком сильное рассеянное освещение создает плоские изображения. Рассеянное освещение не создает теней. Камера, как источник света, имеет характеристики света, исходящего из точки наблюдения в целевую точку текущей активной камеры. Свет, исходящий от камеры, не отбрасывает теней. В области Отбрасывание теней указывается, каким образом учитывается отбрасывание теней в механизме визуализации LightWorks. Вариант Нет указывает, что тени не строятся. Вариант Четкие контуры приводит к построению контрастных теней. Тени с четкими контурами дают резкий переход от затененных участков поверхностей к незатененным. Внутренний механизм визуализации ArchiCAD создает контрастные тени. Для неконтрастных теней граница перехода от затененных поверхностей к освещенным сглаживается. При выборе варианта Согласно источникам света в расчет принимаются характеристики размещенных объектов источников света. В области Разрешение теней Вы можете отметить маркер Согласно источникам света для сглаживания оттенков теней, определенных в источнике света. Если маркер не отмечен, то можно определить глобально данное разрешение с помощью ползунка Глобально. Чем выше значение разрешающей способности, тем более гладкий переход между оттенками неконтрастных теней. Установка больших значений для большинства из рассмотренных параметров приводит к увеличению времени построения изображений. Вторая панель этого диалогового окна называется Среда LightWorks. Здесь Вы можете определить характеристики солнца, включая тип его тени (четкие или размытые контуры), температура цвета и другие. Можно применить ретушировщики фона и переднего плана. Например, ретушировщик переднего плана Свет дымки создает эффект небольшой дымки на переднем плане. Кнопка Фон предоставляет доступ к аналогичным эффектам ретушировщика, которые применяются к фону модели, визуализируемой с помощью LightWorks. Если отмечен маркер Создать фон внутренним механизмом, кнопка Фон становится недоступной и фон создается внутренним механизмом визуализации. Панели Яркость и Фон этого диалогового окна имеют те же функциональные возможности в механизме визуализации LightWorks, что и во внутреннем механизме визуализации. На приводимых ниже рисунках показывается эффект применения различных источников света, устанавливаемых в панели Спецэффекты LightWorks. На рисунке имеем только 100% источник света Солнце. Добавили 100% рассеянное освещение. Добавили 100% освещение от источника света Камера. Рассеянное освещение и камера не создают теней, однако изображение становится светлее, создавая впечатление дневного освещения. Отключили солнечное освещение. На изображении нет теней, так как отсутствует источник света, от которого отбрасываются тени. Некоторые из библиотечных элементов были специально созданы для работы вместе с механизмом визуализации LightWorks. Они расположены в папке Источники света LightWorks библиотеки объектов. Первым из них является объект источника света ОбъектНебо. Он используется для имитации эффекта рассеянного освещения неба. Он состоит из множества удаленных источников света, расположенных на полусфере. Можно установить значения его параметров в панели Параметры диалогового окна установки параметров источников света. Как и для других источников света, вы можете его выключить и включить, установить интенсивность света и его цвет. Параметры Разрешение по широте и Разрешение по долготе вместе с Яркость освещения определяют, какое количество света будет равномерно распределено по поверхности полусферы. Это, по сути, полусферический объект с достаточно большим радиусом, настолько большим, чтобы охватывать 3D-модель. Поле Количество источников света указывает, какое количество источников света следует разместить на полусфере. Имеются параметры для включения отбрасывания теней и построения неконтрастных теней. Вы также можете установить качество построения теней и перо контура для показа объекта в 2D. Параметры, имеющие отношение к отбрасыванию теней, будут приняты во внимание только при построении теней от этого объекта. Для использования этого объекта разместите его копию где-нибудь в проекте. Визуализация с помощью LightWorks не дает соответствующего качества изображению, если структура 3D-данных создается из разреза (например, с помощью инструмента Указатель или Бегущая рамка) и этот разрез не содержит объекта ОбъектНебо. На рисунке ниже иллюстрируются неконтрастные тени. Обратите внимание на мягкость перехода тонов на полу в коридоре. Еще одним объектом, имитирующим внешний источник света, является ОбъетСолнце. Он может быть размещен в любом месте на плане этажа, как и ОбъектНебо. Этот источник света используется для имитации солнца при построении изображения. В этом случае предполагается, что свет излучается удаленным источником. Использование этого объекта такое же, как и ОбъектНебо. Вы можете установить яркость освещения, цвет освещения, качество и контрастность теней. В отличие от объекта ОбъектНебо, когда программа автоматически вычисляет количество имеющихся источников света на основании значения высоты и долготы, здесь Вы можете непосредственно задать их количество. Во всех других отношениях этот объект работает так же, как ОбъектНебо. Как Вы можете видеть, в LightWorks имеются две возможности имитации эффектов солнечного освещения: 1) отметить маркер Солнце в качестве источника света в панели Спецэффекты LightWorks диалогового окна Параметры фотоизображения, или 2) разместить источник света ОбъектСолнце в любом месте плана этажа. Эти два способа имеют различные последствия. Главное различие заключается в том, что для ОбъектСолнце интервал изменения значения яркости освещения намного больше. Хотя оба объекта можно использовать одновременно, однако рекомендуется использовать только один, чтобы можно было легче выявлять его влияние на создаваемое изображение. Источники ОбъектНебо и ОбъектСолнце используются для имитации внешнего освещения, а объект СветОкна хорошо подходит для имитации рассеянного освещения внутри помещения, которое создается проникающим в помещение светом. Этот тип объекта следует размещать на внутренней стороне окна или двери. Вы можете делать это в 2D- или 3D-окне. Ширина и высота источника света СветОкна должны быть такими же, как и у окна/двери, к которому он привязан. Этот объект показывается как на плане этажа, так и в 3D. Этот объект имеет параметры, сходные с параметрами источника света ОбъектНебо. Параметры Яркость освещения и Разрешение освещения определяют, сколько создается отдельных источников света для имитации рассеянного света, исходящего от окна/двери. Для данного объекта также имеются параметры Отбрасывание теней, Неконтрастные тени и Качество теней для управления способом построения теней, отбрасываемых от этого источника. Параметр Угол поворота используется, когда этот объект размещается возле объекта светового люка, расположенного на крыше. На рисунке ниже иллюстрируется влияние параметра Качество теней. На левом рисунке Качество теней = 1. Обратите внимание на резкие переходы цветов на стене слева и на потолке. На рисунке справа Качество теней = 3. Обратите внимание, тени имеют более плавный переход на стене и потолке. Обратите внимание на светлые пятна на потолке коридора и комнаты возле внешнего окна. Это освещение от размещенных источников света. Механизм визуализации LightWorks Так как механизм визуализации LightWorks интенсивно использует программное и аппаратное обеспечение, далее приводятся рекомендации по увеличению эффективности Вашей работы. • Снимите отметку с маркера Отражающая способность в панели Спецэффекты LightWorks диалогового окна Параметры фотоизображения. Эффект отражающей способности существенно увеличивает время построения изображения. При снятой отметке этого маркера можно все же добиться правильной освещенности сцены при более быстром построении изображения. • Выберите альтернативную кнопку Нет для установленения ступенчатости в панели Спецэффекты LightWorks диалога Параметры фотоизображения. При этом сократится время построения изображения без существенного снижения качества. • При установке параметров света и покрытий производите эксперименты на небольших частях Вашего проекта. После достижения необходимого результата примените установки ко всей модели и постройте ее фотоизображение. • Источники света ОбъектНебо и ОбъектСолнце хорошо выполняют свои функции даже при небольших количествах источников света (даже при менее 4). В то же самое время, уменьшение количества источников света приводит к уменьшению требуемой памяти и увеличению скорости построения изображения. • Вы можете производить предварительные эксперименты с установкой контрастных теней. Это увеличит скорость по сравнению с неконтрастными тенями, но не повлияет существенно на качество создаваемого изображения. • Вы можете проверять свои установки на небольших фотоизображениях, экономя тем самым время. Ваше результирующее изображение должно иметь размеры 1600x1200 пикселов, но проверять задаваемые параметры можно на изображениях размером 400x300 пикселов. Вы можете увеличить изображение на экране и создавать фотоизображение отдельных небольших деталей. Качество создаваемого фотоизображения зависит не только от правильного расположения камеры, но и от качественных источников света и хороших ретушировщиков покрытий. Устанавливайте и проверяйте параметры освещенности на небольшой части модели без отражательной способности, устранения ступенчатости, с небольшим количеством источников света и с контрастными тенями. На такой тестовой модели можно опробовать свойства покрытий. После правильного выбора всех необходимых параметров установите отражательную способность, устранение ступенчатости, неконтрастное отбрасывание теней и визуализируйте всю модель.