Практическая работа № 7.
advertisement
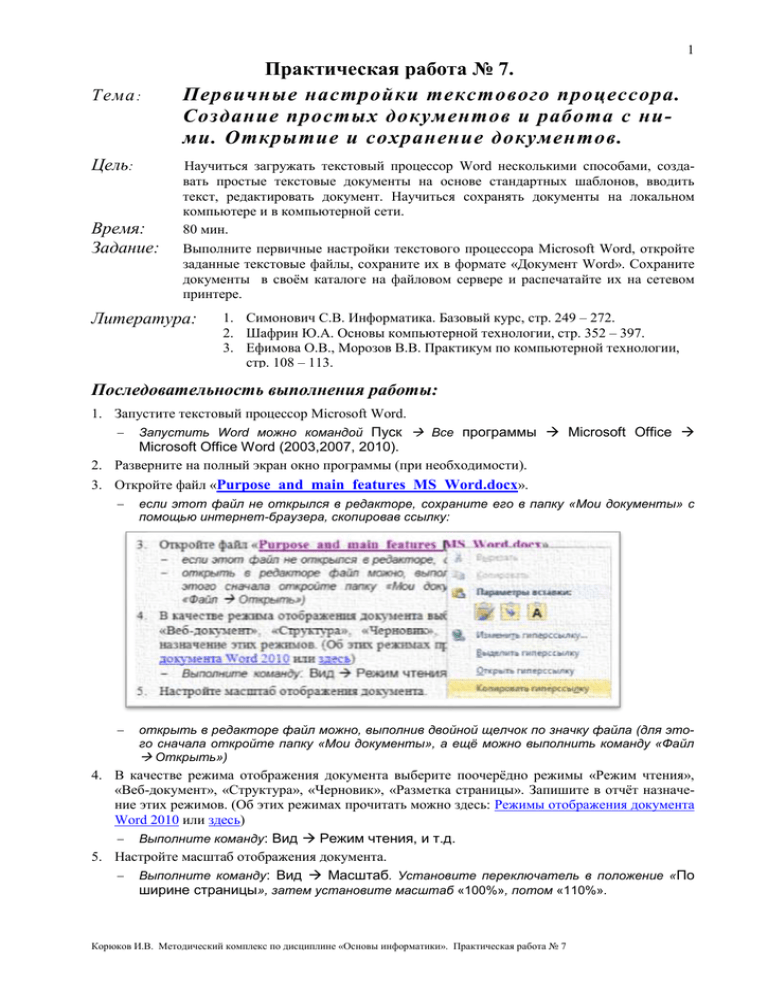
1 Тема : Цель: Время: Задание: Практическая работа № 7. Первичные настройки текстового процессора. Создание простых документов и работа с ними. Открытие и сохранение документов. Научиться загружать текстовый процессор Word несколькими способами, создавать простые текстовые документы на основе стандартных шаблонов, вводить текст, редактировать документ. Научиться сохранять документы на локальном компьютере и в компьютерной сети. 80 мин. Выполните первичные настройки текстового процессора Microsoft Word, откройте заданные текстовые файлы, сохраните их в формате «Документ Word». Сохраните документы в своём каталоге на файловом сервере и распечатайте их на сетевом принтере. Литература: 1. Симонович С.В. Информатика. Базовый курс, стр. 249 – 272. 2. Шафрин Ю.А. Основы компьютерной технологии, стр. 352 – 397. 3. Ефимова О.В., Морозов В.В. Практикум по компьютерной технологии, стр. 108 – 113. Последовательность выполнения работы: 1. Запустите текстовый процессор Microsoft Word. Запустить Word можно командой Пуск Все программы Microsoft Office Microsoft Office Word (2003,2007, 2010). 2. Разверните на полный экран окно программы (при необходимости). 3. Откройте файл «Purpose_and_main_features_MS_Word.docx». если этот файл не открылся в редакторе, сохраните его в папку «Мои документы» с помощью интернет-браузера, скопировав ссылку: открыть в редакторе файл можно, выполнив двойной щелчок по значку файла (для этого сначала откройте папку «Мои документы», а ещё можно выполнить команду «Файл Открыть») 4. В качестве режима отображения документа выберите поочерёдно режимы «Режим чтения», «Веб-документ», «Структура», «Черновик», «Разметка страницы». Запишите в отчёт назначение этих режимов. (Об этих режимах прочитать можно здесь: Режимы отображения документа Word 2010 или здесь) Выполните команду: Вид Режим чтения, и т.д. 5. Настройте масштаб отображения документа. Выполните команду: Вид Масштаб. Установите переключатель в положение «По ширине страницы», затем установите масштаб «100%», потом «110%». Корюков И.В. Методический комплекс по дисциплине «Основы информатики». Практическая работа № 7 2 Если желаемого масштаба в списке нет, введите нужное значение непосредственно в поле списка «Произвольный» диалогового окна «Масштаб» (для вызова этого диалогового окна нажмите на «Масштаб») и нажмите клавишу “Enter”. 6. Сохраните файл в свой каталог на сервере, в папку «ПР5» под именем «Назначение, возможности Word.docx» 7. Настройте функцию автосохранения. При автосохранении данные записываются в специальный файл, который в аварийных ситуациях (внезапное отключение электропитания) может быть однократно использован для восстановления несохранённых данных. Настраивается функция автосохранения с помощью счётчика Файл Параметры Сохранение Автосохранение каждые … минут. 8. Выполните команду Файл Параметры Правописание Параметры автозамены Автоформат при вводе и убедитесь в том, что включена автозамена прямых кавычек парными, дробей – символами т.д. В новом документе (создать новый документ – «CTRL + N») наберите текст: « "автозамена прямых кавычек", 1/2 » и убедитесь, что автозамена работает. Снова наберите тот же текст, но так, как в задании – без замены символов. Для отмены автозамены нажмите кнопку («Отменить») или комбинацию клавиш «Alt + Backspase» («CTRL + Z»). Для отмены отмены (возврата к исходному) можно использовать комбинацию клавиш «CTRL + Y». 9. Загрузите в текстовый процессор файл с расширением .txt. (Он находится здесь. Сохраните его как текстовый файл в папку «Мои документы», а затем откройте в редакторе Word). Файл имеет формат «Текст MS DOS». Откройте его в кодировке «Windows». Что Вы видите на экране? Закройте файл, не сохраняя его. Для открытия файлов, не являющихся документами Word (т.е. не имеющими расширение .doc) необходимо в диалоговом окне «Открытие документа» в поле со списком «Тип файлов» выбрать «Все файлы (*.*)» 10. Снова загрузите в текстовый процессор файл с расширением .txt, воспользовавшись списком быстрого открытия документов (Файл Последние). В появившемся диалоговом окне «Преобразование файла» выберите «MS DOS». 11. Сохраните этот файл в папке «Мои документы» и в своём каталоге на сервере в формате «Документ Word». Выполните команду [Файл][Сохранить как] В окне «Сохранение документа» в поле «Тип Файла» установите «Документ Word» В поле «Имя файла» введите с клавиатуры название документа (можно оставить и то, что было). В поле «Папка» укажите путь к сохраняемому файлу (Сетевое окружение – Server – Students – [Группа] – [Фамилия] – [№ пр. работы]). Если при сохранении документа необходимо создать новую папку, можно воспользоваться кнопкой «Создать папку», расположенной на панели инструментов диалогового окна «Сохранение документа» или нажать комбинацию клавиш ALT + 4. Нажмите кнопку «Сохранить». 12. Создайте копию документа, сохранив документ так, чтобы его содержимое нельзя было изменить. Для защиты документа от изменения выполните команду Файл Сведения Защитить документ… Выберите ограничения на редактирование, при необходимости укажите пользователей, которым разрешено редактировать весь документ или его отдельные участки, затем нажмите кнопку «Да, включить защиту»: Корюков И.В. Методический комплекс по дисциплине «Основы информатики». Практическая работа № 7 3 выполните команду Файл Сохранить как… и в поле «Имя файла» введите «Текст № 1. Практическая работа № 5». Нажмите кнопку «Сохранить». 13. Создайте копию документа (№ 2), сохранив документ так, чтобы его можно было открыть, только зная пароль. Выполните команду: Файл Сведения Защитить документ Зашифровать паролем… Введите пароль и нажмите ОК, подтвердите пароль. Сохраните файл. Закройте файл и откройте его снова, убедитесь, что при открытии файла появляется запрос на ввод пароля. 14. Сообщите преподавателю об окончании работы, завершите работу Word, Windows и выключите компьютер. Корюков И.В. Методический комплекс по дисциплине «Основы информатики». Практическая работа № 7