Порядок работы на портале ФСРАР
advertisement
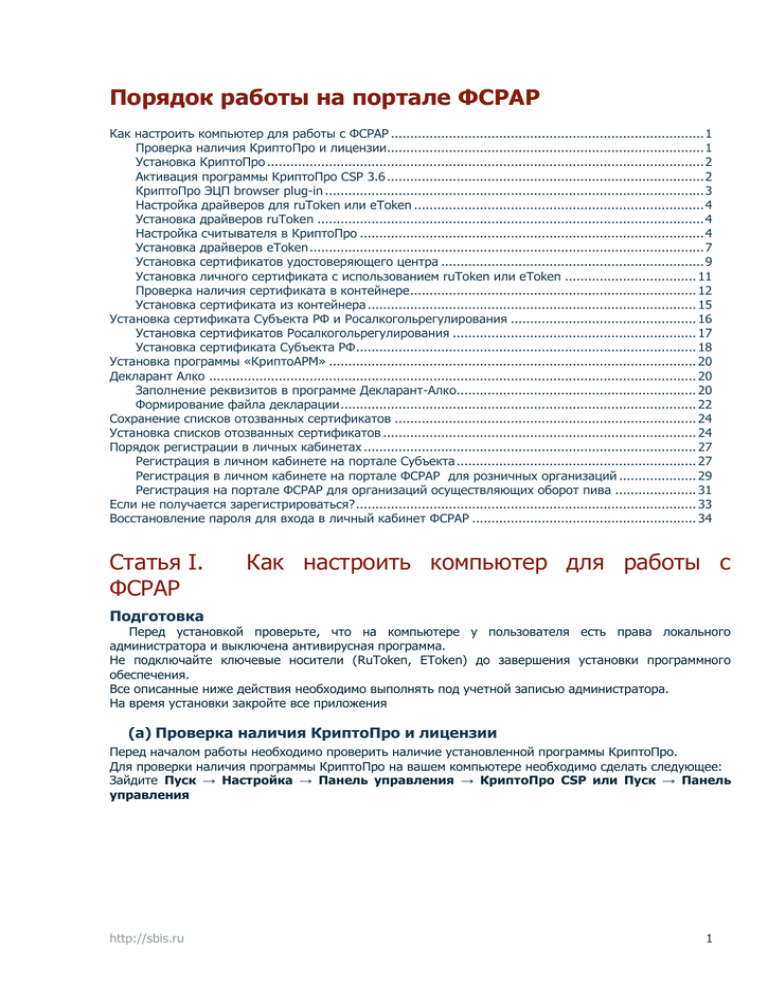
Порядок работы на портале ФСРАР Как настроить компьютер для работы с ФСРАР ................................................................................. 1 Проверка наличия КриптоПро и лицензии.................................................................................. 1 Установка КриптоПро ................................................................................................................. 2 Активация программы КриптоПро CSP 3.6 .................................................................................. 2 КриптоПро ЭЦП browser plug-in .................................................................................................. 3 Настройка драйверов для ruToken или eToken ........................................................................... 4 Установка драйверов ruToken .................................................................................................... 4 Настройка считывателя в КриптоПро ......................................................................................... 4 Установка драйверов eToken ...................................................................................................... 7 Установка сертификатов удостоверяющего центра .................................................................... 9 Установка личного сертификата с использованием ruToken или eToken .................................. 11 Проверка наличия сертификата в контейнере .......................................................................... 12 Установка сертификата из контейнера ..................................................................................... 15 Установка сертификата Субъекта РФ и Росалкогольрегулирования ................................................ 16 Установка сертификатов Росалкогольрегулирования ............................................................... 17 Установка сертификата Субъекта РФ ........................................................................................ 18 Установка программы «КриптоАРМ» ............................................................................................... 20 Декларант Алко .............................................................................................................................. 20 Заполнение реквизитов в программе Декларант-Алко.............................................................. 20 Формирование файла декларации ............................................................................................ 22 Сохранение списков отозванных сертификатов .............................................................................. 24 Установка списков отозванных сертификатов ................................................................................. 24 Порядок регистрации в личных кабинетах ...................................................................................... 27 Регистрация в личном кабинете на портале Субъекта .............................................................. 27 Регистрация в личном кабинете на портале ФСРАР для розничных организаций .................... 29 Регистрация на портале ФСРАР для организаций осуществляющих оборот пива ..................... 31 Если не получается зарегистрироваться? ........................................................................................ 33 Восстановление пароля для входа в личный кабинет ФСРАР .......................................................... 34 Статья I. ФСРАР Как настроить компьютер для работы с Подготовка Перед установкой проверьте, что на компьютере у пользователя есть права локального администратора и выключена антивирусная программа. Не подключайте ключевые носители (RuToken, EToken) до завершения установки программного обеспечения. Все описанные ниже действия необходимо выполнять под учетной записью администратора. На время установки закройте все приложения (a) Проверка наличия КриптоПро и лицензии Перед началом работы необходимо проверить наличие установленной программы КриптоПро. Для проверки наличия программы КриптоПро на вашем компьютере необходимо сделать следующее: Зайдите Пуск → Настройка → Панель управления → КриптоПро CSP или Пуск → Панель управления http://sbis.ru 1 Порядок работы на портале ФСРАР В списке программ найдите ярлык КриптоПро (см. рисунок) Если данного ярлыка нет в списке, значит программа КриптоПро CSP не установлена на вашем компьютере (b) Установка КриптоПро В процессе установки программы понадобится лицензия на программный продукт КриптоПро, где указан серийный номер КриптоПро. Для установки программы запустите файл CSP_3.6_R2_KC1_x32.msi или CSP_3.6_R2_KC1_x64.msi (для 64 разрядной системы) (c) Активация программы КриптоПро CSP 3.6 Откройте программу КриптоПро CSP: (Пуск - Настройка - Панель управления - КриптоПро CSP или Пуск - Панель управления - КриптоПро CSP) Зайдите во вкладку Общие и нажмите на ссылку КриптоПро PKI http://sbis.ru 2 Порядок работы на портале ФСРАР Раскройте список Управление лицензиями. Правой кнопкой мыши щелкните по названию КриптоПро CSP и выберите пункт «Все задачи» - «Ввести серийный номер» Программа КриптоПро установлена (d) КриптоПро ЭЦП browser plug-in На компьютере должно быть установлено программное обеспечение КриптоПро ЭЦП browser plug-in. Скачать его здесь КриптоПро ЭЦП browser plug-in Установка Capicom и создание хранилища CreateOP Для установки Capicom выполните следующее: Загрузите компонент и сохраните его на компьютер Capicom v.2.1.0.2. (нажмите здесь для того, чтобы скачать) Запустите файл CAPICOM-KB931906-v2102.exe и установите его Для создания хранилища CreateOP выполните следующее: Для скачивания скрипта для создания хранилища CreateOP щелкните здесь Разархивируйте файл CreateOP_capicom.rar и скопируйте файлы из папки Вставьте скопированные файлы с заменой в каталог: - C:\WINDOWS\system32 - если у вас 32-разрядная ОС - C:\WINDOWS\syswow64 - если у вас 64-разрядная ОС Запустите файл CreateOP.bat (если у Вас не отображается расширение «.bat», то необходимо запустить файл, который отображается как «Пакетный файл MS-DOS») Должно появиться сообщение «DllRegistrServer в capicom.dll завершено успешно». Нажмите «ОК» Далее появится второе сообщение «Хранилище создано успешно». Нажмите «ОК» Если возникнет ошибка, выполните следующее: Скачайте файл capicom64.rar Распакуйте архив capicom64.rar в каталог C:\windows\syswow64 http://sbis.ru 3 Порядок работы на портале ФСРАР (e) Зарегистрируйте библиотеку dll, для этого в командной строке (Пуск - Выполнить) введите: c:\windows\syswow64\regsvr32.exe capicom.dll Если предыдущие действия не помогли, установите на рабочее место 32-битный Internet Explorer Настройка драйверов для ruToken или eToken (f) Установка драйверов ruToken Для установки драйверов необходимо: Сохраните на компьютер один из файлов с драйверами для носителя: o rtDrivers x64 o rtDrivers x86 Запустите установку драйвера rtDrivers Перезагрузите компьютер (g) Настройка считывателя в КриптоПро Вставьте ruToken в USB-порт Запустите Пуск > Настройка > Панель управления > КриптоПро CSP Перейдите на вкладку Оборудование Нажмите на кнопку «Настроить http://sbis.ru считыватели» 4 Порядок работы на портале ФСРАР В В http://sbis.ru открывшемся открывшемся окне окне нажмите нажмите кнопку кнопку «Добавить» «Далее» 5 Порядок работы на портале ФСРАР В следующем окне выберите считыватель «Aktiv Co. ruToken» и нажмите кнопку «Далее» Для продолжения установки нажмите кнопку «Далее» После этого в вашем списке появился еще один считыватель «Active Co.ru Token0». Нажмите кнопку «Ок» http://sbis.ru 6 Порядок работы на портале ФСРАР (h) Установка драйверов eToken Для установки драйверов необходимо: Сохраните на компьютер и установите eToken PKI Client 5.1 SP1 (нажмите здесь, чтобы скачать) Перезагрузите компьютер еToken установлен и настроен. Настройка считывателя в КриптоПро Вставьте еToken в USB-порт Запустите Пуск > Настройка > Панель управления > КриптоПро CSP Перейдите на вкладку Оборудование Нажмите на кнопку «Настроить считыватели» http://sbis.ru 7 Порядок работы на портале ФСРАР В В http://sbis.ru открывшемся открывшемся окне окне нажмите нажмите кнопку кнопку «Добавить» «Далее» 8 Порядок работы на портале ФСРАР В следующем окне выберите считыватель «AKS VR 0» и нажмите кнопку «Далее» Для продолжения установки нажмите кнопку «Далее» После этого в вашем списке появился еще один считыватель «AKS VR 0». Нажмите кнопку «Ок» (i) Установка сертификатов удостоверяющего центра http://sbis.ru 9 Порядок работы на портале ФСРАР 1. Сохраните на компьютер корневой сертификат удостоверяющего центра TENSORCA2.cer и открытую часть личного сертификата клиента 2. Запустите файл 3. В открывшемся окне «Сертификат» нажмите кнопку «Установить сертификат» 4. Для продолжения установки нажмите кнопку «Далее» 5. В следующем окне установите режим «Поместить все сертификаты в следующее хранилище» и нажмите на кнопку «Обзор». Появится окно в котором необходимо выбрать хранилище сертификатов. 6. Для сертификата TENSORCA2.cer - «Доверенные корневые центры сертификации» http://sbis.ru 10 Порядок работы на портале ФСРАР 7. Для завершения установки сертификата нажмите кнопки «ОК» > «Далее» > «Готово» 8. Для установки личного сертификата, нажмите на него правой кнопкой мыши и нажмите Установить сертификат. 9. Для продолжения установки нажмите кнопку «Далее» 10. В следующем окне установите режим «Поместить все сертификаты в следующее хранилище» и нажмите на кнопку «Обзор». Появится окно в котором необходимо выбрать хранилище сертификатов. Для данного файла личного сертификата выберите «Промежуточные корневые центры сертификации» 11. 12. Для завершения установки нажмите кнопки «ОК» > «Далее» > «Готово» (j) Установка личного сертификата с использованием ruToken или http://sbis.ru 11 Порядок работы на портале ФСРАР eToken (k) Проверка наличия сертификата в контейнере 1. Перед установкой личного сертификата с носителя ruToken или eToken необходимо проверить наличие сертификата в контейнере, для этого: 2. Запустите программу КриптоПро CSP: (Пуск - Настройка - Панель управления - КриптоПро CSP или Пуск - Панель управления - КриптоПро CSP ) 3. Откройте вкладку "Сервис" и нажмите кнопку «Просмотреть сертификаты в контейнере» 4. В открывшемся окне нажмите кнопку "Обзор" http://sbis.ru 12 Порядок работы на портале ФСРАР 5. Выберите контейнер, который необходимо проверить на наличие в нем сертификата, и нажмите кнопку «Ок» http://sbis.ru 13 Порядок работы на портале ФСРАР 6. После того, как в поле «Имя ключевого контейнера» установится название контейнера, нажмите кнопку «Далее» 7. Если откроется окно «Введите pin-код для контейнера», необходимо ввести Pin-код для носителя. Если появится сообщение «В контейнере закрытого ключа **** отсутствует сертификат открытого ключа шифрования», значит в контейнере отсутствует личный сертификат. 8. Если открылось окно «Сертификат для просмотра», значит в контейнере есть личный сертификат и вы можете его установить. http://sbis.ru 14 Порядок работы на портале ФСРАР (l) Установка сертификата из контейнера 1. 2. 3. Для установки сертификата нажмите кнопку «Свойства» Во вкладке «Общее» нажмите кнопку «Установить сертификат...» Для подтверждения установки нажмите кнопку «Далее» Выбор хранилища 1. В окне «Хранилище сертификатов» выберите режим «Поместить сертификаты в следующие хранилище», нажмите кнопку «Обзор» http://sbis.ru 15 Порядок работы на портале ФСРАР 2. Затем выделите хранилище Личное (Личные) и нажмите кнопку «Ок» 3. После того, как в поле «Хранилище сертификатов» появится имя хранилища, нажмите кнопку «Далее», а затем «Готово» 4. Затем откроется окно «Импорт успешно выполнен» - это означает, что сертификат успешно установлен 5. Для завершения установки нажмите кнопки «Ок» - «Готово» - «Ок». Статья II. http://sbis.ru Установка сертификата Субъекта РФ и 16 Порядок работы на портале ФСРАР Росалкогольрегулирования (a) Установка сертификатов Росалкогольрегулирования Для установки сертификата Росалкогольрегулирования: Сохраните на компьютер архив с сертификатом Росалкогольрегулирования rosalco.zip (нажмите здесь, чтобы сохранить) Распакуйте архив Запустите Росалкогольрегулирование.cer В открывшемся окне «Сертификат» нажмите кнопку «Установить сертификат» Для продолжения установки нажмите кнопку «Далее» В следующем окне установите режим «Поместить все сертификаты в следующее хранилище» и нажмите на кнопку «Обзор». Появится окно, в котором необходимо выбрать хранилище сертификатов. http://sbis.ru 17 Порядок работы на портале ФСРАР Установите файл сертификата в хранилище «Другие пользователи» Для завершения установки нажмите кнопки «ОК» > «Далее» > «Готово» Сертификат Росалкогольрегулирования установлен (b) Установка сертификата Субъекта РФ Для установки сертификата Субъекта РФ : Зайдите на портал органа исполнительной власти (Субъекта РФ), в разделе Материалы найдите и сохраните на компьютер сертификат шифрования Cубъекта РФ В том случае, если информационная система развернута на стороне Росалкогольрегулирования (Субъект РФ выделен зеленым цветом), скачайте два сертификата: единый сертификат Субъектов РФ и корневой сертификат ФСРАР Запустите первый файл сертификата Сертификат субъекта РФ.cer http://sbis.ru 18 Порядок работы на портале ФСРАР В открывшемся окне «Сертификат» нажмите кнопку «Установить сертификат» Для продолжения установки нажмите кнопку «Далее» В следующем окне установите режим «Поместить все сертификаты в следующее хранилище» и нажмите на кнопку «Обзор». Появится окно, в котором необходимо выбрать хранилище сертификатов Установите файл сертификата в хранилище «Другие пользователи» Для завершения установки нажмите кнопки «ОК» > «Далее» > «Готово» Проделайте все вышеперечисленные действия со вторым сертификатом Росалкогольрегулирование.cer, поместив его в хранилище «Доверенные корневые центры сертификации». Сертификат Субъекта РФ установлен http://sbis.ru 19 Порядок работы на портале ФСРАР Статья III. Установка программы «КриптоАРМ» Полный список возможностей, документация и дистрибутивы для закачки размещены на сайте www.trusted.ru 1. Для установки программы "КриптоАРМ" запустите на исполнение файл CryptoARM.exe из дистрибутива программы. Далее следуйте стандартным инструкциям программы InstallShield Wizard. 2. Примечание Установка и удаление КриптоАРМ в операционных системах Windows 2000/XP/2003 должна осуществляться пользователем, имеющим права администратора системы. 3. Перед установкой дистрибутива, удалите все ранее существующие версии устанавливаемого программного обеспечения. Если программа не удалена, новая версия не будет установлена. Для этого используйте пункты основного меню Windows Пуск - Настройка - Панель управления - Установка и удаление программ. 4. Далее следуйте указаниям Мастера установки программы. 5. Для завершения процедуры установки необходимо выполнить перезагрузку компьютера. Инструкцию по работе с КриптоАрм можно скачать здесь http://r22.alcolicenziat.ru/Material/Index Статья IV. Декларант Алко Программу Декларант-Алко и инструкцию http://r22.alcolicenziat.ru/Material/Index по работе с Декларант – Алко скачать здесь (a) Заполнение реквизитов в программе Декларант-Алко Сформируйте отчет в программе следующим образом: Откройте программу Декларант-Алко http://sbis.ru 20 Порядок работы на портале ФСРАР Заполните реквизиты организации, если это необходимо. Укажите подразделения компании, а также лицензии, выданные Росалкогольрегулированием Перейдите в раздел Контрагенты. Заполните список контрагентов (компаний, которые предоставляют продукцию) http://sbis.ru 21 Порядок работы на портале ФСРАР (b) Формирование файла декларации Перейдите Выберите В списке появилась декларация для заполнения. Откройте декларацию, нажав Изменить в раздел Работа с декларациями, декларацию, которую необходимо отправить затем в нажмите ФСРАР, Добавить нажмите ОК данные http://sbis.ru 22 Порядок работы на портале ФСРАР Заполните декларацию, после заполнения закройте окно с декларацией. Введенные вами данные автоматически сохранятся Для того чтобы выгрузить заполненный файл декларации, выберите декларацию из списка и нажмите Выгрузить В следующем окне выберите путь, по которому следует сохранить файл декларации. Нажмите Выгрузить В случае, если все вышеперечисленные действия были выполнены верно, появится окно Выгрузка завершена http://sbis.ru 23 Порядок работы на портале ФСРАР После формирования файла декларации, ее необходимо подписать и зашифровать. Смотри инструкцию по работе с Крипто Арм. Статья V. Сохранение сертификатов списков отозванных 1. Загрузите список отозванных сертификатов Росалкогольрегулирования http://ca.centerinform.ru/aguc/ 2. Загрузите список отозванных сертификатов Удостоверяющего Центра Тензор, для этого: 3. Откройте Ваш сертификат Нажмите на вкладку Состав, Выберите Точки распространения списков отзыва. В окне появится ссылка на список отозванных сертификатов. Необходимо скопировать эту ссылку полностью. Если в сертификате указаны две ссылки, необходимо перейти по каждой После того, как Вы скопировали ссылку, вставьте ее в браузер и перейдите по данной ссылке. Откроется файл отзыва сертификатов, нажмите Сохранить 4. Списки отзыва сертификатов успешно сохранены Статья VI. Установка сертификатов 1. 2. списков отозванных Запустите пограмму КриптоАРМ Нажмите Вид и выберите Эксперт http://sbis.ru 24 Порядок работы на портале ФСРАР 3. Затем нажмите правой кнопкой мыши на Список отзыва сертификатов и нажмите Импорт http://sbis.ru 25 Порядок работы на портале ФСРАР 4. 5. 6. Откроется Мастер установки сертификатов, нажмите Далее В открывшемся окне нажмите Выбрать Выберите список отозванных сертификатов с расширением crl. Затем нажмите Открыть 7. Нажмите Далее http://sbis.ru 26 Порядок работы на портале ФСРАР 8. Выберите хранилище Промежуточные центры сертификации, нажмите Далее 9. 10. Нажмите Готово Повторите все вышеперечисленные действия со вторым списком отозванных сертификатов Сертификаты были успешно установлены. Статья VII. Порядок регистрации в личных кабинетах (a) Регистрация в личном кабинете на портале Субъекта Регистрация на данном портале необходима для предоставления Розничными организациями отчетности в орган исполнительной власти региона. Зайдите на сайт ФСРАР со списком Субъектов РФ http://sbis.ru 27 Порядок работы на портале ФСРАР 1. В окне Субъектов РФ найдите свой Субъект и выберите его, нажав на название левой кнопкой мыши. Если ссылки на портал вашего Субъекта РФ нет, это значит, что портал не был развернут на территории Субъекта РФ. В этом случае следует пройти регистрацию позже. 2. Вы вошли в Региональную автоматизированную информационную систему по декларированию алкогольной продукции СКАЛА. Нажмите Вход. 3. Если Для вы http://sbis.ru заходите в этого систему впервые, необходимо нажмите пройти 3. регистрацию. Регистрация. 28 Порядок работы на портале ФСРАР 4. Укажите регистрационные данные вашей организации для создания новой учетной записи. После этого нажмите Регистрация. 5. Если организация осуществляет только розничную продажу пива и пивных напитков, выберите первый тип декларанта. В случае, если организация осуществляет также продажу и оборот алкогольной и спиртосодержащей продукции, необходимо выбрать второй тип декларанта. Внимание! Введенные сведения об организации изменить нельзя. 6. Регистрация успешно выполнена. (b) Регистрация в личном кабинете на портале ФСРАР для розничных http://sbis.ru 29 Порядок работы на портале ФСРАР организаций Внимание! Регистрироваться на портале следует только один раз. Например, если вы сдаете и розницу и пиво, то вы регистрируетесь только как розничная организация, и сдаете розницу и пиво через один личный кабинет. Для регистрации на портале ФСРАР для розничных организаций выполните следующие действия: 1. Зайдите на сайт Росалкогольрегулирования (нажмите здесь, чтобы перейти). 2. Найдите надпись "Электронные услуги для организаций", нажмите на нее. 3. В открывшемся окне нажмите "Вход в раздел". 4. Вставьте ЭП для сдачи отчетности в ФСРАР и нажмите Регистрация. 5. Выберите тип организации Розничная организация. http://sbis.ru 30 Порядок работы на портале ФСРАР 6. Введите все необходимые данные, затем нажмите Зарегистрироваться. Узнать серию, номер и дату выдачи лицензии можно на сайте ФСРАР. Обратите внимание: • серия и номер лицензии вводятся с учетом регистра без пробелов, символ № не указывается; • дата выдачи лицензии вводится в формате ДД-ММ- ГГГГ. 7. На указанный Вами адрес электронной почты будет автоматически отправлен Пароль для входа в личный кабинет. 8. Регистрация успешно завершена. (c) Регистрация на портале ФСРАР для организаций осуществляющих оборот пива Для регистрации на портале ФСРАР для организаций осуществляющих оборот пива выполните следующие действия: 1. Зайдите на сайт Росалкогольрегулирования (нажмите здесь, чтобы перейти). 2. Найдите надпись "Электронные услуги для организаций", нажмите на нее. 3. В открывшемся окне нажмите "Вход в раздел". http://sbis.ru 31 Порядок работы на портале ФСРАР 4. Вставьте ЭЦП для сдачи отчетности в ФСРАР и нажмите Регистрация. 5. Выберите тип организации Организация осуществляющая оборот пива. 6. Введите все необходимые данные, затем нажмите Зарегистрироваться. http://sbis.ru 32 Порядок работы на портале ФСРАР 7. На указанный вами адрес электронной почты будет автоматически отправлен Пароль для входа в личный кабинет. 8. Регистрация успешно завершена. Статья VIII. Если не получается зарегистрироваться? 1. Убедитесь в правильности ввода регистрационных данных. Номер и дату выдачи лицензии необходимо вводить так, как они зарегистрированы в субъекте РФ (нажмите здесь, чтобы проверить номер и дату выдачи лицензии). 2. Используйте браузер Internet Explorer версии не ниже 8.0. Проверьте, что в надежные узлы добавлены два узла - https:// *.fsrar.ru/ и http://*.alcolicenziat.ru/. При этом все Элементы ActiveX и модули подключения должны быть включены. Если при регистрации возникают перечисленные ниже ошибки, вам необходимо обратиться непосредственно в Субъект РФ (нажмите здесь, чтобы перейти к контактам Субъектов РФ). Список возможных ошибок: Организация с такими параметрами не зарегистрирована в справочнике лицензиатов. Организация отсутствует в списке лицензий. Был неверно указан тип декларанта при регистрации. Если по каким-либо причинам вы не смогли самостоятельно справиться с регистрацией на портале Субъекта, обратитесь к разработчикам комплекса «Скала». Для этого необходимо выполнить следующие шаги: 1. Зайдите на сайт dap.center-inform.ru в раздел Задать вопрос 2. Выберите регион Санкт-Петербург 3. В форме укажите следующую информацию: http://sbis.ru 33 Порядок работы на портале ФСРАР 4. После заполнения формы и отправки запроса сформируется соответствующее обращение. На указанный адрес электронной почты поступит ответ – решение/рекомендация. Статья IX. Восстановление пароля для входа в личный кабинет ФСРАР В случае, если Вы забыли пароль от личного кабинета на сайте service.fsrar.ru, выполните действия по восстановлению пароля. Для этого: 1. Нажмите на Вход (в зависимости от продукции) http://sbis.ru 34 Порядок работы на портале ФСРАР 2. В открывшемся окне нажмите "Восстановление" Укажите адрес электронной почты на который придет письмо с новым паролем. Ключевой носитель с сертификатом ЭЦП должен быть вставлен в usb-порт вашего компьютера. 3. 4. Если смена пароля прошла успешно, на указанный вами адрес будет отправлено письмо http://sbis.ru 35 Нажмите «Вход в раздел» Порядок работы на портале ФСРАР 5. Зайдите в вашу почту и откройте данное письмо. В письме будет указан новый пароль для входа в личный кабинет на сайте service.fsrar.ru. 6. Зайдите на сайт service.fsrar.ru и авторизуйтесь в личном кабинете, указав новый пароль http://sbis.ru 36

