Скачивание документов
advertisement
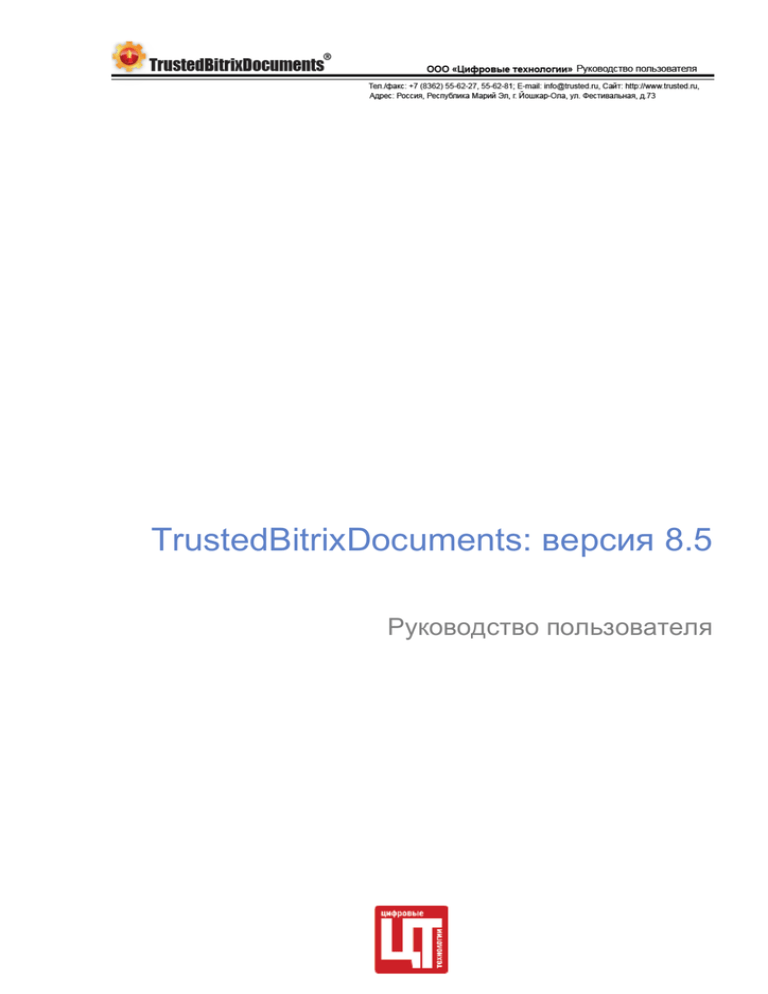
TrustedBitrixDocuments: версия 8.5 Руководство пользователя Содержание Введение ....................................................................................................................... 3 Раздел 1. Работа с библиотекой подписанных документов ............................ 4 СОЗДАНИЕ ПАПКИ .....................................................................................................................4 УДАЛЕНИЕ ПАПКИ .....................................................................................................................5 ЗАГРУЗКА ДОКУМЕНТОВ В БИБЛИОТЕКУ ......................................................................................5 ПРОСМОТР ДОКУМЕНТОВ БИБЛИОТЕКИ ......................................................................................6 ИЗМЕНЕНИЕ ДОКУМЕНТОВ БИБЛИОТЕКИ ....................................................................................7 ПРОСМОТР ИСТОРИИ ИЗМЕНЕНИЙ .............................................................................................8 СКАЧИВАНИЕ ДОКУМЕНТОВ .......................................................................................................9 УДАЛЕНИЕ ДОКУМЕНТОВ ИЗ БИБЛИОТЕКИ ................................................................................ 11 Раздел 2. Свойства ЭЦП ........................................................................................ 12 ИНФОРМАЦИЯ ОКНА «СВОЙСТВА ЭЦП» .................................................................................. 12 СТАТУСЫ ПРОВЕРКИ ЭЦП НА СТРАНИЦЕ СВОЙСТВ ФАЙЛА ....................................................... 13 Раздел 3. Информация об ЭЦП в контексте страницы .................................... 16 ПРОВЕРКА ЭЛЕКТРОННО-ЦИФРОВОЙ ПОДПИСИ ........................................................................ 17 СКАЧИВАНИЕ ДОКУМЕНТОВ ..................................................................................................... 18 2 Введение Руководство предназначено для пользователей, администраторов и редакторов сайта на базе систем "1С-Битрикс: Управление сайтом", "1С-Битрикс: Корпоративный портал", "1С-Битрикс: Портал органов государственной власти". В руководстве описаны основные действия по управлению контентом, общие моменты по управлению внешним видом и используемым функциям модуля TrustedBitrixDocuments. Модуль TrustedBitrixDocuments предназначен для коллективного доступа к документам, содержащим электронно-цифровую подпись (ЭЦП) и работы над ними. Доступ к документам осуществляется в соответствии с правами группы, к которой вы принадлежите. Если какие-либо документы не открываются для редактирования, то это означает, что вам запрещено редактирование в этой папке. Права доступа определяются администратором портала. Следовательно, если вам необходимо отредактировать документ, но он не открывается, то обратитесь к администратору портала. Если необходимо создать раздел для документов отдела, не представленного в левом меню, то тоже необходимо обратиться к администратору портала. Важно! Работа с библиотекой документов с ЭЦП на уровне пользователя не требует установки на клиентском рабочем месте дополнительного ПО, кроме случая создания документов с ЭЦП на рабочем месте. Для выполнения этой процедуры необходимо установить ПО - КриптоАРМ и криптопровайдер КриптоПРО CSP. 3 Раздел 1. Работа с библиотекой подписанных документов Создание папки Чтобы создать папку в библиотеке документов выполните следующее: Перейдите на страницу Общие документы (Документы > Общие документы). Нажмите кнопку Создать папку, расположенную на контекстной панели (Рис. 1.1): Рис. 1.1 Контекстная панель Откроется форма создания новой папки (Рис. 1.2): Рис. 1.2 Форма создания новой папки Введите в поле Название имя создаваемой папки. Нажмите кнопку Создать. После перезагрузки страницы созданная папка отобразится в таблице элементов (Рис.1.3): 4 Рис. 1.3 Созданная папка Удаление папки Чтобы удалить существующую папку выполните следующее: Нажмите на кнопку Действия в строке с папкой, которую нужно удалить. Выберите действие Удалить в выпадающем списке (Рис. 1.4) Рис. 1.4 Удаление папки Система переспросит подтверждение на удаление и после вашего согласия произведет удаление папки вместе с содержимым. Загрузка документов в библиотеку Для выполнения загрузки документов перейдите в папку, в которую необходимо загрузить документы. Нажмите кнопку Загрузить, расположенную на контекстной панели: Рис. 1.5 Контекстная панель Откроется форма для загрузки файлов, которая имеет два представления: простой – используется для индивидуальной загрузки каждого документа с помощью набора web-форм. Подпись и шифрование загружаемых документов должно выполняться до отправки документов на сервер. 5 Выберите подходящий вам вид формы и укажите документы, которые должны быть загружены (Рис. 1.6). Рис. 1.6 Загрузка файлов Если производится обновление документов, то необходимо установить флаг в поле Перезаписывать существующие файлы?, в противном случае в ходе загрузки вы получите уведомление о том, что данный файл уже существует в папке. Просмотр документов библиотеки Для просмотра документа, загруженного в библиотеку выполните следующее: Нажмите на кнопку Действия (Рис.1.7): в строке с документом, выберите Просмотреть Рис. 1.7 Просмотр файла Просмотр свойств также возможен с помощью значка Смотреть свойства файла (Рис.1.8): 6 Рис. 1.8 Свойства документа Откроется страница, на которой содержатся основные параметры файла (Рис. 1.9). Если файл не содержит подписи, то пункты свойств, связанные с ЭЦП не отображаются на странице. Рис. 1.9 Параметры файла Изменение документов библиотеки Для изменения документов выполните следующее: Для изменения свойств документа, а также для изменения самого документа нажмите на кнопку Действия в строке с документом, выберите Изменить (Рис. 1.10) Рис. 1.10 Изменение файлов В открывшейся форме можно изменить свойства документа (Рис. 1.11). 7 Рис. 1.11 Изменение свойств документа Группа свойств Основные параметры позволяет: изменить Название файла; указать Теги - ключевые слова для поиска; Заменить файл, указав путь для загрузки нового файла; активировать/деактивировать файл с помощью флага Активность; задать Описание файла. Группа свойств Параметры документооборота позволяет: изменить Статус файла; добавить Комментарий к файлу. Нажмите Сохранить. Просмотр истории изменений Для просмотра истории изменений документа выполните следующее: Нажмите на кнопку Действия в строке с документом, выберите История изменений (Рис. 1.12): 8 Рис. 1.12 История изменений В открывшейся форме можно просмотреть историю изменений документа (Рис. 1.13): Рис. 1.13 История изменений документа Для того чтобы получать на почту все комментарии к документам библиотеки нажмите кнопку Подписаться, расположенную на контекстной панели (Рис. 1.14): Рис. 1.14 Контекстная панель Если вы уже подписаны и хотите отменить подписку воспользуйтесь кнопкой Отписаться, расположенной на контекстной панели. Скачивание документов Для скачивания документа выполните следующее: Нажмите на кнопку Действия в строке с документом, выберите Просмотреть и перейдите на страницу просмотра свойств документа (Рис.1.15): 9 Рис. 1.15 История изменений документа Выберите один из двух возможных способов скачивания подписанного документа – Скачать файл с ЭЦП (Рис.1.16) или Скачать файл без ЭЦП (Рис.1.17). При скачивании файла без ЭЦП с документа снимается электронно-цифровая подпись. Важно! Если документ, загруженный в библиотеку не имеет подписи – пункты Скачать с ЭЦП и Скачать без ЭЦП, а также свойства ЭЦП для него не выводятся. 10 Рис. 1.16 История изменений документа Рис. 1.17 История изменений документа Удаление документов из библиотеки Для удаления документов выполните следующее: Нажмите кнопку Действия в строке с документом, который нужно удалить. Выберите действие Удалить в выпадающем списке (Рис. 1.16): Рис. 1.16 Удаление документа Система переспросит подтверждение на удаление и после вашего согласия произведет удаление документа. 11 Раздел 2. Свойства ЭЦП Информация окна «Свойства ЭЦП» Для проверки статуса подписи документа выполните следующее: На странице просмотра свойств документа щелкните на ссылке Свойства ЭЦП (Рис.2.1). Рис. 2.1 Свойства документа В открывшемся окне слева имеется область для отображения дерева подписей (Рис. 2.2). Выберите ту подпись, которую необходимо проверить. Вся информация об ЭЦП и цифровом сертификате пользователя, поставившего подпись сведена в единую таблицу (Рис. 2.3). 12 Рис. 2.2 Свойства первой подписи Рис. 2.3 Свойства выбранной соподписи документа Статусы проверки ЭЦП на странице свойств файла В окне проверки статуса ЭЦП и цифрового сертификата для электронно-цифровой подписи выводится следующая информация: Статус подписи – отображается результат проверки ЭЦП и имеет значения: o «Действительна» - проверка ЭЦП документа прошла успешно. o «Недействительна» - ЭЦП документа некорректна, по итогам проверки. Использование подписи - программа «КриптоАРМ» с помощью которой создается подпись на стороне клиента, позволяет добавить к создаваемой подписи информацию о её назначении, например, гриф согласования, гриф утверждения и т.п. При подписи можно выбрать одно из назначений подписи, хранящееся в справочнике. Это значение будет отображаться в текущем поле подписи. Комментарий – комментарием к подписи может служить информация, предназначенная для прочтения людям, просматривающим подписанный документ (например, "Согласовано!"). Идентификатор ресурса – под идентификатором ресурса понимается: путь до исходного, подписываемого файла (на компьютере или в Интернете, где находится данный файл). Имя файла (указывается для того, чтобы в случае изменения имени файла получатель подписанного документа смог определить первоначальное его название). 13 Время создания – в файл подписи включено время подписи. Значение времени берется как системное время на машине пользователя, где создается подпись документа. Алгоритм подписи – алгоритм закрытого ключа подписи, который используется для создания ЭЦП документа. Алгоритм хэширования – алгоритм, который применяется для создания хэш-суммы документа. Дополнительно во второй части таблицы выводится информация по цифровому сертификату, который связан с данной подписью: Статус сертификата – отображается результат проверки цифрового сертификата подписи. Результат проверки может иметь один из вариантов: o «Действителен» - выполняются все условия действительности сертификата o «Недействителен» - возможны следующие причины признания сертификата недействительным: срок действия сертификата истек, есть непросроченный СОС и в нем находится указанный сертификат, не строится цепочка сертификации, сертификат имеет некорректную ЭЦП, не удалось получить СОС из УЦ (если выполняется обязательная проверка по СОС, полученному из УЦ). o «Неизвестен» - статус, возможный только для сертификатов, которым не требуется проверка по СОС, полученному из УЦ (отсутствует СОС, СОС просрочен). Серийный номер – уникальный номер сертификата, который присвоен выпущенному сертификату издателем. Уникальность номера сертификата должна соблюдаться в рамках удостоверяющего центра (УЦ). Идентификатор (СN) – содержит отличительное имя субъекта, то есть владельца секретного ключа, соответствующего открытому ключу данного сертификата. Субъектом сертификата может выступать УЦ, РЦ или конечный субъект. Страна – атрибут, который указывает на гражданство субъекта (владельца сертификата). Алгоритм открытого ключа – указывается идентификатор алгоритма ЭЦП, который использовался издателем сертификата для подписи сертификата, например ГОСТ Р 34.10-94. Издатель сертификата – поле содержит отличительное имя (формата X.500) третьей доверенной стороны, то есть издателя, который выпустил этот сертификат. Срок действия - указываются даты начала и окончания периода действия сертификата. 14 Рис. 2.4 Отображение свойств подписи субъекта «Administrator» Рис. 2.5 Отображение свойств заверяющей подписи субъекта «serji» 15 Раздел 3. Информация об ЭЦП в контексте страницы При создании контента страницы портала, содержащего материалы подкрепляемые ссылками на нормативно-правовые документы, часто возникает необходимость добавить эти ссылки в тест абзаца, не разрывая его целостную структуру. Для данных целей был разработан компонент, который позволяет сделать ссылку на документ, находящейся в библиотеке подписанных документов. Отличительной особенностью данного компонента является то, что ссылку на документ сопровождает иконка статуса его электронно-цифровой подписи (Рис. 3.1): «ЭЦП корректна» - проверка ЭЦП документа прошла успешно. «ЭЦП некорректна» - ЭЦП документа некорректна, по итогам проверки. «Проверка ЭЦП прошла с замечаниями» - при проверке ЭЦП возникли замечания, например, истекло время действия сертификата, невозможно построить цепочку сертификатов и т.д. Важно! Если хотя бы одна подпись из числа соподписей или заверяющих подписей является некорректной, то общий статус подписи под документом окажется – «ЭЦП некорректна». Та же самая ситуация возникает при наличии в составе дерева подписей ЭЦП с замечаниями, общий результат – «Проверка ЭЦП прошла с замечаниями». Рис. 3.1 Размещение подписанных документов в контексте страницы При щелчке левой клавишей мыши по ссылке на документ появляется выпадающее меню: Свойства ЭЦП – открывается окно с отображением свойств ЭЦП и цифрового сертификата. 16 Скачать с ЭЦП – запускается процедура скачивания исходного документа с электронно-цифровой подписью, который находится в библиотеке документов. Скачать без ЭЦП – запускается процесс скачивания документа с предварительным снятием с него электронно-цифровой подписи. Закрыть – происходит закрытие меню. Того же самого можно добиться если щелкнуть по любой области страницы или вывести меню другой ссылки на документ. Проверка электронно-цифровой подписи Для проверки ЭЦП документа выполните следующее: Щелкните по ссылке на документ левой клавишей мыши и в выпадающем меню выберите пункт Свойства подписи (Рис. 3.2). Рис. 3.2 Вызов окна свойств ЭЦП В открывшемся окне отображения свойств ЭЦП выберите ту подпись, которую необходимо проверить (Рис. 3.3). Первый уровень дерева подписей составляют ЭЦП, которые были добавлены в режиме соподписи документа, второй уровень (выделенные серым цветом) – это заверяющие подписи. 17 Рис. 3.3 Окно свойств ЭЦП Скачивание документов Для скачивания документа выполните следующее: Щелкните по ссылке на документ левой клавишей мыши для вызова выпадающего меню. В появившемся меню выберите один из двух возможных способов скачивания подписанного документа – Скачать файл с ЭЦП (Рис.3.4) или Скачать файл без ЭЦП (Рис.3.5). При скачивании файла без ЭЦП с документа снимается электронноцифровая подпись. Рис. 3.4 Выбор варианта «Скачать документ с ЭЦП» Рис. 3.5 Выбор варианта «Скачать документ без ЭЦП» 18