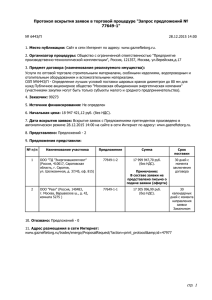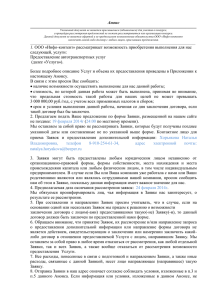Торговый терминал BIT eTrade.
advertisement
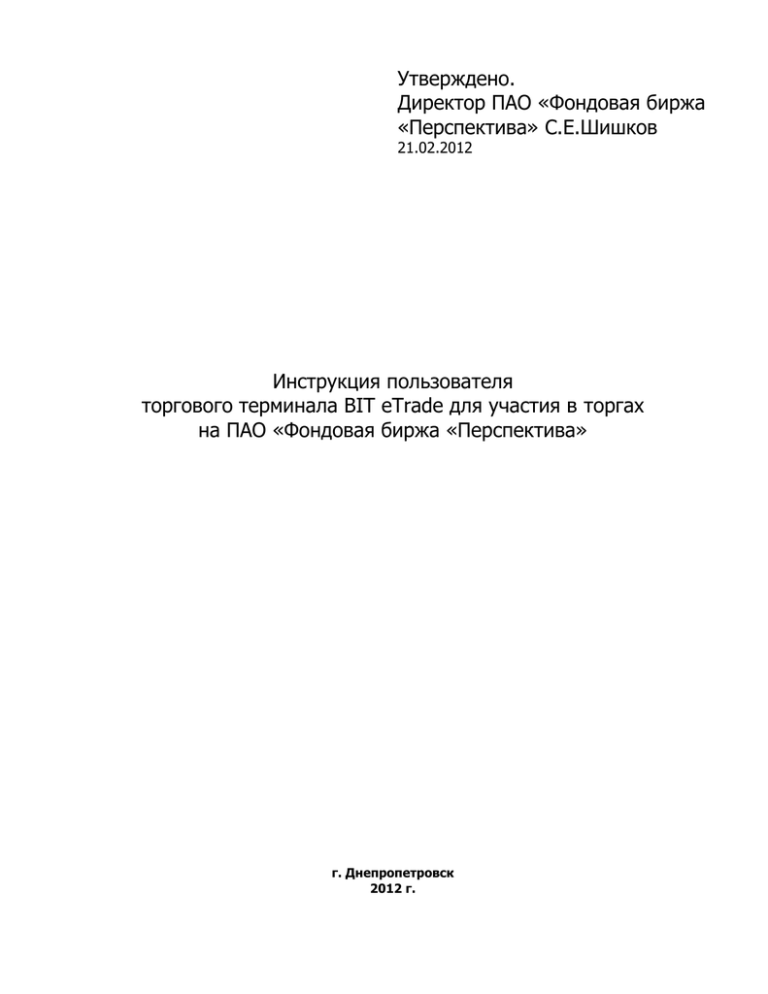
Утверждено. Директор ПАО «Фондовая биржа «Перспектива» С.Е.Шишков 21.02.2012 Инструкция пользователя торгового терминала BIT eTrade для участия в торгах на ПАО «Фондовая биржа «Перспектива» г. Днепропетровск 2012 г. Содержание Введение. .............................................................................................................................................................. 3 Требования к оборудованию и программному обеспечению. ......................................................................... 3 Аппаратные требования................................................................................................................................... 3 Сопутствующее программное обеспечение. .................................................................................................. 3 Требования к пользователю. ........................................................................................................................... 3 Инсталляция программного обеспечения. ........................................................................................................ 4 Установка Windows Installer 3.1 и .Net Framework 2.0 .................................................................................. 4 Установка драйверов карт-ридера и смарт-карты. ....................................................................................... 4 Установка Торгового терминала BIT eTrade. .................................................................................................. 8 Торговый терминал BIT eTrade. .......................................................................................................................... 9 Первый запуск Торгового терминала BIT eTrade. .......................................................................................... 9 Настройка торгового терминала при первом запуске. ................................................................................ 10 Настройка. Вкладка «Подключение» ........................................................................................................ 10 Настройка. Вкладка «Идентификация» .................................................................................................... 11 Настройка. Вкладка «Прокси» ................................................................................................................... 11 Введение логина и пароля доступа. .............................................................................................................. 12 Торговая сессия.................................................................................................................................................. 14 Краткое описание BIT eTrade......................................................................................................................... 14 Рынок заявок .................................................................................................................................................. 15 Портфель ...................................................................................................................................................... 16 Новая заявка на покупку/продажу (рынок заявок) ................................................................................. 28 Собственные заявки .................................................................................................................................... 16 Стакан. ..................................................................................................................... Error! Bookmark not defined. Группы ЦБ .................................................................................................................................................... 18 Введение. Настоящий документ является инструкцией пользователя - Участника Биржевых Торгов по установке и работе в Торговом терминале BIT eTrade (далее – Торговый терминал) электронной торговой системы (ЭТС) ОАО «Фондовая биржа «Перспектива» (далее – Биржа). Термины, которые используются в данной инструкции, соответствуют Правилам торгов ОАО «Фондовая биржа «Перспектива». Требования к оборудованию и сопутствующему программному обеспечению. Аппаратные требования. Процессор класса Pentium-IV, тактовая частота 1,7 MHz (2,2 MHz рекомендуется) или выше; Объем оперативной памяти не менее 256 Mb (512 Mb рекомендуется); Свободное дисковое пространство не менее 300 Mb; Наличие манипулятора «мышь» и дисковода CD-ROM; Рекомендуемое разрешение экрана 1024х768. Доступ к сети Интернет через модем или высокоскоростное подключение по локальной сети. В последнем случае должен быть настроен доступ через NAT либо прокси сервер. Для работы Торгового терминала необходимо: открыть доступ через TCP порты 6000 и 6001, открыть порт 80 для доступа к WEB серверу ФБ «Перспектива». IP адреса: 77.88.202.130 (альтернативный 89.28.205.122, работает только в случае недоступности 77.88.202.130) наличие у производителя компьютера сертификата ISO 9001. Сопутствующее программное обеспечение. Необходимые сопутствующие программные обеспечения для работы Торгового терминала на компьютере пользователя: Лицензионная копия Windows XP SP2; Установленные последние обновления системы .Net Framework 2.0; Windows Installer 3.1. Сопутствующие программные обеспечения вместе с Торговым терминалом, находятся на CD диске, поставляемом Биржей пользователю или на Интернет-сайте Биржи http://fbp.com.ua/Software/Software.aspx. Требования к пользователю. Характер изложения данного руководства предполагает, что пользователь знаком с операционной системой Microsoft Windows ХР и владеет следующими базовыми навыками работы: приемы работы с окнами; работа с меню; использование стандартных элементов окон диалога. Торговый терминал необходимо устанавливать от имени пользователя – Участника Биржевых торгов, который имеет права администратора. Пользователю операционной системы, который будет работать с Торговым терминалом необходимо предоставить полные права доступа к: каталогу, в который установлен Торговый терминал и всем вложенным каталогам (по умолчанию C:\Program Files\BIT); домашнему каталогу пользователя и всем вложенным каталогам; каталогу с ярлыками в меню Пуск (по умолчанию C:\Documents and Settings\All Users\Главное меню\Программы\BIT eTrade). После установки данных настроек, Торговый терминал может функционировать на компьютере без предоставления пользователю прав администратора в операционной системе. Инсталляция Торгового терминала Перед началом инсталляции убедитесь, что на Вашем компьютере установлены необходимые компоненты Windows. Для нормальной работы Торгового терминала должны быть установлены следующие компоненты: Windows Installer 3.1 .Net Framework 2.0. Данные программные продукты вы можете найти на установочном CD диске, в директории NeededSoft или на Интернет-сайте Биржи. Если необходимые компоненты уже установлены на Вашем компьютере, то переходите сразу к пункту раздела – Установка Торгового терминала BIT eTrade. Установка Windows Installer 3.1 и .Net Framework 2.0 Запустите «Мой компьютер» и войдите на CD диск. Откройте директорию NeededSoft, запустите файл WindowsInstaller-KB893803-v2-x86.exe. В результате откроется Мастер установки, выберите необходимые параметры установки. Мастер установит продукт и попросит перезагрузить компьютер. Перезагрузите компьютер. После перезагрузки снова войдите в директорию NeededSoft на CD диске. Запустите файл dotnetfx.exe выберите необходимые параметры установки и дождитесь конца установки. Установка драйверов карт-ридера и смарт-карты или токена Для авторизации пользователя при первом запуске Торгового терминала BIT eTrade необходимо подключить средства криптографической защиты информации - карт-ридера (устройство чтения/записи смарткарты) или Токен (далее - средства КЗИ) к USB-разъему компьютера. Средства КЗИ (рис. 1.1) – аппаратное средство, необходимое для обеспечения электронного документооборота в ЭТС Биржи с использованием электронно-цифровой подписи (далее - ЭЦП) и криптографической защиты информации при экспорте/импорте данных торгов, а так же для надежной идентификации пользователя Торгового терминала. Рис. 1.1. Внешний вид и подключение средств КЗИ (карт-ридера и токена) После подключения средств КЗИ, операционная система выдаст сообщение об обнаружении нового устройства и запросит драйвер под это устройство (рис. 1.2). Драйвер устройства находится в директории KR37x на CD диске. Необходимо нажать кнопку «Далее», выбрать директорию, в которой находятся драйвера для средств КЗИ (рис. 1.3) и нажать кнопку «Далее». Рис. 1.2. Установка драйвера средства КЗИ Рис. 1.3. Выбор директории при установке драйвера средства КЗИ Следует подтвердить установку неподписанных драйверов, нажав на кнопку «Все равно продолжить» (рис. 1.4). Рис. 1.4. Подтверждение установки драйвера Подтверждение завершения установки драйвера осуществляется нажатием кнопки «Готово» (рис. 1.5). Чтобы убедиться в том, что драйвера установлены корректно, следует вставить смарт-карту в карт-ридер. На картридере должна зажечься зеленая лампочка. Рис. 1.5. Завершение установки драйвера Примечание: Для Демонстрационной версии Торгового терминала подключение и установка драйверов карт-ридера не требуется. Установка Торгового терминала Откройте компакт-диск и запустите файл BIT eTrade Terminal.msi. На экране появится следующее окно (рис. 1.6). Рис. 1.6. Мастер установки Торгового терминала BIT eTrade Нажмите кнопку «Далее» и в следующем окне (рис.1.7) выберите директорию, в которую желаете установить Торговый терминал (либо просто оставьте ту, которая прописана по умолчанию). Рис. 1.7. Выбор папки для установки Торгового терминала BIT eTrade Нажмите кнопку «Далее» 2 раза. Дождитесь конца установки и нажмите на кнопку «Закрыть». Торговый терминал BIT eTrade. Первый запуск Торгового терминала. Загрузка Торгового терминала осуществляется в соответствии с регламентом работы ЭТС Биржи. Для этого необходимо: включить персональный компьютер брокера, на котором выполнена инсталляция Торгового терминала; ввести сетевой пароль пользователя, предусмотренный для входа в локальную сеть. Дальнейшая загрузка операционной системы происходит автоматически. При нормальной загрузке операционной системы на экране монитора появится рабочий стол системы (рис.3.1.). Ярлык для запуска Торгового терминала BIT eTrade на рабочем столе ОС Windows Рис.3.1. Рабочий стол операционной системы Windows. Для осуществления загрузки прикладного программного обеспечения Торгового терминала необходимо активировать (двойной щелчок левой кнопкой мыши) на рабочем столе Windows XP соответствующий ярлык (Рис.3.1). Настройка Торгового терминала при первом запуске. Во время первого запуска Торгового терминала (двойной щелчок мыши по ярлыку) необходимо установить параметры соединения с торговой системой. Для этого в окне (Рис.3.2.) необходимо щелкнуть по кнопке «Настройки». Рис.3.2. Окно запроса имя пользователя и пароля Настройка. Вкладка «Подключение» В появившемся окне «Настройки» на вкладке «Подключение» установить IP адрес сервера торгов, порты для соединения с сервером торгов и IP адрес WEB сервера. Используйте следующий IP-адреса для сервера торгов и WEB сервера: 77.88.202.130 и следующие номера портов: Рабочая версия (с устройством криптозащиты): Рынок заявок 6000 Адресный рынок 6001 Демонстрационная версия: Рынок заявок 5000 Адресный рынок 5001 Необходимо установить путь к файлу протокола, щелкнув по кнопке «Log Файл». Настройка. Вкладка «Идентификация» Перейдя на закладку «Идентификация», в поле «Раб. место» введите ваш личный идентификатор рабочего места, полученный от ЦСК «Коммуникационный фондовый центр» (можно уточнить у Биржи) при регистрации и получении средств КЗИ (рис.3.3) Рис.3.3. Настройки. Настройка. Вкладка «Прокси» Если подключение к интернету происходит через прокси, то необходимо открыть закладку «Прокси» и поставить галочку «Использовать прокси для подключения». Если прокси использует авторизацию, то необходимо поставить галочку «Авторизация прокси» и ввести в соответствующие поля «Имя пользователя» и «Пароль». Следующим действием необходимо проверить соединение с ЭТС Биржи, щелкнув по кнопке «Проверить соединение» на вкладке «Подключение». При нормальном соединении информация отобразится в окне «Торговый терминал». После чего необходимо нажать кнопку «ОК». Введение логина и пароля доступа к ЭТС Биржи Последним действием для получения доступа к ЭТС Биржи является средства КЗИ, на котором находится ЭЦП, ввод PIN-кода, ввод имени пользователя и пароля доступа, активация проверки доступности сервера. Примечание: в случае если вы не знаете свое рабочее место, его можно задать автоматически (хранится в карточке) нажатием кнопки «RM» (исключением является использование процедуры кроссертификации). Рис. 3.4. Торговый терминал (Аутентификация). Используйте PIN-код, установленный по умолчанию. Ввод PIN-кода средства КЗИ требуется только в случае смены PIN-кода в программах поддержки. Внимание ! При ошибочном вводе PIN-кода более трех раз средство КЗИ будет заблокировано. Разблокировка проводится в ЦСК «Коммуникационный Фондовый Центр». Телефон службы поддержки ЦСК (056) 373-95-91 Примечание: Для Демонстрационной версии Торгового терминала выбор средства КЗИ и ввод PIN-кода не требуется. В случае сбоя при загрузке Торгового терминала или отсутствия соединения необходимо позвонить в службу поддержки Биржи по телефонам 8 (056) 373-95-94, 373-97-97. Проверка доступности к серверу ЭТС Биржи. Для проверки доступности сервера ЭТС Биржи «при входе», в окне «Аутентификация», необходимо поставить галочку возле надписи «Проверка доступности сервера». В этом случае при загрузке терминала, если сервер не доступен, на экран будет выводится окно предупреждения (Рис. 3.5.) Рис.3.5. Окно предупреждения при отсутствии соединения с сервером. После нажатия кнопки «ОК» появится окно настроек (Рис. 3.6.) Рис.3.5. Окно настроек при отсутствии соединения с сервером. В окне настроек, в полях напротив которых мигают восклицательные знаки, можно поменять: адрес TCP сервера (выбрать из выпадающего списка) адрес Web сервера (выбрать из выпадающего списка) проверить порты Рынка заявок и Адресного рынка. Также необходимо проверить настройки прокси сервера и Firewall либо антивируса установленных на локальном компьютере. Торговая сессия. Описание BIT eTrade. При нормальной загрузке прикладного программного обеспечения на экране монитора появится диалоговое окно брокера (Рис.3.5.) Панель инструментов Строка статуса торгов Рис.3.5. Вид диалогового окна брокера при нормальной загрузке комплекса программ Торгового терминала BIT eTrade. Пункт меню «Файлы» содержит следующие подпункты: «Выход» - закрывает программный продукт. Пункт меню «Вид» содержит следующие подпункты: «Панель инструментов» - отображает/скрывает панель инструментов. «Строка статуса» - отображает/скрывает строку статуса. Пункт меню «Инструменты» содержит следующие подпункты: «Справочник клиентов» - позволяет вести локальную базу данных о клиентах брокера с фиксацией параметров (№ банковского счета, счет в ЦБ, МДО хранителя и т.п.), которые автоматически подтягиваются в Заявку, выставляемой брокером. «Биржевой список» - отображает информацию о ЦБ, внесенных в биржевой список. «Рынок заявок » - отображает лучшие котировки и стакан заявок по ЦБ, позволяет выставлять и отклонять заявки. «Котировки» - отображает дневные котировки. «Группы» - формирование групп ЦБ (фильтр по ЦБ) для удобства работы с ними на рынке заявок. «Шаблоны заявок» - формирование шаблонов заявок (в режимах онлайн и оффлайн) для их последующей активизации во время торговой сессии. Удобны для выставления большого количества заявок с одинаковыми параметрами. «Выписка из реестра договоров Биржи» - распечатка заключенных на Бирже Договоров. «Настройки» - изменений логина и пароля для авторизации в Торговом терминале, изменение настроек подключения к серверам Биржи. Пункт меню «Окна» содержит следующие подпункты: «Каскадом» - задает определенный порядок расположения окон в Торговом терминале. «Вертикальная плитка» - задает определенный порядок расположения окон в Торговом терминале. «Горизонтальная плитка» - задает определенный порядок расположения окон в Торговом терминале. Пункт меню «Справка» содержит следующие подпункты: «О программе» - краткое описание программного продукта Торговый терминал. ВНИМАНИЕ! Существует возможность работы на нескольких Торговых терминалах в пределах одного брокера (юр. лица). При этом на всех торговых терминалах будет ОБЩИЙ денежный лимит и ОБЩИЕ заблокированные ЦБ. При этом лицо за одним торговым терминалом не может повлиять на заявки другого лица за другим Торговым терминалом (например, отклонить). При заключении биржевого договора накладывается электронная цифровая подпись брокера. Рынок заявок Состояние торговой сессии отображаются в окне «Обзор рынка заявок». На экране отображается только Заявки с лучшими ценами (Рис.4.1) без указания брокера, который их выставил (кроме адресного рынка). Виды рынка Типы ЦБ Лучшие котировки Группы ЦБ (фильтр) Рис.4.1. Вид диалогового окна «Обзор рынка заявок». В шапке диалогового окна отображается денежный лимит брокера. Для перехода между рынками необходимо выбрать определенную вкладку вида рынка: «Рынок заявок», «Адресный рынок», «Рынок РЕПО». В пределах КАЖДОГО рынка все ЦБ разделены по типам «Акции», «Облигации», «Сертификаты», «Производные», «Государственные облигации Украны». Как дополнительный фильтр отображения ЦБ можно использовать «Группы» (чтоб отображались только помеченные галочками ЦБ). Портфель Для открытия диалогового окна «Портфель» необходимо нажать на панели инструментов «Портфель». На экране откроется диалоговое окно, содержащее текущую информацию о портфеле - заблокированных ЦБ, а также ЦБ зачисленных или списанных в результате заключения договоров на Бирже в разрезе депозитариев (Рис.4.2). Окно «Портфель» позволяет Брокеру видеть все свои совершенные сделки в разрезе вида ЦБ и Эмитента, а также оценить свой финансовый результат на данной торговой сессии. Таблица отображает следующие поля Эмитент – наименование эмитента ЦБ. ISIN – код ISIN ЦБ. Блок. кол – количество заблокированных ЦБ в депозитарии на брокера. Покупка – количество купленных (зачисленных) ЦБ по биржевым договорам. Цена покупки – средневзвешеная цена одной ЦБ по договорам на покупку. Продажа – количество проданных (списанных) ЦБ по биржевым договорам. Цена продажи – средневзвешеная цена одной ЦБ по договорам на продажу. Расход – отображает сумму договоров на зачисление по данной ЦБ. Доход– отображает сумму договоров на списание по данной ЦБ. Результат – разность дохода и расхода. Остаток – отображает доступное для продажи количество ЦБ с учетом заблокированных, зачисленных и списанных ЦБ. Блокировочный счет – отображает счет в ЦБ продавца на котором заблокированы ЦБ по информации полученной от депозитария НБУ. Код собственности – отображает код собственника (депонента) ЦБ, согласно структуре файлового обмена с депозитариями. Рис 4.2 Диалоговое окно «Портфель» Количество отображаемых колонок и порядок (очередность) их отображения можно настроить при помощи кн. «Настройка списка» Диалоговое окно «Собственные заявки» В окне «Собственные заявки» брокер видит свои выставленные Заявки и их состояние («Активные», «Исполненные», «Снятые», «Отклоненные») выделенные разным цветом в разрезе депозитариев (Рис. 5.1). Рис 5.1. Диалоговое окно «Свои заявки». Окно «Свои заявки» может открываться автоматически (после последующих входов в систему) или путем активирования соответствующей кнопки в верхнем левом углу окна «Обзор рынка заявок». Брокер может в любой момент снять с торгов любую из выставленных и неисполненных своих Заявок путем выделения строки и нажатием кнопки «Снять заявку». Исключением составляют Заявки выставленные на Аукцион НБУ, т.к. она ждет подтверждения от депозитария НБУ). Активные, исполненные, снятые, отклоненные Заявки отображаются в соответствующей ячейке. Настройка списка Брокер имеет возможность самостоятельно настроить список (колонки) информации, выводимой в любой из окон (например, Обзор рынка, Портфель, Свои заявки и т.д.). Для этого необходимо нажать кн. «Настройка списка» и проставить в окне «Конфигурация колонок» галочки напротив той информации, которую надо выводить на экран (Рис. ____). Рис._____ Настройка списка Глубина рынка ЦБ Окно «Глубина рынка» позволяет оценить глубину цен по выбранной ЦБ (Рис 5.2). Окно «Глубина рынка» может открываться путем выбора определенной ЦБ и активирования соответствующей кнопки в верхнем левом углу окна «Обзор рынка заявок» или при выставлении заявки и нажатии кнопки «Стакан заявок». Рис 5.2 Диалоговое окно «Стакан заявок». Глубина рынка заявок также содержит информацию о спрэде, за пределами значений которого Заявка на продажу/покупку не может быть выставлена и будет автоматически отклонена ЭТС Биржи. Группы ЦБ Окно «Группы ценных бумаг» (Рис 5.3) активируется нажатием кнопки «Группы» и позволяет сформировать группы ЦБ по выбранным признакам. Перед составлением групп необходимо нажать кнопку «Обновить с сервера Биржи». Рис. 5.3. Группы ценных бумаг. Добавить Бумагу в группу можно либо выбором ЦБ и нажатием кнопки «Добавить бумагу в группу» или простым перетаскиванием мышью бумаги в группу. Выбранные группы автоматически отображаются в окне «Обзор рынка заявок». Внимание! Если брокер проставит галочку в квадратике выбранной группы (окно «Обзор рынка заявок») он сможет видеть котировки только тех ценных бумаг, которые содержатся в этой группе. Терминал имеет калькулятор для расчета доходности облигаций (рис. 7.3). Рис. 7.3. Облигационный калькулятор. Работа со справочником клиентов Новая версия торгового терминала позволяет обеспечить пользовательские удобства для членов биржи при выставлении заявок в интересах институтов совместного инвестирования (ИСИ). 1. Доступ в окно «Список клиентов» реализуется через пункт меню «Инструменты». Окно «Список клиентов» разбито на 3 части (рис. 5.4): в верхней части приводится список клиентов, в нижней части – соответствующие каждому клиенту банковские реквизиты и счета в ценных бумагах у хранителя. В каждой части окна присутствуют кнопки, с помощью которых можно: 1) добавить нового клиента/счет в банке/счет в ЦБ, 2) изменить введенные ранее параметры, 3) удалить ошибочно введенные данные. Рис. 5.4. Общий вид окна «Список клиентов» Клиенты - корпоративные ИСИ (КИФы) вносятся аналогично прочим юрлицам. Обязательны для заполнения следующие поля (рис. 5.5): - наименование клиента (от имени), - код ЕГРПОУ, - параметры депозитарного учета согласно классификаторов депозитариев ВДЦБ и НБУ, - идентификаторы статусов клиента: резидентность, юр.лицо/физлицо (при удалении флажка напротив идентификатора «Юрлицо» становятся активными параметры, необходимые для заполнения в случае, если клиент является физическим лицом (паспортные данные) - информация о брокерском договоре – здесь целесообразно полностью набрать фразу, которую пользователь хотел бы увидеть в Выписке из реестра договоров Биржи, поскольку именно из этих данных заполняется поле в разделе о сторонах договора («Покупець (Продавець) (найменування, реквізити, засоби зв’язку, серія, номер та дата видачі ліцензії на провадження професійної діяльності на фондовому ринку покупця (продавця)») в части информации о клиенте и договорных отношениях с ним. Рис. 5.5 Карточка клиента ВНИМАНИЕ! ПИФы, в отличие от КИФов, которые имеют свой код ЕДРПОУ, не заводятся как отдельные клиенты! Информация о брокерских договорах, счетах в ЦБ и банковских ревизитах ПИФов вводится в составе информации о КУА, обслуживающей эти ПИФы. Сведения о брокерских договорах могут вноситься двумя вариантами: 1 вариант (аналогичный предыдущей версии торгового терминала). Предназначен для случая, если с клиентом не предусматривается заключение большого количества брокерских договоров, то сведения о договоре (только № и дата договора) вносятся в поле «Информация о брокерском договоре» (рис. 5.5). В результате в заявке данная информация отобразится в формате, приведенном на рис. 11, требует дополнительных корректировок (как минимум в части дополнения кода ЕДРПОУ клиента), не позволяет дополнительно идентифицировать счета клиентов (в варианте 2 для этого используется поле «Примечание»). Т.е. этот вариант предусматривает ситуацию, когда пользователь не считает нужным поддерживать в актуальном состоянии справочники клиентов и заполняет информацию о договоре в заявке прямо из предоставленного бэк-офисом тикета сделки. 2 вариант (более удобный для отражения нескольких брокерских договоров). В нижней части окна («Перечень брокерских договоров») возможно добавление нескольких договоров брокерского обслуживания, договоров комиссии или поручения. Для удобства пользователя информация о брокерских договорах снабжена идентификатором, который заполняется в поле «Примечание» (например, на рис. 5.6 используются идентификаторы «ПИФ1» и «ПИФ2»). Впоследствии, это примечание используется при введении заявки в интересах ПИФа (см. рис. 10), чтобы упростить идентификацию счетов в ЦБ/банковских счетов/брокерских договоров, использующихся именно для данного ПИФа (упрощает выставление заявок в случае, если брокер обслуживает КУА с большим количеством ПИФов). Использование такого краткого идентификатора целесообразно и для других видов клиентов для упрощения выбора реквизитов при подаче заявки в интересах клиента. Рис. 5.6 Заполнение/редактирование информации о брокерском договоре 2. Для добавления банковского счета клиента необходимо нажать на кнопку с плюсом в разделе «Банковские реквизиты» (рис. 5.7). В открывшемся окне «Банковские реквизиты» следует нажать на кнопку с тремя точками напротив поля «МФО». Рис. 5.7 Заполнение банковских реквизитов клиента В открывшемся окне «Банки» представлен справочник банков, в котором с помощью фильтра возможно найти необходимый банк и подтвердить выбор нажатием кнопки «ОК». В результате поля в окне «Банковские реквизиты» будут автоматически заполнены. Далее самостоятельно заполняются банковский счет клиента и идентификатор в поле «Примечание», который также может быть использован при выставлении заявки в интересах клиента. 3. Для добавления счета клиента в ценных бумагах необходимо нажать на кнопку с плюсом в разделе «Хранители» (рис. 5.8). В открывшемся окне «Информация о хранителе» следует выбрать из списка необходимый депозитарий ценных бумаг, а затем нажать на кнопку с тремя точками напротив поля «Наименование хранителя». В открывшемся окне «Хранители» представлен справочник хранителей (клиентов соответствующего депозитария), в котором с помощью фильтра возможно найти необходимого хранителя ценных бумаг и подтвердить выбор нажатием кнопки «ОК». В результате в окне «Информация о хранителе» будут автоматически заполнены поля «Наименование хранителя» и «МДО хранителя». Рис. 5.8 Заполнение счета в ценных бумагах клиента Далее самостоятельно заполняются счет в ценных бумагах клиента у хранителя и идентификатор в поле «Примечание», который также может быть использован при выставлении заявки в интересах клиента. ВНИМАНИЕ! Идентификаторы клиентов в поле «Примечание» при введении информации о брокерских договорах (в окне «Карточка клиента), счетах в ЦБ (в окне «Информация о хранителе») и банковских счетах (в окне «Банковские реквизиты») должны быть строго идентичны. Данное ограничение имеет своей целью предотвращение операционных ошибок при введении заявок. Для удобства пользователя при введении заявок при однократном выборе клиента по идентификатору брокерского договора, ЭТС биржи автоматически подбирает счета в ЦБ и банковские счета по аналогичному идентификатору. В случае, если идентификаторы не будут идентичны, то пользователю придется самостоятельно выбирать необходимые счета из списка. По умолчанию в окне «Хранители» отображаются все счета в ЦБ, использующиеся данным клиентом. После нажатия кнопку, соответствующую названию того или иного депозитария ценных бумаг (ВДЦП/НБУ/НДУ) отображаются только те счета в ЦБ, которые открыты в системе депозитарного учета выбранного депозитария. ВНИМАНИЕ! Если Вы не видите каких-либо счетов в ЦБ, хотя уверены, что их уже вводили, проверьте, указан ли правильный депозитарий или нажмите на копку «Все». В рамках регламента информационного обмена Биржи с депозитариями ценных бумаг ВДЦП и НДУ ЭТС биржи автоматически проверяет наличие идентификации клиента в системе депозитарного учета депозитария. При отсутствии идентификации клиента расчеты по договору, заключенному на основании заявки, поданной брокером в интересах клиента, не будут проведены. Если идентификация от депозитария прошла, а брокер еще не завел клиента в справочнике, то данные идентификации автоматически отображаются в виде новой записи в справочнике клиентов брокера. 4. Выставление заявок в интересах клиентов. После заполнения ценовых параметров заявки во вкладке «Основные данные» (включая номер заявки клиента), следует перейти во вкладку «Данные для депозитария» (рис. 5.9). Рис. 5.9 Вкладка заявки «Данные для депозитария» Для выставления собственной заявки устанавливается флажок напротив поля «Собственные реквизиты (для дилер. Договора)», после чего ЭТС Биржи автоматически заполняет необходимые поля, которые вы предоставили на Биржу пакетом документов (рис. 5.9). Для выставления заявки в интересах клиента следует нажать кнопку «Клиент» (рис. 5.9) , после чего ЭТС Биржи выдаст сервисное сообщение (рис. 6). Рис. 6. Предупреждение об использовании данных клиента ВНИМАНИЕ! При выборе клиента (кн. Клиент»), данные, которые до этого момента был внесены в закладку «Для договора», пропадут или будут автоматически заменены на данные брокерского договора из Справочника клиентов. После нажатия на кнопку «Да» будет предложено окно «Информация о клиенте» ( рис. 8), в котором должны быть заполнены необходимые реквизиты: - данные о клиенте (наименование и код ЕГРПОУ), - информация о брокерском договоре, - банковские реквизиты, - реквизиты хранителя. Указанная информация заполняется из данных, предварительно введенных в справочник клиентов. В случае отсутствия информации о клиенте, ее необходимо ввести в справочник путем нажатия кнопки «Отмена» (рис. 8) и возврата во вкладку «Данные депозитария», где следует нажать на кнопку «Справочник клиентов» ( рис. 6) и выполнить все действия по введению информации о клиенте, описанные выше. ЭТС биржи указывает красными сервисными надписями отсутствие тех или иных реквизитов. Рис. 8. Окно «Информация о клиенте». После выбора из списка «Данные о клиенте» того клиента, в интересах которого выставляется Заявка (на рис. 9 – ТОВ КУА «Інвестиції Плюс»), следует выбрать по краткому идентификатору брокерский договор (на рис. 9 – это договор с одним из ПИФов указанной КУА), после чего ЭТС Биржи автоматически заполнит из справочника банковские реквизиты и реквизиты хранителя (или предложит варианты, если таковых в справочнике несколько). Для контроля правильности выбора необходимых реквизитов целесообразно поставить флажок напротив слов «Подробнее», при этом будет детально раскрыта вся информация о брокерском договоре, реквизитах хранителя и банковских реквизитах из справочника клиентов. Целесообразно также зайти во вкладку «Для договора» ( рис. 10) и убедиться в правильности информации, которая будет использована для автоматического формирования ЭТС Биржи Договора (занесена в поле в разделе о сторонах договора («Покупець (Продавець) (найменування, реквізити, засоби зв’язку, серія, номер та дата видачі ліцензії на провадження професійної діяльності на фондовому ринку покупця (продавця)») в части информации о клиенте и договорных отношениях с ним. Рис. 9. Заполненное окно «Информация о клиенте». Рис. 10. Вкладка заявки «Для договора» ВНИМАНИЕ! Если напротив поля «Действует на основании» есть красный восклицательный знак, то размер внесенной информации превышает 500 символов и не сможет быть полностью отображен в Выписке из реестра договоров. Необходимо по возможности уменьшить количество символов в данном поле (проще всего – путем использования общеупотребительных сокращений, например «КУА», а не «Компания по управлению активами» и др.) При достижении количества символов, не превышающего 500, красный восклицательный знак исчезнет, после чего можно подтвердить отправку заявки. Как в данном случае, так и при заполнении в справочнике клиентов информации о брокерском договоре по варианту 1 (рис. 11), нижнее поле «Действует на основании может быть на данном этапе скорректировано в соответствии с пожеланиями пользователя. Рис. 11. Вкладка заявки «Для договора» (при заполнении информации о брокерском договоре по варианту 1) Выставление новой Заявки на покупку/продажу на рынке заявок Заявки на продажу ЦБ можно выставлять только из окна «Портфель» (Рис 4.2). Окно «Портфель» может открываться автоматически (после последующих входов в систему) или путем активирования соответствующей кнопки в верхнем левом углу окна «Обзор рынка заявок». Для этого необходимо в портфеле выбрать определенную ЦБ и нажать на кнопку «Новая заявка». Заявки на покупку выставляется только из окна «Рынок заявок». Для этого на панели инструментов окна «Обзор рынка заявок» надо нажать кнопку «Новая заявка» (Рис 4.1). В результате откроется диалоговое окно «Новая заявка», в котором выбираются реквизиты Заявки: наименование эмитента и ISIN, тип Заявки (приказ), цена за одну и количество ЦБ, а также период действия Заявки в рамках одной торговой сессии (Рис 4.3). Используются следующие виды Заявок: рыночная заявка (Market) – распоряжение немедленно купить/продать ЦБ по наилучшей цене, которая сложилась в данный момент; лимитная заявка (Limit) - распоряжение купить ЦБ по цене, которая не превышает установленную или продать ЦБ по цене, которая не ниже установленной; стоп заявка (Stop) - распоряжение купить/продать ЦБ в тот момент, когда цена достигнет установленного уровня; стоп-лимитная заявка (Stop - Limit) – комбинация заявок типа Stop и Limit; фиксированая заявка (Fixed) - распоряжение купить или продать ЦБ по строго указанной цене. Рис 4.3 Диалоговое окно «Новая заявка» Для облигаций диалоговое окно имеет дополнительное информационное поле, отображающее НКД, процентный период дней, годовую процентную ставку, а также возможность посмотреть расписание выплат по облигации (Рис. 4.4). При выставлении цены Заявки НКД автоматически не учитывается, то есть ценой Заявки будет цена, которую брокер ввел в поле «Цена за единицу». Торги по облигациям можно проводить по % от номинала. При вводе в поле Заявки «% от номинала» цена Заявки автоматически пересчитывается и наоборот. Рис 4.4 Диалоговое окно «Новая заявка» для облигаций Заявка может выполняться не в полном объеме и как следствие одной Заявке могут соответствовать несколько биржевых договоров. Если выбран период действия Заявки, то заключение биржевых договоров по ней возможно лишь в этот период. По окончании периода, если Заявка не выполнена в полном объеме, то она автоматически отклоняется ЭТС Биржи на оставшееся количество ЦБ. При выставлении Заявки необходимо заполнять дополнительные вкладки («Данные для депозитария», «Для договора») информация которых используется ЭТС Биржи в файловом обмене с депозитариями и в биржевом договоре (Рис 4.5). Рис 4.5 Диалоговое окно «Новая заявка». Дополнительные реквизиты для депозитариев. Поле «Код собственности» для депозитария НБУ принимает следующие значения: «2» - ЦБ, что принадлежат Хранителю «3» - ЦБ, что принадлежат клиентам Хранителя – юрлицам, банкам, резидентам Украины «4» - ЦБ, что принадлежат клиентам Хранителя – юрлицам, не банкам, резидентам Украины «5» - ЦБ, что принадлежат клиентам Хранителя – физлицам, резидентам Украины «6» - ЦБ, что принадлежат нерезидентам Украины «7» - ЦБ, что учитываются на счете эмитента в депозитарии Поле «Код собственности» для депозитария ВДЦП принимает следующие значения: «0» - не определено (используется для активных счетов) «1» - ЦБ, что принадлежат Хранителю «2» - ЦБ, что принадлежат клиентам Хранителя – физлицам, резидентам Украины «3» - ЦБ, что принадлежат нерезидентам Украины «4» - ЦБ на транзитных счетах (используется как один общий счет, на который можно принимать ЦБ всех клиентов брокера с последующими их зачислением на счета клиентов). «5» - ЦБ, что принадлежат клиентам Хранителя – юрлицам, не банкам, резидентам Украины «6» - ЦБ, что принадлежат клиентам Хранителя – юрлицам, банкам, резидентам Украины «7» - ЦБ, что принадлежат государству «8» - ЦБ, что учитываются на счете эмитента в депозитарии ВНИМАНИЕ! Не верное указание брокером кода собственности приведет к ошибочному зачислению/не зачислению ЦБ на счет покупателя. Уточнить эту информацию можно у своего хранителя, который формирует файл блокировки ЦБ в депозитарий. Если выбран код «Банк», то необходимо заполнить МФО банка, а если выбран код «Нерезидент» необходимо заполнить код нерезидента. Код собственности может меняться на основании регламента обмена информацией с депозитариями. При постановке в Заявке галочки «Собственные реквизиты» происходит автоматическая подстановка данных брокера из ЭТС Биржи, предоставленных им Бирже в пакете документов. При нажатии кнопки «Шаблоны» можно выбрать заранее подготовленные шаблоны Заявок, которые автоматически заполнят реквизиты Заявки. Останется только откорректировать, если это необходимо, цену Заявки. Это сократит время по выставлению пакета Заявок. Для отправки Заявки на Биржу необходимо щелкнуть по кнопке «Да». Если вы хотите, чтобы данная Заявка сохранилась и как шаблон, то поставьте галочку «Сохранить в шаблон» и щелкните по кнопке «Да» (заявка сохранится и в шаблоны, и будет отправлена на Биржу). После того как Заявка исполнится в поле «денежные средства» сумма лимита уменьшится на сумму покупки. При превышении суммы всех Заявок над суммой лимита последняя Заявка будет автоматически отклонена Биржей до момента пополнения счета или снятие ранее выставленных Заявок. Особенности выставления Заявок по ОВГЗ для Национального бака Украины Согласно договору на участие в торгах Национального банка Украины (далее – НБУ), заключенного между Биржей и НБУ, брокер НБУ может выставлять в ЭТС Биржи Заявки на покупку/продажу ОВГЗ и выступать контрагентом по биржевому договору. ВНИМАНИЕ! Если контрагентом по договору выступает НБУ как продавец ОВГЗ, биржевой договор будет зафиксирован в ЭТС Биржи только после подтверждения депозитарием НБУ наличия ОВГЗ на момент заключения договора. В результате выставления Заявки по ОВГЗ Биржа сформирует файл и отправит в депозитарий НБУ для проверки наличия указанного в заявке количество ЦБ и если депозитарий НБУ подтверждает возможность заключения договора, то он автоматически фиксируется в ЭТС Биржи. В случае предварительной блокировки ОВГЗ для торгов на Бирже подтверждение от депозитария НБУ не требуется. Для выставления Заявки по ОВГЗ на панели инструментов окна «Обзор рынка заявок» надо нажать кнопку «Новая заявка» и заполнить необходимые реквизиты (Рис 4.7). Рис 4.7 Диалоговое окно «Новая заявка – Депозитарий НБУ». Заявки на покупку ОВГЗ выставляются аналогично Заявкам на продажу, в выпадающем списке «Заявка на» необходимо выбрать «Покупку» (Рис 4.8). Рис 4.8 Диалоговое окно «Новая заявка – Депозитарий НБУ». Брокер НБУ может видеть все выставленные Заявки на рынке аукциона НБУ и рынке заявок и брокеров которые их выставили. Для этого на панели инструментов окна «Обзор рынка заявок» необходимо щелкнуть по кнопке «ОВГЗ» (Рис 4.9). В этом окне можно выставить Заявки на покупку и продажу, нажав соответственные кнопки: «Покупка (рынок заявок)», «Продажа (депонент НБУ)», снять собственную заявку (кн. «Снять»), выставить встречную заявку (кн. «Встречная») Рис 5.0. Брокер НБУ может выставить встречную Заявку: брокеру НБУ на продажу/покупку; другим брокерам только на покупку. В столбце «Рынки», красным цветом выделяются те Заявки, на которые нельзя выставить встречную Заявку. В Торговом терминале жирным шрифтом выделяются Заявки выставленные брокером НБУ. Рис 4.9 Торговый терминал брокера НБУ Рис 5.0 Выставление встречной Заявки 7. Завершение торговой сессии. Формирование Выписки из Реестра договоров Биржи В течении торговой сессии ЭТС Биржи автоматически формирует Выписку из Реестра договоров Биржи, заключенных во время торговой сессии и обеспечивает каждому участнику торгов ее распечатку посредством торгового терминала (рис. 7.1). Рис. 7.1. Выписка из Реестра договоров Биржи Выписка из Реестра договоров Биржи активируется из главного меню «Инструменты» путем нажатия кн. «Загрузить/обновить» и нажатия правой кнопки мыши на выбранной строке Договора или кн. «Печать реестра» (Рис.7.2). После формирования Выписка из Реестра договоров Биржи брокеру необходимо присвоить Договорам свои № путем нажатия кн. «Присвоить №» или двойного щелчка в специальных ячейках обозначенных красным цветом после чего цвет ячейки изменится на зеленый. Обязательно надо нажать кн. «Сохранить». Рис. 7.2. Присвоение номера договора. Разблокировка ценных бумаг После окончания торговой сессии брокер может разблокировать ценные бумаги, которые были заблокированы на торги на ФБ Перспектива», путем подачи в торговом терминале электронного распоряжения о разблокировке (Рис.7.3). Данное распоряжение автоматически подписывается ЭЦП брокера. Для этого необходимо в окне «Портфель» выделить ЦБ, нажать правой кнопкой мыши и в выпадающем меню выбрать «Разблокировать ЦБ». Рис. 7.3 Разблокировка ЦБ Расторжение (аннулирование) биржевого договора Биржевой договор, который заключен в ЭТС Биржи может быть расторгнут брокерами только при следующих условиях: 1. до момента проведения расчетов по данному договору; 2. при условии, что договор не стоит в цепочке взаимосвязанных сделок; 3. при согласии обеих сторон договора. Согласие сторон договора выражается путем выбора в окне «Выписка из реестра договоров Биржи» конкретного договора и нажатие кн. «Расторжение договора» (Рис. 7.4) Рис.7.4 Расторжение договора Техподдержка При возникновении сложностей во время установки или эксплуатации торгового терминала, Вы можете связаться с нами: 1. по телефону +38056 3739594; 2. посредством электронной почты на адрес info@fbp.com.ua