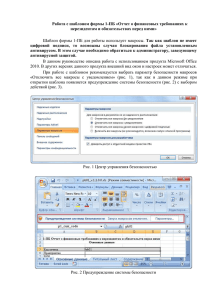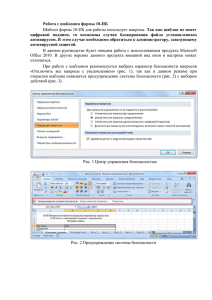Работа с шаблоном формы 7-ПБ Шаблон формы 7
advertisement
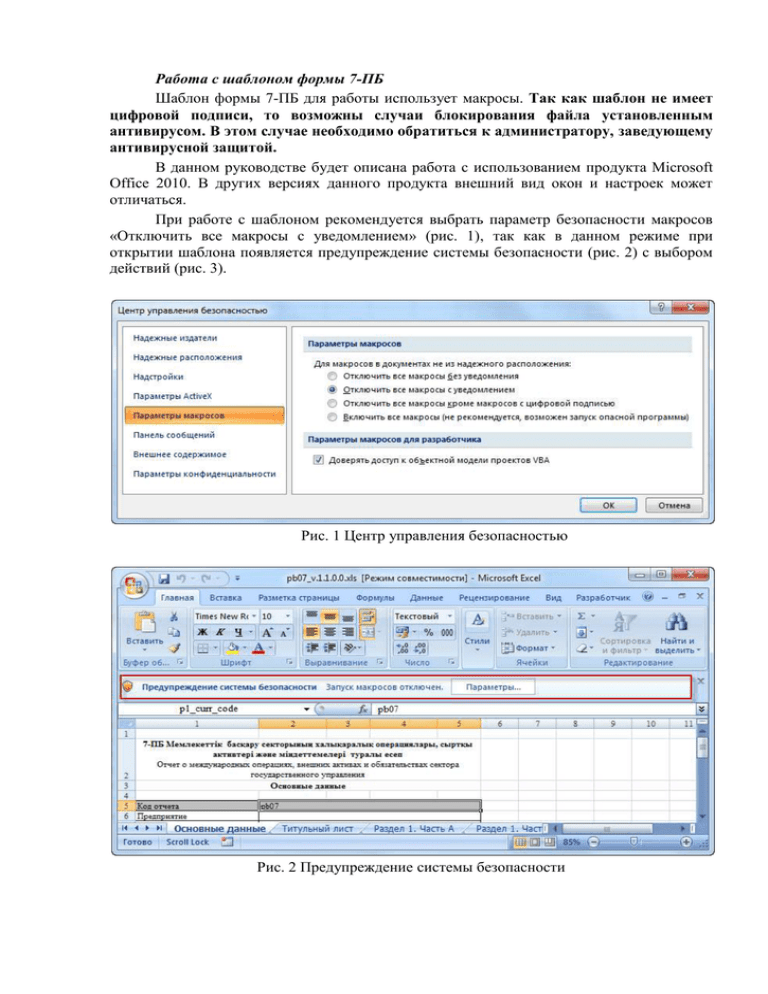
Работа с шаблоном формы 7-ПБ Шаблон формы 7-ПБ для работы использует макросы. Так как шаблон не имеет цифровой подписи, то возможны случаи блокирования файла установленным антивирусом. В этом случае необходимо обратиться к администратору, заведующему антивирусной защитой. В данном руководстве будет описана работа с использованием продукта Microsoft Office 2010. В других версиях данного продукта внешний вид окон и настроек может отличаться. При работе с шаблоном рекомендуется выбрать параметр безопасности макросов «Отключить все макросы с уведомлением» (рис. 1), так как в данном режиме при открытии шаблона появляется предупреждение системы безопасности (рис. 2) с выбором действий (рис. 3). Рис. 1 Центр управления безопасностью Рис. 2 Предупреждение системы безопасности Рис. 3 Окно отключения/включения макросов Также возможно использование параметра безопасности «Включить все макросы (не рекомендуется, возможен запуск опасной программы)», но в этом случае все макросы других файлов MS Excel будут запускаться автоматически. При использовании других параметров безопасности макросы не будут запущены и работа шаблона будет невозможна. После включения макросов должна появиться дополнительная вкладка панели «Надстройки» (рис. 4). Рис. 4 Вкладка панели инструментов «Надстройки» На первом листе шаблона «Основные данные» (рис. 5), необходимо заполнить информацию о наименовании предприятия, БИН предприятия, периоде отчета и т.д. Поля «Код отчета»1, «Валюта» - нередактируемые. Рис. 5 Лист «Основные данные» Данные «БИН», «Номер квартала», «Год» переносятся автоматически на «Титульный лист» при заполнении информации на листе «Основные данные». При заполнении информации на листе «Основные данные» значения полей «БИН», «Номер квартала», «Год» переносятся автоматически на лист «Титульный лист». Каждый лист, предназначенный для заполнения данными, может содержать одну или несколько частей. Поэтому при выборе любого действия (добавление стран, удаление стран, сортировка стран, расчет формул) пользователю необходимо выбрать номер части, для которой предполагается действие. При переходе между листами шаблона, на вкладке панели «Надстройки» становятся доступны команды, разрешенные для активного листа. Например, для листа «Основные данные» команды «Страны», «Страны и объекты инвестирования», «Формулы», «Расшифровки» на вкладке «Надстройки» будут недоступны. При активации выбранного листа для Частей А,Б,В Раздела 1 и для Частей А,В,Г Раздела 2 будут доступны следующие команды: «Страны», «Формулы», «Расшифровки» на вкладке «Надстройки». А для Части Б Раздела 2 становятся доступными команды «Страны и объекты инвестирования», «Формулы», «Расшифровки» на вкладке «Надстройки» 1 служебное поле, необходимое для определения номера отчета при загрузке В шаблоне 7-ПБ доступны следующие виды разделов: разделы в разрезе стран; разделы в разрезе стран и объектов инвестирования. Разделы в разрезе стран Для разделов в разрезе стран можно добавлять, удалять, изменять и сортировать добавленные страны. При выборе команды «Добавить страну» появляется форма добавления стран с выбором еще не добавленных в данный раздел стран (рис. 6). Рис. 6 Форма добавления стран После выбора стран для добавления и нажатия кнопки «ОК» на активном листе добавляются столбцы (рис. 7) с уже отформатированными ячейками: указаны границы, числовой тип данных с двумя десятичными знаками. Суммирующие ячейки и ячейки шапки таблицы защищены от записи и при попытке редактирования данных ячеек выдается соответствующее сообщение. Рис. 7 Раздел в разрезе стран с добавленными колонками Также на ячейках, содержащих числовые данные, устанавливается проверка данных и при попытке ввести не числовые данные (все символы, кроме чисел 0-9 и разделителя целой и дробной части) будет выдаваться сообщение об ошибке (рис. 8). Рис. 8 Сообщение о вводе не числовых данных После добавления хотя бы одной страны становятся доступны команды «Удалить страну», «Изменить страну», «Сортировать страны». После выбора команды «Удалить страну» появляется форма удаления стран со списком добавленных стран (рис. 9). После выбора данных стран и нажатия кнопки «ОК» выбранные страны удаляются со сдвигом влево (рис. 10). Рис. 9 Форма удаления стран Рис. 10 Раздел в разрезе стран после удаления колонок В случае добавления стран не по порядку, например, Япония, Австрия, Франция, (рис. 11), можно отсортировать их (рис. 12) для улучшения ввода данных, используя команду «Сортировать страны». Рис. 11 Раздел в разрезе стран до сортировки Рис. 12 Раздел в разрезе стран после сортировки При необходимости можно изменить страну, воспользовавшись командой «Изменить страну». При этом вызывается форма, в которой нужно страну для изменения и новую страну (рис. 13). Рис. 13 Форма редактирования страны Для некоторых разделов в разрезе стран пользователю при добавлении стран может быть представлен только список международных организация, например, "Раздел 2. Финансовые требования к нерезидентам и обязательства перед ними. Часть А. Участие в международных организациях" (рис. 14). Части в разрезе стран и объектов инвестирования Для разделов в разрезе стран и объектов инвестирования возможны следующие действия - добавление и удаление. При выборе команды «Добавить страну и объект инвестирования» пользователю будет показана форма добавления страны и объекта инвестирования (рис. 15). После выбора необходимой страны и объекта инвестирования и нажатия кнопки «ОК» на активном листе добавляются столбцы (рис. 16) с уже отформатированными ячейками: указанны границы, числовой тип данных с двумя десятичными знаками. Рис. 15 Форма добавления страны и объекта инвестирования Рис. 16 Раздел в разрезе стран и объектов инвестирования после добавления новых колонок Для удаления страны и объекта инвестирования необходимо воспользоваться командой «Удалить страну и объект инвестирования», при выборе которой пользователю будет показана форма удаления стран и объектов инвестирования (рис. 17). После выбора необходимых стран и объекта инвестирования и нажатия кнопки «ОК» соответствующая колонка будет удалена со сдвигом влево (рис. 18). Рис. 17 Форма удаления страны и объекта инвестирования Рис. 18 Раздел в разрезе стран и объектов инвестирования после удаления одной или нескольких колонок Логический контроль После заполнения отчета данными, необходимо перейти на лист «Логический контроль» и выбрать команду «Логический контроль» в меню «Формулы». После выполнения контроля, выявленные ошибки будут выделены розовым цветом (рис. 19). Если в отчет внесены изменения, то необходимо повторно выполнить процедуру логического контроля. Рис. 19 Результат выполнения логического контроля Во избежание потери работоспособности шаблона категорически запрещается: Изменять именованные области книги (наименования именованных областей и их расположение). Снимать защиту с листов и изменять крайне необходимые ячейки, например, ячейки содержащие шифры строк, столбцов, наименования, код отчета и т.д. Изменять наименование листов и их последовательность в книге.