Метод.указания MS Excel - Иркутская государственная
advertisement
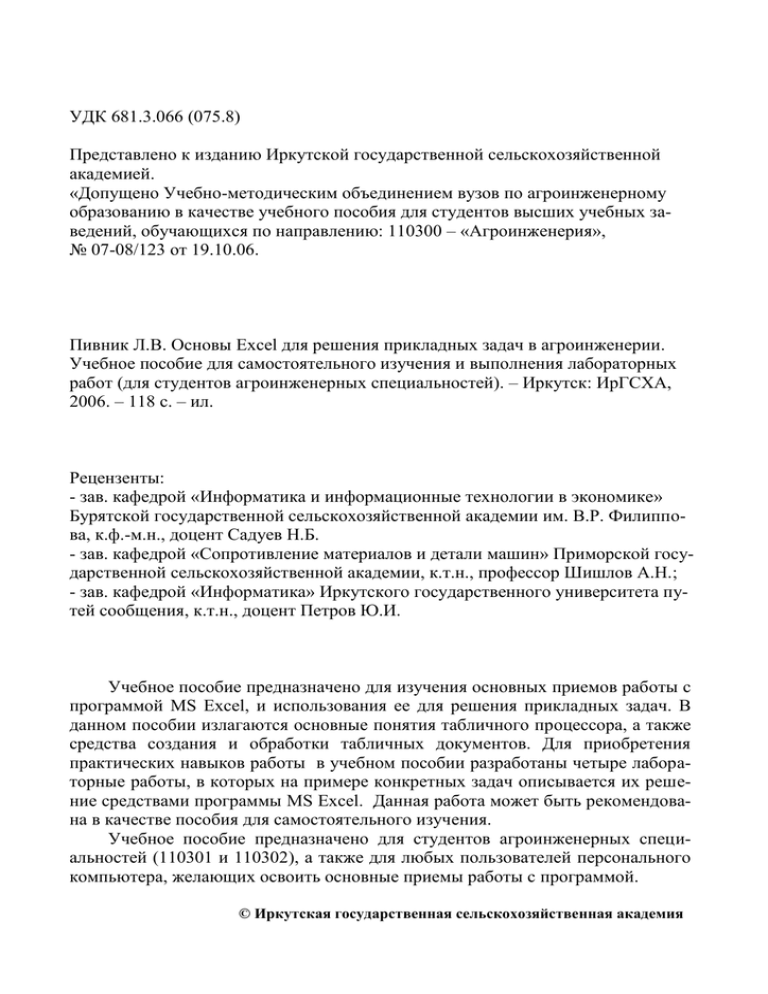
УДК 681.3.066 (075.8) Представлено к изданию Иркутской государственной сельскохозяйственной академией. «Допущено Учебно-методическим объединением вузов по агроинженерному образованию в качестве учебного пособия для студентов высших учебных заведений, обучающихся по направлению: 110300 – «Агроинженерия», № 07-08/123 от 19.10.06. Пивник Л.В. Основы Excel для решения прикладных задач в агроинженерии. Учебное пособие для самостоятельного изучения и выполнения лабораторных работ (для студентов агроинженерных специальностей). – Иркутск: ИрГСХА, 2006. – 118 с. – ил. Рецензенты: - зав. кафедрой «Информатика и информационные технологии в экономике» Бурятской государственной сельскохозяйственной академии им. В.Р. Филиппова, к.ф.-м.н., доцент Садуев Н.Б. - зав. кафедрой «Сопротивление материалов и детали машин» Приморской государственной сельскохозяйственной академии, к.т.н., профессор Шишлов А.Н.; - зав. кафедрой «Информатика» Иркутского государственного университета путей сообщения, к.т.н., доцент Петров Ю.И. Учебное пособие предназначено для изучения основных приемов работы с программой MS Excel, и использования ее для решения прикладных задач. В данном пособии излагаются основные понятия табличного процессора, а также средства создания и обработки табличных документов. Для приобретения практических навыков работы в учебном пособии разработаны четыре лабораторные работы, в которых на примере конкретных задач описывается их решение средствами программы MS Excel. Данная работа может быть рекомендована в качестве пособия для самостоятельного изучения. Учебное пособие предназначено для студентов агроинженерных специальностей (110301 и 110302), а также для любых пользователей персонального компьютера, желающих освоить основные приемы работы с программой. © Иркутская государственная сельскохозяйственная академия 3 Содержание Введение........................................................................................................... 4 1. Назначение и возможности программы MS Excel .................................. 5 2. Экранный интерфейс программы MS Excel ............................................. 6 3. Структура рабочей книги ........................................................................... 7 4. Основные операции с листами рабочей книги ........................................ 8 5. Основные объекты электронной таблицы .............................................. 11 6. Типы данных в Excel, их ввод в ячейки электронной таблицы ........... 11 7. Ошибки ввода данных и их исправление ............................................... 13 8. Основные операции над содержимым ячеек рабочего листа ............... 15 9. Основные операции изменения структуры электронной таблицы ...... 18 10. Подготовка к печати рабочей книги ..................................................... 20 Лабораторная работа № 1. Создание и обработка электронной таблицы в MS Excel ................................................................................ 23 11. Графические возможности табличного процессора MS Excel ........... 45 Лабораторная работа № 2. Графическое представление данных в MS Excel ........................................................................................ 52 12. Консолидация данных в MS Excel ........................................................ 61 Лабораторная работа № 3. Консолидация данных в электронных таблицах ........................................................................................... 64 13. База данных (список) в MS Excel .......................................................... 74 Лабораторная работа № 4. Создание и обработка базы данных (списка) в MS Excel................................................................................. 81 Контрольное задание по теме «Основные приемы работы с программой MS Excel» ....................................................................................... 91 Список литературы ..................................................................................... 117 4 Введение Электронная таблица (ЭТ) – это компьютерный эквивалент обычной таблицы, в клетках (ячейках) которой записаны данные различных типов: числа, тексты, даты, формулы и др. Первая электронная таблица получила название Visual Calc. Затем основные идеи Visual Calc были многократно усовершенствованы. На рынке программных продуктов появляются: Lotus 1–2–3, VP Planner, Quattro Pro, Super Calc, MS Excel. Для управления электронной таблицей используется специальный комплекс программ - табличный процессор. Электронные таблицы нашли широкое применение не только в экономических и бухгалтерских расчетах, сфера их применения значительно шире. Использование электронных таблиц упрощает работу с данными и позволяет получать результаты без проведения расчетов вручную или специального программирования. В научно-технических и инженерных задачах электронные таблицы можно использовать эффективно, например, для: проведения однотипных расчетов над большими наборами данных; автоматизация итоговых вычислений; решения задач путем подбора значений параметров, табулирования формул; обработки результатов эксперимента; проведения поиска оптимальных значений параметров; подготовки табличных документов; построения диаграмм и графиков по имеющимся данным. Программа Microsoft Excel в настоящее время занимает ведущее место на рынке табличных процессоров и имеет уже несколько версий. Эта программа является одним из наиболее распространенных средств работы с документами, имеющими табличную структуру. В данном учебном пособии основные понятия и приемы практической работы с программой излагаются для версии MS Excel, входящей в состав пакета программ MS Office XP. 5 1. Назначение и возможности программы MS Excel MS Excel – это прикладная программа, работающая под управлением ОС Windows и предназначенная для обработки данных, представленных в табличной форме. Электронный процессор Excel предназначен для: подготовки табличных документов, обработки различных сводок, составления реестров и прочих документов; проведения анализа с использованием механизмов поиска и сортировки данных; проведения однотипных расчетов с большими наборами данных; создания баз данных; автоматизации процесса вычислений; построения диаграмм и графиков по имеющимся данным. Электронный процессор Excel позволяет: выполнять практически все операции обработки данных несколькими способами; осуществлять быстрый доступ к наиболее часто используемым функциям обработки данных, сконцентрированным в контекстном меню; осуществлять доступ к наиболее часто используемым командам с помощью кнопок на Стандартной панели инструментов; использовать встроенные функции для работы с базами данных, списками, датами и временными значениями; использовать встроенные функции для инженерных, математических, текстовых, финансовых, логических и других расчетов; строить различного типа диаграммы, придавая им различное оформление. 6 2. Экранный интерфейс программы MS Excel Запуск и выход из программы MS Excel осуществляются одним из стандартных способов, принятых в ОС Windows. Запуск программы можно осуществлять: через Главное меню (Пуск → Программы → MS Excel); с жесткого диска С: (Мой компьютер → С:\ → Program Files → Microsoft Office → Excel.exe); щелчком на ярлыке программы MS Excel на рабочем столе или на соответствующем значке на Панели задач. Выход из программы осуществляется одним из стандартных приемов: щелчком на кнопке Закрыть в строке заголовка окна программы; по команде Файл → Выход. Перед закрытием программы предлагается сохранить созданные файлы. После загрузки программы на экране дисплея появляется стандартизированное под ОС Windows XP окно Excel, включающее следующие элементы: Строка заголовка, в которой указывается название программы, а затем имя открытого файла. По умолчанию файлу присваивается имя Книга 1. Справа в этой строке находятся три кнопки для управления окном программы. Строка меню, отображающая основные команды программы, и три кнопки справа для управления окном документа – открытого файла. Панели инструментов (стандартная, форматирование и др.), которые могут активизироваться по желанию пользователя, и содержащие кнопки для быстрого выполнения часто используемых команд. Строка формул (строка ввода), состоящая из двух частей: в левой отображается адрес активной ячейки, а в правой – ее содержимое. Рабочая область (окно рабочей книги), занимающая основную часть экрана дисплея, в которой отображается документ (электронная таблица). Линейки прокрутки позволяют просматривать невидимую в данный момент часть текущего листа. Кнопки прокрутки ярлычков позволяют быстро прокручивать листы в рабочей книге с целью доступа к ним. Строка состояния, в которой выводится информация о выполняемой команде. Окно программы Excel и его основные элементы представлено на рис. 1. 7 Панель инструментов Строка меню Строка формул Строка заголовка Активная ячейка Ярлычки листов Строка состояния Рис. 1. Окно программы Excel и его основные элементы. 3. Структура Рабочей книги и ее основные элементы Документы, с которыми работает Excel, называются рабочие книги. Каждая рабочая книга имеет собственное имя и хранится в отдельном файле на диске. Файлу, созданному программой Excel, присваивается расширение .xls. По умолчанию, новым рабочим книгам Excel дает имена Книга 1, Книга 2 и т.д. В Excel допускается работать с несколькими рабочими книгами одновременно, при этом каждая книга открывается в собственном окне. Активной, или текущей, может быть только одна из них. Каждая рабочая книга состоит из листов. Листы рабочей книги могут содержать прямоугольные таблицы данных (электронные таблицы), одну или несколько диаграмм, а также внедренные или связанные объекты других приложений (например, Word). Каждый лист имеет имя, которое выводится на ярлычке данного листа внизу слева. По умолчанию, имена листов Лист 1, Лист 2 и т.д. Листы с электронными таблицами называются рабочими листами, а отдельный лист с диаграммой – лист диаграмм. 8 Для перемещения между листами рабочей книги достаточно щелкнуть на ярлычке нужного листа. Если ярлычок листа не просматривается на экране, необходимо пользоваться кнопками прокрутки ярлычков (левой или правой) до тех пор, пока не появится имя искомого рабочего листа. Расположенная на рабочем листе таблица состоит из прямоугольных ячеек. Ячейка образуется на пересечении столбца и строки и служит для ввода и хранения данных, а также вычисляемых значений. Каждая ячейка имеет имя или адрес, образуемое из заголовков столбца и строки, на пересечении которых она находится. Заголовки столбцов обозначаются одной или двумя латинскими буквами: сначала А, В, С, …, Z, затем АА, АВ, …, АZ, ВА, ВВ, ВС, …, ВZ, IA, …, IB, …, IV. Заголовки строк обозначаются цифрами 1, 2, 3, …, 65536. Например, адресами ячеек являются A5, D78, BZ3. Максимальное количество столбцов на рабочем листе – 256 (28), строк – 65536 (216). Таким образом, начальный адрес электронной таблицы на рабочем листе A1, а последний – IV65536. В MS Excel используются абсолютная и относительная адресация, на основе которых организуются соответственно абсолютные и относительные ссылки. Ссылка – это указание в формуле на адрес ячейки, содержимое которой будет использовано для вычислений по формуле. Абсолютная ссылка – это использующаяся в формуле ссылка на ячейку, которая не изменяется при копировании или переносе. Относительная ссылка – это использующаяся в формуле ссылка на ячейку, которая изменяется при копировании или переносе. Для обозначения абсолютной ссылки или абсолютного адреса перед буквой столбца или номером строки добавляется символ «$». Например, $D$8. Адрес без символа «$» называется относительным адресом или относительной ссылкой. Смешанная ссылка – это ссылка, которая частично является абсолютной и частично относительной. Например, $B7 или B$7. Если нужно задать адрес ячейки, которая находится на другом рабочем листе или даже в другой рабочей книге, то перед адресом ячейки указывается название этого рабочего листа, а при необходимости и название рабочей книги. Например, Лист 3! G5 или [Задача 2.xls] Лист2! $H$6. Обратите внимание, что после названия рабочего листа ставится восклицательный знак, а название рабочей книги заключается в квадратные скобки. 4. Основные операции с листами рабочей книги К основным операциям с рабочими листами рабочей книги относятся: выделение, переименование, вставка и удаление, копирование и перемещение. 9 4.1. Выделение рабочих листов Эта операция выполняется прежде, чем над рабочим листом нужно будет выполнить какую-либо другую операцию. Для выделения: одного листа – щелкнуть мышью на его ярлычке; нескольких смежных (соседних) листов – щелкнуть на ярлычке первого из группы смежных листов, а затем, удерживая клавишу Shift, щелкнуть на ярлычке последнего листа в этой группе; нескольких произвольных (несмежных) листов – удерживая клавишу Ctrl, щелкнуть на ярлычке каждого из выделяемых в группу листов. 4.2. Вставка рабочих листов Чтобы вставить в рабочую книгу новый рабочий лист, необходимо: 1. Выделить лист, перед которым необходимо вставить новый. 2. Выполнить команду Вставить → Лист. По умолчанию новая рабочая книга состоит из трех рабочих листов. При необходимости можно вставить один или несколько листов. Для этого нужно выполнить команду Вставка → Лист. Новый лист (с именем по умолчанию) будет вставлен перед активным (текущим) листом. Для изменения количества рабочих листов по умолчанию нужно выполнить команду Сервис → Параметры → Общие и изменить значение счетчика Листов в новой книге. 4.3. Удаление рабочих листов Чтобы удалить лист из рабочей книги необходимо: 1. Выделить лист или листы, подлежащие удалению. 2. Выполнить команду Правка →Удалить лист или команду Удалить из контекстного меню. 4.4. Переименование рабочих листов При необходимости имена листов можно изменять по желанию пользователя. Для этого необходимо: 1. Выделить ярлычок листа, для которого нужно изменить имя. 2. Задать выполнение команды одним из способов: Формат → Лист → Переименовать; щелкнуть правой клавишей мыши на ярлычке листа и выбрать команду Переименовать; дважды щелкнуть на ярлычке листа. 3. Ввести новое имя. 4. Нажать клавишу Enter. 4.5. Перемещение и копирование рабочих листов Рабочие листы можно копировать и перемещать как в пределах одной рабочей книги, так и из одной рабочей книги в другую. Данные операции, как и другие, можно выполнять одним из способов: через меню Правка, с 10 помощью контекстного меню или перетаскиванием перемещаемых или копируемых ярлычков листов. Первые два способа выполнения команд перемещения или копирования листов реализуются в следующем порядке: 1. Если перемещение или копирование рабочих листов осуществляется в другую рабочую книгу, то она должна быть открыта. 2. Выделить ярлычок (ярлычки) рабочего листа (листов), который необходимо переместить или скопировать. 3. Выполнить команду Правка → Переместить/скопировать лист… или команду Переместить/скопировать… из контекстного меню. Откроется диалоговое окно Переместить или скопировать. 4. В диалоговом окне установить нужные параметры: в спускающемся списке в книгу: выделить имя книги, в которую осуществляется перемещение или копирование листов; в поле ввода со списком перед листом: выделить имя листа, перед которым будет вставляться перемещаемый или копируемый лист; при копировании листа необходимо щелкнуть мышью в поле метки Создать копию. 5. Щелкнуть кнопку ОК. Способ перетаскивания для перемещения или копирования рабочих листов может осуществляться как в пределах одной рабочей книги, так и между рабочими книгами. В пределах одной рабочей книги данная операция выполняется в следующем порядке: 1. Выделить ярлычок (ярлычки) перемещаемого или копируемого рабочего листа (листов). 2. Установить указатель мыши к одному из выделенных ярлычков и, удерживая левую клавишу мыши, перетащить ее в нужное место. Выделенный лист (листы) будут перемещены. 3. Для копирования рабочего листа (листов) необходимо во время перетаскивания мыши удерживать клавишу Ctrl на клавиатуре. Перемещение и копирование рабочих листов между рабочими книгами выполняется в следующем порядке: 1. Открыть рабочие книги, которые будут использоваться при перемещении или копировании рабочих листов как книга-источник и книга-получатель 2. Выполнить команду Окно → Расположить… → рядом → ОК. 3. Выделить ярлычок (ярлычки) перемещаемого или копируемого рабочего листа (листов). 4. Установить указатель мыши к одному из выделенных ярлычков и, удерживая левую клавишу мыши, перетащить ее в нужное место. Выделенный лист (листы) будут перемещены. 5. Для копирования рабочего листа (листов) необходимо во время перетаскивания мыши удерживать клавишу Ctrl на клавиатуре. 11 5. Основные объекты электронной таблицы Основным объектом ввода и хранения данных в электронной таблице является ячейка. Ячейка, с которой пользователь работает в данный момент, называется активной или текущей. Активная ячейка выделяется на рабочем листе жирной рамкой. Вводить данные и выполнять операции над ними можно только в активной ячейке. Имя активной ячейки отображается в Поле имен в строке формул. Объектом электронной таблицы может быть совокупность нескольких ячеек, называемых диапазоном ячеек. Диапазон ячеек может представлять: строку или часть строки, столбец или часть столбца, либо блок ячеек. Блок ячеек представляет прямоугольную область, отображающую несколько строк и столбцов электронной таблицы. Диапазон ячеек задается указанием имен начальной и последней ячеек, разделенных символом двоеточие. Для блока ячеек указывается адрес левой верхней и правой нижней ячеек, также разделенных символом двоеточие. Например, D6:H6 – часть строки с номером 6 из пяти ячеек; F7:F16 – часть столбца F из десяти ячеек; B5:G9 – блок из 30 ячеек. Выделение объектов в электронной таблице. Чтобы выполнить любую операцию над содержимым ячейки или диапазона ячеек необходимо выделить соответствующие объекты. Способы выделения объектов представлены в табл. 1. Таблица 1 Для выделения… Ячейки Строки Столбца Блока Всего рабочего листа … необходимо выполнить Щелкнуть мышью на нужной ячейке. Щелкнуть мышью на соответствующем номере заголовка строки, которую нужно выделить. Щелкнуть мышью на соответствующей букве заголовка столбца, который нужно выделить. Щелкнуть мышью на первой ячейке блока (диапазона) и, удерживая левую клавишу мыши, перетащить ее указатель через весь выделяемый блок (диапазон). Щелкнуть на кнопке Выделить все (кнопка без надписи в верхнем левом углу рабочего листа, выше строки 1 и левее столбца А). 6. Типы данных в Excel, их ввод в ячейки ЭТ При создании рабочего листа в его ячейки вводятся данные, которые и составляют содержание электронной таблицы. В Excel предусмотрено использование данных следующих типов: текст, числа, дата, время, формулы, функции. 12 Порядок ввода данных в ячейки электронной таблицы следующий: 1. Выделить (активизировать) ячейку, в которую необходимо ввести данные (она должна быть выделена жирной рамкой). 2. Набрать на клавиатуре последовательность символов, соответствующих вводимому типу данных. 3. Щелкнуть на кнопке Ввод ( - галочка зеленого цвета) в строке формул или нажать на клавиатуре клавишу Enter. Чтобы отменить ввод данных в ячейку, необходимо щелкнуть на кнопке Отменить ( – крестик красного цвета) в строке формул или нажать клавишу Esc на клавиатуре. Ввод текста. В качестве текста можно вводить различные комбинации букв, цифр и других символов. Текст в ячейке автоматически выравнивается по левому краю. Если необходимо ввести в качестве текста число (например, почтовый индекс или номер телефона), то перед ним нужно набрать одиночную кавычку, например '664038 (почтовый индекс). Ввод чисел. Числа могут включать в себя цифры от 0 до 9 и любой из специальных символов: «+», «-», «,», «(», «)», «$», «%». Числа автоматически выравниваются по правому краю. Ввод отрицательного числа начинается со знака минус или заключается в круглые скобки. Целая часть числа от дробной отделяется запятой. Ввод даты и времени. Дату и время можно вводить в различных форматах, которых достаточно много. Excel преобразует дату в число, соответствующее количеству дней, прошедших с 1 января 1900 года. Например, дата 31 декабря 2004 года преобразуется в число 37986 (365х104+26=37986, где 104 года, прошедших с 1900, года по 365 дней и 26 дней с учетом високосных лет). Если при вводе времени не указываются буквы АМ и РМ, то Excel интерпретирует 24-часовой формат. Примеры: формат ММ/дд/гг - 03/25/99 соответствует 25 марта 1999 года формат дд МММ гг - 25Фев84 соответствует 25 февраля 1984 года формат чч:мм:сс - 23:06:53 соответствует 23 час 6 мин 53 с формат чч:мм:СС АМ/РМ - 8:56:30 РМ соответствует 20 час 56 мин 30 с. Формулы и функции. Правила и способы ввода. Формулы и функции используются в электронных таблицах для выполнения вычислений над введенными данными. Формула состоит из одного или нескольких адресов ячеек и/или величин (констант) и символов математического действия: сложения (+), вычитания (−), умножения (*), деления (/), возведения в степень (^). 13 Функция – это стандартные формулы, которые обеспечивают автоматическое выполнение определенного набора операций над заданными величинами или диапазонами величин. Каждая функция состоит из двух элементов: название функции – определяет операции, которые будут выполняться; аргумент – данные, с которыми будет работать функция. Аргументом функции могут быть отдельные величины (константы), адреса ячеек, диапазоны ячеек, другие функции. Ввод формул и функций в ячейки электронной таблицы осуществляется в следующем порядке: 1. Выделить ячейку, в которую будет вводиться формула или функция. 2. Набрать знак равенства (=). 3. Ввести последовательность символов, соответствующих формуле или функции. Эта формула или функция будет одновременно отображаться в строке формул. 4. Щелкнуть на кнопке Ввод ( - галочка зеленого цвета) в строке формул или такую же клавишу на клавиатуре. Excel выполняет арифметические операции слева направо в порядке, принятом в математике, т.е. возведение в степень, умножение или деление, сложение или вычитание. Поэтому, при необходимости изменить принятый порядок действий, используются круглые скобки. Если при вводе формулы или функции не будет допущено ошибок, то в соответствующей ячейке отобразится их вычисленное значение, иначе введенная информация воспринимается Excel как текстовый тип данных либо в этой ячейке будет выведено сообщение об ошибке. В таблицах 2 и 3 приведены основные стандартные математические и статистические функции и их обозначение в Excel. Вычисление значений функций можно осуществлять с помощью программы Мастер функций, которая загружается при выполнении команды Вставка → Функция…, либо щелчком на кнопке Вставка функции fx на Стандартной панели инструментов. Некоторые часто используемые статистические функции можно также вычислять с помощью кнопки Автосумма на Стандартной панели инструментов. Щелкнув на стрелке справа от этой кнопки, откроется спускающийся список с перечнем функций. 7. Ошибки ввода данных и их исправление Если в ячейку введены неверные данные или программа не может определить значение формулы или функции, то Excel выдает сообщение об ошибке, которое отобразится в этой ячейке. Знание кодов или значений ошибок позволяет устранить ошибку и ввести в ячейку правильные данные. Ниже приводятся коды ошибок, их смысл и способы исправления. #####. В ячейку введена числовая константа, превышающая ширину ячейки. Для исправления этой ситуации необходимо увеличить ширину столбца. 14 Таблица 2 Стандартные математические функции Примеры Математическая Ввод в Excel запись =КОРЕНЬ(X) =КОРЕНЬ(234)Enter 234 =EXP(X) =EXP(-2,67)Enter e 2.67 Математические функции Обозначение в Excel x ex x ln x loga x lg x sin x cos x =ABS(X) =LN(X) =LOG(X,A) =LOG10(X) =SIN(X) =COS(X) tgx =TAN(X) ctgx arcsin x arccos x arctgx n x , n 1, n 2 x y ln 45,6 log3 27 lg 1000 sin 56 cos 60 =ABS(X-Y) =LN(45,6)Enter =LOG(27,3)Enter =LOG10(1000)Enter =SIN(56)Enter =COS(3,14*60/180)Enter =TAN(3,14*39/180)Enter =1/TAN(X) =ASIN(X) =ACOS(X) =ATAN(X) tg 39 ctg85 arcsin 0 ,56 arccos 0.934 arctg5 ,8 =X^(1/N) 5 625 ,37 =625,37^(1/5)Enter =1/TAN(85)Enter =ASIN(0,56)Enter =ACOS(0,934)Enter =ATAN(5,8)Enter Таблица 3 Стандартные статистические функции Статистические функции Вычисление среднего значения среди чисел диапазона (списка) Вычисление суммы всех значений в диапазоне (списке) Выбор максимального значения из диапазона (списка) Выбор минимального значения из диапазона (списка) Подсчет количества чисел (ячеек) в диапазоне (списке) Обозначение в Excel =СРЗНАЧ(диапазон) =СУММ(диапазон) =МАКС(диапазон) =МИН(диапазон) =СЧЕТ(диапазон) Примеры =СРЗНАЧ(20,G5:N9,A7) =СУММ(D8:J10) =СУММ(12,23,A3:F5) =МАКС(24,56,A3:D6) =МАКС(D5:G6) =МИН(C5:H8) =МИН(H7:P9,J8,K6) =СЧЕТ(A7:A20) 15 #ДЕЛ/0! Сообщение о некорректной операции – деление на ноль, т.е. в формуле, в знаменателе, имеется ссылка на ячейку, содержимое которой равно нулю. Проверьте и исправьте содержимое соответствующей ячейки. #ЗНАЧ! Сообщение о недопустимом типе аргумента функции или содержимом ячейки в формуле, на которые осуществляется ссылка. Проверьте и исправьте содержимое соответствующей ячейки. #ИМЯ? Сообщение о неверном имени диапазона или функции. Необходимо исправить имя диапазона или имя функции. В случае затруднения правильное имя функции можно выбрать из списка функций, открывающегося при помощи программы Мастер функций. #Н/Д. Сообщение об использовании в расчетах неопределенных данных, которые не были введены в ячейки. Для устранения ошибки необходимо ввести нужные данные в соответствующие ячейки. #ССЫЛКА! Сообщение о неверной ссылке на ячейку, т.е. в формуле используется ссылка на несуществующую ячейку. Проверьте и исправьте ссылку на ячейку в формуле. #ЧИСЛО! Сообщение об ошибке в вычислениях появляется при выполнении расчетов по формуле, в которой используется недопустимое число или числовой аргумент. Проверьте и исправьте данные в ячейках. Циклическая ссылка. Такое сообщение выдается в том случае, если в ячейке записана формула со ссылкой на эту же ячейку. Проверьте и отредактируйте содержимое ячейки. 8. Основные операции над содержимым ячеек рабочего листа К основным операциям над данными в ячейках относятся: редактирование, удаление, копирование, перемещение и форматирование. 8.1 Редактирование данных в ячейках Эта операция позволяет внести изменения в содержимое активной ячейки (заменить, вставить или удалить символ или последовательность символов). Последовательность действий, необходимых для редактирования данных в ячейке: 1. Выделить ячейку, содержимое которой необходимо изменить. 2. Активизировать режим редактирования одним из способов: щелкнуть мышью в строке формул; дважды щелкнуть мышью в редактируемой ячейке; нажать клавишу F2 на клавиатуре. 3. Внести изменения в содержимое ячейки. 4. Щелкнуть на кнопке Ввод () в строке формул или нажать клавишу Enter на клавиатуре. 16 8.2. Удаление данных в ячейках Эта операция выполняется достаточно просто в следующем порядке: 1. Выделить ячейку или диапазон ячеек, содержимое которых нужно удалить. 2. Для удаления данных использовать один из способов: нажать клавишу Delete на клавиатуре; выполнить команду Правка → Очистить и выбрать одну из возможных опций: Все, Форматы, Содержимое, Примечания. 8.3. Копирование и перемещение данных Для выполнения этих операций используется буфер обмен – это область памяти компьютера, в которую помещаются данные, подлежащие копированию или перемещению. Используя буфер обмена, можно скопировать одни и те же данные в другие диапазоны рабочего листа или рабочей книги, т.к. данные, занесенные в него, остаются в нем до тех пор, пока они не будут заменены другими. Кроме того, содержимое ячейки можно скопировать как в отдельную ячейку, так и в несколько других, т.е. в диапазон ячеек. Операции копирования и перемещения похожи по принципу работы и порядку их выполнения, а отличаются результатом. При копировании исходные данные остаются на старом месте, а их копии переносятся в новое (указанное) место. При перемещении исходные данные удаляются (вырезаются) с прежнего места и переносятся в новое. Excel позволяет выполнять эти операции одним из возможных способов: через меню Правка, через контекстное меню, посредством перетаскивания границы диапазона, с помощью кнопок на Стандартной Панели инструментов. При использовании команд меню Правка должна соблюдаться следующая последовательность действий: 1. Выделить ячейку или диапазон ячеек, содержимое которых нужно скопировать или переместить. 2. Выполнить команду Правка → Копировать (при копировании) или Правка → Вырезать (при перемещении). 3. Выделить ячейку или первую ячейку диапазона, куда необходимо скопировать или переместить данные. 4. Выполнить команду Правка → Вставить. При использовании контекстного меню, необходимо: 1. Выделить ячейку или диапазон ячеек, содержимое которых нужно скопировать или переместить. 2. Щелкнуть правой клавишей мыши внутри ячейки или выделенного диапазона. 3. Выполнить команду Копировать (при копировании) или Вырезать (при перемещении). 17 4. Выделить ячейку или первую ячейку диапазона, куда необходимо скопировать или переместить данные и щелкнуть на ней правой клавишей мыши. 5. Выполнить команду Вставить. Способ перетаскивания является наиболее быстрым при выполнении копирования или перемещения данных и заключается в следующем: 1. Выделить ячейку или диапазон ячеек, содержимое которых нужно скопировать или переместить. 2. Установить курсор мыши на границу выделенного диапазона и перетащить его в нужное место. Таким образом данные будут перемещены. Для копирования данных необходимо при перетаскивании курсора мыши удерживать клавишу Сtrl. При использовании кнопок на Стандартной Панели инструментов необходимо: 1. Выделить ячейку или диапазон ячеек, содержимое которых нужно скопировать или переместить. 2. Щелкнуть кнопку Копировать (Вырезать) на Стандартной Панели инструментов. 3. Выделить ячейку или первую ячейку диапазона, куда необходимо скопировать или переместить данные и щелкнуть на ней правой клавишей мыши. 4. Щелкнуть кнопку Вставить на Стандартной Панели инструментов. 8.4. Форматирование данных MS Excel XP предоставляет множество разнообразных средств, которые позволяют создавать профессионально оформленные и наглядные таблицы. Эти средства предполагают изменение внешнего вида данных в ячейках и самой таблицы в целом. Необходимо помнить, что перед выполнением операций форматирования данных нужно выделить ячейку или диапазон ячеек, к которым хотите применить соответствующую операцию. При форматировании данных в ячейках можно изменять: изображение числовых величин в различных видах (форматах); выравнивание данных в ячейках; атрибуты шрифта (стиль, начертание, размер, цвет); выделение ячеек или диапазонов ячеек рамками (границами); изменение цвета (заливки) ячеек; ширину и высоту ячейки. Для выполнения операций форматирования содержимого ячеек используется команда Формат → Ячейки…. В открывающемся диалоговом 18 окне Формат ячеек, активизируя соответствующие вкладки, можно задать нужные параметры форматирования. На рис. 2 изображено диалоговое окно Формат ячеек. Для изменения ширины столбца или высоты строки можно использовать команду Формат → Столбец или Формат → Строка, соответственно. Можно так же изменять эти параметры с помощью заголовков столбцов или строк. Для этого необходимо установить указатель мыши на правую границу заголовка столбца или на нижнюю границу заголовка строки и, удерживая левую клавишу мыши, перетащить ее, изменяя тем самым ширину столбца или высоту строки до нужных размеров. Для быстрого выполнения некоторых из операций форматирования можно использовать кнопки на Стандартной панели Форматирование. Рис. 2. Диалоговое окно Формат ячеек. 9. Основные операции изменения структуры электронной таблицы Изменить структуру рабочего листа (электронной таблицы) можно, добавляя в него или удаляя из него ячейки, строки и столбцы. Таким образом можно создать область для новых данных внутри рабочего листа, наряду с уже имеющимися. Вставить можно одну или несколько ячеек, а также целиком строки или столбцы. 19 9.1. Вставка и удаление ячеек Количество вставляемых ячеек зависит от количества ячеек в выделенном диапазоне, перед которым или над которым будут вставлены дополнительные ячейки. Чтобы вставить одну или несколько (диапазон) ячеек необходимо: 1. Выделить ячейку или диапазон ячеек, над или перед которыми необходимо вставить новые. 2. Выполнить команду Вставка → Ячейки… или команду Добавить ячейки… из контекстного меню. Откроется диалоговое окно Добавление ячеек. 3. Выбрать одну из опций ячейки, со сдвигом вправо или ячейки со сдвигом вниз. 4. Щелкнуть на кнопке ОК. Excel вставит ячейку или диапазон ячеек и сдвинет данные в других ячейках в указанном направлении. Чтобы удалить одну или несколько (диапазон) ячеек необходимо: 1. Выделить ячейку или диапазон ячеек, подлежащих удалению. 2. Выполнить команду Правка → Удалить… или команду Удалить… из контекстного меню. Откроется диалоговое окно Удаление ячеек. 3. Выбрать одну из опций ячейки, со сдвигом влево или ячейки со сдвигом вверх. 4. Щелкнуть на кнопке ОК. 9.2. Вставка и удаление строк или столбцов Строки и столбцы вставляются и удаляются аналогично вставке и удалению ячеек. Строки вставляются над текущей ячейкой а столбцы слева от текущей ячейки. Количество вставляемых строк или столбцов определяется по количеству выделенных строк и столбцов. Чтобы выделить строку (строки) или столбец (столбцы) полностью нужно щелкнуть мышью на соответствующем заголовке строки или столбца или, удерживая левую клавишу мыши, протянуть ее через заголовки смежных строк или столбцов. Чтобы вставить строки или столбцы (целиком) необходимо: 1. Выделить столько строк или столбцов, сколько необходимо вставить над или перед ними. 2. Выполнить команду Вставка → Строки или Вставка → Столбцы. Можно использовать команду из контекстного меню Добавить ячейки. Excel вставит строки или столбцы и сдвинет смежные строки вниз, а смежные столбцы – вправо. Чтобы удалить строки или столбцы необходимо: 1. Выделить строки или столбцы, подлежащие удалению. 2. Выполнить команду Правка → Удалить или команду Удалить из контекстного меню. 20 При удалении строки (строк), находящиеся под ними строки передвигаются вверх на освободившееся место. При удалении столбца (столбцов), расположенные справа от них столбцы перемещаются влево. Excel удалит строки или столбцы и последовательно переименует оставшиеся строки и столбцы. Все ссылки на ячейки в формулах будут соответственно изменены, если они не являются абсолютными. 10. Подготовка к печати рабочей книги Рабочая книга состоит из рабочих листов, как любая книга состоит из отдельных страниц. Можно распечатать сразу всю книгу, либо несколько страниц, либо одну страницу. Понятие страницы в обычной книге ассоциируется с рабочим листом рабочей книги Excel. Как правило, непосредственной печати рабочей книги предшествуют два этапа: установка параметров страницы и предварительный просмотр печати. 10.1. Установка (изменение) параметров страницы Перед тем, как распечатать рабочую книгу или отдельный рабочий лист (листы), необходимо убедиться в том, что установлены нужные и правильные параметры печатной страницы. При установке параметров страницы они отображаются на все листы рабочей книги. Для установки (изменения) параметров страницы необходимо: 1. Выполнить команду Файл → Параметры страницы… Откроется диалоговое окно Параметры страницы, изображенное на рис. 3. 2. В диалоговом окне, раскрывая соответствующие вкладки Страница, Поля, Колонтитулы и Лист, установить нужные параметры страницы. 3. Щелкнуть кнопку Просмотр для просмотра установленных параметров на странице. 4. Щелкнуть кнопку ОК. Приведем основные параметры страницы на соответствующих вкладках диалогового окна. На вкладке Страница: в поле Ориентация (опции Книжная или Альбомная) указывается направление расположения данных на странице; в поле Масштаб устанавливается масштаб отображения данных в процентах от натуральной величины; в поле Размер бумаги: в спускающемся списке выбирается нужный размер бумаги; в поле Качество печати: в спускающемся списке выбирается нужный параметр (в точках на дюйм), обеспечивающий качество печати (чем больше точек, тем качественнее печать). 21 Рис. 3. Диалоговое окно Параметры страницы. На вкладке Поля: в полях верхнее:, нижнее:, левое: и правое: устанавливаются соответствующие значения верхнего, нижнего, левого и правого полей страницы, а на образце страницы отображаются эти поля; в полях верхнего колонтитула: и нижнего колонтитула: устанавливаются соответствующие их значения; в поле меток Центрировать на странице опция горизонтально выравнивает расположение данных на странице относительно ее правого и левого полей, а опция вертикально – относительно верхнего и нижнего полей. На вкладке Колонтитулы кнопки Создать верхний колонтитул… и Создать нижний колонтитул… и соответствующие поля ввода текста позволяют создать в нужном месте страницы любой текст, повторяющийся на каждой странице. На вкладке Лист в поле Выводить на печать диапазон: устанавливается возможность распечатки части рабочей книги или части рабочего листа согласно выделенного диапазона. 10.2. Предварительный просмотр печати После задания или изменения параметров страницы необходимо обязательно просмотреть их отображение на печатной странице и, при необходимости, переустановить их. Предварительный просмотр страницы осуществляется при выполнении команды Файл → Предварительный просмотр или щелчком мыши на кнопке Предварительный просмотр на Стандартной панели инструментов (значок Лупа). 22 10.3. Печать рабочей книги Распечатать можно как всю книгу в целом, так и отдельные ее части: лист или несколько листов, часть листа (диапазон ячеек). Поэтому перед выполнением распечатки необходимо выделить соответствующие ярлычки листов или часть рабочего листа, подлежащих выводу, а затем выполнить последовательность действий: 1. Выполнить команду Файл → Печать… Откроется диалоговое окно Печать, изображенное на рис. 4. 2. Установить нужные параметры в диалоговом окне Печать: в поле Печать выбрать опцию все или страницы с: по: (с указанием номера начальной и последней страницы); в поле Вывести на печать выбрать опцию выделенный диапазон, выделенные листы или всю книгу; в поле Копии установить Число копий:. 3. Вставить бумагу в принтер. 4. Щелкнуть на кнопке ОК. Быстрая печать рабочей книги. Для распечатки одной копии всех листов рабочей при установленных (по умолчанию) параметрах страницы и печати достаточно щелкнуть на кнопке Печать на Стандартной панели инструментов. Рис. 4. Диалоговое окно Печать. 23 Лабораторная работа № 1 Создание и обработка электронной таблицы в MS Excel Цель работы: Научиться создавать, рассчитывать, редактировать и форматировать электронные таблицы. Порядок работы: 1. Спроектировать исходную электронную таблицу. 2. Сформировать заголовок (шапку) таблицы. 3. Отформатировать заголовок (шапку) таблицы. 4. Занести исходные данные в ячейки таблицы. 5. Выполнить вычисления в расчетной части таблицы. 6. Выполнить операции над содержимым ячеек в таблице. 7. Отформатировать данные в ячейках и рамку таблицы. 8. Установить параметры страницы для печати. 9. Распечатать полученную таблицу. Методические указания для выполнения лабораторной работы Полезные советы: 1. Создайте свою персональную папку в папке Мои документы, в которой и будете сохранять все создаваемые вами файлы (документы, таблицы). 2. Во время выполнения лабораторной работы сохраняйте все промежуточные версии файлов на жестком диске в созданной вами папке. 3. По окончании работы сохраните резервную копию файлов (папки) на дискете (диск А:). 4. Во избежание потери данных при сбоях или отключениях электропитания персонального компьютера, сохраняйте промежуточные версии файлов после каждого этапа обработки таблицы. Для определенности назовем создаваемую электронную таблицу Учебная таблица. Описание последовательности действий по каждому пункту порядка работы приводится с учетом стандартного обрамления окна Рабочего листа (заголовков строк и столбцов). 1. Проектирование исходной таблицы На этом этапе необходимо определить, как будет располагаться таблица на рабочем листе, сколько строк и столбцов в ней будет, каков весь диапазон проектируемой таблицы. Для проектируемой Учебной таблицы определим следующие части и диапазоны их расположения на рабочем листе: 24 1.1. Название проектируемой таблицы «Учебная таблица» расположите в строке 1 Рабочего листа и отделите от самой таблицы пустой строкой 2. 1.2. Таблица состоит из 11 строк (диапазон строк 3:13) и 10 столбцов (диапазон столбцов A:J). Диапазон всей таблицы A3:J13. 1.3. В диапазоне A6:E12 располагаются исходные данные. 1.4. В диапазоне F6:H12 – расчетная часть таблицы. 1.5. Диапазоны I6:J12 и D13:J13 в таблице предусмотрены для иллюстрации некоторых операций над содержимым соответствующих ячеек электронной таблицы. Упражнение 1. Создание и сохранение файла Учебная таблица 1. Запустить программу MS Excel. Откроется бланк пустого рабочего листа рабочей книги именуемой по умолчанию как Книга 1. 2. Выполнить команду Файл → Сохранить как… 3. В поле Папка: установить имя персональной папки студента. 4. В поле Имя: ввести Учебная таблица. 5. Щелкнуть на кнопке Сохранить. 2. Формирование заголовка (шапки) Учебной таблицы Ввод данных в ячейки таблицы осуществляется в следующем порядке: a) Выделить ячейку (сделать ее активной), в которую вы хотите вести данные, одним из способов: щелкнуть мышью в нужной ячейке; с помощью клавиш управления курсором переместите рамку в нужную ячейку. б) Набрать на клавиатуре нужную информацию (последовательность символов). Обратите внимание, что вводимая информация будет отображаться одновременно в активной ячейке и в строке формул окна Excel. в) Нажать клавишу Enter (или клавишу Tab, или клавиши , , , в зависимости от направления ввода) на клавиатуре или щелкнуть мышью на кнопке Ввод ( – кнопка обозначена галочкой зеленого цвета) в строке формул окна Excel для завершения ввода. Примечание: Если вводимая информация не умещается в ячейку установленного формата (по ширине столбца), то она займет соседнюю справа пустую ячейку. Если соседняя справа ячейка занята, то введенная информация усечется, но не исчезнет. Этот недостаток легко устраним путем изменения ширины столбца. При необходимости содержимое ячейки можно отредактировать (изменить), для чего: а) Выделить ячейку, содержимое которой нужно изменить. 25 б) Щелкнуть мышью на строке формул или нажать клавишу F2, или щелкнуть дважды на редактируемой ячейке, после чего в поле ввода в строке формул и в ячейке появится курсор. в) Ввести необходимые исправления (удалить, заменить или вставить нужные символы). г) Щелкнуть на кнопке Ввод в строке формул или нажать клавишу Enter на клавиатуре. Содержимое ячейки при этом изменится. Удаление (или очистка) содержимого ячейки осуществляется в следующем порядке: а) Выделить ячейку или диапазон ячеек, содержимое которых хотите удалить; б) Нажать клавишу Delete. На основании описания проектируемой таблицы определим ее форму и сформируем заголовок (шапку) Учебной таблицы. Упражнение 2. Формирование заголовка Учебной таблицы Для формирования заголовка (шапки) таблицы введите приведенные в табл. 4 данные в соответствующие ячейки электронной таблицы: Таблица 4 Ячейка D1 Строка 2 А3 I3 A4 B4 D4 F4 I4 A5 B5 C5 D5 E5 F5 G5 H5 I5 J5 А13 Информация Учебная таблица Пустая Типы данных, их ввод и отображение на рабочем листе Операции над Текстовый Дата/Время Числа Расчетная часть таблицы содержимым ячеек тип данных формат пример целые вещественные формулы функции стат.функции копирование форматы Операции над содержимым ячеек 26 3. Форматирование заголовка Учебной таблицы Чтобы заголовок таблицы имел более наглядный вид, применим к отдельным ячейкам некоторые операции форматирования: изменение ширины столбца, объединение ячеек, выравнивание данных в ячейках, оформление рамки таблицы. Изменение ширины ячейки (столбца) необходимо в том случае, когда вводимая в нее информация не помещается в пределах этой ячейки. Если два и более столбцов объединяет один заголовок, то необходимо объединить ячейки, на которые он распространяется и выровнять текст заголовка по центру объединенных столбцов (т.е. по ширине объединенных ячеек). Объединять можно и ячейки по строкам, а затем выравнивать в них данные по высоте строк. Упражнение 3. Перенос текста в ячейке по словам Если в ячейку необходимо занести текст, состоящий из нескольких слов, то для его отображения в пределах заданной ширины ячейки, необходимо использовать соответствующую операцию форматирования. Например, для отображения в ячейке А13 текста Копирование содержимого ячейки по ширине этой ячейки, необходимо: 1. Выделить ячейку А13. 2. Выполнить команду Формат → Ячейки… Откроется диалоговое окно Формат ячеек. 3. Открыть вкладку Выравнивание и в поле Отображение активизировать метку переносить по словам. 4. Щелкнуть кнопку ОК. 5. Ввести текст Копирование содержимого ячейки, который отобразится в соответствующей ячейке тремя строками. Если текст в ячейку уже введен, достаточно к этой ячейке применить форматирование, описанное в пунктах 1 – 4. Упражнение 4. Форматирование ширины ячейки (столбца) Содержимое ячеек А5, E5, H5 и I5 не помещается по ширине ячейки, установленной по умолчанию. Поэтому необходимо изменить ширину соответствующих столбцов. Например, чтобы изменить ширину столбца Е нужно: 1. Выделить ячейку E5. При этом выделится заголовок столбца E. 2. Установить курсор мыши на правую границу заголовка столбца Е. Курсор мыши примет вид ↔. 3. Перетащить курсор мыши до необходимой ширины столбца, после чего введенная в ячейку информация (слово вещественные) отобразится полностью. Excel позволяет автоматически устанавливать ширину столбца по наибольшей длине данных в этом столбце. Для этого достаточно: 1. Выделить ячейку с наибольшей длиной данных или весь столбец в целом. 27 2. Применить один из способов: щелкнуть дважды мышью на правой границе соответствующего заголовка столбца; выполнить команду Формат → Ячейки… → вкладка Выравнивание, в поле Отображение активизировать метку автоподбор ширины и щелкнуть кнопку ОК. По желанию пользователя изменять ширину столбца (высоту строки) до нужных размеров можно с помощью команды Формат → Столбец → Ширина… (Формат → Строка →Высота…). Самостоятельно: Отформатируйте по ширине ячейки А5, H5, I5 и А13. Упражнение 5. Объединение ячеек и выравнивание в них данных Чтобы отобразить заголовок, объединяющий несколько заголовков столбцов (строк), необходимо сначала объединить ячейки над (перед) соответствующими столбцами (строками), а затем выровнять в них текст по центру (по ширине или по высоте ячеек). Чтобы отобразить заголовок Типы данных, их ввод и отображение на рабочем листе по центу над соответствующими столбцами, необходимо сначала объединить ячейки диапазона A3:H3, а затем выровнять в них текст по центу объединенной ячейки. 1. Выделить диапазон ячеек A3: H3. 2. Выполнить команду Формат → Ячейки… Откроется диалоговое окно Формат ячеек. 3. Активизировать вкладку Выравнивание. 4. В поле Отображение активизировать метку объединение ячеек. 5. В поле Выравнивание по горизонтали выбрать по центру. 6. Щелкнуть ОК. Для быстрого выполнения команд объединения ячеек и выравнивания в них данных удобно использовать соответствующие кнопки на Панелях инструментов (Стандартной или Форматирования), если они имеются на них: для объединения ячеек – кнопка Объединить ячейки; для выравнивания данных – кнопка По центру; для объединения ячеек и выравнивания в них данных по центру – кнопка Объединить и поместить в центре; для отмены объединения ячеек – кнопка Отмена объединения ячеек. Например, чтобы отобразить заголовок Дата/Время по центру ячеек D4:C4, необходимо: 1. Выделить диапазон ячеек D4: C4. 2. Щелкнуть кнопку Объединить ячейки. 3. Щелкнуть кнопку По центру. 28 Кнопка Объединить и поместить в центре заменяет действие сразу двух кнопок: Объединить ячейки и По центру. Например, чтобы отобразить название заголовка таблицы Учебная таблица по центру расположения всей таблицы, достаточно: 1. Выделить диапазон ячеек A1:J1. 2. Щелкнуть кнопку Объединить и поместить в центре. Самостоятельно: Используя описанные действия, отобразите заголовки в таблице в диапазонах ячеек D4:Е4, F4:H4, I3:J3. После выполнения упражнений 1–5 исходная Учебная таблица должна иметь вид, представленный в табл. 5. Внимание! Сохраните последнюю версию файла Учебная таблица (можно под тем же именем в той же папке). Для этого достаточно щелкнуть на кнопке Сохранить на Стандартной панели инструментов. 4. Занесение исходных данных в ячейки учебной таблицы Ввод и редактирование данных числового, текстового и календарного (дата и время) типов в ячейки электронной таблицы описан в п.6 и п.8. Порядок ввода данных в ячейки электронной таблицы: 1. Выделить (активизировать) ячейку, в которую необходимо ввести данные (она должна быть выделена жирной рамкой). 2. Набрать на клавиатуре последовательность символов, соответствующих вводимому типу данных. 3. Щелкнуть на кнопке Enter в строке формул (зеленая галочка ) или нажать на клавиатуре клавишу Enter. Упражнение 6. Занесение исходных данных в ячейки Учебной таблицы Согласно описанного порядка действий введите данные в соответствующие диапазоны Учебной таблицы: 1. В ячейки диапазона A6:A12 занесите любые текстовые данные (по своему усмотрению) например, имена, фамилии с инициалами, названия городов, марок машин, деталей и т.п. 2. В ячейки диапазона B6:B12 занесите последовательно возможные варианты форматов Даты / Времени: ДДД.ММ.ГГ; ДД.МММ; МММ.ГГ; ДД.МММ.ГГ; чч:мм:сс; чч:мм АМ/РМ; ДД.ММ.ГГ чч:мм. 3. В ячейки диапазона С6:С12 занесите соответствующие форматам в ячейках В6:В12 примеры Даты/ Времени (по своему усмотрению). Например, формату ДД.ММ.ГГ соответствует пример даты 25.02.84, а формату чч:мм:сс – время 05:37:54. 29 Таблица 5 Учебная таблица Текстовый тип данных Операции над содержимым ячеек Типы данных, их ввод и отображение на рабочем листе Дата/Время Числа Расчетная часть таблицы формат пример целые вещественные формулы функции стат.функции Операции над содержимым ячеек копирование форматы 30 4. В ячейки диапазона D6:D12 занесите произвольные целые числа (положительные и отрицательные). 5. В ячейки диапазона E6:E12 занесите числа вещественного типа. 6. В ячейку В13 занесите данные любого типа (например, число или слово). Внимание! Сохраните последнюю версию файла Учебная таблица (можно под тем же именем в той же папке). Для этого достаточно щелкнуть на кнопке Сохранить на Стандартной панели инструментов. После выполнения упражнений с 1 по 6, т.е. после занесения исходных данных Учебная таблица должна иметь вид, представленный на рис. 5. Примечание: Исходные данные в Учебной таблице у каждого студента должны быть индивидуальные. 5. Выполнение вычислений в расчетной части Учебной таблицы В расчетную часть Учебной таблицы необходимо занести данные типа формулы и функции. Формула – это последовательность арифметических операций над числами или адресами ячеек. Excel выполняет действия слева направо в порядке, принятом в математике: 1. Возведение в степень и выражения в круглых скобках. 2. Умножение или деление. 3. Сложение или вычитание. Чтобы изменить принятый порядок действий необходимо использовать круглые скобки. Порядок ввода, редактирования и удаления формул осуществляется способами аналогичными, как и для любого типа данных (см. п. 6, п. 8.1 и п. 8.2.). Чтобы быстро отредактировать содержимое ячейки, достаточно щелкнуть на ней дважды. В ячейке появится курсор, позволяющий внести изменения. Формулы можно заносить в ячейки ЭТ как непосредственным набором последовательности символов с клавиатуры, так и с помощью мыши путем ссылки на адреса соответствующих ячеек, используемых в них. Упражнение 7. Ввод формул в таблицу Для занесения формул в ячейки ЭТ Учебная таблица (диапазон F6:F12) предлагается два способа. Опробуйте оба способа и выберите более удобный и приемлемый для вас. 31 Рис. 5. Учебная таблица на рабочем листе после выполнения упражнений с 1 по 6. 32 Способ 1: 1. Выделить ячейку F6; 2. Набрать знак = ; 3. Набрать последовательность символов D6+E6; 4. Нажать клавишу Enter или щелкните на кнопке Ввод в строке формул. Чтобы занести формулу в эту же ячейку другим способом предварительно удалите ее содержимое. Способ 2: 1. Выделить ячейку F6; 2. Набрать знак = ; 3. Щелкнуть на ячейке D6; 4. Нажать клавишу + ; 5. Щелкнуть на ячейке E6; 6. Нажать клавишу Enter или щелкните на кнопке Ввод в строке формул. В ячейки диапазона F7: F12 ЭТ Учебная таблица введите формулы из табл. 6 согласно варианта. Таблица 6 Вариант Ячейки F7 F8 F9 F10 F11 F12 1 2 3 4 5 6 7 1 D6 D7 E6 D6 * E 11 E7 2 * E 6 3 * D6 D9 12 ,5 E9 D7 * E 12 D 9 2 4 * E7 6 * D7 5 ,6 D10 * D6 D8 2 D9 D6 6 * E7 В8 В12 E6 3 2 2 3 3 * D8 E7 4 D12 5 E7 D9 E7 D 10 D6 E 9 2* D12 E 11 4 * E 6 D7 3 ,7 6 D7 E 8 2 4 * D 10 7 D7 D7 E6 4 D10 2 * E 11 D12 4 * E7 5 1 E9 2 * D 11 E8 E8 5 * E6 D7 2 E 9 1 E8 1 3 * D8 E 8 7 ,4 D10 5 E8 D8 E8 2 D6 D 8 E6 E8 4 * D7 E 11 3 D7 D 10 E8 2 2 * D8 3 E 6 2 * D11 E7 3 D9 E 9 D6 6 * D7 2 * D9 D7 2 E 8 2 4 ,7 D6 * E 12 5 * D 10 2 D8 D8 4 6* E 12 8 * D6 E6 10 2 2 8 D6 6 * E 12 D6 E 6 D12 E 12 E7 6 * D 9 D9 D8 E9 9 D9 * E 9 5 3 * D8 E7 2 2 ,5 D7 D10 D12 E 11 D6 3 D12 * E 8 D9 E 8 * E 12 8 ,9 3 * E 10 D6 D8 D10 E 8 E 10 D7 E7 D9 5 D8 E 6 3 ,6 2 ,7 * D8 E 11 33 Продолжение таблицы 6 1 2 3 4 10 4 * E 10 D7 D7 D6 E 9 D7 2 E 8 3 11 2 D7 E8 E9 6 * D 12 D9 D 8 E 8 3 12 6 D7 D 8 3 13 7 D8 * E 9 14 D8 E 11 E 12 15 8 E7 D7 5 4* D12 D6 E 12 D8 E 6 4 * D9 5 * D8 2 D9 D 8 E7 2 5 2 D6 8* 2 E8 2 5 D11 D6 E 11 6 7 9 * D6 E 12 D7 E7 2 2 E 12 D9 D12 4 D6 E 6 D 8 2 2 7 * D8 2 E 9 3 D8 3 E9 2 D8 2 E 6 * E 8 3 * D12 E 9 2 E 10 D9 2 ,9 2 * D9 * E 9 4 * D 11 D9 D6 * E7 3 E9 D8 5 D6 2 3 * D7 * E 8 3 D9 5 * E9 D 12 E8 2 2 1 E 12 D8 D8 2 3 E 11 D6 E6 2 D12 1 E8 D9 E 6 D8 2 Внимание! Сохраните последнюю версию файла Учебная таблица (можно под тем же именем в той же папке). Для этого достаточно щелкнуть на кнопке Сохранить на Стандартной панели инструментов. Функции – это стандартные формулы, которые обеспечивают выполнение определенного набора операций над заданными величинами или диапазоном величин. Каждая функция состоит из следующих трех элементов: - знак равенства =, который показывает, что далее следует функция (или формула); - имя функции, определяющее операции, которые будут выполняться; - аргумент – это данные, над которыми выполняются операции (константа, адрес ячейки, диапазон ячеек или другая функция). Аргумент функции обязательно заключается в круглые скобки. Правила записи функций средствами программы Excel отличаются от принятых в математике. Обозначение основных математических функций приведено в табл. 2. Порядок ввода функций в ячейки электронной таблицы аналогичный, как и для формул, и может быть реализован одним из двух способов: непосредственным вводом соответствующей последовательности символов с клавиатуры или с помощью программы Мастер функций. Программу Мастер функций можно загрузить, выполнив команду Вставка → Функция…, либо щелкнув на кнопке Вставка функций fx на Стандартной панели инструментов или в строке формул. Первый способ реализуется в последовательности аналогичной, как для ввода формул. Для вычисления функции с помощью Мастера функций необходимо: 1. Выделить ячейку, в которую нужно ввести функцию. 34 2. Щелкнуть кнопку Вставка функции fx в строке формул или на Стандартной панели инструментов. В строке формул и в выделенной ячейке появится знак = и откроется диалоговое окно Мастер функций – шаг 1 из 2. 3. В поле со спускающимся списком Категория: выбрать нужную категорию. 4. В поле со списком Выберите функцию: выбрать курсором нужную функцию. 5. Щелкнуть кнопку ОК. Откроется диалоговое окно Аргументы функции. 6. В поле Число набрать с клавиатуры аргумент (число или адрес ячейки) или щелкнуть мышью на ячейке, содержимое которой является аргументом функции. 7. Щелкнуть кнопку ОК. В выделенной ячейке отобразится вычисленное значение функции. Упражнение 8. Ввод математических функций в таблицу Для ввода функций в ячейки ЭТ Учебная таблица (диапазон G6:G12) предлагается два способа. Опробуйте оба способа и выберите более удобный и приемлемый для вас. Способ 1. 1. Выделить ячейку G6. 2. Ввести знак = . 3. Ввести последовательность символов ТАN(72). 4. Нажать клавишу Enter на клавиатуре или щелкнуть на кнопке Ввод в строке формул. Чтобы ввести ту же функцию с помощью Мастера функций, очистите предварительно ячейку G6 и реализуйте последовательность действий, описанных способе 2. Результат будет тот же, что и способе 1. Способ 2. 1. Выделить ячейку G6. 2. Щелкнуть на кнопке fx. В активной ячейке и в строке формул появится знак = и откроется диалоговое окно Мастер функций – шаг 1 из 2. 3. В поле Категория: выбрать Математические. 4. В поле Выберите функцию: выделите TAN. 5. Щелкнуть ОК. Откроется диалоговое окно Аргументы функции. 6. В поле Число ввести аргумент: 72. 7. Нажать клавишу Enter на клавиатуре или щелкнуть на кнопке Ввод в строке формул. В ячейки диапазона G7: G12 ЭТ Учебная таблица введите формулы из табл. 7 согласно варианта. Внимание! Сохраните последнюю версию файла Учебная таблица (можно под тем же именем в той же папке). Для этого достаточно щелкнуть на кнопке Сохранить на Стандартной панели инструментов. 35 Таблица 7 Вариант Ячейки G7 G8 1 e 3 ,6 2 arccos 3 log5 20 4 sin2 E 8 tg 5 3 5 6 1 20 D7 F 8 3 arcsin 3 3 4 D9 F 9 8 e 3 ,5 F 9 11 5 3 F 12 arcsin 12 13 14 15 3 23 45 F6 F8 tg 256 ,8 D9 2 5 2 3 4 ln 12 sin ln E 9 e sin 10 lg 34 ln 25 log3 15 F8 sin 7 arctg 5 log4 145 sin 1 ,5 D7 2 ,3 e 3 ,7 ln 12 F9 lg 245 2 sin 3 25 3 2 7 D6 E 6 2 sin ln 4 7 F 8 D8 F 12 e 1 ,8 D8 2 E 8 2 log3 12 10 3 15 4 20 38 29 ln 100 D7 E7 e 0 ,5 F 7 D7 2 ln 54 3 e e3 D8 F 12 5 5 D9 F 12 2 2 ,5 3 log6 216 sin3 D12 F 8 D8 2 15 5 345 D8 F 8 ln 0 ,5 5 sin 80 35 234 e 4 ,5 ln 23 2 2 5 arcsin 2 0 ,78 5 2 ,5 ln 23 lg 13 log2 9 6 ln 23 arctg 15 e 2 ,5 tg100 log5 cos 3 37 21 4 9 ln D8 F 8 cos 2 65 23 e sin 30 arctg E 12 F 12 2 F 10 5 arcsin 089 10 sin 2 24 10 25 234 e 0 ,79 F 10 2 0 ,7 5 2 5 F 12 e 2 sin 15 arccos 0 ,5 2 5 567 F 6 F 12 24 ,8 E 12 lg 16 5 lg 45 e 0 ,56 sin 3 5 1 e 2 ,5 cos 23 arctg 5 tg 3 65 log32 237 arcsin 0 ,2 cos 15 7 10 G12 3 ln 23 15 2 7 G11 10 D6 sin 50 cos 3 G10 5 F 10 5 6 9 G9 log3 89 3 9 D7 2 E7 2 16 3 19 log 3 8 6 F9 10 lg 1034 Для статистической обработки данных Excel предлагает множество функций, объединенных в категории Статистические. Эти функции, как правило, используются для обработки массивов (совокупности) данных, которые в электронных таблицах хранятся в нескольких ячейках. 36 Таким образом, аргументом статистических функций является диапазон ячеек. С помощью этих функций удобно выполнять такие операции данных как вычисление суммы, среднего значения, выбор минимального или максимального значения, а также других статистических параметров выборки. Некоторые из таких функций приведены в табл. 3. Одной из наиболее используемых в статистике операций является вычисление суммы значений, поэтому в Excel предусмотрен быстрый способ ее выполнения с помощью кнопки Автосуммирование, обозначенной символом на Стандартной панели Инструментов. Если щелкнуть на стрелке, расположенной рядом с этой кнопкой, то откроется спускающийся список наиболее часто используемых других статистических функций. Порядок ввода и редактирования статистических функций аналогичный как и для математических. Упражнение 9. Ввод статистических функций Используя любой из описанных в упражнении 8 способов ввода функций в ячейки электронной таблицы, введите статистические функции в соответствующие ячейки диапазона H6: H12: H6 – сумма значений в ячейках диапазона D6: G6; H7 – среднее значение из диапазона ячеек E6: E11; H8 – максимальное из значений в ячейках диапазона F6: F11; H9 – сумма значений в ячейках диапазона D6: G11; H10 – минимальное из значений в ячейках диапазона E6: G10; H11 – среднее значение из ячеек диапазона D9: G9; H12 – значение выражения максимальное значение из диапазона E6 : E12 . сумма значений в диапазоне D6 : D12 Например, чтобы вычислить значение статистической функции с занесением результата в ячейку H6, необходимо: Способ 1: 1. Выделить ячейку H6; 2. Набрать на клавиатуре =СУММ(D6: G6); 3. Нажать клавишу Enter или щелкнуть на кнопке Ввод в строке формул. Способ 2: 1. Выделить ячейку H6; 2. Щелкнуть на кнопке . 3. Убедиться в правильности выделенного (по умолчанию) диапазона ячеек D6: G6 в качестве аргумента функции. 4. Нажать клавишу Enter на клавиатуре или щелкнуть на кнопке Ввод в строке формул. Примечание к п. 3: Если в качестве аргумента статистической функции необходимо задать другой диапазон ячеек, отличный от выделенного, то мож- 37 но задать его с клавиатуры либо, удерживая левую клавишу мыши, протянуть ее через нужный диапазон. Для вычисления других статистических функций можно также использовать программу Мастер функций. При этом в открывающемся диалоговом окне необходимо в поле Категория: выбрать пункт Статистические. Внимание! Сохраните последнюю версию файла Учебная таблица (можно под тем же именем в той же папке). Для этого достаточно щелкнуть на кнопке Сохранить на Стандартной панели инструментов. 6. Выполнение операций над содержимым ячеек в Учебной таблице Операции перемещения и копирования относятся к основным операциям над содержимым ячеек таблицы. Способы и порядок их выполнения описаны в п. 8.3. Упражнение 10. Перемещение данных в таблице Выполните перемещение содержимого из ячейки B13 в ячейку J13 одним из предложенных ниже способов и определитесь, какой из них для вас наиболее приемлем. Способ 1. (Через меню Правка) 1. Выделить ячейку В13. 2. Выполнить команду Правка → Вырезать. 3. Выделить ячейку J13. 4. Выполнить команду Правка → Вставить. 5. После выполнения команды снять выделение ячеек. Способ 2. (С помощью контекстного меню) 1. Выделить ячейку В13 и щелкнуть на ней правой клавишей мыши. 2. Выбрать в контекстном меню команду Вырезать. 3. Выделить ячейку J13 и щелкнуть на ней правой клавишей мыши. 4. Выбрать в контекстном меню команду Вставить. 5. После выполнения команды снять выделение ячеек. Способ 3. (Перетаскивание) 1. Выделить ячейку В13. 2. Установить курсор мыши на границу выделенной ячейки (курсор примет вид стрелок). 3. Удерживая левую клавишу мыши, перетащите ее указатель в ячейку J13 и отпустите клавишу. 4. После выполнения команды снять выделение ячеек. Примечание. Перемещать можно как содержимое одной ячейки, так и нескольких ячеек (диапазона) одновременно. 38 Способ 4. (С помощью кнопок на Стандартной панели инструментов) 1. Выделить ячейку В13. 2. Щелкнуть на кнопке Вырезать на Стандартной панели инструментов. 3. Выделить ячейку J13. 4. Щелкнуть на кнопке Вставить на Стандартной панели инструментов. 5. После выполнения команды снять выделение ячеек. Упражнение 11. Копирование содержимого из одной ячейки в другую или в несколько других (диапазон) ячеек Выполните копирование содержимого из ячейки J13 в ячейки В13: I13 одним из предложенных ниже способов и определитесь, какой из них для вас наиболее приемлем. Способ 1. (Через меню Правка) 1. Выделить ячейку J13. 2. Выполнить команду Правка → Копировать. 3. Выделить диапазон ячеек B13: I13. 4. Выполнить команду Правка → Вставить. 5. После выполнения команды снять выделение ячеек. Способ 2. (С помощью контекстного меню) 1. Выделить ячейку J13 и щелкнуть на ней правой клавишей мыши. 2. Выбрать в контекстном меню команду Копировать. 3. Выделить диапазон ячеек B13: I13 и щелкнуть на нем правой клавишей мыши. 4. Выбрать в контекстном меню команду Вставить. 5. После выполнения команды снять выделение ячеек. Способ 3. (Перетаскивание) 1. Выделить ячейку J13. 2. Установить курсор мыши на границу выделенной ячейки. 3. Удерживая левую клавишу мыши и клавишу Ctrl на клавиатуре, перетащите указатель мыши в нужную ячейку, например, ячейку В13. диапазона B13: I13, а затем отпустите клавишу. 4. После выполнения команды снять выделение ячеек. Примечание: Если необходимо выполнить копирование в несколько ячеек диапазона, то нужно установить курсор мыши на маркер выделенной ячейки (он находится в правом нижнем углу ячейки в виде квадратика, а курсор мыши на нем принимает вид знака +) и, удерживая левую клавишу мыши, перетащить ее через весь диапазон, в который копируется содержимое ячейки. После этого снять выделение диапазона. Самостоятельно: Используя описанный способ, скопируйте содержимое ячейки В13 в диапазон ячеек C13: I13. 39 Способ 4. (С помощью кнопок на Стандартной панели инструментов) 1. Выделить ячейку J13. 2. Щелкнуть на кнопке Копировать на Стандартной панели инструментов. 3. Выделить диапазон ячеек B13: I13. 4. Щелкнуть на кнопке Вставить на Стандартной панели инструментов. 5. После выполнения команды снять выделение ячеек. На практике часто приходится выполнять одинаковые вычисления, т.е. применять одну и ту же формулу для различных данных. В этом случае достаточно скопировать эту формулу из одной ячейки в другие, на которые она распространяется. При этом адреса ячеек в ссылках при копировании формулы автоматически изменяются. Такие ссылки (см. определение на стр. 8) являются относительными ссылками на ячейку. Копирование формулы из одной ячейки ЭТ в другие осуществляется аналогично, как и данных любого типа. При выполнении следующего упражнения необходимо обратить внимание на то, как изменяются относительные адреса, на которые имеются ссылки в копируемой формуле. Упражнение 12. Копирование формулы На основании действий, описанных в упражнениях 7 и 11, выполните следующие задания: 1. В ячейку I6 занести формулу ( G 6 H 6 ) / D6 . 2. Скопировать эту формулу в ячейки диапазона I7: I12. Можно копировать и перемещать содержимое нескольких ячеек, т.е. диапазона: части строки или столбца, блока. Для этого перед выполнением команды необходимо выделить копируемый или перемещаемый диапазон, а для указания куда копировать или перемещать достаточно указать адрес первой ячейки нового диапазона. Упражнение 13. Копирование и перемещение данных из одного диапазона ячеек в другой На основании действий, описанных в упражнениях 7 и 11, выполните следующие задания: 1. Скопировать содержимое диапазона ячеек Е6:Е12 в диапазон J6: J12. 2. Скопировать содержимое блока ячеек F6:H9 в соответствующий диапазон с адресом первой ячейки К6 (блок К6:М9) вне Учебной таблицы. 3. Переместить блок ячеек К6: М9 в диапазон с адресом первой ячейки F15 (блок F15: Н18) вне Учебной таблицы. 4. После выполнения заданий 2 и 3 этого упражнения очистите диапазоны ячеек К6: М9 и F15: Н18. Таким образом, после выполнения упражнений с 1 по 13 все ячейки Учебной таблицы должны быть заполнены. 40 Внимание! Сохраните последнюю версию файла Учебная таблица (можно под тем же именем в той же папке). Для этого достаточно щелкнуть на кнопке Сохранить на Стандартной панели инструментов. 7. Форматирование данных и оформление электронной таблицы 7.1. Форматирование числовых данных В Excel числовым значениям по умолчанию присваивается формат Общий. Значения в этом формате отображаются в том виде, в каком они введены с клавиатуры. Если формат «незнакомый», значение интерпретируется программой как текст. Чтобы присвоить числовой формат ячейке или группе ячеек необходимо их выделить, а затем воспользоваться командой Формат → Ячейки… или командой Формат ячеек… из контекстного меню. Числовые форматы объединены в категории: общий, числовой, денежный, финансовый, дата, время, процентный, дробный, экспоненциальный, текстовый, дополнительный, все форматы. После выбора категории, принадлежащие к ней форматы отображаются в поле справа. В Excel имеется большой набор числовых форматов: общий, числовой, денежный, финансовый, процентный, дробный, дата, время и др. Для отображения чисел в нужном формате необходимо выполнить следующие действия: 1. Выделить ячейку или диапазон ячеек, которые хотите форматировать. 2. Выполнить команду Формат Ячейки… Появится диалоговое окно Формат ячеек. 3. Щелкнуть на вкладке Число. 4. В поле Числовые форматы: выделить нужную вам категорию числовых форматов. 5. В открывающихся справа полях установить дополнительные параметры для выбранного формата (например, тип формата, количество десятичных знаков, язык и др.). 6. Щелкнуть на кнопке ОК или нажать клавишу Enter. Упражнение 14. Форматирование числовых данных Отформатируйте данные в диапазоне J6:J12 в денежном формате, следующем порядке: 1. Выделите диапазон ячеек J6:J12. 2. Выполните команду Формат Ячейки… 3. Щелкните на вкладке Число. 4. В поле Числовые форматы: выберите Денежный. 5. В поле Число десятичных знаков: установите число, соответствующее количеству десятичных знаков. 6. Выберите денежную единицу в поле Обозначение:. 7. Щелкните на кнопке ОК. 41 Выполните самостоятельно: Отформатируйте данные в следующих диапазонах ячеек в соответствии с заданными форматами: 1. F6:F12 – финансовый; 2. E6:E12 – процентный; 3. G6:G12 – дробный; 4. H6:H12 – экспоненциальный. 7.2. Выравнивание данных в ячейках Чтобы изменить выравнивание данных в ячейках, принятое по умолчанию, необходимо: 1. Выделить ячейку или диапазон ячеек, в котором хотите выровнять данные. 2. Выполнить команду Формат Ячейки… Откроется диалоговое окно Формат ячейки. 3. Щелкнуть на вкладке Выравнивание. 4. Выбрать нужные вам опции в поле Выравнивание по горизонтали: и по вертикали: 5. Щелкнуть на кнопке ОК. Примечание: В этом же диалоговом окне в полях Направление текста и Ориентация можно изменить направление текста и его отображение в ячейке под заданным углом. Для быстрого выполнения выравнивания данных в ячейках можно использовать соответствующие кнопки на Стандартной панели Форматирование: По левому краю, По правому краю и По центру. Упражнение 15. Выравнивание данных в ячейках На основании описанных действий выполните выравнивание текста в заголовке и шапке Учебной таблицы по вашему усмотрению. 7.3. Форматирование атрибутов шрифта Для изменения атрибутов шрифта (стиль, начертание шрифта, размер, цвет) необходимо выполнить следующие действия: 1. Выделить ячейку или диапазон ячеек с данными, для которых вы хотите изменить атрибуты шрифта. 2. Выполнить команду Формат → Ячейки… 3. Щелкнуть на вкладке Шрифт. 4. В соответствующих полях Шрифт:, Начертание:, Размер:, Подчеркивание, Цвет:, Видоизменение установить нужные параметры. 5. Щелкнуть на кнопке ОК. Для быстрого форматирования атрибутов шрифта можно использовать соответствующие кнопки на Стандартной панели Форматирование. 42 Упражнение 16. Форматирование атрибутов шрифта На основании описанных действий измените атрибуты шрифта в названии и заголовках Учебной таблицы по своему усмотрению. 7.4. Форматирование рамки и цветовое оформление таблицы В Excel имеется целый арсенал средств, позволяющих улучшить визуальное восприятие таблицы. Путем добавления рамок, цветов, палитр и теней можно добиться повышения наглядности таблицы. Используя различные рамки, и варьируя ширину строк и высоту строк, пользователь может создать любой бланк (формуляр). Для наглядности отображения данных в таблице используют внутренние и внешние границы (рамки), которыми выделяют как всю таблицу в целом, так и ее части или отдельные ячейки. В зависимости от назначения и важности той или иной части таблицы, ограничивающие ее линии могут быть различных типов и цветов. Для форматирования внутренних и внешних границ таблицы необходимо: 1. Выделить диапазон ячеек, который необходимо ограничить рамкой. 2. Выполнить команду Формат →Ячейки… Откроется диалоговое окно Формат ячеек. 3. Щелкнуть на вкладке Граница и в соответствующих полях задать нужные параметры границ. 4. Щелкнуть на кнопке ОК. В Excel предусмотрена возможность цветового оформления переднего плана и фона. Цвет и узор заполнения ячеек устанавливается во вкладке Вид диалогового окна Формат ячеек. Чтобы выделить ячейки или диапазон ячеек цветом необходимо: 1. Выделить диапазон ячеек, который нужно отобразить цветом. 2. Выполнить команду Формат →Ячейки… Откроется диалоговое окно Формат ячеек. 3. Щелкнуть на вкладке Вид, а затем в поле Заливка ячеек выбрать цвет, а в поле Узор: узор выделенных ячеек. 4. Щелкнуть ОК. Создавать рамки (обрамления) ячеек позволяет также кнопка Границы на панели инструментов Форматирование. Упражнение 17. Форматирование границ и заголовка таблицы Чтобы оформить внешнюю границу всей таблицы необходимо: 1. Выделить диапазон ячеек таблицы A3:J13. 2. Выполнить команду Формат Ячейки…. 3. В диалоговом окне Формат ячеек щелкнуть на вкладке Границы. 4. В поле Линия выбрать тип линии, а при необходимости и цвет. 5. В полях Все и Отдельные выбрать вид рамок и отдельных линий. 6. Щелкнуть на кнопке ОК. 43 Самостоятельно: Согласно описанных выше действий выполните следующие задания: 1. Отформатируйте внешние и внутренние границы Учебной таблицы линиями различных типов. 2. Выделите цветом или узором отдельные диапазоны таблицы. 8. Установка параметров страницы и предварительный просмотр Перед выводом таблицы на печать нужно с помощью функции Предварительный просмотр получить представление о том, как выглядит созданный документ на бумаге и при необходимости подкорректировать параметры страницы и расположение таблицы на печатном листе. Выполнение этой функции обеспечивает команда Файл → Предварительный просмотр или щелчок мыши на кнопке Предварительный просмотр (значок лупы) на Стандартной панели инструментов. На расположение таблицы на странице влияют следующие основные параметры; ориентация страницы: книжная или альбомная; размеры левого, правого, верхнего и нижнего полей страницы; центрирование относительно полей страницы. масштаб отображения; размер бумаги; и др. Упражнение18. Установка параметров страницы и предварительный просмотр документа Чтобы установить параметры страницы при отображении созданного документа на ней, необходимо: 1. Выполнить команду Файл Параметры страницы… Откроется диалоговое окно Параметры страницы; 2. Щелкнуть на вкладке Страница; 3. В поле Ориентация активизировать опцию Альбомная; 4. Щелкнуть на вкладке Поля; 5. В соответствующих полях ввода левое:, верхнее:, правое:, нижнее: установить с помощью мыши величину соответствующих полей: левое - 2 см, верхнее – 1,5 см, правое – 1 см и нижнее – 1,5 см; 6. В поле Центрировать на странице установить мышью метки в полях горизонтально и вертикально. Обратить внимание на поле Образец, в котором отображается расположение таблицы на странице относительно установленных полей; 7. Щелкнуть на кнопке ОК. 8. Просмотреть отображение документа на странице, щелкнув на кнопке Предварительный просмотр на Стандартной панели инструментов. 9. Закрыть окно предварительного просмотра. 44 10. Распечатка табличного файла (рабочей книги или рабочего листа) Если необходимо вывести на печать таблицу в соответствии с параметрами, установленными Excel по умолчанию, то достаточно щелкнуть на кнопке Печать на Стандартной панели инструментов. Если необходимо изменить параметры печати документа, то необходима следующая последовательность действий: 1. Выполнить команду Файл→ Печать… Откроется диалоговое окно Печать. 2. Установить нужные параметры печати в соответствующих полях диалогового окна. 3. Вставить бумагу в принтер. 4. Щелкнуть на кнопке ОК. Упражнение 19. Печать электронной таблицы Согласно описанных выше действий распечатайте созданную электронную таблицу Учебная таблица. Упражнение 20. Создание и распечатка таблицы «Правила ввода формул и стандартных функций в ячейки Учебной таблицы» Создать и распечатать таблицу, отображающую правила ввода формул и стандартных функций в ячейки Учебной таблицы в виде табл. 8. Таблица 8 Правила ввода формул и функций в ячейки Учебной таблицы Адрес ячейки F6 … F12 G6 … G12 H6 … H12 Формула или функция D6 E6 … tg72 … Последовательность символов при вводе данных с клавиатуры =D6 + E6 … =TAN(72) … Сумма значений в ячейках диапазона D6:G6 =СУММ(D6:G6) … … Контрольные вопросы к лабораторной работе № 1 1. Назначение и возможности программы MS Excel. 2. Основные элементы окна Excel. 3. Основные объекты электронной таблицы и способы их выделения. 45 4. Типы данных в Excel, особенности их ввода и отображения в ячейках электронной таблицы. 5. Основные операции над содержимым ячеек электронной таблицы. Способы и порядок их выполнения. 6. Основные параметры страницы, способы их установки. 11. Графические возможности табличного процессора MS Excel Важным элементом при анализе данных и результатов в Excel является их графическое представление в виде диаграмм и графиков. Это позволяет не только повысить наглядность полученных результатов, но и отобразить соотношение различных значений или динамику изменения показателей. Диаграмма графически отображает числовые характеристики одного или нескольких объектов по одному или нескольким показателям. Построение графического изображения производится на основе ряда данных. Так называют группу ячеек с данными в пределах отдельной строки или столбца. На одной диаграмме можно отображать несколько рядов данных. С помощью Excel можно строить диаграммы разных типов. Каждый из них характеризует свои особенности. Выбор типа диаграммы зависит от характера данных и от вида их представления. Основные типы диаграмм: - Круговая – отображает соотношение частей и целого, а также позволяет в наилучшем виде выделить какой-либо один существенный компонент. - Кольцевая – подобна круговой, но может отображать несколько рядов данных. - Линейная – отображает значения различных категорий данных или сравнивает значения в определенный момент времени. - Гистограмма – отображает изменение данных (показателя) в течение некоторого периода времени. - График – отображает тенденцию изменения данных за равные промежутки времени. - С областями – похожа на график и используется для подчеркивания изменения общего количества в течение какого-то периода времени. - Биржевая – отображает наборы данных их трех значений: самый высокий курс, самый низкий курс, курс закрытия. - и другие. Большинство из этих основных типов могут быть объемными. Объемные диаграммы не только выглядят более эффективно, чем обычные плоские, но часто помогают подчеркнуть различия между разными наборами данных. Диаграмма может занимать как часть рабочего листа (внедренная диаграмма), так отдельный лист диаграмм. Внедренная диаграмма – это диаграмма, расположенная на том же рабочем листе, где и данные для ее построения. Такие диаграммы полезны для сравнения самих данных и их графического представления. 46 Диаграмма на отдельном листе отображается на листе диаграмм рабочей книги и изолирована от данных, использованных для ее построения. Оба типа диаграмм связаны с данными рабочего листа, на основе которых они были созданы, поэтому при изменении данных диаграмма автоматически изменяется. 11.1. Основные понятия и элементы диаграммы Ряд данных – это значения ячеек строки (столбца) электронной таблицы, отображающиеся на диаграмме. Ряды данных отображаются в электронной таблице в диапазонах ячеек строк или столбцов. Значение каждой ячейки столбца отображается на диаграмме в виде маркера. Маркером может быть точка, сегмент или сектор круга, столбик или полоса, линия и другие графические элементы. По умолчанию значения строки образуют ряд данных, а значения столбцов – категорию. Категория отображает порядковый номер элемента в ряду. Обычно категории соответствуют столбцам в диаграмме. Ось диаграммы – это одна из сторон диаграммы. В двумерных диаграммах – это либо ось Х (горизонтальная), либо ось Y (вертикальная). По горизонтальной оси отображаются категории и/или названия рядов. По вертикальной оси отображаются данные. Координаты соответствуют значениям категорий или рядов данных. Сетка отображает деление осей X и Y в соответствии с установленным по умолчанию масштабом, улучшая тем самым восприятие и анализ данных на диаграмме. К основным элементам диаграммы относятся: область построения диаграммы, область диаграммы, заголовок диаграммы, легенда, оси координат. Область диаграммы – это часть рабочего листа или лист диаграммы, в которых отображаются сама диаграмма и ее элементы (заголовок, легенда и др.). Область построения диаграммы – непосредственно сама диаграмма определенного типа. Заголовок диаграммы – часть области построения диаграммы, в которой отображается ее название. Легенда определяет отдельные элементы диаграммы и содержит информацию для распознавания (идентификации) рядов данных (категорий). Легенда отображает список цветных кодов или типов линий и названий элементов ряда данных. Каждый ряд данных на диаграмме имеет определенный цвет, узор или тип линии. 11.2. Построение диаграмм и графиков Для построения диаграммы обычно используют Мастер диаграмм, запускаемый щелчком на кнопке Мастер диаграмм на Стандартной панели инструментов или командой Вставка → Диаграмма… Часто удобно заранее выделить область, содержащую данные, которые будут отображаться на диаграмме, но задать эту информацию можно и в ходе работы мастера. Создание диаграммы с помощью Мастера диаграмм осуществляется посредством 47 диалоговых окон и включает четыре этапа: Тип диаграммы, Выбор данных, Оформление диаграммы и Размещение диаграммы. Каждому этапу соответствует свое диалоговое окно, в котором задаются нужные параметры диаграммы. После запуска Мастера диаграмм выполняется первый этап. Тип диаграммы. На этом этапе работы мастера выбирают тип (форму) диаграммы в открывающемся первом диалоговом окне Мастер диаграмм [шаг 1 из 4]: тип диаграмм. На вкладке Стандартные в списке Тип: перечислены все доступные типы диаграмм. Для выбранного типа диаграммы в поле Вид: указывается несколько вариантов представления данных, из которых следует выбрать наиболее подходящий. На вкладке Нестандартные отображается набор полностью сформированных типов диаграмм с готовым форматированием. После задания типа и вида диаграммы следует щелкнуть на кнопке Далее. На рис. 6 изображено диалоговое окно для выбора типа диаграммы. Рис. 6. Диалоговое окно для выбора типа диаграммы. Выбор данных. На втором этапе работы мастера открывается диалоговое окно Мастер диаграмм [шаг 2 из 4]: источник данных диаграммы для выбора данных, по которым будет строиться диаграмма. Если диапазон данных был выбран заранее, то в области предварительного просмотра в верхней части окна мастера появится приблизительное отображение будущей диаграммы. Если данные образуют единый прямоугольный диапазон (смежные), то их удобно выбирать при помощи вкладки Диапазон данных. Если данные не образуют единой группы (несмежные), то информацию для отображения отдельных рядов данных задают на вкладке Ряд. Предварительное представление диаграммы автоматически обновляется при изменении набора отображаемых данных. Завершается этот этап работы Мастера диаграмм щелчком на 48 кнопке Далее. На рис. 7 изображено диалоговое окно для выбора данных, по которым строится диаграмма. Рис.7. Диалоговое окно для выбора данных диаграммы. Оформление диаграммы. Третий этап работы мастера состоит в выборе оформления диаграммы. Параметры оформления задаются в диалоговом окне Мастер диаграмм [шаг 3 из 4]: параметры диаграммы при активизации соответствующих вкладок: вкладка Заголовки – название диаграммы, подписи осей; вкладка Оси – отображение и маркировка осей координат; вкладка Линии сетки – отображение сетки линий, параллельных осям координат; вкладка Легенда – описание построенных графиков или диаграмм; вкладка Подписи данных – отображение надписей, соответствующих отдельным элементам данных на графике или диаграмме; вкладка Таблица данных – возможность вывода таблицы данных, использованных при построении графика или диаграммы. По завершении этого этапа необходимо нажать кнопку Далее. В зависимости от типа диаграммы некоторые из перечисленных вкладок могут отсутствовать. На рис. 8 изображено диалоговое окно для выбора параметров диаграммы. Размещение диаграммы. Это последний этап работы мастера, при выполнении которого открывается диалоговое окно Мастер диаграмм [шаг 4 из 4]: размещение диаграммы. В этом окне указывается, где следует поместить диаграмму: на имеющемся или на отдельном новом листе рабочей книги. Обычно этот выбор важен только для последующей печати документа, содержащего диаграмму. После щелчка на кнопке Готово диаграмма строится ав- 49 томатически и вставляется на указанный рабочий лист. На рис. 9 изображено диалоговое окно для выбора размещения диаграммы на рабочем листе. Рис. 8. Диалоговое окно для выбора параметров диаграммы. Рис. 9. Диалоговое окно для выбора размещения диаграммы на рабочем листе. 11.3. Основные операции с диаграммами Готовую диаграмму можно редактировать. Поскольку она состоит из набора отдельных элементов, таких, как сами графики или диаграммы (ряды данных), оси координат, заголовок диаграммы, область построения и прочее, то можно вносить изменения в отдельно взятые элементы. Но прежде необходимо предварительно выделить соответствующий элемент диаграммы, щелкнув на нем мышью, при этом он выделяется маркерами по периметру рамки, а при наведении на него указателя мыши – выделенный элемент описывается всплывающей подсказкой. 50 Чтобы снять выделение элемента диаграммы достаточно щелкнуть мышью за пределами области выделения. При этом маркеры выделения удаляются. При выделении диаграммы или ее элементов в рабочем листе или листа диаграммы в книге в строке меню появляется меню Диаграмма, которое содержит команды, предназначенные для работы с диаграммами. К созданной диаграмме можно применять следующие операции: - изменять исходные данные и добавлять другие; - изменять тип или вид; - перемещать в пределах рабочего листа; - изменять размеры (масштабировать); - редактировать отдельные элементы; - форматировать (представлять более наглядно) элементы диаграммы. Для изменения данных, на основе которых построена диаграмма, достаточно внести изменения в исходную таблицу. Для изменения диапазона данных в диаграмме, необходимо: 1. Выделить диаграмму. 2. Выполнить команду Диаграмма → Исходные данные…. Откроется диалоговое окно Исходные данные. 3. Активизировать вкладку Диапазон данных. 4. В поле Диапазон щелкнуть на кнопке справа (это кнопка свертывания диалогового окна). Откроется диалоговое окно Исходные данные - Диапазон:. 5. Выделить мышью нужный (другой) диапазон данных в ЭТ, он отобразится в поле ввода диалогового окна Исходные данные - Диапазон:. 6. Щелкнуть на кнопке справа в поле ввода (это кнопка развертывания диалогового окна). Откроется диалоговое окно Исходные данные. 7. Щелкнуть кнопку ОК. Снять выделение диаграммы. Чтобы добавить данные в диаграмму, необходимо: 1. Выделить в таблице диапазон добавляемых данных. 2. Выполнить команду Правка → Копировать (или щелкнуть кнопку Копировать на Стандартной панели инструментов). 3. Выделить область построения диаграммы. 4. Выполнить команду Правка → Вставить (или щелкнуть кнопку Вставить на Стандартной панели инструментов). Для изменения типа или вида диаграммы в целом необходимо ее выделить, а затем выполнить команду Диаграмма → Тип диаграммы… и активизировать нужный тип и вид. Для перемещения диаграммы в пределах Листа необходимо ее выделить, затем нажать и не отпускать левую клавишу мыши в области построения диаграммы, при этом курсор мыши примет форму крестика со стрелками. В этом режиме можно перетащить диаграмму в любую область Листа. 51 Чтобы изменить размеры диаграммы (масштабировать) необходимо ее выделить (щелкнуть в области диаграммы). При этом изменять размеры можно как области диаграммы, так и области построения диаграммы. По периметру обрамляющей рамки появятся квадратики – маркеры выделения. Курсор мыши на маркерах выделения принимает вид двусторонней стрелки. Удерживая левую клавишу мыши на соответствующем маркере, перетащить ее до нужных размеров диаграммы. Угловые маркеры изменяют масштаб (размеры) диаграммы сразу по двум координатам (измерениям), остальные – по одной координате (измерению). Чтобы отредактировать Заголовок диаграммы необходимо его выделить, затем щелкнуть мышью в выделенной области (появится мигающий курсор) и после этого внести изменения. Чтобы придать диаграмме и ее элементам более наглядный вид можно отформатировать их. Для этого необходимо: 1. Выделить соответствующий элемент диаграммы. 2. Используя меню Формат или контекстное меню (команда Формат) открыть соответствующее диалоговое окно для форматирования выделенного элемента диаграммы. 3. Используя различные вкладки диалогового окна, изменить параметры форматирования для выделенного элемента диаграммы. Если требуется внести в диаграмму существенные изменения, следует вновь воспользоваться Мастером Диаграмм. Для этого следует открыть рабочий лист с диаграммой или выделить диаграмму, внедренную в рабочий лист с данными. Запустив Мастер диаграмм, можно изменить текущие параметры, которые рассматриваются в окнах мастера, как заданные по умолчанию. Чтобы удалить диаграмму, можно удалить рабочий лист, на котором она расположена (Правка → Удалить лист), или выделить диаграмму, внедренную в рабочий лист с данными, и нажать клавишу Delete. 52 Лабораторная работа № 2 Графическое представление данных в MS Excel Цель работы: Научиться создавать диаграммы, редактировать и тировать диаграммы и их элементы. форма- Порядок работы: 1. Создать электронную таблицу. 2. Создать диаграмму в виде графика. 3. Применить редактирование и форматирование к созданному графику. 4. Создать гистограмму, внедренную на рабочем листе. 5. Создать круговую диаграмму на отдельном рабочем листе (или, по желанию студента, любого другого типа). Методические указания для выполнения лабораторной работы 1. Создание электронной таблицы Выполнение данной лабораторной работы будем рассматривать на примере данных электронной таблицы «Цены на топливо на АЗС Иркутской области». Упражнение 21. Создание электронной таблицы 1. Используя основные приемы создания и форматирования электронной таблицы, описанные в лабораторной работе № 1, создайте в Рабочей книге на Листе 1 исходную таблицу, соответствующую табл. 9. Название таблицы Цены на топливо на АЗС Иркутской области отобразите на рабочем листе в диапазоне A1: F1, а саму таблицу – в диапазоне A3: F11. 2. Название Листа 1 измените на Цены на топливо в следующем порядке: 1. Установить указатель мыши на ярлычок Листа 1. 2. Щелкнуть правой клавишей мыши, появится контекстное меню. 3. Выбрать команду Переименовать. 4. Ввести новое имя Цены на топливо. 5. Нажать клавишу Enter. 3. Сохраните Рабочую книгу под определенным именем (например, Диаграммы) в созданной вами папке. Примечание: Сохранение Рабочей книги рекомендуется выполнять после каждого упражнения, чтобы в случае сбоя ПК не потерять полученные результаты. 53 Таблица 9 Цены на топливо на АЗС Иркутской области Название АЗС Кузьмиха Молодежная Ангарская ЮКОС Южная Усольская ОМНИ Шелеховская АИ-76 14 14,3 14,6 14,2 14,1 14 14,9 14,6 АИ-92 15 15,3 15,8 15,9 15,2 15,2 15,3 15,5 АИ-95 16,9 16,7 16,5 16,9 17 17 16,1 16,8 АИ-98 17,5 17,2 17,6 17,9 17,2 17,6 17,1 17,3 ДТ-з 14,8 14,9 14,8 15 15 15,2 14,8 14,7 2. Создание внедренной диаграммы в виде графика Упражнение 22. Создание внедренной диаграммы (графика) На том же самом листе Цены на топливо постройте график, отображающий цены на бензин АИ-95 на АЗС Иркутской области, в следующем порядке: 1. Выделить в таблице диапазон ячеек D4:D11. 2. Выполнить команду Вставка → Диаграмма… или щелкнуть на кнопке Мастер диаграмм на Стандартной панели инструментов. Откроется диалоговое окно Мастер диаграмм [шаг 1 из 4]: тип диаграммы. 3. Активизировать вкладку Стандартные. 4. В поле Тип: выбрать График; в поле Вид: выбрать график с маркерами (1-ый во 2-м ряду или любой по вашему усмотрению). 5. Щелкнуть кнопку Далее. Откроется диалоговое окно Мастер диаграмм [шаг 2 из 4]: источник данных диаграммы. 6. Активизировать вкладку Диапазон данных и в поле Диапазон: проверить отображаемый в нем диапазон. Он должен соответствовать диапазону в п. 1. 7. Активизировать вкладку Ряд в поле Подписи оси Х: щелкнуть в поле ввода на кнопке справа. 8. В исходной таблице выделить диапазон А4:А11. 9. Щелкнуть кнопку Далее. Откроется диалоговое окно Мастер диаграмм [шаг 3 из 4]: параметры диаграммы. 10. Установить параметры диаграммы на соответствующих вкладках: Заголовки – в поле Название диаграммы: ввести название диаграммы Цены на бензин АИ-95; в поле Ось X (категорий): ввести Название АЗС; в поле Ось Y (значений): ввести Цены. Оси – активизировать метки ось X (категорий) и ось Y (значений). Легенда – в поле Добавить легенду активизировать метку; 54 в поле Размещение активизировать метку, соответствующую области размещения легенды по вашему желанию. Подписи данных – в поле Включить в подписи активизировать метку значения. Таблица данных – активизация метки в поле Таблица данных позволит отобразить данные, по которым строится график. Линии сетки – позволяет вывести дополнительные линии, параллельные осям координат. Активизируйте метки по вашему желанию и смотрите их отображение в поле образец диаграммы. 11. Щелкнуть кнопку Далее. Откроется диалоговое окно Мастер диаграмм [шаг 4 из 4]: размещение диаграммы. 12. Щелкнуть опцию имеющемся:. 13. Щелкнуть кнопку Готово. Созданная диаграмма отобразится на том же листе, где и исходная таблица, и будет выделена рамкой с маркерами по периметру. 14. Снять выделение области диаграммы, щелкнув за ее пределами. В результате выполнения всех пунктов упражнения 22 будет создан график, изображенный на рис. 10. Внимание! Сохраните изменения и дополнения в Рабочей книге. Упражнение 23. Перемещение диаграммы Как правило, созданная диаграмма размещается частично поверх исходной таблицы. Чтобы переместить ее в нужное место необходимо: 1. Выделить область диаграммы. 2. Щелкнуть левой клавишей мыши в области диаграммы, появится крестик со стрелками. 3. Удерживая клавишу мыши переместить область диаграммы в нужное место. Упражнение 24. Изменение размеров диаграммы (масштабирование) Иногда для более качественного отображения диаграммы и данных на ней нужно изменить ее размеры. При этом изменять размеры можно как для области диаграммы, так и для области построения диаграммы. Причем эти изменения можно выполнять как по отдельным осям координат (измерениям), так и одновременно по двум координатам (измерениям) в следующем порядке: 1. Выделить область диаграммы. 2. Установить курсор мыши на маркер вертикальной линии рамки. 3. Удерживая клавишу мыши, перетащить ее на нужное расстояние по горизонтали. Самостоятельно: 55 1. Изменить размер области диаграммы по вертикали. 2. Изменить область построения диаграммы по двум измерениям одновременно. Внимание! Сохраните изменения и дополнения в Рабочей книге. 17,2 17 16,8 16,6 16,4 16,2 16 15,8 15,6 17 17 16,9 16,9 16,8 16,7 16,5 АИ-95 Шелеховская ОМНИ Усольская Южная ЮКОС Ангарская Молодежная 16,1 Кузьмиха Цены Цены на бензин АИ-95 Название АЗС Рис. 10. График «Цены на бензин АИ-95 на АЗС Иркутской области» 3. Редактирование и форматирование диаграммы Под редактированием диаграммы понимаются следующие операции: изменение данных в отдельных ячейках исходной таблицы; замена одного диапазона данных на другой; добавление (удаление) отдельных значений в ряды данных или диапазонов данных; редактирование отдельных элементов диаграммы. Упражнение 25. Редактирование диаграммы Выполните эти операции для диаграммы, созданной в упражнении 22. 1. Измените данные в исходной таблице соответственно: в ячейке D9 значение 17 на 16,5; в ячейке D11 значение 16,8 на 17,1. Просмотрите, как отобразились эти изменения на графике. 56 2. Замените в диаграмме диапазон данных D3:D11 на B3:B11 и отредактируйте отдельные элементы диаграммы в следующем порядке: 2.1. Выделите созданную диаграмму, щелкнув левой клавишей мыши в области диаграммы, при этом по периметру рамки появятся маркеры выделения (черные квадратики). 2.2. Выполните команду Диаграмма → Исходные данные… Откроется диалоговое окно Исходные данные. 2.3. Щелкнуть на вкладке Диапазон данных. 2.4. В поле Диапазон щелкнуть на кнопке свертывания окна (справа). 2.5. В исходной таблице выделить диапазон B3:B11. В поле ввода щелкнуть на кнопке развертывания окна (справа). 2.6. Щелкнуть кнопку ОК. 2.7. Выделите заголовок диаграммы. Удалите в нем прежнее название и введите новое Цены на бензин АИ-76. 2.8. Примените операции форматирования к отдельным элементам диаграмм. Для этого необходимо выделить соответствующий элемент и щелкнуть на нем правой клавишей мыши (вызвать контекстное меню). В открывающемся диалоговом окне установить нужные параметры и просмотреть их отображение на диаграмме. Внимание! Сохраните изменения и дополнения в книге Диаграммы. Упражнение 26. Добавление данных в диаграмму Добавьте в диаграмму Цены на бензин АИ-76 с листа Цены на топливо любой другой диапазон данных из исходной таблицы (например, F3:F11 – Цены ДТ-з) в следующем порядке: 1. В исходной таблице выделите добавляемый диапазон Е3:Е11. 2. Выполните команду Правка → Копировать. 3. Выделите область диаграммы. 4. Выполните команду Правка → Вставить. 5. Снимите выделение области диаграммы, щелкнув за ее пределами. В результате выполнения упражнения должна получиться диаграмма, представленная на рис. 11. Внимание! Сохраните изменения и дополнения в книге Диаграммы. Упражнение 27. Форматирование элементов диаграммы Для изменения внешнего вида (более наглядного отображения) диаграммы и ее элементов примените операции форматирования. Параметры форматирования диаграммы и ее элементов задаются в диалоговых окнах, открывающихся при выполнении команды Формат → (Соответствующий элемент диаграммы)… или вызове контекстного меню, указав мышью на соответствующий элемент диаграммы. По своему усмотрению примените форматирование к отдельным элементам диаграммы (названию диаграммы, осям, подписям данных, легенде и пр.) 57 и сохраните внесенные изменения. Например, измените шрифт, цвет, расположение, ориентацию и др. 15,4 15,2 15 14,8 14,6 14,4 14,2 14 13,8 13,6 13,4 15,2 15 15 14,9 14,8 14,8 14,6 ая ов ск И ел ех Ш Ус о 14 О М Н ка я 14,1 Ю жн ая Ю КО С га рс ка я Ан АИ-76 ДТ-з 14,2 14 жн ая 14,7 14,6 ль с 14,3 М ол од е Ку з 14,9 14,8 ьм их а Цены Цены АИ-76 и ДТ-з Название АЗС Рис. 11. Диаграмма, иллюстрирующая добавление данных по ДТ-з. 4. Создание гистограммы, внедренной на рабочем листе Упражнение 28. Создание гистограммы Гистограмма отображает значения различных категорий. Для выполнения этого упражнения скопируйте на свободный лист (или вставьте новый лист) рабочей книги Диаграмма исходную таблицу «Цены на топливо на АЗС Иркутской области»: заголовок таблицы – в диапазон В2:G2, саму таблицу – в диапазон B4:G12. Переименуйте этот лист, например, на имя Гистограмма. Создаваемая диаграмма будет отображать цены на различные виды топлива по трем АЗС: Кузьмиха, Ангарская и Южная. Создание гистограммы выполняется в том же порядке, который описан в упражнении 22: 1. Выделите ряды данных по каждой из трех АЗС. Для этого, удерживая клавишу Ctrl, выделите диапазоны ячеек: B5:G5, B7:G7 и B9: G9. 2. Щелкните на кнопке Мастер диаграмм на Стандартной панели инструментов. 3. В первом диалоговом окне Мастер диаграмм [шаг 1 из 4] выберите тип диаграммы Гистограмма, в поле Вид: выберите первый образец и щелкните кнопку Далее. 4. Во втором диалоговом окне Мастер диаграмм [шаг 2 из 4] в поле Диапазон: отобразятся выделенные в исходной таблице диапазоны ячеек. 58 5. В этом же окне щелкните на вкладке Ряд, а затем в поле Подписи по оси X: щелкните на кнопке справа. 6. В исходной таблице выделите диапазон ячеек C4:G4 (название видов топлива), он отобразится в поле Подписи по оси X:, а затем щелкните на кнопке Далее. 7. В третьем диалоговом окне Мастер диаграмм [шаг 3 из 4], активизируя соответствующие вкладки установите нужные, по вашему усмотрение, параметры диаграммы (название диаграммы и осей., подписи данных и др.), затем щелкните на кнопке Далее. 8. В четвертом окне Мастер диаграмм [шаг 4 из 4] выделите опцию имеющемся: и щелкните на кнопке Готово. 9. Переместите полученную гистограмму в нужное место. В результате выполненных действий на листе Гистограмма отобразится внедренная гистограмма, изображенная на рис. 12. Цены на топливо на АЗС Иркутской области Название АЗС Кузьмиха Молодежная Ангарская ЮКОС Южная Усольская ОМНИ Шелеховская АИ-76 14 14,3 14,6 14,2 14,1 14 14,9 14,6 АИ-92 15 15,3 15,8 15,9 15,2 15,2 15,3 15,5 АИ-95 16,9 16,7 16,5 16,9 17 16,5 16,1 17,1 АИ-98 17,5 17,2 17,6 17,9 17,2 17,6 17,1 17,3 ДТ-з 14,8 14,9 14,8 15 15 15,2 14,8 14,7 Рис. 12. Гистограмма, внедренная на рабочем листе. 59 Внимание! Сохраните изменения и дополнения в книге Диаграммы. 5. Создание круговой диаграммы на отдельном рабочем листе Упражнение 29. Создание круговой диаграммы Круговая диаграммы отображает вклад каждого значения из ряда данных в общую сумму. Это упражнения выполняйте на отдельном свободном рабочем листе (при отсутствии свободного листа вставьте новый) рабочей книги Диаграммы. Переименуйте этот рабочий лист, например, на имя Круговая диаграмма. 1. На рабочем листе Круговая диаграмма создайте электронную таблицу «Дневная выручка от продажи топлива на АЗС Шелеховская» в соответствии с табл. 10. 2. С помощью внедренной круговой диаграммы отобразите процент (долю) продажи каждого вида топлива от общей дневной выручки АЗС Шелеховская. 3. Самостоятельно создайте круговую объемную диаграмму на отдельном листе рабочей книги Диаграммы. 4. Отформатируйте созданные диаграммы по своему усмотрению. Таблица 10 Дневная выручка от продажи топлива на АЗС Шелеховская Марка топлива АИ-76 АИ-92 АИ-95 АИ-98 ДТ-з Итого: Выручка, руб. 14700 43200 39715 29750 12670 140035 Взяв за основу порядок действий, описанный в упражнениях 22 и 27, самостоятельно создайте круговую диаграмму, внедренную на рабочем листе (рис. 13) и объемную круговую диаграмму на отдельном рабочем листе (рис. 14) по данным табл. 10. Внимание! Сохраните изменения и дополнения в книге Диаграммы. Контрольные вопросы к лабораторной работе № 2 1. Что такое диаграмма? 2. Основные элементы диаграммы, их назначение. 3. Основные этапы создания диаграммы и их назначение. 4. Основные операции над диаграммой и ее элементами. 5. Способы размещения диаграммы на рабочем листе. 60 Дневная выручка от продажи топлива на АЗС Шелеховская Выручка Марка за день, топлива руб АИ-76 АИ-92 АИ-95 АИ-98 ДТ-з Итого: 14700 43200 39715 29750 12670 140035 Рис. 13. Круговая диаграмма, внедренная на рабочий лист. Дневная выручка от продажи топлива на АЗС Шелеховская 12670; 9% 14700; 10% 29750; 21% 43200; 32% 39715; 28% АИ-76 АИ-92 АИ-95 АИ-98 ДТ-з Рис. 14. Объемная круговая диаграмма на отдельном листе. 61 12. Консолидация данных в электронных таблицах 12.1. Основные понятия консолидации Консолидация (объединение) данных в Excel – это способ создания новой электронной таблицы для подведения итогов по каким- либо показателям. Например, для подведения итогов по расходу хозяйством электроэнергии за квартал или для определения расхода нефтепродуктов за год машиннотракторным парком сельскохозяйственного предприятия. Консолидация выполняется в том случае, когда необходимо подытожить данные, расположенные в разных областях таблицы. Данные, которые нужно объединить, называются исходными диапазонами (областями) или источниками данных. Подлежащие консолидации диапазоны ячеек могут находиться на одном рабочем листе, на разных рабочих листах и в разных книгах. Диапазон ячеек, в которые будет помещен результат консолидации, называется итоговой таблицей или диапазоном (областью) назначения. Функции, с помощью которых объединяются исходные диапазоны, называются итоговыми функциями. Всего таких функций в Excel одиннадцать. Например, функции Сумма, Среднее, Максимум, Минимум и др. Для автоматического обновления итоговой таблицы при изменении источников данных в Excel имеется возможность создавать связи с исходными данными. В этом случае результатом консолидации будет так называемая структурированная таблица. Выполнять консолидацию можно различными способами: по расположению, по категориям, с использованием трехмерных ссылок. В данной работе рассмотрим наиболее простой способ – по расположению. 12.2. Основные правила консолидации Консолидация выполняется командами меню Данные → Консолидация… При консолидации должны быть указаны область назначения и исходные данные. Данные исходных диапазонов (областей) и итоговая таблица должны находиться в разных рабочих листах, так как иначе нельзя будет использовать связи с исходными данными. Исходные диапазоны (области) должны располагаться на рабочих листах в одном и том же месте и в одном и том же порядке. Консолидация по расположению выполняется только для смежных исходных диапазонов (областей). 12.3. Порядок выполнения консолидации данных без установления связей с исходными данными в электронных таблицах При консолидации данных по расположению область исходных данных и область назначения (итоговую таблицу) удобно располагать на разных рабочих листах. 62 Чтобы выполнить консолидацию исходных диапазонов (областей) данных по нескольким электронным таблицам необходимо: 1. Наличие идентичных электронных таблиц на разных рабочих листах рабочей книги, на основании которых будет выполняться консолидация данных. 2. Перейти на новый рабочий лист (при необходимости вставить его) и создать на нем итоговую таблицу. 3. Выделить диапазон (область) назначения, в который будут выведены результаты выполнения консолидации. 4. Выполнить команду Данные → Консолидация… Откроется диалоговое окно Консолидация, изображенное на рис. 15. Спускающийся список итоговых функций Кнопка свертывания окна Рис. 15. Диалоговое окно Консолидация. 5. В поле Функция: выбрать итоговую функцию (например, Сумма). 6. В поле Ссылка: ввести по очереди исходные диапазоны данных из консолидируемых электронных таблиц, расположенных на разных рабочих листах. Для этого: a) Щелкнуть на кнопке свертывания окна в поле Ссылка:. Откроется диалоговое окно Консолидация – Ссылка:. b) Открыть рабочий лист с первой (второй, третьей и т.д.) из консолидируемых электронных таблиц и выделить в ней с помощью указателя мыши исходный диапазон данных. Этот диапазон отобразится в поле ввода текста в диалоговом окне Консолидация – Ссылка:. c) Щелкнуть на кнопке развертывания окна Консолидация – Ссылка:. Откроется диалоговое окно Консолидация. d) Щелкнуть на кнопке Добавить. Соответствующий диапазон отобразится в поле Список диапазонов:. e) Повторить пункты а) – d) для ввода исходных диапазонов данных из всех консолидируемых таблиц. 63 7. После ссылки на последнюю таблицу щелкнуть на кнопке ОК в диалоговом окне Консолидация. В итоговой таблице будет выведен результат выполнения консолидации. В результате выполненных действий будет получена итоговая (консолидированная) таблица без установления связей с исходными данными. 12.4. Консолидация с установлением связей с исходными данными Если в исходных таблицах изменить данные, то при консолидации без создания связей данные в итоговой таблице не изменятся, и консолидацию с измененными данными необходимо повторить. Способ консолидация с созданием связей с исходными данными устанавливает динамические связи с исходными данными, и тогда при внесении изменений в исходные таблицы Excel автоматически пересчитывает данные в итоговой таблице. При этом формируется структурированная итоговая таблица, в которой достаточно просто можно скрывать или отображать данные. Благодаря созданию структуры в итоговой таблице значительно улучшается контроль данных. Такую таблицу удобно использовать при создании итоговых отчетов. 12.5. Основные понятия и элементы структурированной таблицы Структурированная таблица – это таблица, состоящая из отдельных взаимосвязанных групп данных. Группы данных в структурированной таблице располагаются на разных уровнях. Структура таблицы может содержать до восьми вертикальных и восьми горизонтальных уровней. Уровень структуры определяет место той или иной группы данных в таблице. Уровни структурированных данных могут быть скрыты или отображены на экране все одновременно, по отдельности или группами с помощью символов структуры. Символы структуры – это специальные символы, с помощью которых осуществляется работа по скрытию и отображению данных структурированной таблицы. К символам структуры относятся кнопки с цифрами (1, 2, 3, и т.д.), обозначающими номера уровней структуры, и значки плюс (+) и минус (-), с помощью которых скрываются и отображаются группы данных. Кнопки с цифрами находятся в левом верхнем углу от рабочего листа. При этом щелчок на цифре 1 отображает в таблице данные первого уровня, на цифре 2 – данные второго уровня структуры и т.д. Щелчок на значке плюс (+) раскрывает структуру итога по соответствующей строке таблицы, а щелчок на значке минус (-) – скрывает данные структуры. Порядок выполнения консолидации данных с установлением связей с исходными данными аналогичный, описанному в п. 12.3. Отличие заключается в том, что после открытия диалогового окна Консолидация необходимо активизировать метку в поле Создавать связи с исходными данными. 64 Лабораторная работа № 3 Консолидация данных в электронных таблицах Цель работы: Научиться консолидировать данные электронных таблиц, создавать итоговую и структурированную таблицы. Порядок работы: 1. Создать исходные электронные таблицы. 2. Создать итоговую (консолидированную) таблицу без установления связей с исходными данными на основании исходных электронных таблиц. 3. Создать структурированную (с установлением связей с исходными данными) таблицу на основании исходных электронных таблиц. Методические указания для выполнения лабораторной работы Данную лабораторную работу будем выполнять на примере задачи «Продажа автомобилей филиалами автосалона «Счастливое колесо». Постановка задачи На основании данных филиалов (Москва, Омск, Иркутск) автосалона «Счастливое колесо» определить оборот и объем продаж (руб.) от реализации автомобилей по каждому филиалу и в целом по автосалону. Исходные данные (приведены в табл. 11): цена реализации марки автомобиля; количество проданных автомобилей каждым из трех филиалов в городах Москва, Омск, Иркутск. Таблица 11 Данные о продаже автомобилей филиалами автосалона «Счастливое колесо» Марка автомобиля БМВ Форд Субару Пежо Лексус Фольксваген Ауди Опель Ниссан Мазда Филиал Москва Цена, $ Кол-во 59900 63 17530 47 37050 46 16900 31 72800 22 10500 18 50456 17 20640 12 15350 5 22400 2 Филиал Омск Цена, $ Кол-во 46900 8 18830 5 41510 10 18450 2 56000 6 9490 4 32999 2 24225 5 13790 0 19500 0 Филиал Иркутск Цена, $ Кол-во 31500 7 15900 2 38550 9 20540 3 69000 1 10500 6 49345 2 24225 1 15290 1 19500 0 65 Требуется определить: 1. Объем продаж (выручку, руб.) по каждой марке автомобиля каждым филиалом автосалона (форма таблицы 12); Таблица 12 Продажа автомобилей филиалом (город) Марка автомобиля Филиал (город) Кол-во, Объем Цена, $ шт. продаж, $ БМВ Форд Субару Пежо Лексус Фольксваген Ауди Опель Ниссан Мазда Итого: 2. Количество проданных автомобилей и объем продаж (выручку, руб.) в целом по автосалону «Счастливое колесо» (форма таблицы 13). Таблица 13 Продажа автомобилей в автосалоне «Счастливое колесо» Марка автомобиля БМВ Форд Субару Пежо Лексус Фольксваген Ауди Опель Ниссан Мазда Итого: Автосалон «Счастливое колесо» Кол-во, шт. Объем продаж, $ 66 Алгоритм решения задачи: 1. На основании исходных данных (табл. 11) создать электронные таблицы (форма таблицы 12) по каждому филиалу. 2. На основании электронных таблиц по каждому филиалу создать итоговую (консолидированную) таблицу без установления связей с исходными данными. 3. Создать структурированную таблицу с установлением связей с исходными данными. Для решения задачи необходимо создать новую рабочую книгу, присвоить ей имя и определить содержание ее рабочих листов. Упражнение 30. Создание новой рабочей книги После запуска программы Excel автоматически открывается окно рабочей книги 1. В этом случае достаточно зарегистрировать соответствующий файл (рабочую книгу 1) в файловой системе, присвоив ему имя и указав папку, в которой он будет находиться. Если же нужно создать новую рабочую книгу, то необходимо: 1. Щелкнуть на кнопке Создать на Стандартной панели инструментов. 2. Выполнить команду Файл → Сохранить как… Откроется диалоговое окно Сохранение документа. 3. В поле Папка: указать имя папки, в которой будете сохранять документ (или создать новую папку, щелкнув на кнопке Создать папку в этом же диалоговом окне), а в поле Имя файла: ввести имя файла соответствующего имени новой рабочей книги. Для определенности, назовем новую книгу, например, Автосалон и сохраним ее в вашей индивидуальной папке или папке Мои документы (по умолчанию). Упражнение 31. Определение структуры новой рабочей книги Для решения задачи в электронном виде необходимо определить структуру рабочей книги Автосалон, т.е. количество рабочих листов, а также присвоить этим листам имена в соответствии с содержанием электронных таблиц на них. Согласно постановке задачи, для ее решения необходимо 6 рабочих листов а, так как в рабочей книге по умолчанию только три листа, то необходимо добавить еще три, выполнив для этого команду Вставка → Лист трижды. Для удобства решения задачи переименуйте листы с 1-го по 6-ой на имена, отображающие содержание электронных таблиц на них. Для этого необходимо: 1. Выделить курсором мыши ярлычок соответствующего листа и дважды щелкнуть на нем (или щелкнуть на нем правой клавишей мыши и выбрать команду Переименовать). 2. Ввести новое имя листа и нажать клавишу Enter. 67 Выполнив последовательно описанные действия, измените названия листов в рабочей книге Автосалон на соответствующие имена: Лист1 – Исходные данные (таблица с исходными данными); Лист2 – Москва (Продажа автомобилей филиалом Москва); Лист3 – Омск (Продажа автомобилей филиалом Омск); Лист4 – Иркутск (Продажа автомобилей филиалом Иркутск); Лист5 – Итог (Итоговая таблица «Продажа автомобилей в автосалоне «Счастливое колесо» без установления связей с исходными данными); Лист6 – Структура (Структурированная таблица «Продажа автомобилей в автосалоне «Счастливое колесо» с установлением связей с исходными данными). Упражнение 32. Создание электронной таблицы На листе Исходные данные рабочей книги Автосалон создайте электронную табл. 11 с названием «Данные о продаже автомобилей филиалами автосалона «Счастливое колесо». Для этого: 1. Активизируйте лист Исходные данные. 2. В диапазон ячеек A1:G1 введите текст Данные о продаже автомобилей филиалами. 3. В диапазон ячеек A2:G2 введите текст автосалона «Счастливое колесо». 4. В диапазон ячеек A4:G15 введите саму таблицу. 5. При необходимости отформатируйте таблицу исходных данных. Внимание! Сохраните изменения и дополнения в книге Автосалон. Упражнение 33. Создание и расчет электронной таблицы На листе Москва рабочей книги Автосалон создайте электронную таблицу в соответствии с формой табл. 12 и выполните в ней необходимые расчеты. 1. Активизируйте лист Москва. 2. Объедините ячейки диапазона A2:D2 и введите в него текст Продажа автомобилей филиалом Москва. 3. Объедините ячейки диапазона A4:A5 и введите в него текст Марка автомобиля. 4. Объедините ячейки диапазона B4:D4 и введите в него текст Филиал Москва. 5. Введите текст в соответствующие ячейки: B5 – Цена, $; С5 – Кол-во, шт.; D5 – Объем продаж,$; A16 – Итого:. 68 6. В диапазон ячеек A6:C15 из табл. 11 занесите исходные данные по филиалу Москва. Эти данные можно ввести в таблицу либо простым набором с клавиатуры, либо копированием данных из электронной таблицы на листе Исходные данные. Копирование данных выполните в следующем порядке: Активизируйте лист Исходные данные. Выделите в таблице диапазон ячеек А6:С15. Выполните команду Правка → Копировать. Активизируйте лист Москва и выделите на нем ячейку А6. Выполните команду Правка → Вставить. 7. Выполните вычисления в таблице в следующем порядке: В ячейку D6 введите формулу = В6*С6 и скопируйте ее в диапазон ячеек D7:D15. В ячейку С16 введите формулу =СУММА(С6:С15) или используйте функцию Автосумма, а затем скопируйте эту формулу в ячейку D16. 8. Отформатируйте созданную таблицу. На рис. 16 представлена таблица, полученная в результате выполнения упражнений 30 – 33. Рис. 16. Результат создания и форматирования таблицы Продажа автомобилей филиалом Москва. 69 Упражнение 34. Копирование таблицы с одного листа на другой Форма электронных таблиц Продажа автомобилей филиалами Омск и Иркутск аналогична, описанной таблице по филиалу Москва в предыдущем упражнении 31. Поэтому достаточно скопировать электронную таблицу с листа Москва на листы Омск и Иркутск провести в них некоторые преобразования: 1. Активизируйте лист Москва. 2. Выделите диапазон ячеек A2:D16 (вместе с названием таблицы). 3. Выполните команду Правка → Копировать. 4. Активизируйте лист Омск, и ячейку А2 на нем. 5. Выполните команду Правка →Вставить. 6. Отформатируйте скопированную таблицу. 7. Отредактируйте название таблицы и ее заголовок, заменив слово Москва на слово Омск. 8. Удалите данные в диапазоне ячеек B6:C15 (т.к. это данные по филиалу Москва). При этом диапазон B6:D16 и ячейка С16 обнулятся. 9. Введите в диапазон D6:C15 исходные данные по филиалу Омск из табл. 11 или скопируйте их с листа Исходные данные в следующем порядке: Активизируйте лист Исходные данные. Выделите в таблице диапазон ячеек D6:E15. Выполните команду Правка → Копировать. Активизируйте лист Омск и ячейку B6 на нем. Выполните команду Правка → Вставить. Пересчет данных в таблице будет выполнен автоматически. Самостоятельно: На листе Иркутск рабочей книги Автосалон аналогично действиям, описанным в упражнении 34, создайте электронную таблицу Продажа автомобилей филиалом Иркутск. Внимание! Сохраните изменения и дополнения в книге Автосалон. Упражнение 35. Формирование итоговой электронной таблицы Итоговая электронная таблица Продажа автомобилей в автосалоне «Счастливое колесо» должна быть сформирована на листе Итог в том же диапазоне ячеек, что и области исходных данных (т.е. таблицы на листах Москва, Омск, Иркутск) и иметь форму, представленную в табл. 13. Для формирования такой таблицы предлагается следующая последовательность действий: 1. В диапазон ячеек A1:C1 введите текст Продажа автомобилей в автосалоне, в диапазон A2:C2 – текст «Счастливое колесо» и в диапазон A3:C3 – текст (итоговая таблица). 2. Скопируйте с листа Иркутск диапазон ячеек A4:A16 на лист Итог, начиная с ячейки A4. 70 3. В диапазон ячеек B4:C4 введите текст Автосалон «Счастливое колесо». 4. В диапазон ячеек B5:C5 листа Итог скопируйте содержимое диапазона С5:D5 листа Иркутск. 5. Отформатируйте таблицу и оформите рамку. Упражнение 36. Консолидация данных без создания связей с исходными данными Для создания итоговой таблицы выполните консолидацию данных без создания связей с исходными данными на основании исходных таблиц, расположенных на листах Москва, Омск, Иркутск рабочей книги Автосалон выполните следующую последовательность действий: 1. Активизируйте лист Итог. 2. Выделите в итоговой таблице область назначения, т.е. диапазон ячеек B6:C16. 3. Выполните команду Данные → Консолидация … Откроется диалоговое окно Консолидация. 4. В поле Функция: выберите функцию Сумма. 5. Для определения ссылки на исходные данные щелкните на кнопке свертывания окна в поле Ссылка:. Откроется диалоговое окно Консолидация-Ссылка:, изображенное на рис. 17. Кнопка развертывания окна Консолидация Рис. 17. Диалоговое окно Консолидация-Ссылка:. 6. Откройте лист Москва и выделите на нем диапазон ячеек C6:D16. Этот диапазон отобразится в окне Консолидация-Ссылка:, а затем щелкните на кнопке развертывания окна Консолидация. 7. В открывшемся диалоговом окне Консолидация щелкните на кнопке Добавить. В поле Список диапазонов: сформируется ссылка на имя исходного диапазона Москва!$C$6:$D$16, где $C$6 и $D$16 абсолютные ссылки. 8. Для добавления второй ссылки на другой исходный диапазон (по филиалу Омск) выполните п.5. 9. Откройте лист Омск и обратите внимание, что второй исходный диапазон ячеек C6:D16 будет выделен автоматически. Щелкните на кнопке развертывания окна Консолидация. 10. Щелкните на кнопке Добавить, при этом в поле Список диапазонов: сформируется вторая ссылка Омск!$C6:$D$16. 11.Для добавления третьей ссылки на другой исходный диапазон (по филиалу Иркутск) выполните п.5. 71 12.Откройте лист Иркутск и обратите внимание, что третий исходный диапазон ячеек C6:D16 будет тоже выделен автоматически. Щелкните на кнопке развертывания окна Консолидация. 13. Ссылка Иркутск!$C$6:$D$16 – последняя в списке исходных диапазонов, поэтому завершить консолидацию данных нужно щелчком на кнопке ОК в диалоговом окне Консолидация. На листе Итог отобразится итоговая таблица с результатами консолидации без создания связей с исходными данными, представленная на рис. 18. Рис. 18. Итоговая таблица. Результат консолидации данных без установления связей с исходными данными. Внимание! Сохраните изменения и дополнения в книге Автосалон. Упражнение 37. Консолидация данных с установлением связей с исходными данными Результатом выполнения консолидации с установлением связей с исходными данными является структурированная таблица, которую создадим на листе Структура рабочей книги Автосалон. 1. Скопируйте итоговую таблицу с листа Итог в тот же диапазон на лист Структура. 2. В диапазоне ячеек A3:C3 замените текст на (структурированная таблица). 3. Очистите содержимое диапазона ячеек B6:C16. 72 4. Выделите область назначения диапазон B6:C16 для выполнения консолидации с установлением связей с исходными данными. 5. Выполните команду Данные → Консолидация… Откроется диалоговое окно Консолидация. 6. В диалоговом окне активизируйте метку Создавать связи с исходными данными. 7. Выполните консолидацию данных точно так же, как описано в упражнении 36 (пункты с 4 по 13). На листе Структура отобразится структурированная таблица с результатами консолидации с установлением связей с исходными данными. Эта таблица представлена на рис. 19. Рис. 19. Структурированная таблица. Результат консолидации данных установлением связей с исходными данными. Внимание! Сохраните изменения и дополнения в книге Автосалон. с 73 Упражнение 38. Работа со структурированной таблицей Внешне структурированная таблица отличается от итоговой наличием слева от таблицы столбца с символами структуры. Для понимания назначения этих символов выполните следующие действия: 1. Щелкните на кнопке с цифрой 2 в левом верхнем углу от таблицы. На экране отобразится структура таблицы, т.е. исходные данные по каждой марке автомобиля соответственно в каждом филиале Автосалона, на основе которых была создана структурированная таблица. Это данные второго уровня структуры. Все значки плюс (+) заменятся на значки минус (-). Таким образом, щелчок на кнопке с цифрой 2 раскрывает структуру таблицы сразу по всем маркам автомобилей. 2. Щелкните на кнопке с цифрой 1. Таблица как бы свернется, и данные второго уровня скроются, а на экране отобразятся данные только первого уровня структурированной таблицы. 3. Щелкните на значке плюс (+) возле марки автомобиля Ауди (или любой другой марки). Тогда именно для этой марки автомобиля отобразятся данные по каждому из филиалов Автосалона. При этом значок плюс (+) заменится на значок минус (-). 4. Замените данные в исходных таблицах, например, на листе Иркутск в ячейку B12 введите число 42500 (вместо 49345), а на листе Омск в ячейку C15 введите 1 (вместо 0). Обратите внимание на изменение результатов в исходных таблицах, а также на результаты итоговой и структурированной таблиц. В итоговой таблице (без установления связей с исходными данными) результаты не изменятся, а в структурированной таблице (с установлением связей с исходными данными) – изменятся. Внимание! Сохраните изменения и дополнения в книге Автосалон. Контрольные вопросы к лабораторной работе № 3 1. Что такое консолидация данных в Excel? 2. Основные понятия консолидации и их смысл. 3. Основные этапы выполнения консолидации данных в Excel. 4. Что общего и различного при выполнении консолидации без установления связей с исходными данными и с установлением их? 5. Понятие структурированной таблицы и ее элементы. 6. Как отобразить и скрыть структуру всей таблицы или отдельных ее записей (строк)? 7. Как изменение данных в исходных таблицах влияет на результаты итоговой и структурированной таблиц? 74 13. База данных (список) в Excel 13.1. Общие сведения и понятия о базах данных База данных (БД) – это совокупность данных, организованных по определенным правилам, предусматривающим общие принципы описания, хранения и манипулирования данными. Базы данных предназначены для хранения и обработки всевозможной информации и создаются во всех областях деятельности человека, например, библиотечные каталоги, сведения о сотрудниках какого-либо учреждения, телефонные справочники и т.д. База данных, созданная на персональном компьютере, сохраняется на диске и обрабатывается средствами СУБД. Система управления базами данных (СУБД) – это комплекс программ и языковых средств, предназначенных для создания, ведения и использования баз данных. Системы управления базами данных на персональных компьютерах поддерживают в основном реляционную модель данных. Реляционная модель данных – это множество таблиц-отношений (relation – отношение), к которым применимы операции реляционной алгебры (алгебры отношений). Реляционная алгебра – это математический аппарат для выполнения действий над таблицами-отношениями, включающий операции объединения, пересечения, сложения, вычитания и другие. Реляционная база данных – это база, в которой реализована реляционная модель данных. Применение реляционной алгебры в СУБД позволяет создавать базы данных из нескольких взаимосвязанных таблиц, выполнять различные операции над ними, организовывать связи между таблицами. Файловая модель данных – это совокупность не связанных между собой (независимых) файлов, состоящих из однотипных записей с линейной (одноуровневой) структурой. Такая модель базы данных разрабатывается для конкретной предметной области и представляется в виде списка. Примером такой модели является база данных в Excel. База данных в Excel – это список, хранимый в одной таблице и представляющий собой непрерывный диапазон ячеек (строк и столбцов). Таким образом, отличие реляционной БД от списка Excel заключается в следующем: в реляционной БД основным объектом действий является таблица, а в списке Excel основной структурной единицей является запись; в реляционной БД информация хранится и обрабатывается в нескольких взаимосвязанных таблицах, в то время как данные списка помещаются и обрабатываются в одной таблице. 13.2. Основные понятия базы данных (списка) в Excel В Excel любая база данных представлена в виде таблицы, состоящей из одного или более столбцов. «Академическим» примером списка, с которым приходилось сталкиваться многим из вас, является библиотечная картотека. Список (база данных) – это таблица на рабочем листе, состоящая из строк данных и организованная по принципу базы данных. Простейший список Ex- 75 cel состоит из записей об объектах (аналогом записи в библиотеке является карточка, содержащая информацию о конкретной книге). Запись – это строка базы данных, включающая совокупность полей, соответствующая логически связанным реквизитам. Каждая запись (строка) содержит информацию об отдельном объекте базы данных. Запись, в свою очередь, делится на поля. Одни и те же поля для различных записей предназначаются для данных одного типа. Поле – это столбец таблицы, элементами которого являются однотипные данные (реквизиты). Таким образом, каждый столбец базы данных является полем. Столбцам присваиваются уникальные имена полей, которые заносятся в первую строку списка. Эта строка называется строкой заголовков. Имя поля – это уникальный заголовок поля столбца базы данных. Каждое имя поля должно помещаться в отдельной ячейке. Все имена полей должны находиться в ячейках одной и той же строки над данными списка. Диапазон базы данных – это диапазон ячеек, занимающий часть рабочего листа и содержащий записи базы данных. Этот диапазон ячеек включает строку заголовка и строки записей. Диапазон критериев – это область на рабочем листе, в которой задаются критерии поиска информации. Здесь должны быть указаны имена полей и отведена область (диапазон ячеек) для записи условий отбора. Диапазон вывода – это область рабочего листа, в которую Excel выводит (копирует) выбранные из списка данные. Этот диапазон должен быть расположен на том же листе, что и список. Лучше и удобнее всегда именовать диапазоны. Если каким-либо диапазонам на листе присваиваются имена (например, Критерии, База данных, Вывод), то по умолчанию Excel считает их задающим некоторый список. 13.3. Основные правила создания списка Перед построением списка продумайте, как расположить его относительной других данных на рабочем листе, относительно других списков в рабочей книге и т.п. На отдельном рабочем листе можно создать только одну базу данных (список). Не вставляйте в базу данных (список) пустые строки. Если пустая строка вставлена между строкой заголовков (именами полей) и данными списка, то Excel не определит имена полей. Пустые строки между записями воспринимаются Excel как конец базы данных. При вводе данных любого типа (текст, число и т.д.) не допускайте пробелов ни в начале, ни в любой другой позиции вводимых данных. Над списком всегда располагайте строку заголовков с уникальным именем для каждого поля и вводите ее в ячейки только одной (первой) строки базы данных. Имена, занимающие несколько строк, не распознаются Excel. Имена полей должны удовлетворять следующим требованиям: - их длина не должна превышать 255 символов; 76 - в качестве имен полей используются только названия непосредственно над данными; - для правильной работы фильтра, имена полей должны быть уникальными, т.е. не должны совпадать друг с другом; - имена полей должны отличаться от других данных списка форматом символов, размером или начертанием (полужирным, курсивом и т.д.); - в качестве имен полей нельзя использовать даты, формулы или пустые ячейки. Полезно располагать базу данных (список) так, чтобы слева и справа был хотя бы один пустой столбец, а сверху (над заголовками) и снизу – пустая строка. В этом случае, по одной выделенной ячейке Excel может автоматически определить весь список. Необходимо предусмотреть на рабочем листе достаточное пространство для расширения списка, т.е. возможности ввода новых записей, полей и элементов базы данных, т.к. в противном случае Excel не позволит сделать это. Теоретически размер базы данных в Excel ограничен размерами рабочего листа (65536 строк и 256 столбцов), но практически Excel не обработает такой объем информации. В этом случае воспользуйтесь средствами других программ, например, MS Access. 13.4. Основные правила подготовки информации для создания базы данных Для решения конкретных задач список Excel представляет собой удобную и эффективную форму работы с данными. Пользователь может создать в Excel базу данных, отвечающую его интересам, и организовать профессиональную работу со своей информацией. Но прежде чем вводить информацию в компьютер, необходимо хорошо продумать и спланировать будущую базу данных, соблюдая следующие правила. - Обдумайте содержание вашей базы данных, ее назначение, название, размеры, расположение на рабочем листе. - Определите содержание и все необходимые элементы (реквизиты) записей, для того чтобы запись наиболее полно отражала содержание БД. - Определите, число полей, количество записей в БД, ширину поля для каждого элемента записи. - Имена полей должны быть точными, короткими и понятными. Для удобства использования БД определите, в каком порядке должны располагаться имена полей в строке заголовков. - Не вводите непонятные или не принятые сокращения слов. - Спланируйте внешний вид базы данных так, чтобы ее легко читать. Не применяйте слишком много шрифтов и расцветок. 13.5. Основные операции при работе с базой данных (списком) Для управления информацией, хранящейся в списке, и ее анализа Excel содержит специальные встроенные средства. Создав базу данных, можно вы- 77 полнять такие операции по ее обработке, как сортировка, фильтрация, подведение промежуточных итогов и др. Все операции по обработке базы данных (списка) в Excel выполняются через меню Данные. Сортировка базы данных (списка). Сортировка списка – это организация данных, при которой данные списка располагаются в алфавитном, числовом или хронологическом порядке. При этом порядок сортировки задается по возрастанию или по убыванию. Сортировка может быть простой – по одному полю, или сложной – по нескольким полям. За один раз сортировку можно провести не более чем по трем полям. Кроме того, пользователь может задать особый порядок сортировки – не по возрастанию или убыванию, а в соответствии с собственным списком. Excel может сортировать строки списков и баз данных, а также столбцы рабочих листов. Для выполнения сортировки базы данных (списка) необходимо выполнить следующие действия: 1. Выделить диапазон ячеек, который необходимо отсортировать. Если необходимо отсортировать список целиком, а он со всех сторон ограничен пустыми ячейками, то достаточно выделить любую ячейку списка. 2. Выполнить команду Данные → Сортировка… Откроется диалоговое окно Сортировка диапазона. В этом окне можно задать ключи сортировки и порядок сортировки. 3. Убедитесь, что в поле Идентифицировать по активизирована опция подписям (первая строка диапазона). 4. В диалоговом окне Сортировка диапазона открыть спускающийся список в поле Сортировать по и выбрать в нем имя поля, по которому будете выполнять сортировку. 5. В этом же поле выбрать порядок сортировки, активизируя опцию по возрастанию или по убыванию. 6. Щелкнуть на кнопке ОК. Записи в списке будут упорядочены в соответствии с заданными параметрами. При этом содержание записей не изменится. Примечания: Поле Сортировать по называется первым ключом сортировки, поле Затем по – вторым ключом и поле В последнюю очередь, по - третьим ключом сортировки. Второе поле сортировки используется, если возникает повторение значения первого поля, а третье поле – если повторяются значения и первого, и второго поля. Для выполнения сортировки по второму и третьему ключу необходимо повторить пункты 4 и 5 в описанной выше последовательности действий. Сортировку следует выполнять осторожно. Если выделить несколько ячеек, то будут отсортированы данные только этих ячеек, поэтому при сортировке выделяйте только одну ячейку нужного поля. 78 Если необходимо упорядочить данные только по одному полю, то можно воспользоваться кнопками на Стандартной панели инструментов. Для этого необходимо: 1. Выделить ячейку в столбце, который следует использовать в качестве ключа сортировки. 2. Нажать либо кнопку Сортировка по возрастанию (АЯ↓), либо Сортировка по убыванию (ЯА↓). Чтобы отменить результат сортировки списка, необходимо выполнить команду Правка → Отменить или щелкнуть на кнопке Отменить на Стандартной панели инструментов. Фильтрация базы данных (списка). Фильтрация данных в списке – это отображение записей базы данных, соответствующих определенным критериям. Критерий в Excel – это ссылка на диапазон ячеек, задающий условия отбора или поиска данных. Для выполнения фильтрации данных в Excel используются Автофильтр и Расширенный фильтр. Автофильтр. Операция Автофильтра позволяет производить отбор записей непосредственно в рабочем листе. С помощью элементарных действий мышью можно быстро отфильтровать данные, оставив на экране только то, что необходимо видеть или распечатать. Автофильтр выводит информацию на рабочем листе, при этом записи, не удовлетворяющие заданному критерию, скрыты. Автофильтр помещает в имена полей раскрывающиеся списки, из которых можно выбрать значения полей или задать пользовательский критерий. Для выполнения операции Автофильтр необходимо выполнить следующие действия: 1. Выделить любую ячейку в базе данных (списке) или выделить базу данных целиком. 2. Выполнить команду Данные → Фильтр → Автофильтр. В правой нижней части ячеек строки заголовков (с именами полей) появятся кнопки-стрелки, щелкнув на которых открываются списки с элементами соответствующего поля. 3. Раскрыть список, соответствующий полю, которое следует включить в критерий. В качестве критерия можно использовать любой элемент списка, т.е. содержимое любой ячейки, кроме заголовков столбцов. 4. Выбрать щелчком мыши нужный элемент-критерий из списка. Результаты Автофильтра будут моментально отображены. Не соответствующие критерию записи будут скрыты. Чтобы восстановить все записи списка щелкните на кнопке-стрелке в строке заголовков и в раскрывшемся списке выберите команду Все. 79 При использовании операции Автофильтра можно задавать пользовательские критерии для фильтрации данных. Пользовательский автофильтр предоставляет возможность задавать комплексные критерии, объединяя их с помощью логических условий И и ИЛИ. Для выполнения пользовательского Автофильтра необходимо в раскрывающемся списке выбрать элемент Условие…, а затем в открывшемся диалоговом окне Пользовательский Автофильтр задать пользовательские критерии. Для отмены режима Автофильтра необходимо выполнить команду Данные → Фильтр → Автофильтр (т.е. снять галочку), при этом список в рабочем листе примет обычный вид, т.е. исчезнут кнопки со стрелками в строке заголовков и отобразятся все записи списка. Расширенный фильтр. Расширенный фильтр требует большей работы, чем Автофильтр, однако возможности поиска и фильтрации шире. Кроме того, отфильтрованные данные могут быть скопированы в отдельный заранее обозначенный диапазон вывода. Для выполнения Расширенного фильтра необходимо создать диапазон критериев, где задаются условия поиска данных, и диапазон вывода, в который выводятся результаты. Верхняя строка этих диапазонов должна содержать заголовки полей, которые в точности повторяют по написанию заголовки полей в базе данных. Поэтому при создании диапазонов критериев и вывода точность совпадения имен полей можно обеспечить путем копирования соответствующих заголовков полей из базы данных (списка). Не требуется включать все имеющиеся заголовки и сохранять их порядок. Диапазон критериев и сами критерии, а также диапазон вывода задаются пользователем перед выполнением Расширенного фильтра. Для выполнения Расширенного фильтра необходимо: 1. Создать диапазон критериев. 2. Создать диапазон вывода. 3. Выделить ячейку внутри списка или выделить список целиком, если он соприкасается с другими данными. 4. Выполнить команду Данные → Фильтр → Расширенный фильтр… Откроется диалоговое окно Расширенный фильтр. 5. В поле Обработка выбрать опцию скопировать результат в другое место, тогда список останется нетронутым, а отобранные записи будут помещены в указанный диапазон вывода. 6. Щелкнуть кнопку свертывания окна в поле Исходный диапазон: и выделить диапазон списка (или убедиться в том, что диапазон выделен правильно). 7. Щелкнуть кнопку свертывания окна в поле Диапазон условий: и выделить диапазон критериев. 8. Щелкнуть кнопку свертывания окна в поле Поместить результат в диапазон: и выделить диапазон вывода результатов. 80 9. Щелкнуть кнопку ОК. В результате работы Расширенного фильтра в диапазон вывода будут помещены записи, отвечающие условию, заданному в диапазоне критериев. Применяя Расширенный фильтр, в диапазоне критериев можно ввести несколько условий, как в строке, так и в столбце. Для этого в Excel предусмотрены логические операторы И и ИЛИ. В случае, когда условия поиска связаны логическим оператором И, они должны задаваться отдельно, но в одной строке. Тогда в результате операции будут выведены только те записи, которые удовлетворяют всем условиям одновременно. В случае, когда условия поиска связаны логическим оператором ИЛИ, они должны задаваться отдельно и в разных строках. Тогда в результате Расширенного фильтра будут выведены записи, которые удовлетворяют хотя бы одному условию. 81 Лабораторная работа № 4 Создание и обработка базы данных (списка) в MS Excel Цель работы: Научиться создавать базу данных (список) в Excel и выполнять основные операции над ней. Порядок работы: 1. Создать базу данных (список) средствами программы Excel. 2. Выполнить Сортировку списка. 3. Выполнить операции Автофильтр и Пользовательский автофильтр. 4. Выполнить Расширенный фильтр по различным критериям (по одному условию, с использованием логических операторов И и ИЛИ). Методические указания для выполнения лабораторной работы Данную лабораторную работу будем выполнять на примере задачи «Характеристика автотракторных двигателей». Постановка задачи На основании данных об автотракторных двигателях создать базу данных (список) «Характеристика автотракторных двигателей» и выполнить основные операции над ней средствами программы Excel. Исходные данные: внемашинная база данных «Характеристика автотракторных двигателей» приведена в табл. 14: Требуется: 1. Создать электронную базу данных (список) средствами программы Excel на основе внемашинной БД. 2. Произвести Сортировку списка. 3. Выполнить фильтрацию списка: Автофильтр, Пользовательский фильтр, Расширенный фильтр. 4. Результаты решения задачи сохранить в Рабочей книге БД Двигатели распечатать. Упражнение 39. Создание новой рабочей книги Для решения задачи в электронной виде создайте новую рабочую книгу, присвойте ей имя, например, БД Двигатели, и сохраните в своей индивидуальной папке или папке Мои документы. Последовательность действий для выполнения этого задания описана в упражнении 30. Упражнение 40. Определение структуры новой рабочей книги Согласно постановке задачи, для ее решения достаточно 5 рабочих листов, в которых будут отображены исходная база данных и результаты выполнения основных операций над ней (Сортировка, Автофильтр, Пользовательский автофильтр и Расширенный фильтр). 82 Для определения структуры рабочей книги БД Двигатели выполните следующие действия: 1. Вставьте в рабочую книгу три дополнительных листа, выполнив трижды команду Вставка → Лист. 2. Для удобства решения задачи переименуйте листы с 1-го по 6-ый на имена, отображающие содержание электронных таблиц, т.е. операции, которые будут выполняться в них. Измените исходные имена листов в рабочей книге БД Двигатели на соответствующие: - Лист1 – Исходная БД (исходная БД Характеристика автотракторных двигателей); - Лист2 – Сортировка (для выполнения сортировки списка); - Лист3 – Автофильтр (для выполнения Автофильтра); - Лист4 – Пользовательский (для выполнения пользовательского Автофильтра); - Лист5 – Расширенный (для выполнения Расширенного фильтра); - Лист6 – И, ИЛИ (для выполнения Расширенного фильтра с использованием логических операторов). 3. Сохраните созданную структуру рабочей книги БД Двигатели. Упражнение 41. Создание базы данных (списка) Создайте средствами программы Excel базу данных (список) Характеристика автотракторных двигателей на основании данных, приведенных в табл. 14. Обязательно соблюдайте все правила создания базы данных (списка), описанные в п. 13.3. Таблица 14 Характеристика автотракторных двигателей Название, модель машины ГАЗ-52-03 ГАЗ-53А ГАЗ-66 ЗИЛ-130 Урал-377 Т-25А1 Т-40М МТЗ-50 МТЗ-80 ЮМЗ-6Л ДТ-75 Т-150 ДТ-75М Т-4А Т-100М Т-130 К-700 Число цилиндров 6 8 8 8 8 2 4 4 4 4 4 6 4 6 4 4 12 Диаметр цилиндра, мм 82 92 92 100 108 105 105 110 110 110 120 130 130 130 145 145 130 Ход поршня, мм 110 80 80 95 95 120 120 125 125 130 140 115 140 140 205 205 140 Рабочий объем, дм3 3,48 4,25 4,25 6 7 2,08 4,15 4,75 4,75 4,94 6,33 9,15 7,45 11,15 13,54 13,54 22,3 Мощность, кВт 55,18 84,61 84,61 110,36 128,76 18,39 36,78 40,47 58,86 44,15 55,18 110,36 66,22 95,64 79,45 102,99 220,72 83 1. Объедините ячейки диапазона B1:G1 и введите в него текст Характеристики автотракторных двигателей. 2. В диапазоне B4:G4 создайте строку заголовков, состоящую из имен полей. Эта строка должна занимать только одну строку базы данных и располагаться непосредственно над данными списка. Поэтому, если имена полей состоят из нескольких слов, не умещающихся в одной строке (по ширине ячейки), то необходимо ячейки соответствующего диапазона выделить и отформатировать, используя команду: Формат → Ячейки… → вкладка Выравнивание → переносить по словам → ОК. 3. Имена полей в строке заголовков выделите полужирным начертанием шрифта. 4. Введите данные списка, начиная с ячейки B5, из табл. 14. Таким образом, данные списка отобразятся в диапазоне ячеек B5:G21. 5. Отформатируйте рамку исходной базы данных. Созданную базу данных скопируйте на каждый из листов рабочей книги БД Двигатели, чтобы при выполнении операций над ней сохранить и исходный список, и таблицы, отображающие результат выполнения каждой из операций над базой данных. Отформатируйте, при необходимости, скопированные таблицы, а в название базы данных (списка) добавьте название операции, выполняемой на соответствующем рабочем листе. Упражнение 42. Сортировка данных в списке 1. Активизируйте лист Сортировка рабочей книги БД Двигатели, в котором должна быть отображена исходная база данных. В случае отсутствия таковой, скопируйте ее с листа Исходная БД на этот лист. 2. Выделите любую ячейку в списке. 3. Выполните команду Данные → Сортировка… Откроется диалоговое окно Сортировка диапазона, изображенное на рис. 20. 4. Убедитесь, что в поле Идентифицировать поля по активна опция подписям (первая строка диапазона). 5. В поле Сортировать по раскройте спускающийся список и выберите имя поля Число цилиндров. В этом же поле активизируйте опцию по возрастанию. 6. Щелкните кнопку ОК. В результате выполненных действий в исходной базе данных в поле Число цилиндров будет выполнена сортировка по возрастанию количества цилиндров в двигателе. 7. Чтобы выполнить сортировку данных по второму ключу, снова откройте диалоговое окно Сортировка диапазона и в поле Затем по в спускающемся списке выделите имя поля Диаметр цилиндров, мм и опцию по убыванию, а затем щелкните кнопку ОК. Сортировка базы данных по двум ключам изображена на рис. 21. 8. Самостоятельно выполните сортировку полученной базы данных по третьему ключу (поле В последнюю очередь, по). 84 Внимание! Сохраните изменения и дополнения в книге БД Двигатели. Рис 20. Диалоговое окно Сортировка диапазона. Рис. 21. Результаты выполнения сортировки данных по двум ключам. 85 Сортировку по одному полю можно выполнить проще и быстрее, используя кнопки Сортировка по возрастанию и Сортировка по убыванию на Стандартной панели инструментов. Для этого достаточно выделить любую ячейку в поле, по которому хотите сортировать данные, а затем щелкнуть на нужной кнопке. Самостоятельно выполните сортировку по полю Мощность, кВт. Упражнение 43. Автофильтр 1. Активизируйте лист Автофильтр, в котором должна быть отображена исходная база данных. В случае отсутствия таковой, скопируйте ее с листа Исходная БД на этот лист. 2. Выделите любую ячейку в базе данных (списке). 3. Выполните команду Данные → Фильтр → Автофильтр. В правом нижнем углу ячеек с именами полей в строке заголовков появятся кнопки-стрелки, предназначенные для фильтрации данных. 4. Щелкните на кнопке-стрелке в поле Ход поршня, мм и выделите мышью в спускающемся списке элемент 140. 5. В результате операции Автофильтр будут выведены записи только для тех двигателей, у которых ход поршня составляет 140 мм. Остальные записи списка будут скрыты. Стрелка в поле Ход поршня, мм при этом изменит цвет, что является признаком отфильтрованного списка. На рис. 22 изображен результат выполнения операции Автофильтр. 6. Щелкните на кнопке-стрелке (изменившей цвет) в этом же поле Ход поршня, мм и в спускающемся списке выберите (Все). Список отобразится на экране полностью. 7. Для отмены режима Автофильтра выполните команду Данные → Фильтр → Автофильтр. Рис. 22. Результат выполнения операции Автофильтр. Упражнение 44. Пользовательский Автофильтр 1. Активизируйте лист Пользовательский, в котором должна быть отображена исходная база данных. В случае отсутствия таковой, скопируйте ее с листа Исходная БД на этот лист. 86 2. Выделите любую ячейку в базе данных (списке). 3. Выполните команду Данные → Фильтр → Автофильтр. В правом нижнем углу ячеек с именами полей в строке заголовков появятся кнопки-стрелки, предназначенные для фильтрации данных. 4. Щелкните на кнопке-стрелке в поле Наименование, модель машины и выделите мышью в спускающемся списке элемент (Условие…). Откроется диалоговое окно Пользовательский автофильтр, изображенное на рис. 23. 5. В поле Показать только те строки, значение которых: сначала задайте параметры в верхней строке: - в поле Наименование, модель машины в левой части раскройте список и выберите начинается с; - щелкните мышью в правой части этой же строки и введите с клавиатуры букву Т. 6. Установите (щелкните мышью) опцию ИЛИ. 7. В этом же поле задайте параметры в нижней строке: - в левой части раскройте список и выберите начинается с; - щелкните мышью в правой части этой же строки и введите с клавиатуры букву Ю. 8. Щелкните кнопку ОК. Excel произведет фильтрацию базы данных и на экране отобразятся записи с наименованием машин, начинающихся только с букв Т и Ю. Результат выполнения операции Пользовательский фильтр изображен на рис. 23. Упражнение 45. Расширенный фильтр 1. Активизировать лист Расширенный. 2. Создайте диапазон критериев 1, для этого: В ячейку B24 введите текст Диапазон критериев 1 (этот текст не входит в сам диапазон). В ячейку B25 скопируйте из ячейки G4 имя поля Мощность, кВт. В ячейку B26 введите текст >100 (это и есть условие). 3. Создайте диапазон вывода 1, для чего: В ячейку E24 введите текст Диапазон вывода 1 (этот текст не входит в сам диапазон). В ячейку E25 скопируйте из ячейки B4 имя поля Наименование, модель машины. В ячейку F25 скопируйте из ячейки G4 имя поля Мощность, кВт. 4. Выделите любую ячейку базы данных (списка). 5. Выполните команду Данные → Фильтр → Расширенный фильтр… Откроется диалоговое окно Расширенный фильтр, изображенное на рис. 24, и выделится диапазон ячеек, содержащий базу данных. 6. В поле Обработка активизируйте опцию скопировать результат в другое место. При этом активизируется поле ввода текста Поместить результат в диапазон:. 87 Рис. 23. Диалоговое окно и результат операции Пользовательский автофильтр. Кнопки свертывания окна Рис. 24. Диалоговое окно Расширенный фильтр. 88 7. Щелкните на кнопку свертывания окна в поле Исходный диапазон: и убедитесь в правильности выделенного диапазона базы данных ($B$4:$G$21). 8. Щелкните на кнопке развертывания диалогового окна Расширенный фильтр. 9. Щелкните на кнопке свертывания диалогового окна Расширенный фильтр в поле Диапазон условий:. 10. Выделите диапазон критериев (условий) B25:B26 и щелкните на кнопке развертывания окна. 11. Щелкните на кнопке свертывания диалогового окна Расширенный фильтр в поле Поместить результат в диапазон:. 12. Выделите диапазон вывода 1 E25:F25 и щелкните на кнопке развертывания окна. 13. Щелкните кнопку ОК в диалоговом окне Расширенный фильтр. В диапазоне вывода 1 будет выведен результат операции, т.е. наименование тех моделей машин, у которых Мощность больше 100 кВт (см. рис. 25). Рис. 25. Результат выполнения операции Расширенный фильтр, отображенный на листе Расширенный рабочей книги БД Двигатели. 89 Внимание! Сохраните изменения и дополнения в книге БД Двигатели. Упражнение 46. Логические операторы в Расширенном фильтре В упражнении предлагается выполнить Расширенный фильтр с использованием логических операторов И и ИЛИ. Смысл задачи в этих случаях сводится к тому, что необходимо провести фильтрацию базы данных, удовлетворяющих нескольким (два и более) условиям. Например, отфильтруем записи базы данных (списка), которые удовлетворяют одновременно условиям: Рабочий объем двигателя должен быть больше 5 и меньше 10 дм3. 1. Активизируйте лист И, ИЛИ. Сначала выполните расширенный фильтр с использованием логического оператора И. 2. В диапазоне ячеек B24:C25 создайте диапазон критериев 2, как показано на рис. 26. 3. В диапазоне ячеек B29:G29 создайте диапазон вывода 2. 4. Выполните последовательность действий, описанных в упражнении 45, начиная с пункта 4, заменив при этом соответственно диапазоны критериев и вывода. 5. Самостоятельно: Выполните Расширенный фильтр, используя логический оператор ИЛИ, как показано на рис. 26. Рис. 26. Результаты выполнения Расширенного фильтра с использованием логических операторов И и ИЛИ. 90 Контрольные вопросы к лабораторной работе № 4 1. Что такое база данных? 2. Что такое СУБД? 3. В чем сущность и различие реляционной и файловой модели базы данных? 4. Основные понятия базы данных в Excel (список, запись, поле и др.). 5. Основные операции с базой данных в Excel, их назначение. 6. Виды фильтров для обработки базы данных в Excel. 7. Основные понятия и порядок выполнения операции Расширенный фильтр. 8. Использование логических операторов при выполнении Расширенного фильтра. 91 Контрольное задание по теме «Основные приемы работы с программой MS Excel» Для контроля знаний, полученных при изучении темы «Основные приемы работы с программой MS Excel» и выполнении лабораторных работ, студент должен выполнить две задачи и оформить их решение в отчете по лабораторной работе. При оформлении лабораторной работы после каждой таблицы должно быть приведено краткое, но исчерпывающее описание последовательности действий для ее создания и операциях, выполненных в ней. Образец выполнения и оформления задач в электронном виде описан в лабораторных работах. Вариант задачи и исходные данные к ней задает преподаватель. Задача 1. Условие задачи (или постановка задачи) А) варианты с 1 по 10 «Определение годовой потребности сельскохозяйственного предприятия в нефтепродуктах», и Б) – варианты с 11 по 20 – «Определение расхода и стоимости электроэнергии сельскохозяйственным предприятием за II квартал». А) Определение годовой потребности сельскохозяйственного предприятия в нефтепродуктах Для вариантов с 1 по 10 условие задачи (или постановка задачи) одно и то же, а исходные данные к ней разные и задаются в соответствующих таблицах. Постановка задачи: 1. На основании исходных данных, приведенных в соответствующих таблицах (варианты 1–10), определить потребность предприятия в нефтепродуктах в каждом из четырех кварталов года, используя формулы: Б=К*ПР*ДК*НР/100; А=Б*0,037; С=Б*0,005; Н=Б*0,008, где Б – потребность в бензине, А – в автоле, С – в универсальной смазке, Н – в нигроле; К – число машин на предприятии, шт.; ПР – пробег одной машины в день, км; ДК – число рабочих дней в квартале; НР – норма расхода топлива на 100 км, л. 2. Для расчета потребности в нефтепродуктах по каждому кварталу создать электронные таблицы по форме табл. 1.1. 3. Путем консолидации данных четырех таблиц определить годовую потребность предприятия в нефтепродуктах. Выходной документ (итого- 92 вая таблица без установления связей с исходными данными) должна иметь форму табл. 1.2. 4. Выполнить консолидацию с установлением связей с исходными данными, т.е. создать структурированную таблицу по той же форме, что и в пункте 3. 5. Построить график, внедренный на рабочий лист, по данным квартальных таблиц (на усмотрение студента). 6. По результатам итоговой таблицы построить диаграмму (любого типа) на отдельном листе рабочей книги. Таблица 1.1 Потребность в нефтепродуктах по кварталам года Квартал_____ Марка автомобиля Пробег Число одной мшин машины К в день ПР Число рабочих дней ДК Потребность в нефтепродуктах, л Норма расхода универбензина бензин автол сальная нигрол на 100 Б А смазка Н км С НР Итого: Таблица 1.2 Годовая потребность предприятия в нефтепродуктах, л Марка автомобиля Итого: Бензин Автол Универсальная Нигрол смазка 93 Варианты исходных данных для задачи «Определение годовой потребности сельскохозяйственного предприятия в нефтепродуктах» Вариант 1 Квартал I Квартал II Марка автомобиля Число машин Пробег одной машины в день Число рабочих дней Норма расхода бензина на 100 км Число машин ГАЗ-51 ГАЗ-63 ГАЗ-93 ЗИС-5 ЗИЛ-130 ЗИЛ-555 9 6 5 4 6 2 100 110 80 100 151 81 21 22 30 17 31 25 19,9 22,5 21,0 28,5 28,5 30,0 8 6 5 3 7 1 Марка автомобиля ГАЗ-51 ГАЗ-63 ГАЗ-93 ЗИС-5 ЗИЛ-130 ЗИЛ-555 Квартал III Пробег Норма Число одной расхода рабочих машины бензина на дней в день 100 км 180 190 160 180 175 161 75 77 83 44 37 29 19,5 21,0 20,6 27,5 28,0 29,5 Квартал IV Число машин Пробег одной машины в день Число рабочих дней Норма расхода бензина на 100 км Число машин 8 6 5 3 6 2 195 207 175 185 180 170 81 83 85 49 41 35 19,5 21,0 20,7 25,9 27,0 28,5 8 6 5 3 7 3 Пробег Норма расЧисло одной хода бенрабочих машины зина на 100 дней в день км 110 115 85 98 100 89 23 25 31 18 34 26 19,9 22,5 21,0 27,5 29,5 29,5 Вариант 2 Квартал I Квартал II Марка автомобиля Число машин Пробег одной машины в день Число рабочих дней Норма расхода бензина на 100 км Число машин АМШ-2 ГАЗ-52 ГАЗ-53 ГАЗ-66 ГАЗ-24 1 4 5 2 1 50 98 67 120 35 17 25 29 31 13 19,9 23,5 24,6 20,2 13,0 1 3 5 2 1 Число машин Пробег одной машины в день 1 4 5 2 1 50 98 67 120 35 Марка автомобиля АМШ-2 ГАЗ-52 ГАЗ-53 ГАЗ-66 ГАЗ-24 Квартал III Пробег Норма Число одной расхода рабочих машины бензина на дней в день 100 км 130 178 147 120 120 32 36 41 45 27 18,9 22,5 23,5 19,5 12,8 Квартал IV Число рабочих дней Норма расхода бензина на 100 км Число машин 17 25 29 31 12 19,9 23,5 24,6 20,0 13,0 1 5 5 2 1 Пробег Норма расЧисло одной хода бенрабочих машины зина на 100 дней в день км 60 105 75 125 45 18 27 31 32 14 19,9 22,5 25,0 20,0 13,0 94 Вариант 3 Квартал I Квартал II Марка автомобиля Число машин Пробег одной машины в день Число рабочих дней Норма расхода бензина на 100 км Число машин ЗИЛ-130 АМШ-2 ГАЗ-52 ГАЗ-53 ГАЗ-66 ЗИС-5 4 1 2 3 1 21 93 49 97 68 119 102 31 20 22 30 33 18 29,0 20,0 20,0 24,8 20,5 27,5 5 2 2 3 1 2 Число машин Пробег одной машины в день 5 3 2 3 2 1 135 115 112 97 150 125 Марка автомобиля ЗИЛ-130 АМШ-2 ГАЗ-52 ГАЗ-53 ГАЗ-66 ЗИС-5 Квартал III Пробег Норма Число одной расхода рабочих машины бензина на дней в день 100 км 120 95 105 75 130 110 40 35 77 42 47 38 28,5 19,5 19,5 24,5 20,5 26,0 Квартал IV Число рабочих дней Норма расхода бензина на 100 км Число машин 46 41 83 48 53 43 28,0 19,5 20,2 24,0 21,5 25,5 5 2 1 3 2 2 Пробег Норма расЧисло одной хода бенрабочих машины зина на 100 дней в день км 94 57 105 75 120 120 31 27 72 32 42 26 28,5 19,9 19,8 25,0 22,5 28,0 Вариант 4 Квартал I Квартал II Марка автомобиля Число машин Пробег одной машины в день Число рабочих дней Норма расхода бензина на 100 км Число машин АМШ-2 ЗИС-5 ГАЗ-93 ГАЗ-63 ЗИЛ-555 ГАЗ-24 1 2 3 4 1 1 48 102 90 120 87 40 20 18 27 25 29 15 20 27,5 20,6 21,5 29 12,7 3 2 3 4 1 1 Число машин Пробег одной машины в день 2 2 3 4 1 1 115 125 110 155 125 90 Марка автомобиля АМШ-2 ЗИС-5 ГАЗ-93 ГАЗ-63 ЗИЛ-555 ГАЗ-24 Квартал III Пробег Норма Число одной расхода рабочих машины бензина на дней в день 100 км 95 110 100 140 110 70 35 38 81 76 27 25 19,5 26,0 20,5 21,5 28,0 12,5 Квартал IV Число рабочих дней Норма расхода бензина на 100 км Число машин 40 44 87 81 33 31 20,5 25,5 20,5 21,0 27,0 12,6 2 2 3 4 1 2 Пробег Норма расЧисло одной хода бенрабочих машины зина на 100 дней в день км 56 130 115 104 92 52 28 26 67 59 20 18 19,7 28,0 21,0 21,4 28,9 12,8 95 Вариант 5 Квартал I Квартал II Марка автомобиля Число машин Пробег одной машины в день Число рабочих дней Норма расхода бензина на 100 км Число машин ГАЗ-24 ГАЗ-52 ГАЗ-53 ГАЗ-66 АМШ-2 2 10 6 3 1 45 105 70 130 60 21 22 30 35 20 13,0 23,5 26,2 20,2 19,9 3 9 5 3 2 Число машин Пробег одной машины в день 3 9 5 3 2 130 125 95 125 90 Марка автомобиля ГАЗ-24 ГАЗ-52 ГАЗ-53 ГАЗ-66 АМШ-2 Квартал III Пробег Норма Число одной расхода рабочих машины бензина на дней в день 100 км 125 120 95 115 70 75 77 82 71 60 12,8 23,1 24,5 19,9 19,7 Квартал IV Число рабочих дней Норма расхода бензина на 100 км Число машин 81 86 87 82 65 12,8 23,1 4,5 19,7 19,9 5 8 6 4 1 Пробег Норма расЧисло одной хода бенрабочих машины зина на 100 дней в день км 55 110 75 140 69 25 27 34 45 28 13,5 23,5 24,6 20,5 19,6 Вариант 6 Квартал I Марка автомобиля ЗИЛ-130 ЗИЛ-555 ЗИС-5 ГАЗ-93 ГАЗ-63 ГАЗ-24 Квартал II Число машин Пробег одной машины в день Число рабочих дней Норма расхода бензина на 100 км Число машин 7 3 5 6 7 1 97 90 110 95 115 40 34 27 22 32 23 15 28,5 30,0 28,5 21,5 22,5 12,9 7 2 6 6 8 1 Квартал III Пробег Норма Число одной расхода рабочих машины бензина на дней в день 100 км 100 110 125 105 130 70 65 40 35 37 29 25 28,1 29,5 28,2 20,7 22,3 12,8 Квартал IV Марка автомобиля Число машин Пробег одной машины в день Число рабочих дней Норма расхода бензина на 100 км Число машин ЗИЛ-130 ЗИЛ-555 ЗИС-5 ГАЗ-93 ГАЗ-63 ГАЗ-24 7 4 6 5 7 2 100 110 140 125 133 90 71 43 35 39 26 31 28,1 29,5 28,4 21,7 22,1 12,6 7 3 6 3 5 2 Пробег Норма расЧисло одной хода бенрабочих машины зина на 100 дней в день км 105 97 110 105 120 50 35 30 25 32 24 18 28,5 32,0 28,4 21,0 22,5 12,8 96 Вариант 7 Марка автомобиля ЗИЛ-555 АМШ-2 ЗИЛ-130 ЗИС-5 ГАЗ-24 ГАЗ-52 Марка автомобиля ЗИЛ-555 АМШ-2 ЗИЛ-130 ЗИС-5 ГАЗ-24 ГАЗ-52 Квартал I Пробег Число Число одной рабомамашичих шин ны в дней день 1 87 29 1 60 20 5 97 34 3 110 22 2 45 23 7 105 22 Число машин 1 1 5 4 3 7 Квартал III Пробег Число одной рабомашичих ны в дней день 125 33 75 75 100 80 120 75 55 80 118 83 Норма расхода бензина на 100 км 29,5 19,9 28,5 31,5 13,4 23,5 Квартал II Пробег Норма Число Число одной расхода рабомамашибензина чих шин ны в на 100 дней день км 2 110 26 28,0 1 70 70 19,8 5 100 80 28,3 4 115 75 29,6 3 46 75 12,8 6 110 78 23,4 Норма расхода бензина на 100 км 27,5 19,5 28,3 29,4 13,0 24,3 Квартал IV Пробег Число Норма Число одной рабо- расхода мамашичих бензина шин ны в дней на 100 км день 2 90 20 28,5 2 80 21 19,8 6 100 35 28,5 3 128 26 30,0 3 65 24 13,2 7 115 27 24,0 Вариант 8 Квартал I Квартал II Марка автомобиля Число машин Пробег одной машины в день Число рабочих дней Норма расхода бензина на 100 км Число машин ЗИЛ-555 ГАЗ-53 ГАЗ-93 ГАЗ-66 ГАЗ-63 2 4 5 2 5 90 70 96 130 115 27 30 35 34 23 30,0 24,6 21,0 20,0 22,5 3 5 6 2 4 Марка автомобиля ЗИЛ-555 ГАЗ-53 ГАЗ-93 ГАЗ-66 ГАЗ-63 Квартал III Пробег Норма Число одной расхода рабочих машины бензина на дней в день 100 км 100 80 100 125 120 80 80 71 65 45 29,8 24,2 20,7 19,8 22,2 Квартал IV Число машин Пробег одной машины в день Число рабочих дней Норма расхода бензина на 100 км Число машин 3 4 5 2 5 105 90 110 130 120 85 86 75 70 45 29,7 23,1 20,6 19,8 22,5 3 4 5 1 6 Пробег Норма расЧисло одной хода бенрабочих машины зина на 100 дней в день км 110 100 115 135 120 30 35 40 40 25 30,0 24,6 21,0 20,3 22,6 97 Вариант 9 Марка автомобиля ЗИС-5 ГАЗ-51 ГАЗ-52 ГАЗ-53 ГАЗ-66 ГАЗ-93 Марка автомобиля ЗИС-5 ГАЗ-51 ГАЗ-52 ГАЗ-53 ГАЗ-66 ГАЗ-93 Квартал I Пробег Число Число одной рабомамашичих шин ны в дней день 3 110 21 5 80 21 2 90 25 3 65 29 1 100 31 2 70 30 Норма расхода бензина на 100 км 30,0 19,9 23,5 24,6 20,0 21,0 Квартал II Пробег Норма Число Число одной расхода рабомамашибензина чих шин ны в на 100 дней день км 2 115 75 29,8 6 120 60 19,5 3 115 55 23,2 5 95 40 24,1 1 110 45 19,8 3 90 35 20,7 Квартал III Число машин Пробег одной машины в день 3 5 2 4 3 2 120 130 125 95 100 100 Квартал IV Число рабочих дней Норма расхода бензина на 100 км Число машин 70 65 50 55 45 40 28,9 19,5 23,2 24,1 19,6 20,7 2 4 3 3 2 3 Пробег Норма расЧисло одной хода бенрабочих машины зина на 100 дней в день км 125 85 90 77 93 74 24 25 27 30 35 33 29,5 19,9 23,5 24,6 20,0 21,3 Вариант 10 Квартал I Квартал II Марка автомобиля Число машин Пробег одной машины в день Число рабочих дней Норма расхода бензина на 100 км Число машин ГАЗ-24 АМШ-2 ЗИЛ-130 ЗИЛ-555 ЗИС-5 1 3 2 1 3 40 50 80 70 90 15 20 25 20 22 13,0 19,9 28,5 30,0 28,5 1 2 3 2 1 Число машин Пробег одной машины в день 2 2 3 1 1 95 105 110 90 120 Марка автомобиля ГАЗ-24 АМШ-2 ЗИЛ-130 ЗИЛ-555 ЗИС-5 Квартал III Пробег Норма Число одной расхода рабочих машины бензина на дней в д2ень 100 км 80 100 105 90 100 20 30 35 25 20 12,7 19,5 28,2 30,0 28,1 Квартал IV Число рабочих дней Норма расхода бензина на 100 км Число машин 27 32 37 29 27 12,7 19,5 28,2 30,0 28,1 1 1 1 2 3 Пробег Норма расЧисло одной хода бенрабочих машины зина на 100 дней в день км 45 54 81 80 90 16 25 27 24 24 13,0 19,9 28,5 30,0 28,6 98 Б) Определение расхода и стоимости электроэнергии сельскохозяйственным предприятием за II квартал Для вариантов с 11 по 20 условие задачи (или постановка задачи) одно и то же, а исходные данные к ней разные и задаются в соответствующих таблицах. Постановка задачи: 1. На основании исходных данных об электропотребителях в сельскохозяйственном предприятии, приведенных в соответствующих таблицах (варианты 11–20), определить расход электроэнергии и ее стоимость за каждый месяц второго квартала (апрель, май, июнь), используя формулы: Рэ N у * t ; Сз N у * Ц у Рэ * Ца , где Р э – расход электроэнергии за месяц, кВт∙час; С з – стоимость электроэнергии за месяц, руб.; N у – установленная мощность электропотребителя, кВт; – число часов работы за месяц, час; t Ц у – плата за установленную мощность, руб.; Ц а – стоимость 1 кВт∙час электроэнергии, руб. Величины Ц у и Ц а – постоянные: Ц у = 60 руб. за кВт; Ц а = 0,1417 руб. за кВт∙час. 2. Для расчета расхода электроэнергии и ее стоимости за каждый месяц создать электронные таблицы по форме табл. 1.3. 3. Путем консолидации данных трех таблиц определить расход электроэнергии и ее стоимость за II квартал. Выходной документ (итоговая таблица без установления связей с исходными данными) должен иметь форму табл. 1.4. 4. Выполнить консолидацию с установлением связей с исходными данными, т.е. создать структурированную таблицу по той же форме, что и в пункте 3. 5. На основании расчетных данных за каждый месяц построить внедренную гистограмму, отображающую расход электроэнергии каждым электропотребителем за месяц. 6. По результатам итоговой таблицы создать круговую диаграмму на отдельном листе, отображающую долю каждого электропотребителя в общей сумме затрат сельскохозяйственного предприятия на электроэнергию. 99 Таблица 1.3 Расход и стоимость эдектроэнергии за месяц Месяц ____________ Наименование электропотребителя Установленная мощность электропотребителя, кВт Число часов работы в месяц, час Расход электроэнергии за месяц, кВт∙час Стоимость электроэнергии за месяц, руб. Итого: Таблица 1.4 Расход и стоимость электроэнергии на сельскохозяйственном предприятии за II квартал Наименование электропотребителя Итого: Расход электроэнергии, кВт∙час Стоимость электроэнергии, руб. 100 Варианты исходных данных для задачи «Определение расхода и стоимости электроэнергии сельскохозяйственным предприятием за II квартал» Вариант 11 Наименование электропотребителя Насос вакуумный Транспортер ленточный Компрессор Электрообогреваемые полы Лампы накаливания Электрический облучатель «Луч» Апрель Май Установленная Число чамощность сов работы электропов месяц, требителя, час кВт Установленная Число чамощность сов работы электропов месяц, требителя, час кВт Июнь Установленная мощность электропотребителя, кВт Число часов работы в месяц, час 7,5 180 11 200 11 150 15 75 15 120 22 90 3,0 3450 5,5 620 5,5 100 50 200 30 150 30 0 8,2 110 5,0 80 5,0 60 25 50 15 40 15 35 Вариант 12 Наименование электропотребителя Насос молочный Вентилятор Дробилка для зерна Электрообогреваемые панели Лампы накаливания Люминесцентные лампы Апрель Май Установленная Число чамощность сов работы электропов месяц, требителя, час кВт Установленная Число чамощность сов работы электропов месяц, требителя, час кВт Июнь Установленная мощность электропотребителя, кВт Число часов работы в месяц, час 7,5 220 7,5 180 15 200 3,0 420 5,5 500 15 620 37 240 45 260 45 180 100 200 50 150 25 0 15,2 110 10 100 8,2 90 8,5 90 8,5 75 7,5 60 101 Вариант 13 Наименование электропотребителя Транспортер скребковый Смеситель кормов Компрессор Электрокалориферная установка Лампы накаливания Электрический облучатуль «ИКУФ» Апрель Май Июнь Установленная Число чамощность сов работы электропов месяц, требителя, час кВт Установленная Число чамощность сов работы электропов месяц, требителя, час кВт Установленная мощность электропотребителя, кВт Число часов работы в месяц, час 5,5 550 7,5 600 7,5 300 4,0 100 7,5 250 5,5 90 5,5 650 7,5 540 7,5 400 22 180 11 100 11 0 8,2 110 7,0 95 5,0 70 30 55 30 40 15 50 Вариант 14 Наименование электропотребителя Транспортер ковшовый Насос молочный Измельчитель корнеклубнеплодов Дробилка для измельчения зерна Электрообогреваемые панели Лампы накаливания Апрель Май Установленная Число чамощность сов работы электропов месяц, требителя, час кВт Установленная Число чамощность сов работы электропов месяц, требителя, час кВт Июнь Установленная мощность электропотребителя, кВт Число часов работы в месяц, час 22 150 15 160 15 90 7,5 200 11 210 15 200 5,5 240 5,5 250 11 190 45 260 37 190 75 270 100 210 50 150 30 0 15,2 100 10 95 7,0 65 102 Вариант 15 Наименование электропотребителя Компрессор Дробилка для измельчения зерна Электрокалориферная установка Транспортер ковшовый Вентилятор Лампы накаливания Апрель Май Установленная Число чамощность сов работы электропов месяц, требителя, час кВт 5,5 210 Установленная Число чамощность сов работы электропов месяц, требителя, час кВт 7,5 400 Июнь Установленная мощность электропотребителя, кВт 15 Число часов работы в месяц, час 520 45 200 45 190 37 170 22 210 15 130 11 0 15 150 15 120 11 110 7,5 75 7,5 500 15 600 10 110 10 80 7,0 70 Вариант 16 Наименование электропотребителя Электрокалориферная установка Лампы накаливания Насос вакуумный Транспортер шнековый Смеситель кормов Электрический облучатель «Луч» Апрель Май Установленная Число чамощность сов работы электропов месяц, требителя, час кВт Установленная Число чамощность сов работы электропов месяц, требителя, час кВт Июнь Установленная мощность электропотребителя, кВт Число часов работы в месяц, час 22 210 15 180 11 0 15,2 100 8,2 85 5,0 65 7,5 200 5,5 180 7,5 120 15 145 11 110 11 120 7,5 240 11 280 4,0 100 30 50 30 55 15 25 103 Вариант 17 Наименование электропотребителя Транспортер ленточный Смеситель кормов Компрессор Насос молочный Лампы накаливания Электрический облучатель «Луч» Апрель Май Установленная Число чамощность сов работы электропов месяц, требителя, час кВт Установленная Число чамощность сов работы электропов месяц, требителя, час кВт Июнь Установленная мощность электропотребителя, кВт Число часов работы в месяц, час 11 170 15 70 15 80 5,5 240 7,5 200 7,5 100 3,0 450 5,5 560 15 200 2,2 180 3,0 190 3,0 200 8,2 110 7,0 155 7,0 95 30 45 15 55 15 25 Вариант 18 Наименование электропотребителя Вентилятор Дробилка для измельчения зерна Лампы накаливания Электрокалориферная установка Транспортер скребковый Смеситель кормов Апрель Май Установленная Число чамощность сов работы электропов месяц, требителя, час кВт 1,5 300 Установленная Число чамощность сов работы электропов месяц, требителя, час кВт 3,0 500 Июнь Установленная мощность электропотребителя, кВт 15 Число часов работы в месяц, час 465 37 150 37 120 75 150 10 110 7,0 95 5,0 80 15 190 22 85 11 0 15 150 15 145 11 85 7,5 220 11 185 15 130 104 Вариант 19 Наименование электропотребителя Насос вакуумный Насос молочный Измельчитель корнеклубнеплодов Люминесцентные лампы Лампы накаливания Вентилятор Апрель Май Установленная Число чамощность сов работы электропов месяц, требителя, час кВт Установленная Число чамощность сов работы электропов месяц, требителя, час кВт Июнь Установленная мощность электропотребителя, кВт Число часов работы в месяц, час 3,0 80 2,2 160 2,2 90 3,0 110 3,0 180 7,5 220 15 200 15 210 22 160 10 95 8,5 85 5,0 100 7,0 110 8,2 85 8,2 75 7,5 360 7,5 450 15 600 Вариант 20 Наименование электропотребителя Электрообогревательные полы Лампы накаливания Смеситель кормов Насос молочный Транспортер ленточный Компрессор Апрель Май Установленная Число чамощность сов работы электропов месяц, требителя, час кВт Установленная Число чамощность сов работы электропов месяц, требителя, час кВт Июнь Установленная мощность электропотребителя, кВт Число часов работы в месяц, час 200 210 100 160 50 0 15,2 110 15,2 100 7,0 85 7,5 230 11 150 5,5 60 11 100 11 160 15 220 15 165 7,5 100 7,5 70 5,5 520 7,5 290 5,5 300 105 Задача 2. Создание и обработка базы данных (списка) в Excel Постановка задачи: 1. Спроектировать самостоятельно внемашинную базу данных. 2. Создать внутримашинную (электронную) базу данных (список) в Excel на основе внемашинной БД. 3. Произвести Сортировку списка по одному, двум или трем ключам. 4. Выполнить фильтрацию списка по какому-либо критерию с помощью Автофильтра и Пользовательского автофильтра. 5. Выполнить фильтрацию списка с помощью Расширенного фильтра по одному условию, а так же с использованием логических операторов И и ИЛИ. Замечания: 1. Для создания внемашинной базы данных используйте специальную (по избранной специальности студента) литературу. Основные правила подготовки информации для создания базы данных и правила создания списка в Excel приведены в разделе 13 данного учебного пособия. 2. Исходная внемашинная база данных должна содержать от 20 до 30 записей и от 5 до 7 полей. 3. База данных должна обязательно иметь название. 4. Примеры внемашинной базы данных приведены в вариантах 1–11 к задаче 2. 5. При использовании этих баз данных в качестве исходных к решению задачи 2 номер варианта указывает преподаватель. 106 Варианты исходных баз данных к задаче 2 Вариант 1 Основные характеристики электродвигателей Код 1 2 3 4 5 6 7 8 9 10 11 12 13 14 15 16 17 18 19 20 Электродвигатель АОЛ2-11-2 АОЛ2-12-2 АОЛ2-21-2 АОЛ2-22-2 АОЛ2-31-2 АОЛ2-32-2 АО2-41-2 АО2-42-2 АО2-51-2 АО2-52-2 А2-61-2 А2-62-2 А2-71-2 А2-72-2 АО2-71-2 АО2-72-2 А2-81-2 А2-82-2 АО2-81-2 А2-82-2 Мощность, кВт 0,8 1,1 1,5 2,2 3 4 5,5 7,5 10 13 17 22 17 30 40 22 30 55 40 45 Частота вращения 2830 2830 2860 2860 2880 2880 2910 2910 2920 2920 2880 2880 2890 2900 2900 2900 2925 2940 2940 2950 КПД, % cos φ 78 79 80,5 83 84 85,5 87 88 88 89 87,5 88 88 90 90,5 88 89 91 89 88,9 0,86 0,87 0,88 0,89 0,89 0,9 0,91 0,89 0,9 0,89 0,9 0,9 0,9 0,9 0,9 0,9 0,9 0,9 0,91 0,89 Масса двигателя 11 12,5 16 18,5 26 33 56,5 68 96 110 125 132 154 166 193 192 218 292 328 315 Вариант 2 Технические характеристики силовых выпрямительных диодов Тип прибора В10 В50 В200 В320 В500 В800 В2-320 В2-500 В2-1600 Д112-10 Д112-16 Д112-25 Д122-32 Д122-40 Д132-50 Д132-63 Д132-80 Д133-400 Д133-500 Д143-630 Ударный повторяющийся прямой ток, кА 0,5 2 6 6 9 15 6,5 7 28 0,21 0,25 0,3 0,4 0,5 1 1,1 1,2 7 9 10 Повторяющийся импульс обратного тока, мА 5 5 8 20 30 20 20 20 100 1 1,5 4 6 6 8 8 10 50 50 50 Импульсное падение напряжения в открытом состоянии, В 1,35 1,35 1,35 1,6 2 1,85 1,9 1,8 1,5 1,35 1,35 1,35 1,35 1,35 1,35 1,35 1,35 2,1 1,7 1,6 Масса, кг 0,084 0,19 0,5 1,1 0,31 0,31 0,15 0,47 0,4 0,006 0,006 0,006 0,012 0,012 0,027 0,027 0,027 0,2 0,2 0,28 107 Вариант 3 Эксплуатационно-технологические характеристики МТА (машинно-тракторных агрегатов) Состав агрегата Т-45А+ПН-3-25 Т30А-80+ПН-3-25 ВТЗ-45АТ+ПН-3-35 Т30А-80+ПН-2-30 Т30А-80+ПН-1-35 Т25А+ПН-1-35 Т-45А+БДН-1,3 Т-30А-80+БДН-1,3 Т-30А-80+БДН-1,3 Т25А-БДН-1,3 ВТЗ-45АТ+ПР-400 Т30А-80+КРН-1,9 Т30А-80+КС-2,1 Т25А+КС-2,1 ВТЗ-45АТ+ГР-Ф-3,6 Т30А-80+ГР-Ф-3,6 ВТЗ45АТ+МВСУ-0,6А Т30А-80+МВСУ-0,6А Т30А-80+КН-2 Т25А+КН-2 Т45А+ПН-600 Т30А-80+ПН-600 Вид работы Вспашка Вспашка Вспашка Вспашка Вспашка Вспашка Боронование Боронование Боронование Боронование Кошение трав Кошение трав Кошение трав Кошение трав Ворошение сена Ворошение сена Внесение минеральных удобрений Внесение минеральных удобрений Окучивание картофеля Окучивание картофеля Сгребание сена в валки Сгребание сена в валки Максим. ПроизвоЭнергонасыРасход мощность дительщенность, топлива, двигателя, ность, кВт/т кг/га кВт га/час 34,4 13,23 0,52 14,7 24,6 9,84 0,41 13,7 33,8 11,95 0,52 10,45 22,4 9,14 0,46 11,54 22,4 9,14 0,25 17,68 18,4 9,11 0,21 20,63 34,4 13,23 1,36 5,65 24,6 9,84 0,88 2,98 22,4 9,14 1,07 2,11 18,4 9,11 1,01 2,23 33,8 11,95 1,78 2,5 22,4 9,14 1,43 2,84 22,4 9,14 1,46 1,93 18,4 9,11 1,36 2,08 33,8 11,95 4,06 0,9 22,4 9,14 3,73 0,9 33,8 11,95 13,97 0,28 22,4 9,14 16,89 0,25 22,4 9,14 1 3,77 18,4 9,11 1 4,23 34,4 13,23 3 1,82 24,6 9,84 2,8 0,8 108 Вариант 4 Основные характеристики грузовых автомобилей Марка автомобиля УАЗ-451ДМ ГАЗ-52-04 ГАЗ-53А ЗИЛ-130 ЗИЛ-130Г ЗИЛ-130ГУ МАЗ-5335 УАЗ-452Д ГАЗ-66-01 ЗИЛ-133ГЯ Урал-337 КамАЗ-5320 КрАЗ-257Г1 Зил-131 ЗИЛ-157КД Урал-375Н Урал-4320 КрАЗ-255Г1 Урал-43202 КамАЗ-5511 Грузоподъемность, т 1 2,5 4 6 6 6 8 0,8 2 10 7,5 8 12 3,5 3 7 5 7,5 7 10 Мощность двигателя, л.с. 75 75 115 150 150 150 180 75 115 210 180 210 240 150 110 180 210 240 210 215 Максимальная скорость, км/ч Вид топлива 100 70 86 90 90 90 85 95 95 85 75 80 68 75 70 75 85 71 80 85 А-72 А-72 А-76 А-76 А-76 А-76 Диз. А-72 А-76 Диз. А-76 Диз. Диз. А-76 А-72 А-76 Диз. Диз. Диз. Диз. Масса в снаряженном состоянии, т 1,51 2,52 3,25 4,3 4,575 4,985 6,725 1,67 3,47 7,61 7,275 7,08 10,285 6,44 5,54 7,7 8,02 11,85 7,97 9 Вариант 5 Светильники с люминесцентными лампами Наименование ОД-2х80 ОД-2х40 ОДР-2х80 ОДОР-2х40 МОД-2х80 ВЛО-2х80 ВЛО-3-80 Вло-4х80 ПУ-4х23 ПУ-5х23 МЛ-2х82 ВЛН-2х80 ВЛН-3х80 ВЛН-4х80 ПЛУ-440 ПЛУ-5х40 ПВЛП-2х40 ШКД-1х1 ШЭЛ-2х40 ОВЛ-2х40 Число ламп 2 2 4 2 2 2 3 4 2 2 1 2 3 4 4 3 2 1 2 2 Мощность, Вт 80 40 80 40 80 80 80 100 100 100 120 80 60 80 100 110 60 40 60 40 Напряжение, В 220 110 220 110 380 220 220 380 220 220 380 220 220 220 380 380 220 110 220 110 КПД, % 72 61 65 81 72 61 60 60 75 80 54 60 65 55 58 61 60 45 80 50 Масса, кг 12,0 10,0 12,0 10,0 13,0 10,5 13,5 17,8 14,8 23,0 25,7 4,0 31,0 37,0 43,0 12,1 14,1 8,0 8,0 11,5 Цена, руб. 2000 1500 2700 2350 4300 1600 1650 1750 3700 3900 4600 3100 3650 3800 5150 5300 1500 1450 2700 1900 109 Вариант 6 Основные технические данные тракторов фирмы Renault Марка трактора «Atles 935 RZ» «Atles 925 RZ» «Atles 915 RZ» «Atles 825 RZ» «Atles 815 RZ» «Atles 735 RZ» «Atles 725 RZ» «Atles 710 RZ» «Atles 630 RZ» «Atles 640 RZ» «Atles 620 RZ» «Atles 550 RZ» «Atles 540 RZ» «Timis 650 Z» «Timis 630 Z» «Timis 610 Z» «Timis 550 Z» «Gergos 355» «Gergos 355» «Gergos 355» Мощность двигателя, кВт 184 166 145 122 107 136 122 107 95,6 88,3 81 73,6 70 62,5 113 95 80 75 71 64 Максимальный крутящий момент, Н*м 1060 990 836 756 655 815 756 606 545 495 450 392 388 340 580 490 390 405 344 310 Запас крутящего момента, % 40 45 39 45 39 42 45 35 31 31 30 28 32 27 29 31 30 37 30 23 Радиус поворота, м 5,65 5,2 4,91 4,9 4,9 4,9 4,9 4,9 4,53 4,53 4,53 4,53 4,1 4,1 4,45 4,39 4,37 4,05 4,3 4,3 Масса, кг 10130 9815 8800 8220 7920 8430 8160 7140 6970 6100 5490 5260 5050 4800 6710 6240 5530 5340 4390 4320 Вариант 7 Технические данные трубчатых электронагревателей Тип электронагревателя ТЭН-32АВ/0,4Р36 ТЭН-32А10/0,4Р220 ТЭН-32А10/0,4П220 ТЭН-32А13/0,63Р36 ТЭН-32А13/1Р220 ТЭН-44А13/0,63Р36 ТЭН-44А13/0,8Р220 ТЭН-78А13/1Р110 ТЭН-100В13/2Р220 ТЭН-100Б13/3,5Р220 ТЭН-100В13/3,5П220 ТЭН-100А13/4Р220 ТЭН-60А13/0,5О36 ТЭН-60А13/0,63О110 ТЭН-85А13/1О110 ТЭН-85Б16/1О110 ТЭН-85Б16/1Т110 ТЭН-60А13/0,5Э220 ТЭН-60Б13/1О220 ТЭН-60Б13/1К220 Номинальная мощность, кВт 0,4 0,4 0,4 0,63 1 0,63 0,8 1 2 3,5 3,5 4 0,5 0,63 1 1 1 0,5 1 1 Сопротивление, Ом 3,24 120,88 220,88 2,06 48,35 2,06 60,44 12,1 24,2 13,83 13,83 12,1 5,29 19,2 12,1 12,1 12,1 96,92 48,4 48,4 Размер габаритный, мм 370 171 171 370 380 490 228 830 519 519 519 512 650 650 900 910 910 660 660 660 Стоимость, руб. 360 360 360 567 900 567 720 900 1800 3150 3150 3600 450 567 900 900 900 450 900 900 110 Вариант 8 Основные характеристики прессуемых осветительных зажимов Тип зажима ОА-10 ОА-16 ОА-25 ОА-35 ОА-50 ОА-70 ОА-95 ОА-120 ОА-150 ОА-185 ОА-240 ОА-300 ОА-400 ОА-600 ОАП-500-1 ОАП-500-2 АОА-3/2 АОА-3/3 АОА-4/3 ЗОАП-500-1 Диаметр присоединяемого провода, мм 4,5 5,4 6,5 7,9 9,3 11,5 13,8 15,6 17,2 19,5 22 24,5 29 32,5 45 45 45 45 45 45 Длина зажима, мм 60 60 60 60 60 70 70 80 80 90 100 100 120 140 350 350 350 315 315 315 Внутренний диаметр зажима, мм 5 6 8 9 1113 15 16,5 18 20,5 23,5 27 31,5 34,5 47 47 47 47 47 47 47 Наружный диаметр зажима, мм 10 12 14 16 18 20 22 25 28 32 36 47 52 58 65 65 65 65 65 65 Масса зажима, кг 0,022 0,036 0,046 0,06 0,075 0,097 0,11 0,17 0,23 0,32 0,435 1 1,3 1,89 5,3,1 4,91 21,3 19,7 26,7 10,4 Вариант 9 Технические показатели МТА на различных работах Состав агрегата ВТ-100Д+ПЛН-5-35 ВТ-100Д+ПЛН-5-40 ВТ-100Д-ПЛН-6-40 ДТ-75Н+ПЛН-4-35 ДТ-75Д+ПЛН-4-35 ВТ-100Д+ПН-4-39 ДТ-75Н+ПН-4-39 ВТ-100Д+ЛДГ-10Б ДТ-75Н+ЛДГ-10Б ВТ-100Д+СГ-21+21БЗСС-1,0 ДТ-75Н+СГ-21+21БЗСС-1,0 ВТ-100Д+СП-11У+24 БЗТС-1,0 ДТ-75Н+СП-11У+24 БЗТС-1,0 ВТ-100Д+СГ-21М+21 БЗСС-1,0 ДТ-75Н+СГ-21М+21 БЗСС-1,0 ВТ-100Д+СПД2+2КСО-4 ДТ-75Н+КСО-4+* БЗСС-1,0 ДТ-75Н+СП-16+2КСО-4 ПроизводиШирина Рабочая тельность за Вид захвата, скорость, час сменного работы м км/ч времени, км/га Пахота 1,87 7,17 0,84 Пахота 2,12 6,96 0,92 Пахота 2,5 7,11 0,99 Пахота 1,87 6,95 0,66 Пахота 2,6 6,85 0,81 Глубокое безотвальное 1,6 8 1,25 Глубокое безотвальное 1,6 6,4 1,00 Дисковое лущение 11,2 9,42 6,54 Дисковое лущение 10,2 8,5 5,69 Боронование 20,5 8,74 10,16 Боронование 20,5 7,78 8,68 Боронование 12 8,74 5,03 Боронование 12 7,79 4,34 Боронование 20 10,1 19,51 Боронование 20 7,6 14,61 Культивация 7,75 7,11 3,01 Культивация 3,8 8,85 2,05 Культивация 7,71 7,8 4,33 Расход топлива за сменное время, кг/га 16,91 16,35 15,56 19,3 20,1 15,6 15,64 1,65 1,47 1,33 1,34 1,3 1,3 0,96 0,93 4,95 6,68 3,11 111 ВТ-100Д+КШУ-12 ДТ-75Н+КШУ-12 Культивация Культивация 7,71 11,7 6,14 6,4 3,26 7,20 3,08 2,19 Вариант 10 Технические характеристики тепловых реле Тип реле РТЛ-100104 РТЛ-100304 РТЛ-100204 РТЛ-100404 РТЛ-100504 РТЛ-100604 РТЛ-100704 РТЛ-102104 РТЛ-102204 РТЛ-102304 РТЛ-100804 РТЛ-205304 РТЛ-101004 РТЛ-205504 РТЛ-205604 РТЛ-205704 РТЛ-205904 РТЛ-101204 РТЛ-205904 РТЛ-206104 Номинальный ток пускателей, А Номинальный ток реле, А 10 10 10 10 10 10 10 25 25 40 10 40 10 40 63 63 63 10 63 80 25 25 25 25 25 25 25 25 25 80 25 80 25 80 80 80 80 25 80 80 Среднее значение тока теплового элемента, А 0,14 0,032 0,21 0,52 0,6 1,3 2 16 21,5 21,5 3,2 27 5 35 35 44 52 6,8 60 60 Мощность, потребляемая одним полюсом реле, Вт 2,2 2,4 2,3 2,6 2,7 2,8 2,9 3,5 3,6 3,6 3 4,7 3,1 5,2 5,2 5,8 6,3 3,2 6,9 6,9 Вариант 11 Основные технические характеристики зерноуборочных комбайнов Модель комбайна 1740 AL 2450AL 1950LX 2050LX 2050LX riso 2350LZ 2350LX/LS 2350LX riso 2560LX 2760LX 2760LX/LS 2760LX riso 20.05LE 20.05LET 21.50LXE 21.50LXET 21.50LXE riso 21.50LXET riso 25.50LXE Ширина захвата жатки, м 4,8 5,4 6,0 4,8 5,4 4,8 4,2 4,8 6,0 5,4 6,8 5,4 5,4 5,4 4,2 4,8 5,4 4,8 4,8 Мощность двигателя, кВт 125 173 144 144 144 173 173 173 173 201 201 201 140 140 155 155 155 155 184 Ширин молотилки мм 1080 1340 1340 1340 1340 1340 1340 1340 1600 1600 1600 1600 1340 1340 1340 1340 1340 1340 1340 Вместимость бункера, л 370 5800 7000 7000 7000 7000 6500 7000 7500 7500 6500 7500 5800 7000 7000 7000 7000 7000 7000 Масса, кг 940 11850 10100 10400 12550 10550 10550 13200 11400 11750 12450 14250 10100 10450 10400 10750 12550 12900 10550 112 25.50LXET 5,4 1340 184 7000 10900 Вариант 12 Основные технические характеристики плугов Марка плуга ПТК-9-35 ПН-8-35 ПНЛ-8-40 ПГП-7-40 ПЛП-6-35 ПЛН-5-35 ПЛН-4-35 ПЛН-3-35 ПЛ-5-35 ПН-4-35 ПН-4-40 ППО-6-40 ПОН-2-30 ПН-2-30Р ПН-30 ПБН-75 ППН-50 ППН-40 Количество корпусов Ширина захвата, м Глубина обработки (до), см 9 8 8 7 6 5 4 3 5 4 4 5 2 2 1 1 1 1 3,15 2,80 3,20 2,80 2,10 1,75 1,40 1,05 1,75 1,40 1,60 2,40 0,60 0,60 0,35 0,75 0,50 0,45 30 27 30 27 30 30 30 27 30 27 35 30 25 25 25 35 60 60 Допускаемая Расчетная рабочая производительность, скорость, га/час км/час 9 2,8 8 1,9 9 2,6 8 2,8 9 1,6 12 1,8 9 1,1 12 1,0 9 1,5 7 1,0 9 1,6 9 1,4 5 0,3 5,5 0,33 0,5 0,16 4,7 0,35 4 0,2 5,6 0,25 Вариант 13 Трансформаторы трехфазные масляные Тип трансформатора ТМ-20/6 ТМ-5600/10 ТМ-5600/35 ТМ-20/10 ТМ-3200/35 ТМ-30/6 ТМ-3200/10 ТМ-30/10 ТМ-1800/35 ТМ-50/6 ТМ-1800/10 ТМ-50/10 ТМ-1000/35 ТМ-100/6 ТМ-1000/10 ТМ-100/10 ТМ-750/10 ТМ-100/35 ТМ-560/35 ТМ-180/6 ТМ-560/10 ТМ-180/10 Номинальная мощность, кВт 20 5600 5600 20 3200 30 3200 30 1800 50 1800 50 1000 100 1000 100 750 100 560 180 560 180 Длина, мм Ширина, мм Высота, мм 920 4300 4300 1070 4150 970 4150 1070 2960 1060 2960 1270 2810 1170 2570 1300 2405 1580 2380 1620 2270 1570 780 3760 3760 600 2600 800 2600 600 1740 835 1740 790 1670 850 1660 890 1520 1090 1270 1050 1390 910 1085 4000 4000 1260 4000 1155 4000 1335 3430 1320 3430 1495 3050 1485 2570 1560 2470 1820 2450 1505 2210 1695 Вес масла, кг 125 6420 6420 160 4970 145 5070 170 3130 210 3190 280 2170 280 1680 345 1550 600 1310 345 1000 430 Вес трансформатора с маслом, кг 365 18960 19200 460 13360 460 13130 530 9070 600 8910 750 6380 890 4980 1000 4270 1510 3930 1230 3040 1360 113 Вариант 14 Технические характеристики почвообрабатывающих машин Марка машины Производительность, га/час ПТК-9-35 ПИЛ-8-40 ПП-8-40 ПН-8-35 ПН-8У ПЛН-7-30 ПН-3-30 ПОН-25 АМЖК-8 М1-35 ПН-35 ПГП-7-40 ППИ-5-40 ПГП-3-40А ПГП-3-35 ПФН-1 ПФН-2 ПОН-2-30 ПТН-0,9 ПЯ-3-35 ПБН-75 ПБН-100А 0,83 2,80 1,20 0,775 0,30 0,42 0,45 0,10 0,045 0,35 0,28 2,80 1,75 0,88 0,71 0,90 1,75 0,30 0,25 0,73 0,35 0,41 Ширина захвата, м 3,10 3,20 3,20 2,80 3,20 2,10 0,90 0,25 0,25 0,35 0,35 2,80 2,25 1,26 1,05 1,10 2,20 0,60 0,90 1,05 0,75 1,00 Максимальная глубина пахоты, см 30 30 30 27 40 22 22 20 18 15 25 27 27 27 27 30 30 25 67 17 35 45 Рабочая скорость, км/час 10 10 10 9 9 10 9 4 3 10 8 10 10 7 8 10 10 6,3 4 7 9 3 ФП-9 ФП-8 ФП-7 ФП-6 ФП-5 ФП-4 ФП-3 ФП-24 ФП-2 ФП-15 ФП-14 ФП-13 ФП-12 ФП-11 ФП-10 ФП-1 ФБ-4М ФБ-3М ФБ-2Т ФБ-2М Рабочий ток, А 4 2,5 1 20 10 4 4 2,5 4 70 40 20 20 16 10 2,5 100 50 0,1 3 Номинальное напряжение, В 380 500 110 220 220 500 220 220 110 220 500 500 220 380 220 220 220 220 60 250 2800 2150 2560 1970 2300 830 380 85 14 180 173 2320 1860 820 760 900 1300 430 2850 1110 730 900 Вариант 15 Помехоподавляющие фильтры Тип фильтра Масса, кг Вносимое затухание, дБ 80 80 80 60 60 60 60 80 60 100 100 100 100 100 80 60 80 80 80 80 Масса, кг 6,0 6,0 4,5 4,5 4,5 4,5 4,5 1,8 2,5 25,0 10,0 9,5 9,5 8,5 6,0 2,5 20,0 10,0 3,0 1,5 114 Вариант 16 Технические характеристики грейдеров и автогрейдеров Марка Номинальное Мощность грейдера число двигателя, или оборотов, л.с. автогрейдера об/мин ДЗ-6 74 1005 ДЗ-3А 83 1030 ДЗ-3 83 1200 ДЗ-2А 95 1350 ДЗ-4 90 1070 ДЗ-8 85 1350 ДЗ-12А 112 1400 ДЗ-1 100 1030 ДЗ-58 210 1100 ДЗ-40 75 1700 ДЗ-40А 60 1530 ДЗ-61А 90 1750 ДЗ-2А 108 1070 ДЗ-31А 108 1070 ДЗ-31 110 1500 ДЗ-14 165 1500 ДЗ-15 120 1600 ДЗ-16А 112 1450 Скорость движения (вперед), км/час 5,6 4,8 5,1 7,4 13,2 12,4 5,1 7,2 3,6 16,7 14,3 16,5 13,2 15,4 17,8 3,53 4,6 16,5 Скорость движения (назад), км/час 2,6 3,4 6,1 6,1 4,5 5,3 7,1 3,4 1,2 5,5 5,3 6,2 3,4 4,0 8,2 4,1 4,3 7,2 База, мм Число ведущих колес Размер шин, дюйм 4400 4350 5200 4700 5300 6500 5400 5300 5500 4096 4096 4700 5800 5800 5800 6000 4700 5350 4 6 6 4 4 4 6 4 4 4 4 4 4 4 4 6 4 4 20 20 9 12 12 20 20 9 20 12 12 12 14 14 20 24 24 20 Вариант 17 Технические характеристики электрических ламп Тип лампы В215-225-25 В215-225-40 БК215-225-40 Б 215-225-60 БК215-225-60 Б 215-225-75 БК215-225-75 Б 215-225-100 БК215-225-100 ЛБ 20-4 ЛБ 30-4 ЛБ 40-4 ЛБ 65-4 ЛТБЦП 7 ЛТБЦП 9 ЛТБЦП 11 ЛТБЦАО 9 ЛТБЦАО 13 ЛТБЦАО 18 ЛТБЦАО 25 ДРЛ 80-2 ДРЛ 125-2 Назначение лампы накаливания накаливания накаливания накаливания накаливания накаливания накаливания накаливания накаливания люмин.н..д. люмин.н..д. люмин.н..д. люмин.н..д. люмин.н..д. люмин.н..д. люмин.н..д. люмин.н..д. люмин.н..д. люмин.н..д. люмин.н..д. газоразрядные газоразрядные Мощность, Вт 25 40 40 60 60 75 75 100 100 20 30 40 65 7 9 11 9 13 18 25 80 125 Сила тока, А 0,10 0,20 0,20 0,27 0,27 0,35 0,35 0,45 0,45 0,37 0,36 0,43 0,67 0,18 0,17 0,155 0,093 0,125 0,18 0,27 0,80 1,15 Световой поток, лм 220 425 460 715 790 950 1020 1350 1450 1180 2100 2400 4550 340 400 800 425 600 900 1200 3400 6000 115 ДРЛ 250 газоразрядные 250 2,13 13000 Вариант 18 Информация о продаваемых иностранных автомобилях Марка автомобиля АУДИ А3 АУДИ А4 АУДИ А6 БМВ Х5 БМВ 523 Кадиллак 6.0 Ситроен Ксара Ситроен С5 Шевроле Тахой ДЭУ Нексия ХОНДА СРВ ФОРД ФОКУС ФОРД ФОКУС ФОРД Мондео ФОРД Меверик ДЖИП Чероки ИСУДЗУ ЛЕКСУС 430 ЛЕКСУС 470 МЕРСЕДЕС 500 МЕРСЕДЕС 320 МИТСУБИСИ ПЕЖО 307 СУЗУКИ Объем двигателя, см3 1600 1600 1781 4400 2500 6000 1587 1997 5327 1500 2000 1800 1600 2000 3000 4700 3494 4293 4664 4966 3200 2800 1587 1298 Мощность, л.с. 102 102 150 286 170 320 110 138 273 75 150 115 90 145 201 235 215 280 235 296 218 125 110 76 Максимальная скорость, км/час 188 188 217 250 207 195 195 202 170 165 177 198 185 215 180 200 180 250 175 250 180 200 180 155 Кол-во мест Цвет Цена, $ 5 5 5 5 4 7 5 5 7 5 5 5 5 5 5 5 5 5 5 5 5 7 5 4 белый черный белый черный черный М белый выбор выбор мурена баклажан металлик зеленый М зеленый М выбор черный зеленый М балтика черный черный черный черный т.синий выбор синий М 19175 23195 31875 83800 19500 83800 15990 22900 61800 6900 26500 15400 13900 23600 34600 53800 39900 86800 90000 105000 63800 26900 16500 12600 Технические характеристики реле времени Тип реле РВ-5101 РВ-5102 РВ-5103 РВ-5222У3 РВ-5233У3 РВ-5241У3 РВМ-1 РВМ-1А РВМ-1Б РВМ-2 РВМ-3 РТМ-2 РТМ-3 МР-120 МР-160 МР-200 РЗВ-01А Мощность, кВт Номинальный ток, А 0,285 0,57 0,855 0,84 2,52 3,5 2 4 6 18 54 18 54 18 24 30 0,3 20 20 20 20 20 40 30 30 30 60 60 120 120 125 125 125 15 Максимальное число ступеней 10 10 24 30 30 30 100 100 100 92 92 72 72 34 34 34 32 Вариант 19 Число резистивных элементов 0 0 0 0 0 0 27 54 81 6 18 6 18 6 8 10 4 Масса, кг 4 5,7 7 10 31 48 56 65 74 175 400 175 400 160 185 205 6,5 116 РЗВ-01Б РЗВ-11Б 0,45 0,65 15 15 32 40 6 9 8 11,5 Вариант 20 Основные параметры зерноуборочных комбайнов Фирма, модель SR 2035 SR 2045 SR 2055 SR 2065 SR 3045 Fendt 5220 Fendt 5250 Fendt 6300 Fendt 6330 Fendt 8350 Lexion 405 Lexion 410 Lexion 420 Lexion 430 Lexion 440 Medion 310 Medion 320 Medion 340 Mega 204 Mega 208 Mega 218 Dominator 108 VX Dominator 98 VX Dominator 98 CVX Dominator 88 VX Dominator 68 VX Topliner 8XL Topliner 4060HTS Topliner 4075HTS Topliner 4068HTS Мощность двигателя, кВт 87 100 120 140 175 220 250 300 330 350 170 190 220 240 250 185 200 245 200 235 270 221 200 170 159 125 408 170 240 245 Ширина молотилки, м 1,12 1,12 1,12 0.,458 1,33 1,.4 1,4 1,68 1,68 1,68 1,1 1,1 1,1 1,1 1,1 0,46 0,46 0,46 1,32 1,58 1,58 0,46 0,46 0,46 0,46 0,46 1,521 1,27 1,27 1,27 Объем бункера, т 3000 3300 3700 5200 6600 8000 9500 9500 10500 10000 5500 6300 7300 7800 8100 5800 6500 8200 6200 8000 8000 8000 6200 5200 5200 3200 10500 6500 6500 6500 Параметрический индекс 2,8 3,08 5,08 3,38 4,12 5,41 5,64 6,76 6,99 7,14 5,08 5,23 5,71 5,86 6,74 4,28 4,39 5,31 5,12 6,11 6,38 5,13 4,39 4,17 4,11 3,04 9,62 5,4 4,74 5,66 117 Список литературы 1. Долженков В.А., Колесников Ю.В. Самоучитель Microsoft Excel 2000. – СПб.: БХВ – Санкт-Петербург, 1999. – 368 с. 2. Колесников А. Excel 2000 (русифицированная версия). – Издательская группа BHV, 1999. – 496 с. 3. Патрушина С.М., Нельзина О.Г., Аручиди Н.А., Савельева Н.Г. Информатика: Учебное пособие. Изд. 2-е, перераб. и доп. – Москва: ИКЦ «МарТ», Ростов н/Д: Издательский центр «МарТ», 2004. – 400 с. (Серия «Учебный курс») 4. Информатика: Базовый курс / С.В. Симонович и др. – СПб.: Питер, 2002. – 640 с. 5. Информатика: Учебник. – 3-е перераб. изд. / Под ред. Проф. Н.В. Макаровой – М.: Финансы и статистика, 2001. – 768 с. 6. Экономическая информатика / Под ред. П.В. Конюховского и Д.Н. Колесова. – СПб: Питер, 2000. – 560 с. 7. Острейковский В. А. Информатика: Учеб. Для вузов. – М.: Высш. шк., 2000. – 511 с. 8. Касинская Л.И., Пивник Л.В., Чемезова А.В. Основы работы в Excel 97. (Методическое пособие). Министерство сельского хозяйства и продовольствия РФ, ИрГСХА: – Иркутск, 2001. – 98 с. 9. Штайнер Й. Excel 2000. Справочник / Пер. с нем. – М.: Лаборатория Базовых знаний, 2000. – 512 с. 118 Пивник Лариса Владимировна Основы Excel для решения прикладных задач в агроинженерии. Учебное пособие для самостоятельного изучения и выполнения лабораторных работ (для студентов агроинженерных специальностей) Компьютерный набор и верстка – Пивник Л.В. Лицензия ЛР № 070444 от 11.03.98 г. Подписано к печати 28.02.2006. Сдано в набор 25.03.2006. Формат 60х84 1/16. Гарнитура Таймс. Печать офсетная. Печ. л. 7,38 Тираж 300 экз. Заказ 52. Бумага писчая. Отпечатано на ризографе ИрГСХА
