Materials_2 - Дистанционная волна
advertisement
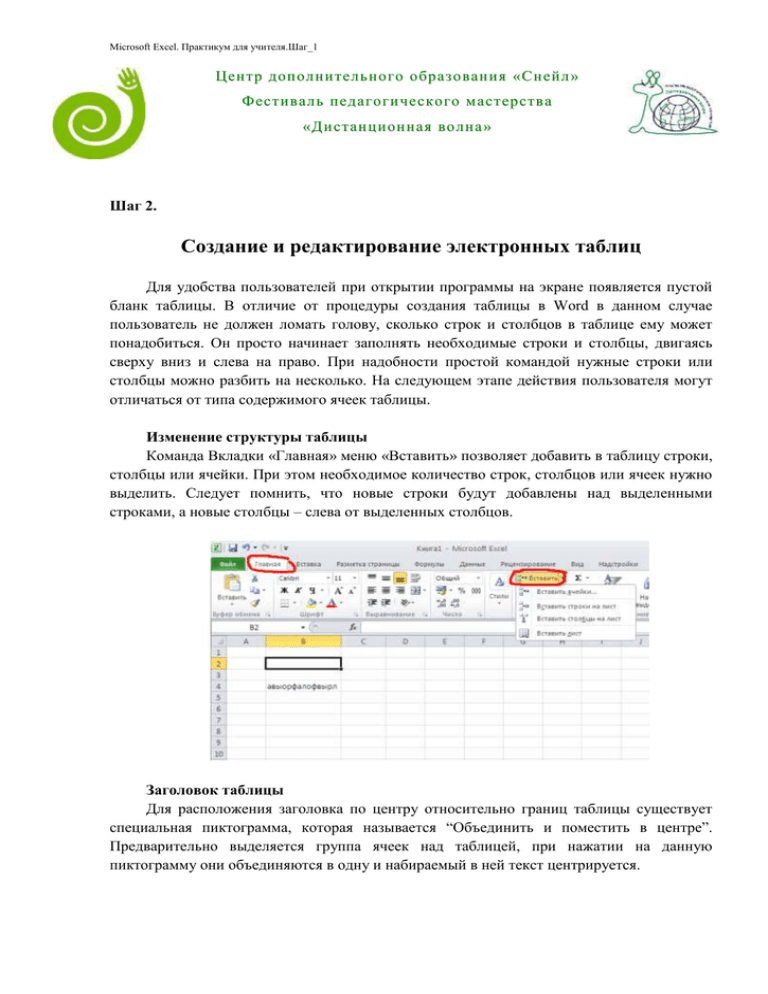
Microsoft Exсel. Практикум для учителя.Шаг_1 Центр дополнитель ного образования «Снейл » Фестиваль педагогического мастерства «Д и ст ан ц и он н ая во л н а » Шаг 2. Создание и редактирование электронных таблиц Для удобства пользователей при открытии программы на экране появляется пустой бланк таблицы. В отличие от процедуры создания таблицы в Word в данном случае пользователь не должен ломать голову, сколько строк и столбцов в таблице ему может понадобиться. Он просто начинает заполнять необходимые строки и столбцы, двигаясь сверху вниз и слева на право. При надобности простой командой нужные строки или столбцы можно разбить на несколько. На следующем этапе действия пользователя могут отличаться от типа содержимого ячеек таблицы. Изменение структуры таблицы Команда Вкладки «Главная» меню «Вставить» позволяет добавить в таблицу строки, столбцы или ячейки. При этом необходимое количество строк, столбцов или ячеек нужно выделить. Следует помнить, что новые строки будут добавлены над выделенными строками, а новые столбцы – слева от выделенных столбцов. Заголовок таблицы Для расположения заголовка по центру относительно границ таблицы существует специальная пиктограмма, которая называется “Объединить и поместить в центре”. Предварительно выделяется группа ячеек над таблицей, при нажатии на данную пиктограмму они объединяются в одну и набираемый в ней текст центрируется. Microsoft Exсel. Практикум для учителя.Шаг_1 Заливка ячеек. Для того чтобы произвести заливку ячеек, необходимо выбрать нужную ячейку и нажать на иконке «Цвет заливки» , выбрать цвет. Типы данных в ячейках электронной таблицы Любая обработка информации начинается с ее ввода в компьютер. Ячейки рабочего листа электронной таблицы Excel могут содержать: исходные или первичные данные – константы (текст, числа, даты); производные данные, которые рассчитываются с помощью формул или функций. Текст – последовательность букв, иногда цифр или некоторых специальных символов. Числа могут включать цифры и различные символы: знак процента, знак мантиссы, круглые скобки, денежные обозначения, разделители и др. Например: 5; 3,14. Дата и время вводятся в ячейки электронной таблицы как числа и выравниваются по правому краю. Формулой в электронной таблице называют алгебраические и логические выражения. Формулы всегда начинаются со знака равенства (=) и вводятся в латинском регистре. Например: =А5*2/В1 Функция представляет собой программу с уникальным именем, для которой пользователь должен задать конкретные значения аргументов. Функции могут вводиться в таблицу в составе формул либо отдельно. Например, функция суммирования имеет вид =СУММ(А1:А2) Microsoft Exсel. Практикум для учителя.Шаг_1 Аргументами функции могут быть: числа; ссылки на ячейки и диапазоны ячеек; имена; текст; другие функции; логические значения и др. Ввод данных • Для ввода данных в ячейку – выделите ячейку, наберите данные на клавиатуре и нажмите клавишу Enter. • Для редактирования данных дважды щёлкните левой кнопкой мыши по редактируемой ячейке или нажмите клавишу F2. • Основным отличием работы электронных таблиц от текстового процессора является то, что после ввода данных в ячейку, их необходимо зафиксировать, т.е. дать понять программе, что вы закончили вводить информацию в эту конкретную ячейку. Чтобы завершить ввод, сохранив введенные данные, используют кнопку Enter в строке формул или клавишу Enter. • Чтобы отменить внесенные изменения и восстановить прежнее значение ячейки, используют кнопку Отмена в строке формул или клавишу Esc. • Для очистки текущей ячейки или выделенного диапазона удобно использовать клавишу Delete. Форматирование данных в ячейке Форматированием называется изменение внешнего оформления таблиц и данных в них. Важно! Excel различает форматирование всей ячейки и форматирование содержимого ячейки. К форматированию ячеек относится: изменение шрифта содержимого ячеек, выравнивание данных в ячейках, представление чисел в разных форматах, оформление границ ячеек, и т.д. Команда Формат – Формат Ячеек… предназначена для выполнения основных действий с ячейками. Действие будет выполнено с активной ячейкой или с группой выделенных ячеек. Команда содержит следующие подрежимы: Microsoft Exсel. Практикум для учителя.Шаг_1 1) ЧИСЛО – позволяет явно определить тип данных в ячейке и форму представления этого типа. Например, для числового или денежного формата можно определить количество знаков после запятой. С помощью закладки Число можно установить один из следующих форматов чисел: денежный, процентный, дата, текстовый и т.д. Представление числа 100 в разных форматах Общий Числовой с двумя Пояснения 100 Без использования специальных средств. Текст выравнивается по левому краю, число по правому. 100,00 Числовой формат позволяет отображать любое количество знаков после запятой с соблюдением Microsoft Exсel. Практикум для учителя.Шаг_1 правил округления знаками после запятой Денежный (в рублях) Денежный (в долларах) Дата Процентный Экспоненциальный Текстовый 100,00 р. Знак денежной единицы («р.» и «) отображается только в ячейке, в строке редактирования $100,00 (формул) он отсутствует. MS Excel хранит даты в виде последовательных чисел. По умолчанию дате 1 января 1900 года 09.04.1900 соответствует порядковый номер 1, а 1 января 2008 года – 39448. 10000,0% В процентном формате число умножается на 100% 1,00Е+02 E+02 означает 10 во 2-ой степени 100 Текстовый формат используется для ввода чисел начинающихся с 0. 2) ВЫРАВНИВАНИЕ – определяет способ расположения данных относительно границ ячейки. Если включен режим “ПЕРЕНОСИТЬ ПО СЛОВАМ”, то текст в ячейке разбивается на несколько строк. Режим позволяет расположить текст в ячейке вертикально или даже под выбранным углом. На закладке Выравнивание установить опцию Переносить по словам, которая позволяет располагать текст одной ячейки в несколько строк. Для выравнивания данных следует: щелкнуть на форматируемой ячейке или выделить диапазон ячеек, содержащих выравниваемый текст; выполнить команду Формат—Ячейки. Microsoft Exсel. Практикум для учителя.Шаг_1 3) ШРИФТ – определяет параметры шрифта в ячейке (наименование, размер, стиль написания). На закладке Шрифт следует указать тип шрифта (Arial, Times New Roman и т. д.), начертание (жирный, курсив, подчеркнутый), размер шрифта, цвет и т.д. 4) ГРАНИЦА – обрамляет выделенные ячейки, при этом можно определить толщину линии, ее цвет и местоположение. 5) ВИД – закрашивает фон ячеек с помощью выделенного цвета или узора. 6) ЗАЩИТА – устанавливается защита на внесение изменений. Команда применяется к выделенной или активной в настоящий момент ячейке. Расчет по формулам Формула – это арифметическое или логическое выражение, по которому производятся расчеты в таблице. Формулы состоят из ссылок на ячейки, знаков операций и функций. MS EXCEL располагает очень большим набором встроенных функций. С их помощью можно вычислять сумму или среднее арифметическое значений из некоторого диапазона ячеек, вычислять проценты по вкладам и т. д. Ввод формул всегда начинается со знака равенства. Для получения результата нажмите <Enter>. Если ячейка содержит формулу, то в рабочем листе отображается результат вычисления этой формулы. Если сделать ячейку текущей, то формула отображается в строке формул. После ввода формулы в соответствующей ячейке появляется результат вычисления, а саму формулу можно увидеть в строке формул. Оператор + * / ^ =,<,>,<=,>=,<> Действие Сложение Вычитание Умножение Деление Возведение в степень Знаки отношений Примеры = А1+В1 = А1-В2 = В3*С12 = А1 / В5 = А4^3 =А2<D2 В формулах можно использовать скобки для изменения порядка действий. Если необходимо рассчитать данные в столбце по однотипной формуле, в которой меняются только адреса ячеек при переходе на следующую строку таблицы, то такую формулу можно скопировать или размножить на все ячейки данного столбца. Для того чтобы в формуле использовать значение, находящееся в какой-либо ячейке, необходимо сослаться на эту ячейку, указав ее адрес. Ссылка на ячейку может быть относительной, абсолютной и смешанной. Абсолютная ссылка указывает на конкретную ячейку. При перемещении или копировании формулы такая ссылка не изменяется, поскольку она задает фиксированную позицию на рабочем листе. Microsoft Exсel. Практикум для учителя.Шаг_1 Абсолютные и относительные ссылки. По умолчанию, ссылки на ячейки в формулах рассматриваются как относительные. Это означает, что при копировании формулы адреса в ссылках автоматически изменяются в соответствии с относительным расположением исходной ячейки и создаваемой копии. Пусть, например, в ячейке В2 имеется ссылка на ячейку АЗ. В относительном представлении можно сказать, что ссылка указывает на ячейку, которая располагается на один столбец левее и на одну строку ниже данной. Если формула будет скопирована в другую ячейку, то такое относительное указание ссылки сохранится. Например, при копировании формулы в ячейку ЕА27 ссылка будет продолжать указывать на ячейку, располагающуюся левее и ниже, в данном случае на ячейку DZ28. При абсолютной адресации адреса ссылок при копировании не изменяются, так что ячейка, на которую указывает ссылка, рассматривается как нетабличная. Для изменения способа адресации при редактировании формулы надо выделить ссылку на ячейку и нажать клавишу F4. Элементы номера ячейки, использующие абсолютную адресацию, предваряются символом $. Например, при последовательных нажатиях клавиши F4 номер ячейки А1 будет записываться как А1,$А$1,А$1 и $А1.В двух последних случаях один из компонентов номера ячейки рассматривается как абсолютный, а другой – как относительный. Автозаполнение Очень удобным средством, которое используется только в MS EXCEL, является автозаполнение смежных ячеек. К примеру, необходимо в столбец или строку ввести названия месяцев года. Это можно сделать вручную. Но есть гораздо более удобный способ: Введите в первую ячейку нужный месяц, например январь. Выделите эту ячейку. В правом нижнем углу рамки выделения находится маленький квадратик – маркер заполнения. Подведите указатель мыши к маркеру заполнения (он примет вид крестика), удерживая нажатой левую кнопку мыши, протяните маркер в нужном направлении. При этом радом с рамкой будет видно текущее значение ячейки. Если необходимо заполнить какой-то числовой ряд, то нужно в соседние две ячейки ввести два первых числа (например, в А4 ввести 1, а в В4 – 2), выделить эти две ячейки и протянуть за маркер область выделения до нужных размеров. Ошибки в формулах Если при вводе формул или данных допущена ошибка, то в результирующей ячейке появляется сообщение об ошибке. Первым символом всех значений ошибок является символ #. Значения ошибок зависят от вида допущенной ошибки. Excel может распознать далеко не все ошибки, но те, которые обнаружены, надо уметь исправить. Ошибка #### появляется, когда вводимое число не умещается в ячейке. В этом случае следует увеличить ширину столбца. Microsoft Exсel. Практикум для учителя.Шаг_1 Ошибка #ДЕЛ/0! появляется, когда в формуле делается попытка деления на нуль. Чаще всего это случается, когда в качестве делителя используется ссылка на ячейку, содержащую нулевое или пустое значение. Ошибка #Н/Д! является сокращением термина "неопределенные данные". Эта ошибка указывает на использование в формуле ссылки на пустую ячейку. Ошибка #ИМЯ? появляется, когда имя, используемое в формуле, было удалено или не было ранее определено. Для исправления определите или исправьте имя области данных, имя функции и др. Ошибка #ПУСТО! появляется, когда задано пересечение двух областей, которые в действительности не имеют общих ячеек. Чаще всего ошибка указывает, что допущена ошибка при вводе ссылок на диапазоны ячеек. Ошибка #ЧИСЛО! появляется, когда в функции с числовым аргументом используется неверный формат или значение аргумента. Ошибка #ССЫЛКА! появляется, когда в формуле используется недопустимая ссылка на ячейку. Например, если ячейки были удалены или в эти ячейки было помещено содержимое других ячеек. Ошибка #ЗНАЧ! появляется, когда в формуле используется недопустимый тип аргумента или операнда. Например, вместо числового или логического значения для оператора или функции введен текст. Сохранение электронной таблицы Не забывайте, что по умолчанию программа сохраняет файл с расширением xlsx, который не смогут прочитать предыдущие версии Excel. Для того, чтобы документ был совместим с ранними версиями электронных таблиц, необходимо во время сохранения файла выбрать соответствующую опцию. В левом верхнем углу окна программы находится главная кнопка программы "Office" (либо вкладка «Файл»). Microsoft Exсel. Практикум для учителя.Шаг_1 Поиск и замена данных После ввода информации может возникнуть необходимость отыскать или внести изменения в ранее введенный текст. Для этого используются команды меню «Найти и выделить»: команда «Найти…» и команда «Заменить…», которые во многом схожи. Действие команды «Найти…» распространяется на выделенный фрагмент или на весь рабочий лист, если фрагмент не выделен. Команда «Найти» просматривает и выделенную группу листов, исключая модули макросов. Результатом работы команды Найти по поиску указанных символов является первая выделенная ячейка, содержащая эти символы. Повторный поиск начинается с этой ячейки и заканчивается на следующей с указанными символами. Если такие символы существуют, то поиск осуществляется "по кругу", а если они существуют только в одной ячейке, то при повторном поиске указатель останавливается на этой же ячейке. При отсутствии указанных символов выдается соответствующее сообщение. Выбор команды «Заменить…» предоставляет в Ваше распоряжение еще одно поле, в котором вводится информация для замены найденной. Microsoft Exсel. Практикум для учителя.Шаг_1 Будьте осторожны при использовании команды «Заменить…», особенно осторожны будьте с командой «Заменить все». Если на момент запуска команд «Найти…» и «Заменить…» имеется выделенная область, то поиск и замена будут производиться только в выделенной области. Как правильно создавать таблицы в Excel Программа Excel сама по себе является готовой таблицей, что и является ее преимуществом перед другими текстовыми редакторами. При создании собственной таблицы нужно учесть количество горизонтальных и вертикальных ячеек, заполнить их и отформатировать содержимое таблицы. Всем известно, что любая таблица состоит из двух частей: шапки и основной части с данными. При создании таблицы будем опираться на эту структуру. Шаг 1. Заполнение шапки. В горизонтальные ячейки шапки вбиваем названия столбцов. Если слово не помещается ― следует увеличит ширину ячейки: ― навести курсор на границу ячейки на верхнем горизонтальном сером поле с буквенными обозначениями (А, В, С и т. д.), ― нажать левую кнопку мышки, ― потянуть в сторону на нужное расстояние. Так же можно растягивать целые группы ячеек: выделить группу, навести курсор на границу одной из ячеек и, нажав левую кнопку мыши, потянуть в сторону. Точно так же можно растягивать ячейки по высоте, только работая на вертикальном сером поле слева с числовым обозначениями (1, 2, 3 и т. д.). Шаг 2. Заполнение таблицы текстом. Заполняем таблицу текстовыми и числовыми данными, регулируя по необходимости длину и ширину ячеек. Редактируем текст внутри ячейки или в строке формул. Шаг 3. Форматирование границ. Границам таблицы можно задать желаемую толщину линии, тип и цвет. Для этого: ― выделяем таблицу; ― заходим в пункт меню "Ячейки" ― "Формат" ― "Формат ячеек" ― "Граница"; ― выбираем пункты "Внешние" и "Внутренние", тип линии и цвет. Шаг 4. Форматирование фона. Для изменения цвета фона выделяем нужную область, а затем: ― заходим в пункт меню "Ячейки" ― "Формат" ― "Формат ячеек" ― "Заливка"; ― выбираем нужный цвет или способ заливки. При форматировании не забываем выделить инструментами Excel шапку таблицы.