Локальная сеть используется, в основном,. пределах одного
advertisement
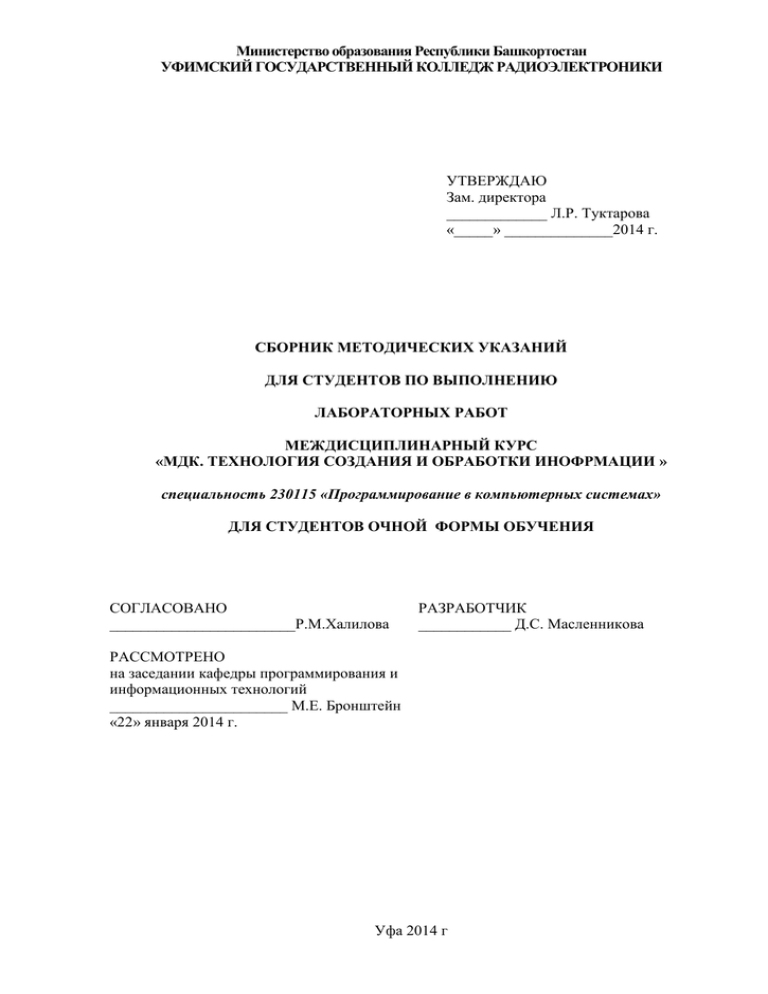
Министерство образования Республики Башкортостан УФИМСКИЙ ГОСУДАРСТВЕННЫЙ КОЛЛЕДЖ РАДИОЭЛЕКТРОНИКИ УТВЕРЖДАЮ Зам. директора _____________ Л.Р. Туктарова «_____» ______________2014 г. СБОРНИК МЕТОДИЧЕСКИХ УКАЗАНИЙ ДЛЯ СТУДЕНТОВ ПО ВЫПОЛНЕНИЮ ЛАБОРАТОРНЫХ РАБОТ МЕЖДИСЦИПЛИНАРНЫЙ КУРС «МДК. ТЕХНОЛОГИЯ СОЗДАНИЯ И ОБРАБОТКИ ИНОФРМАЦИИ » специальность 230115 «Программирование в компьютерных системах» ДЛЯ СТУДЕНТОВ ОЧНОЙ ФОРМЫ ОБУЧЕНИЯ СОГЛАСОВАНО ________________________Р.М.Халилова РАЗРАБОТЧИК ____________ Д.С. Масленникова РАССМОТРЕНО на заседании кафедры программирования и информационных технологий _______________________ М.Е. Бронштейн «22» января 2014 г. Уфа 2014 г СОДЕРЖАНИЕ Предисловие Лабораторная работа № 1 «Выполнение работы в сети Интернет. Работа с электронной почтой» Лабораторная работа № 2 «Выполнение поиска информации в глобальной сети: каталогах, и электронных библиотеках и справочниках» Лабораторная работа № 3 «Участие в конференции «Мир информационных технологий» Лабораторная работа № 4 «Проектирование БД и связей между таблицами БД в Microsoft Office Access » Лабораторная работа № 5 Создание таблиц, запросов форм,отсчетов в Microsoft Office Access» Лабораторная работа № 6 «Создание макросов в Microsoft Office Access» Лабораторная работа № 7 «Создание кнопочной формы в Microsoft Office Access.» Лабораторная работа № 8 «Создание кнопочной формы в Microsoft Office Access. 2 Стр. 3 5 11 15 17 21 32 39 42 ПРЕДИСЛОВИЕ Методические указания для студентов по выполнению лабораторных работ являются частью основной профессиональной образовательной программы Государственного бюджетного образовательного учреждения среднего профессионального образования «Уфимский государственный колледж радиоэлектроники» по специальности СПО 230115 «Программирование в компьютерных системах» в соответствии с требованиями ФГОС СПО третьего поколения. Методические указания для студентов по выполнению лабораторных работ адресованы студентам очной и заочной с элементами дистанционных технологий форм обучения. Методические указания созданы в помощь для работы на занятиях, подготовки к лабораторным работам, правильного составления отчетов. Приступая к выполнению лабораторной работы, необходимо внимательно прочитать цель работы, ознакомиться с требованиями к уровню подготовки в соответствии с федеральными государственными стандартами третьего поколения (ФГОС-3), краткими теоретическими сведениями, выполнить задания работы, ответить на контрольные вопросы для закрепления теоретического материала и сделать выводы. Отчет о лабораторной работе необходимо выполнить и сдать в срок, установленный преподавателем. Наличие положительной оценки по лабораторным работам необходимо для допуска к дифференцированному зачету, поэтому в случае отсутствия студента на уроке по любой причине или получения неудовлетворительной оценки за практическую необходимо найти время для ее выполнения или пересдачи. Правила выполнения практических работ 1. Студент должен прийти на лабораторное занятие подготовленным к выполнению практической работы. 2. После проведения лабораторной работы студент должен представить отчет о проделанной работе. 3. Отчет о проделанной работе следует выполнять в журнале практических работ на листах формата А4 с одной стороны листа. Оценку по лабораторной работе студент получает, если: - студентом работа выполнена в полном объеме; - студент может пояснить выполнение любого этапа работы; - отчет выполнен в соответствии с требованиями к выполнению работы; - студент отвечает на контрольные вопросы на удовлетворительную оценку и выше. Зачет по выполнению лабораторных работ студент получает при условии выполнения всех предусмотренных программой работ после сдачи журнала с отчетами по работам и оценкам. Внимание! Если в процессе подготовки к лабораторным работам или при решении задач возникают вопросы, разрешить которые самостоятельно не удается, необходимо обратиться к преподавателю для получения разъяснений или указаний в дни проведения дополнительных занятий. 3 Обеспеченность занятия (средства обучения): 1. Учебно-методическая литература: - Информатика для ссузов: учебное пособие/ П.П. Беленький. – М.: КНОРУС,2005. - Информатика. Задачник-практикум в 2 т./ Под ред. И.Г. Семакина, Е.Г. Хеннера: Том. 1. – М.: БИНОМ. Лаборатория знаний,2006. - Информатика. Задачник-практикум в 2 т./ Под ред. И.Г. Семакина, Е.Г. Хеннера: Том. 2. – М.: БИНОМ. Лаборатория знаний,2006. - Информационные технологии в профессиональной деятельности: учеб. пособие.М.: ТК Велби, Изд-во Проспект, 2007.-448 с. - Информационные технологии: Учебник/М.Е. Елочкин, Ю.С. Брановский, И.Д. Николаенко. – М.: Издательство Оникс, 2007. - Лабораторный практикум по информатике: Учеб. пособие для вузов / В.С. Микшина, Г.А. Еремеева, Н.Б. Назина и др.; Под ред В.А. Острейковского. – 2-е изд., стер. – М.: Высш.шк., 2006. – 376 с. - Оператор ЭВМ. Практические задания: учеб. Пособие для нач. проф. Образования/Н.В. Струмпе. – М.: Издательский центр «Академия», 2006. - Оператор ЭВМ. Практические работы: учеб. пособие для НПО / Н.В. Струмпэ. – 5-е изд., стер. – М.: Издательский центр «Академия», 2010. – 112 - Оператор ЭВМ: учебник для НПО/ С.В. Киселев.- 4-е изд., стер. – М.: Издательский центр «Аадемия», 2008. – 352 с. 2. Справочная литература: - практикум по информатике: учеб. пособие для студ. учреждений сред. проф. образования/ Е.В. Михеева.-8-е изд., стер. – М.: Издательский центр «Академия», 2010.192 с. 3. Технические средства обучения: персональный компьютер. 4. Программное обеспечение: MS Office, OC Windows 5. Отчет по выполнению практических работ Порядок выполнения отчета по лабораторной работе 1. Ознакомиться с теоретическим материалом по практической работе. 2. Записать краткий конспект теоретической части. 3. Выполнить предложенное задание согласно варианту по списку группы. 4. Продемонстрировать результаты выполнения предложенных заданий преподавателю. 5. Записать код программы в отчет. 6. Ответить на контрольные вопросы. 7. Записать выводы о проделанной работе. 4 Лабораторная работа № 1 «Выполнение работы в сети Интернет. Работа с электронной почтой» Цель работы: знать принцип работы и типы почтовых программ, формат почтового сообщения, уметь отправлять и получать почту при помощи настроенной учетной записи Образовательные результаты, заявленные во ФГОС третьего поколения: Студент должен уметь: - вести процесс обработки информации на ЭВМ; - выполнять ввод информации в ЭВМ с носителей данных, каналов связи и вывод ее из машины; - подготавливать носители данных на устройствах подготовки данных, выполнять запись, считывания, копирование и перезапись информации с одного вида носителей на другой; - устанавливать причины сбоев в работе ЭВМ в процессе обработки информации; - оформлять результаты выполняемых работ; - соблюдать требования безопасности труда и пожарной безопасности. знать: - состав ЭВМ, функциональные узлы ЭВМ, их назначение и принципы работы, - операционные системы, применяемые в ЭВМ, - правила технической эксплуатации ЭВМ, - периферийные устройства, применяемые в ЭВМ, - виды и причины отказов в работе ЭВМ, - нормы и правила труда и пожарной безопасности. иметь практический опыт: - ввода и обработки информации на электронно-вычислительных машинах; - подготовки к работе вычислительной техники и периферийных устройств; Краткие теоретические и учебно-методические материалы по теме практической работы: В настоящее время большинство компьютеров используются не изолированно от других компьютеров, а подключены к локальным, распределённым или глобальным компьютерным сетям. Локальная сеть – это группа из нескольких компьютеров, соединённых между собой кабельной линией, через которую компьютеры могут обмениваться информацией. Использование локальных сетей обеспечивает: - коллективную обработку данных пользователями подключённых в сеть компьютеров и обмен данными между ними; - совместное использование программ, а также принтеров, модемов, сканеров и другого оборудования. Локальная сеть используется, в основном,. пределах одного здания, поэтому все фирмы, имеющие более одного компьютера, объединяют их в сеть. Распределённая сеть соединяет группу компьютеров посредством телефонных или кабельных линий (например, межбанковская городская, государственная сеть), т.е. объединяет группу локальных сетей. Глобальная сеть соединяет группы компьютеров различных стран посредством телефонных каналов или через радиоканалы – посредством спутниковой связи - Internet. Оборудование для локальных сетей. Для объединения компьютеров в локальную сеть в каждый компьютер вставляется сетевой контроллер, который позволяет ему получать информацию из локальной сети или передавать данные в сеть. Соединяются компьютеры между собой кабелями, по которым происходит передача данных и сигналов управления между компьютерами, принтерами, сканерами и другими подключенными устройствами. В простейших сетях (для одного помещения) кабели соединяют компьютеры непосредственно, в других (более мощных) соединение кабелей производится через 5 концентраторы(или хабы ) – для сжатия данных и усиления сигналов, коммутаторы - для распределения сигналов и соединения между собой только конкретных, а не всех компьютеров. Сервер – это специальный компьютер , обеспечивающий функционирование локальной сети.Он является самым мощным компьютером в системе с большим объёмом оперативной и дисковой памяти, имеет повышенную надёжность, высокую производительность ввода-вывода, дублирование устройств и хранимых данных, средства контроля над состоянием сервера, обеспечения бесперебойной работы системы при отказе некоторых устройств и др. На его дисках расположены совместно используемые программы, базы данных и т.д. Остальные компьютеры называются рабочими станциями, на них часто, из соображений экономии или безопасности, не устанавливают жестких дисков. Для сети, состоящей из 20-25 и более компьютеров, наличие сервера обязательно – иначе производительность такой компьютерной системы будет неудовлетворительной. Серверы обычно не используются в качестве рабочих станций. Для простых сетей функции сервера выполняет один из компьютеров сети. Программное обеспечение. Операционные системы Windows 98, Windows 2000, Windows XT имеют встроенные возможности по организации небольших локальных сетей, поэтому для компьютеров, использующих эти системы, дополнительное программное обеспечение не требуется. В локальных сетях с выделенным компьютером-сервером используют специальные операционные системы – Novell NetWare, Windows NT Server и др. На рабочих станциях такой локальной сети может использоваться любая операционная система (DOS, Windows и т.д.) и должен быть запущен программный драйвер, который обеспечивает доступ каждого компьютера к сети. В сетях с сервером применяется также вспомогательное программное обеспечение: электронная почта – обеспечивает доставку писем и других файлов от одних пользователей сети к другим, средства удалённого доступа – позволяют подключать компьютер, не входящий в локальную сеть через модем , т.е. по телефонным проводам (модем – это модулятор\демодулятор, преобразующий аналоговый сигнал в цифровой и обратно), в том числе и к сети Internet, средства групповой работы – позволяют нескольким пользователем совместно работать над одним документом и др. Internet– это общемировая совокупность компьютерных сетей, связывающая между собой миллионы компьютеров через спутниковый радиоканал, появилась в конце 60-х годов, т.е. это всемирная глобальная компьютерная сеть. WWW (Word Wide Web – «всемирная паутина»)– подсистема Internet, являющаяся всемирной распределённой базой текстовых документов, хранящихся на компьютерах-серверах по всему миру. Поставщиком документов может стать любой человек, имеющий компьютер , подключеный к Internet. Для просмотра других серверов WWW пользователь должен иметь программу просмотра WWW, называемую Web –броузером. Подсоединившись к Internet, пользователь должен ввести имя нужного ему Web – сервера и его содержимое появится на экране. При подключении к Web – серверу на экран выводится Web – страница, похожая на экран справочника Windows- программы, пролистав гиперссылки которого можно за несколько минут про-смотреть любую информацию Web – серверов в десятках стран – научные труды, газеты, журналы, информацию по бизнесу, промышленности, спорту, культуре и т.п. Задания для практического занятия: 1. Зарегистрироваться на одном из бесплатных серверов www.mail.nn.ru, www.yandex.ru, www.mail.ru, www.nm.ru, www.rambler.ru, www.ok.ru, www.pochta.ru, http://www.nextmail.ru и т.п. 6 Порядок выполнения: 1. Запустите программу Internet Explorer через кнопку Пуск - Программы - Internet Explorer или с помощью значка на Рабочем столе (Панели задач). 2. В адресной строке браузера введите адрес сайта www.yandex.ru. 3. Выберите ссылку Почта - Зарегистрироваться или Завести почтовый ящик. 4. Заполните форму регистрации. Примечание. Помните, что: o При введении Вашего имени и Фамилии будут предложены автоматически свободные логины, понравившийся вы можете выбрать или придумать собственный, который будет проверен почтовым сервером, занят ли он другим пользователем. o Поля Логин, Пароль и Подтверждение пароля должны заполняться латинскими буквами, причем пароль должен содержать не менее 4-х символов; o Обязательные поля для заполнения отмечены звездочками. 5. Подтвердите данные, нажав кнопку Зарегистрировать. 6. После успешной регистрации появляется ваш личный адрес. 7. Подтвердите согласие, нажав кнопку Сохранить. 8. Откройте свой почтовый ящик на бесплатном почтовом сервере и изучите основные элементы интерфейса. 7 Порядок выполнения: Откройте свой почтовый ящик. Примерно так выглядит интерфейс вашего почтового ящика: Примечание: Папка Входящие содержит всю поступившую к вам корреспонденцию (на ваш почтовый ящик). Папка Отправленные cодержит всю отправленную вами другим адресатам в Internet корреспонденцию. В папку Рассылки складываются письма, которые были одновременно разосланы большому числу пользователей. Папка Удаленные хранит удаленные письма из любой другой папки. 9. Работа с почтовыми сообщениями. Задание: создайте и отправьте по электронной почте одно почтовое сообщение; напишите ответ на полученное письмо; создайте сообщение и вложите в него файл любого формата; сохраните вложенный в почтовое сообщение файл на локальном диске; полученное сообщение с вложением перешлите преподавателю. Порядок выполнения: 1. Откройте свой почтовый ящик на бесплатном почтовом сервере, (например www.yandex.ru), введя логин и пароль в соответствующую форму: 2. Создайте сообщение с темой «Распоряжение»: 8 Щелкните по кнопке панели инструментов Написать письмо ; Заполните заголовки сообщения: Кому, Копия, Тема следующим образом: в заголовке Кому укажите адрес преподавателя, Копия– адрес «соседа слева». В качестве Темы укажите «Распоряжение»; o Впишите текст сообщения. 3. Отправьте сообщение с помощью кнопки Отправить или воспользовавшись соответствующей гиперссылкой. 4. Перейдите в папку Входящие. Для того, чтобы прочитать полученное сообщение, необходимо нажать на ссылку в поле От кого o o 5. В появившемся окне нажать на кнопку Ответить . Напишите ответ на это письмо и нажмите на кнопку Отправить. 6. Создайте новое сообщение и вложите в него файл: o В редакторе текстов OpenOffice.org создайте файл-проект приказа по персоналу с именем prikaz_N.odt и сохраните его в своем каталоге; o Вернитесь в свой электронный ящик; Щелкните по кнопке панели инструментов Написать Заполните заголовки сообщения: Кому, Копия, Тема следующим образом: в заголовке Кому укажите адрес преподавателя, Копия– адрес «соседа справа». В качестве Темы укажите «Приказ по персоналу»; o Нажмите на кнопку Обзор, укажите местонахождение файла; o Напишите текст сообщения. 7. Отправьте сообщение, нажав на соответствующую кнопку. 8. Перейдите в папку Входящие. В списке сообщений найдите электронное письмо с темой «Приказ по персоналу», отправленное «соседом слева». Значок в виде скрепки свидетельствует о наличии в полученном письме вложения. Сохраните вложенный файл: o Откройте полученное сообщение; o Щелкните по значку вложенного файла левой кнопкой мыши; o В появившимся окне нажмите на кнопку Сохранить; o Укажите путь сохранения. 9. Сообщение с темой «Приказ по персоналу» перешлите преподавателю: o o o o Откройте нужное письмо и нажмите на кнопку Переслать ; Заполните поле Кому, впишите электронный адрес преподавателя и отправьте сообщение. Контрольные вопросы: 1. 2. 3. 4. 5. 6. 7. 8. 9. Способы перемещения по страницам WWW Дайте определение понятиям:Браузер, URL, FTP, WWW, гиперссылка Что необходимо для использования электронной почты. Прикладные сервисы Интернет, методы доступа, протоколы передачи Поиск информации в Интернет Как отправить сообщение, ответить на сообщение? Дайте определение понятиям:: To, From, Subject, Inbox, Attachment Порядок пересылки файлов по электронной почте. Что необходимо проверить, если при доставке и получении почты программа выдает ошибки 9 10. Почтовые клиенты: назначение, типы, состав. 11. Порядок настройки учетной записи электронной почты. 12. Дайте определение понятиям: учетная запись, POP3, SMTP, сервер входящей (исходящей) почты, порт. 13. Принцип передачи сообщений в электронной почте 14. Формат почтового сообщения 10 Лабораторная работа № 2 «Выполнение поиска информации в глобальной сети: каталогах, и электронных библиотеках и справочниках» Цель работы: Знакомство с интерфейсом Windows, овладеть технологическими приемами работы в операционной системе Windows. основными Образовательные результаты, заявленные во ФГОС третьего поколения: Студент должен Студент должен уметь: - вести процесс обработки информации на ЭВМ; - выполнять ввод информации в ЭВМ с носителей данных, каналов связи и вывод ее из машины; - подготавливать носители данных на устройствах подготовки данных, выполнять запись, считывания, копирование и перезапись информации с одного вида носителей на другой; - устанавливать причины сбоев в работе ЭВМ в процессе обработки информации; - оформлять результаты выполняемых работ; - соблюдать требования безопасности труда и пожарной безопасности. знать: - состав ЭВМ, функциональные узлы ЭВМ, их назначение и принципы работы, - операционные системы, применяемые в ЭВМ, - правила технической эксплуатации ЭВМ, - периферийные устройства, применяемые в ЭВМ, - виды и причины отказов в работе ЭВМ, - нормы и правила труда и пожарной безопасности. иметь практический опыт: - ввода и обработки информации на электронно-вычислительных машинах; - подготовки к работе вычислительной техники и периферийных устройств; Краткие теоретические и учебно-методические материалы по теме практической работы: Поиск информации в Интернете осуществляется с помощью специальных программ, обрабатывающих запросы — информационно-поисковых систем (ИПС). Существует несколько моделей, на которых основана работа поисковых систем, но исторически две модели приобрели наибольшую популярность — это поисковые каталоги и поисковые указатели. Поисковые каталоги устроены по тому же принципу, что и тематические каталоги крупных библиотек. Они обычно представляют собой иерархические гипертекстовые меню с пунктами и подпунктами, определяющими тематику сайтов, адреса которых содержатся в данном каталоге, с постепенным, от уровня к уровню, уточнением темы. Поисковые каталоги создаются вручную. Высококвалифицированные редакторы лично просматривают информационное пространство WWW, отбирают то, что по их мнению представляет общественный интерес, и заносят в каталог Основной проблемой поисковых каталогов является чрезвычайно низкий коэффициент охвата ресурсов WWW. Чтобы многократно увеличить коэффициент охвата ресурсов Web, из процесса наполнения базы данных поисковой системы необходимо исключить человеческий фактор — работа должна быть автоматизирована. Автоматическую каталогизацию Web-ресурсов и удовлетворение запросов клиентов выполняют поисковые указатели. Работу поискового указателя можно условно разделить на три этапа: 11 сбор первичной базы данных. Для сканирования информационного пространства WWW используются специальные агентские программы — черви, задача которых состоит в поиске неизвестных ресурсов и регистрация их в базе данных; индексация базы данных — первичная обработка с целью оптимизации поиска. На этапе индексации создаются специализированные документы — собственно поисковые указатели; рафинирование результирующего списка. На этом этапе создается список ссылок, который будет передан пользователю в качестве результирующего. Рафинирование результирующего списка заключается в фильтрации и ранжировании результатов поиска. Под фильтрацией понимается отсев ссылок, которые нецелесообразно выдавать пользователю (например, проверяется наличие дубликатов). Ранжирование заключается в создании специального порядка представления результирующего списка (по количеству ключевых слов, сопутствующих слов и др.). В России наиболее крупными и популярными поисковыми указателями являются: «Яndex» (www.yandex.ru) «Pамблер» (www.rambler.ru) «Google» (www.google.ru) «Апорт2000» (www.aport.ru) Задания для практического занятия: Задание №1 Исследование поисковых систем 1. С помощью поисковой системы YANDEX – www.yandex.ru найти в Интернет информацию о поисковых системах и их сравнительных характеристиках. Можно использовать и другие поисковые системы. 2. Три из найденных поисковых систем занести в папку «Избранное» 3. В результате выполнения этого задания должна быть составлена следующая таблица и помещена в отчет: № Название поисковой системы URL Город где расположен сервер Общее количество индексированных страниц (уникальных документов) Количество страниц или байт индексируемых в день, неделю или месяц Кол-во запросов в день 1 Яndex www.yandex.ru ГСП-1, 117333, Россия, Москва, ул. Вавилова, дом 40 94 605 282 5 марта 2002 года Яндекс проиндексировал 1 Тб (240 байт) информации 15,077,824 Стоимость рекламы На первой странице www.yandex.ru $40 000 в неделю 4. Составить аналогичную таблицу, в которую включить не менее 5 крупных каталогов. Примечание: 1. В таблицу должны быть внесены только УНИВЕРСАЛЬНЫЕ ГЛОБАЛЬНЫЕ поисковые системы и глобальные универсальные каталоги, локальные системы (поиск на одном сервере или для какой-то области знаний) внесенные в таблицу считаются ошибкой. Задание №2 1. С помощью любой поисковой системы найти несколько слов, которые встречаются в Интернет более 1 000 000 раз. Найдите слово – чемпион. ПРИМЕР: Статистика слов: интернет: 3 4511 721 2. Найдите морфологически правильное русское слово, которое не индексировано в поисковой системе. 12 3. Найдите морфологически правильное русское слово, которое не индексировано в одной поисковой системе, а в другой поисковой системе проиндексировано. ПНРИМЕЧАНИЕ – на предыдущие два пункта не затрачивайте много времени – это почти безнадежное занятие, но интересное! 4. Сравните, как на один и тот же запрос на поиск реагируют разные поисковые системы (не менее 5 систем). Какая из них, по Вашему мнению, эффективнее Всю эту информацию - текст не более 0,5 страницы поместите в отчет. Задание №3 1. Зайдите на поисковую систему Yandex или другую систему. Найдите сайт, посвященный музеям России. Покажите преподавателю и получите задание по исследованию конкретного музея. Характеристику музея, текст не более 1 страницы поместите в отчет. Задание №4 1. Зайдите на поисковую систему Yandex или другую систему. Найдите сайт, посвященный электронным библиотекам. Покажите преподавателю и получите задание по исследованию конкретной библиотеки. Характеристику библиотеки, текст не более 1 страницы поместите в отчет. Задание №5 Зайдите на поисковую систему и найдите материал, который поможет ответить вам на следующие вопросы: 1. Где и когда родился известный деятель ХХХ (имя получите у преподавателя)? В каком учебном заведении, и на каком факультете он обучался? 2. Перечислите основные этапы жизни и деятельности. Почему его имя вошло в историю 3. Найдите и сохраните на жестком диске фотографию. Всю эту информацию - текст не более 1 страницы поместите в отчет. Задание №6 Зайдите на поисковую систему. Найдите официальный сайт высшего учебного заведения (название ВУЗа – по заданию преподавателя). Ответьте на следующие вопросы: 1. Кто сегодня является ректором университета? 2. Найдите страничку какого – либо факультета; 3. Назовите известных выпускников факультета. 4. Найдите информацию для абитуриентов? Всю эту информацию - текст не более 1 страницы поместите в отчет. Задание №7 Зайдите на поисковую систему, найдите ответ на вопрос: 1. Какие выставки вы сможете посетить, если поедете в Москву на летних каникулах? 2. Какие спектакли идут сейчас в московских театрах? Всю эту информацию - текст не более 1 страницы поместите в отчет Задание №8 С помощью поисковых систем выберите тур для путешествия в заданную преподавателем страну. Найдите стоимость путевок и дополнительных услуг для путешествия в июне. 13 Всю эту информацию - текст не более 1 страницы поместите в отчет. Задание №9 Найдите в Интернет информацию о ВУЗах, обучающих по специальности, по которой вы обучаетесь в СГАУ и стоимость обучения, если обучение платное. Составить список Вузов и поместите в таблицу – Название ВУЗа, город, стоимость обучения. Задание №10 С помощью справочных систем познакомьтесь с основными средствами простого и расширенного поиска. Организуйте поиск, заполните таблицу и прокомментируйте результаты поиска: Ключевая фраза Результаты поиска Yandex Google Rambler Апорт информационные технологии в образовании информационные технологии в образовании педагогические технологии личностноориентированного обучения Дополните таблицу самостоятельно построенными запросами. Познакомьтесь с избранными документами и оцените их релевантность (смысловое соответствие результатов поиска указанному запросу). Организуйте поиск интересующей Вас информации и внесите результаты в таблицу. Сравнить результаты поиска (только первые блоки) всех серверов и прокомментировать их. Примечание. Для многократного дублирования одного и того же запроса (и «чистоты» эксперимента), необходимо воспользоваться буфером обмена Windows. При анализе интерфейса поисковых WWW-серверов обратить внимание не только на окна запросов и кнопку Пуск (Старт, Начать, Искать, Go и т.д.), но и на ссылки о помощи (Помощь, Help, Как искать, Как сформировать запрос и т.д.). Контрольные вопросы: 1. Что такое поисковые каталоги? 2. Назначение поисковых и метапоисковых машин? 3. Охарактеризуйте службы Интернет: – терминальный режим; – списки-рассылки; – служба телеконференций; – служба имен доменов (DNS); – служба передачи файлов. 14 Лабораторная работа 3 «Участие в конференции «Мир информационных технологий» Цель работы: Практическое освоение технологии создания презентации в Power Point Образовательные результаты, заявленные во ФГОС третьего поколения: Студент должен Студент должен уметь: - вести процесс обработки информации на ЭВМ; - выполнять ввод информации в ЭВМ с носителей данных, каналов связи и вывод ее из машины; - подготавливать носители данных на устройствах подготовки данных, выполнять запись, считывания, копирование и перезапись информации с одного вида носителей на другой; - устанавливать причины сбоев в работе ЭВМ в процессе обработки информации; - оформлять результаты выполняемых работ; - соблюдать требования безопасности труда и пожарной безопасности. знать: - состав ЭВМ, функциональные узлы ЭВМ, их назначение и принципы работы, - операционные системы, применяемые в ЭВМ, - правила технической эксплуатации ЭВМ, - периферийные устройства, применяемые в ЭВМ, - виды и причины отказов в работе ЭВМ, - нормы и правила труда и пожарной безопасности. иметь практический опыт: - ввода и обработки информации на электронно-вычислительных машинах; - подготовки к работе вычислительной техники и периферийных устройств; Краткие теоретические и учебно-методические материалы по теме практической работы: Программа создания презентаций – это электронная программа подготовки и демонстрации сладов на экране компьютера, когда необходимо представить группе людей информацию с применением графики, текста и диаграмм Структура слайда: - слой оформления - слой разметки - слой содержания слайда Конструирование презентаций: - настройка перехода слайдов - применение эффектов анимации к объектам слайда - добавление специальных эффектов анимации к объектам слайдов - просмотр эффектов анимации - добавление видеоролика из коллекции - добавление видеоролика из коллекции - добавление звукового сопровождения из коллекции, файла, компакт диска. Подготовка показа слайдов: - создание примечаний - создание управляющих кнопок - создание заметок докладчика Демонстрация презентации: - параметры демонстрации слайдов 15 - запуск демонстрации - скрытие слайда - запись дикторского текста - настройка времени демонстрации - использование экранного пера для надписей во время демонстрации - использование экранного пера надписей во время демонстрации Задания для практического занятия: Создать презентацию на одну из ниже предложенных тем, при этом: - количество используемых слайдов в работе должно быть не менее 15 - слайды должны содержать подробную информацию и полностью раскрыть тему - обязательное наличие анимации, слайды должны быть иллюстрированы. - желательно наличие звукового фона, соответствующего теме и стилю излагаемой темы. - на первой странице обязательно указать кто выполнил работу(ФИО, группа) и тему работы - работа должна содержать схемы и таблицы, наглядно раскрывающие тему - стиль работы должен быть официальный Темы презентации: 1.История развития ЭВМ 2. Передача, преобразование, хранение и использование информации в технике 3. Архитектура ПК 4. Информационные технологии и их роль в обществе 5. Криптографические методы защиты информации 6. Современные тенденции в развитии Интернет - технологий 7. Сеть Интернет и киберпреступность. 8. Информационная зависимость 9. Сетевые технологии обработки информации 10. Мультимедиа технологии 11. Системы электронных платежей, цифровые деньги 12. Флэш-память: типы и принципы 13. Операционные системы 14. Классы современных ЭВМ. 15. WWW. История создания и современность. 16. Информационно-поисковые системы 17. Подходы к оценке количества информации 18. Компьютерная грамотность и информационная культура. 19. Информация в общении людей. 20. Компьютерная безопасность и взлом компьютерных систем 21. Криптография 22. Системы управления базами данных Контрольные вопросы: 1. Назовите основные функции Power Point 2. Какова структура слайда? 3. Этапы конструирования презентаций. 16 Лабораторная работа 4 «Проектирование БД и связей между таблицами БД в Microsoft Office Access» Цель работы: Практическое освоение технологии построения базы данных в СУБД Access Образовательные результаты, заявленные во ФГОС третьего поколения: Студент должен уметь: - вести процесс обработки информации на ЭВМ; - выполнять ввод информации в ЭВМ с носителей данных, каналов связи и вывод ее из машины; - подготавливать носители данных на устройствах подготовки данных, выполнять запись, считывания, копирование и перезапись информации с одного вида носителей на другой; - устанавливать причины сбоев в работе ЭВМ в процессе обработки информации; - оформлять результаты выполняемых работ; - соблюдать требования безопасности труда и пожарной безопасности. знать: - состав ЭВМ, функциональные узлы ЭВМ, их назначение и принципы работы, - операционные системы, применяемые в ЭВМ, - правила технической эксплуатации ЭВМ, - периферийные устройства, применяемые в ЭВМ, - виды и причины отказов в работе ЭВМ, - нормы и правила труда и пожарной безопасности. иметь практический опыт: - ввода и обработки информации на электронно-вычислительных машинах; - подготовки к работе вычислительной техники и периферийных устройств; . Краткие теоретические и учебно-методические материалы по теме практической работы: Под базой данных (БД) понимают хранилище структурированных данных, при этом данные должны быть непротиворечивы, минимально избыточны и целостны. Реляционные БД представляют связанную между собой совокупность таблицсущностей базы данных (ТБД). Связь между таблицами может находить свое отражение в структуре данных, а может только подразумеваться, то есть присутствовать на неформализованном уровне. Каждая таблица БД представляется как совокупность строк и столбцов, где строки соответствуют экземпляру объекта, конкретному событию или явлению, а столбцы - атрибутам (признакам, характеристикам, параметрам) объекта, события, явления. При практической разработке БД таблицы-сущности зовутся таблицами, строкиэкземпляры - записями, столбцы-атрибуты - полями ТБД. Одно из важнейших достоинств реляционных баз данных состоит в том, что можно хранить логически сгруппированные данные в разных таблицах и задавать связи между ними, объединяя их в единую базу. Такая организация данных позволяет уменьшить избыточность хранимых данных, упрощает их ввод и организацию запросов и отчетов. Система управления базой данных это комплекс программных средств, который предназначен для создания структуры новой базы, редактирования содержимого и визуализации информации, т.е. отбор отображаемых данных в соответствии с заданным 17 критерием, их упорядочение, оформление и последующая выдача на устройство вывода или передача по каналам связи. Access – это реляционная система управления базами данных (СУБД), входящая в пакет MS Office.Все составляющие базы данных, такие, как таблицы, отчеты, запросы, формы и объекты, в Access хранятся в едином дисковом файле, который имеет расширение .mdb Основным структурным компонентом базы данных является таблица. В таблицах хранятся вводимые данные. Каждая таблица состоит из столбцов, называемых полями, и строк, называемых записями. Каждая запись таблицы содержит всю необходимую информацию об отдельном элементе базы данных. При разработке структуры таблицы, прежде всего, необходимо задать поля, определив их свойства. Объекты базы данных Таблицы. Это основные объекты любой базы данных. Именно в них хранятся, вопервых, все данные, имеющиеся в базе, а, во-вторых, структура самой базы (поля, их типы и свойства). Запросы. Это объекты предназначены для извлечения данных из таблиц и предоставления их пользователю в удобном виде. Особенность запросов состоит в том, что берут информацию из базовых таблиц и создают на их основе временную результирующую таблицу, которая не имеет аналога на жестком диске, это только образ отобранных полей и записей. Формы. Это средства для ввода и просмотра данных. С помощью форм можно закрыть некоторые поля для несанкционированного ввода, можно разместить специальные элементы управления (счетчики, раскрывающиеся списки, переключатели, флажки и пр.) для автоматизации ввода. Можно представить форму с помощью графических средств, в виде бланка, если ввод производится со специальных бланков. Отчеты. Предназначены для вывода данных на печатающее устройство. В них приняты специальные меры для группирования выводимых данных и для вывода специальных элементов оформления, характерных для печатных документов (верхний и нижний колонтитулы, номера страниц и т.п.) Страницы. Этот объект позволяет создать Web-страницы, компоненты которых осуществляют связь с базой данных. Web-страницу можно передать клиенту, сама же база будет располагаться на сервере. Макросы и модули. Эти объекты предназначены как для автоматизации повторяющихся операций при работе с СУБД, так и для создания новых функций путем программирования. Задания для практического занятия: 1. Создайте базу данных с именем Сессия_Ваша фамилия, на Рабочем столе. 2. Создайте таблицы с указанной ниже структурой. Таблица 1- Группы Имя Тип Размер Подпись Условие Сообщ. Обяза Ключ поля данных на значение Шифр К-во Текстовый Числовой 7 Байт ФИО Текстовый 20 Об ошибке Шифр группы Число студ. в >=0 And Число. группе <=35 студ. Больше допустим ого Фамилия старосты 18 тельно е Да * Нет Нет Таблица 2 -Дисциплины Имя поля Код Название Тип данных Текстовый Текстовый Размер Подпись Обязательное 2 15 Код дисциплины Название предмета Да Да Имя поля Группа Номер ФИО Пол Дата Адрес Тип данных Размер Подпись Текстовый Текстовый Текстовый Текстовый Дата/Время Текстовый 7 2 20 1 Краткий Шифр группы Номер студента Ф.И.О. Ключ * Таблица 3 - Студенты Обязательное Ключ Да Да Да Да Нет Нет Дата рождения Адрес прописки * Таблица 4 - Сессия Имя поля Группа Номер Дисципл ина Оценка Тип данных Текстовый Текстовый Текстовый Размер Подпись Обязательное 7 2 2 Шифр группы Номер студента Код дисциплины Да Да Да Числовой Байт Ключ * Да 3 Установите связи между таблицами Группы → Студенты, Дисциплины → Сессия. 4 Установите связь между таблицами Студенты → Сессия, Дисциплины → Сессия. В итоге должна получиться такая схема данных: Рисунок 1- Схема данных 5 Заполните таблицы данными по 5 записей 6 Создайте формы на таблицы Дисциплины, Группы, Студенты, Сессия. 19 7 Сконструируйте простой запрос на базе таблицы. 8 Сконструируйте запрос с параметром, например для просмотра групп специальности ТМ 9 Создайте отчет на любой запрос, или таблицу. Контрольные вопросы: 1 Что такое таблица, запрос, отчет? 2 Что такое форма? 3 Цели создания форм. 4 Схема данных. 5 Виды связей в таблицах. 20 Лабораторная работа 5 «Создание таблиц, запросов, форм, отчетов в Microsoft Office Access» Цель работы: Научиться создавать БД и выполнять операции с таблицами, запросами, формами, отчетами в БД. Образовательные результаты, заявленные во ФГОС третьего поколения: Студент должен уметь: - вести процесс обработки информации на ЭВМ; - выполнять ввод информации в ЭВМ с носителей данных, каналов связи и вывод ее из машины; - подготавливать носители данных на устройствах подготовки данных, выполнять запись, считывания, копирование и перезапись информации с одного вида носителей на другой; - устанавливать причины сбоев в работе ЭВМ в процессе обработки информации; - оформлять результаты выполняемых работ; - соблюдать требования безопасности труда и пожарной безопасности. знать: - состав ЭВМ, функциональные узлы ЭВМ, их назначение и принципы работы, - операционные системы, применяемые в ЭВМ, - правила технической эксплуатации ЭВМ, - периферийные устройства, применяемые в ЭВМ, - виды и причины отказов в работе ЭВМ, - нормы и правила труда и пожарной безопасности. иметь практический опыт: - ввода и обработки информации на электронно-вычислительных машинах; - подготовки к работе вычислительной техники и периферийных устройств Краткие теоретические и учебно-методические материалы по теме практической работы: MS Access – это система управления базами данных. Под системой понимается программа, которая не только позволяет хранить большие массивы данных, но и обрабатывать их, представляя в удобном для пользователя виде. Используя MS Access можно создавать удобные формы для ввода и просмотра данных, выполнять необходимые вычисления, составлять различной сложности отчеты. В СУБД MS Access обладает мощным набором сервисных средств, облегчающих работу пользователя. Мастера помогают создавать таблицы, запросы, формы, отчеты из имеющихся заготовок, выполнив всю черновую работу. Макросы позволяют автоматизировать многие процессы без использования традиционных средств программирования. Более опытные пользователи могут воспользоваться встроенным языком программирования VBA (Visual Basic for Application) , позволяющим создавать сложные приложения. Мощность и простота использования делают MS Access одной из лучших программ для управления базами данных. Таблица - основной источник данных для других объектов БД. Создается таблица обычно в два этапа. На первом этапе создается структура таблицы: определяется состав полей, их имена, тип данных и размер каждого поля, ключи и другие свойства таблицы, а на втором - таблица загружается данными Для создания новой таблицы необходимо в окне БД выбрать объект Таблицы и нажать кнопку Создать. В открывшемся окне Новая таблица выбрать один из режимов создания таблиц Режим таблицы - создание таблицы в ходе ее заполнении 21 Конструктор - основной способ создания таблицы, позволяющий самостоятельно задавать поля и их параметры. Мастер таблиц - создание таблицы с помощью мастера, при этом автоматически задаются характеристики полей, ключевые поля,связи. Импорт таблиц - из внешнего файла (например созданного в Excel) или из другой БД. Связь с таблицами - присоединение внешнего файла или таблицы другой БД. СУБД - система управления базами данных . (DBMS - database management system). СУБД представляет полный контроль над процессом определения данных, их обработкой и совместным использованием. База данных (БД) – файл, в котором обычно хранятся данные для одной конкретной прикладной задачи (расширение .mdb). Таблица – основной объект БД, хранилище информации. Каждая таблица включает информацию об объектах определенного типа ,например о товарах, поставщиках , клиентах и т.д. Таблица состоит из полей (столбцов) и записей (строк). Каждое поле имеет свое имя и содержит отдельный элемент информации. Например поле АДРЕС в таблице КЛИЕНТЫ содержит адрес клиента, поле ФАМИЛИЯ содержит фамилию и т.д. Для каждого поля необходимо указывать его имя, тип данных, размер. От типа и размера поля зависит скорость доступа к БД и объем файла. Запись в таблице - строка, содержащая в себе полный набор данных об описываемом объекте. Каждая запись таблицы КЛИЕНТЫ содержит полный набор сведений о клиентах: название фирмы, контактную персону, адрес, телефон и т.д. Ключевое поле -поле, значение которого служит для однозначного определения записи в таблице. Ключ - одно или несколько ключевых полей, позволяющих идентифицировать записи таблицы или организовывать связи между таблицами. Форма — являются основным средством организации интерфейса пользователя в приложениях Microsoft Access Вы можете создавать их с различными целями: Вывод и редактирование данных Управление ходом выполнения приложения Ввод данных Вывод сообщений Печать информации Виды форм: -Многостраничные формы Используется в том случае, когда вам нужно вывести на экран записи, каждая из которых содержит большой объем информации. ( Примером является форма - frmAutors из базы данных Microsoft Press Books) - Ленточные формы. В такой форме отформатированные записи выводятся на экран одна за другой, как в таблице. (Пример: frmBookSummary) -Подчиненные формы. Используется для вывода записей из связной таблицы. - Всплывающие формы. Формы, выводимые во всплывающих окнах.(Пример: frmAbout) - Модальные формы. При разработке приложения вы столкнетесь с ситуациями, когда приложению потребуется получить некоторые данные от пользователя ли передать ему важную информацию прежде, чем продолжить работу. Этот тип формы требует от пользователя ответа как непременного условия дальнейшей работы приложения. (Пример: frmBookSearch). Отчет— используются для того, чтобы выбрать данные из нескольких таблиц, произвести над ними вычисления, подвести итоги и вывести их на экран или печать. Отчеты представляют собой наилучшее средство для представления информации из базы данных в виде печатного документа. 22 В отчете каждая группа данных и итоги по ней могут быть представлены отдельно. Вы имеете следующие возможности: Для обеспечения иерархического представления данных можно определить до 10 условий группировки. Для каждой из групп можно задать отдельные заголовки и примечания. Вы можете производить сложные вычисления не только внутри некоторой группы или набора строк, но и по нескольким группам одновременно. В дополнение к верхнему и нижнему колонтитулу можно задать заголовок и примечание для всего отчета в целом. Также как в форме, вы можете вставлять в любой раздел отчета рисунки или диаграммы. В отчеты можно внедрять подчиненные отчеты или подчиненные формы. Схема данных Для того чтобы было удобно просматривать, создавать, удалять и модифицировать связи между таблицами, в Microsoft Access используется схема данных (Relationships) Реляционная база данных состоит из нормализованных таблиц, связанных одномногозначными отношениями. В такой базе данных обеспечивается отсутствие дублирования данных, однократный ввод, поддержание целостности данных средствами системы. В процессе загрузки и корректировки базы данных для получения информации по запросам и вывода отчетов, а также для решения большинства задач осуществляется объединение данных из взаимосвязанных таблиц. Связи между таблицами определяются и запоминаются в схеме данных Access. Схема данных является не только средством графического отображения логической структуры базы данных, она активно используется системой в процессе обработки данных. Система при необходимости обработки данных двух взаимосвязанных таблиц автоматически использует связи, определенные в схеме данных. Таким образом, у разработчика нет необходимости специально сообщать системе о наличии той или иной связи. Однажды указанные в схеме данных связи используются системой автоматически. Создание схемы данных позволяет упростить конструирование многотабличных форм, запросов, отчетов и страниц доступа к данным, а также обеспечить поддержание целостности взаимосвязанных данных при корректировке таблиц. Задания для практического занятия: 1. Создать запрос на выборку записей о пожарах между 01.01.2003 и 06.01.2003, на основе запроса создать форму и отчет. Создать запрос с параметром к таблице «Данные о пожарах» с условием выбора номера записи. Создать форму с круговой диаграммой для вывода суммы материального ущерба в зависимости от вида объекта, на котором происходит пожар. Чтобы запустить Microsoft Access, щелкните по ярлыку на рабочем столе или нажмите на кнопку Пуск на панели задач и выберите команду Программы→Microsoft Access. Когда Access начнет работу, появится окно диалога. Для создания новой базы данных необходимо выбрать команду Новая база данных. Далее требуется указать папку, в которой будет расположена создаваемая база данных, и ввести имя файла базы данных. После чего нажать кнопку Создать. В результате на экране должно появиться окно, изображенное на рис 1. В левой части этого окна расположены наименования основных объектов, из которых состоит база данных. 23 Рис.1 Окно базы данных Разрабатывается структура таблиц базы данных, определяются наименования полей (столбцов), тип данных, сохраняемых в полях таблицы и их свойства. Для хранения данных необходимо создать 3 таблицы (табл. 1 - 2). Таблица 2 Данные о пожарах Имя поля Тип данных Свойства поля 1 2 Номер записи Числовой Адрес Текстовый Дата Дата/Время Время Дата/Время Причина пожара Текстовый 24 3 Размер поля - длинное целое. Формат поля - основной. Индексированное поле - Да (совпадения не допускаются) Размер поля - 100. Обязательное поле - Да. Индексированное поле - Да (допускаются совпадения) Формат поля — краткий формат даты. Обязательное поле - Да. Индексированное поле - Да (допускаются совпадения) Формат поля - краткий формат времени. Обязательное поле Да. Индексированное поле Да (допускаются совпадения) Вкладка Общие: Размер поля 70. Обязательное поле -Да. Индексированное поле - Да (допускаются совпадения). Вкладка Подстановка'. Тип элемента управления - список. Тип источника строк - список значений. Источник Площадь пожара Числовой Количество травмированных Числовой Количество погибших Числовой Материальный ущерб Денежный строк - "неосторожное обращение с огнем", "нарушение правил эксплуатации электрооборудования", "установленный поджог", "неисправность производственного оборудования", "самовозгорание веществ и материалов" Размер поля - о динарное с плавающей точкой. Формат поля - основной. Число десятичных знаков - 1. Обязательное поле - Нет. Индексированное поле - Нет Размер поля - целое. Формат поля - основной. Число десятичных знаков - 0. Обязательное поле - Нет. Индексированное поле - Нет Размер поля - целое. Формат поля - основной. Число десятичных знаков - 0. Обязательное поле - Нет. Индексированное поле - Нет Формат поля - денежный. Число десятичных знаков авто. Обязательное поле - Нет. Индексированное поле - Нет Таблица 2 Имя поля Ликвидация пожаров Тип данных 1 Номер записи 2 Числовой Время прибытия* Числовой Время тушения Числовой 25 Свойства поля 3 Размер поля - длинное целое. Формат поля - основной. Индексированное поле - Да (совпадения не допускаются) Размер поля - одинарное с плавающей точкой. Формат поля - основной. Число десятичных знаков 1 Обязательное поле - Нет. Индексированное поле - Нет Размер поля - одинарное с плавающей точкой. Формат поля — основной. Число десятичных знаков - 1. Обязательное поле - Нет. Индексированное поле - Нет Количество личного состава Числовой Количество единиц пожарной техники Числовой Руководитель тушения пожара Текстовый Размер поля - целое. Формат поля - основной. Число десятичных знаков - 0. Обязательное поле - Нет. Индексированное поле - Нет Размер поля - целое. Формат поля - основной. Число десятичных знаков - 0. Обязательное поле - Нет. Индексированное поле - Нет Размер поля - 50. Обязательное поле - Да. Индексированное поле - Да (допускаются совпадения) *- время, за которое первое пожарное подразделение прибыло к месту пожара (в минутах) Таблица 3 Виды объектов Имя поля Тип данных Свойства поля Номер записи Числовой Вид объекта Текстовый Описание Поле МЕМО Размер поля - длинное целое, Формат поля основной, Индексированное поле - Да (совпадения не допускаются) Вкладка Общие'. Размер поля - 50. Обязательное поле Да. Индексированное поле Да (допускаются совпадения). Вкладка Подстановка: Тип элемента управления список. Тип источника строк список значений. Источник строк - "жилое здание", "здание производственного нашачения", "торговое помещение", образовательное учреждение", "лечебнопрофилактическое учреждение" Обязательное поле Нет, Индексированное поле Нет Чтобы создать таблицу в режиме конструктора, выполните следующую процедуру: 1. Нажмите на кнопку Таблииы в окне базы данных 2. Дважды щелкните на строке создание таблицы в режиме конструктора. Откроется окно конструктора таблиц с незаполненным бланком. 3. Добавьте поля и задайте их свойства (рис. 2) 4. Определите поле Номер записи как ключевое, для этого необходимо выделить это поле и нажать на кнопку Ключевое поле на панели инструментов 26 5. Закройте окно конструктора. В ответ на вопрос Сохранить изменения? Нажмите Да и введите название новой таблицы. Рис. 2. Проектирование таблицы Данные о пожарах в режиме конструктора В каждую таблицу базы данных в режиме просмотра введите 10 произвольных записей. Для определения связи между таблицами выполните следующую процедуру: 1. Выберите из меню Сервис команду Схема данных. 2. В диалоговом окне Добавление таблицы по очереди выберите все 3 таблицы 3. Нажми кнопку мыши на поле связи (Номер записи) таблицы Данные о пожарах и перетащите его на поле связи в таблицу Виды объектов. 4. В диалоговом окне Изменение связей нажмите кнопку Создать, чтобы установить связь между таблицами Данные о пожарах и Виды объектов. 5. Аналогичным образом свяжите таблицы Данные о пожарах и Ликвидация пожара (рис. 2.3). Рис. 2.3. Схема связей между таблицами 27 Для создания запроса на выборку в режиме конструктора выполните следующую процедуру: 1. Нажмите на кнопку Запросы в окне базы данных. 2. Дважды щелкните на строке Создание запроса в режиме конструктора. Откроется пустой бланк запроса. 3. В диалоговом окне Добавление таблицы выберите таблицу Данные о пожарах. 4. Добавьте поля в бланк запроса, для этого в строке Поле щелкните у правой границы столбца и выберите поле Номер записи в раскрывающемся списке полей. Подобным образом выберите поля Адрес и Дama. 5. В строке Условие отбора для поля Дата введите значение Between 01.01.2003 and 06.01.2003. После этого окно запроса должно выглядеть так, как на рис. 4. 6. Закройте окно конструктора. В ответ на вопрос Сохранить изменения? нажмите на кнопку Да и введите название запроса. Рис. 4. Запрос на выборку для таблицы Данные о пожарах в режиме конструктора На базе полученного запроса строится форма с помощью мастера форм. Для этого необходимо выполнить следующую процедуру: 1. Нажмите на кнопку Формы в окне базы данных. 2. Дважды щелкните на строке Создание формы с помощью мастера. На экране появится диалоговое окно Создание форм. 3. В раскрывающемся списке Таблицы и запросы выберите название созданного запроса. 4. Щелкните на кнопке со значком >>, чтобы добавить в форму все поля из запроса. Щелкните на кнопке Далее. 5. Выберите переключатель В один столбец и щелкните Далее. 6. В следующем окне определите стиль формы и щелкните на кнопке Далее. 7. Задайте имя формы и щелкните на кнопке Готово. Результат показан на рис 2.5. 28 РИС. 5. Форма на базе запроса на выборку для таблицы Данные о пожарах На базе запроса строится автоотчет. Для этого необходимо выполнить следующую процедуру: 1. Нажмите кнопку Отчеты в окне базы данных. 2. Щелкните на кнопке Создать. Откроется диалоговое окно Новый отчет. 3. В раскрывающемся списке в качестве источника выберите название запроса. 4. Щелкните дважды на пункте Автоотчет: в столбец. 5. Когда закроется окно отчета, в ответ на предложение сохранить изменения щелкните на кнопке Да и задайте имя отчета. Для создания запроса с параметром к таблице Данные о пожарах с условием выбора Номера записи выполните пункты 1-4 для создания предыдущего запроса (см. стр. 15). В строке Условие отбора для поля Номер записи введите запись [Введите номер записи:] (рис. 6). Рис. 6. Запрос с параметром на основе таблицы Данные о пожарах Для создания формы с круговой диаграммой предварительно, для связи данных из таблиц Данные о пожарах и Виды объектов, создается запрос с помощью конструктора. В диалоговом окне Добавление таблицы выберите таблицы Данные о пожарах и Виды объектов. B бланк запроса добавьте поля Вид объекта и Материальный ущерб (рис. 7). После того как создан базовый запрос с необходимыми полями, приступайте к созданию диаграммы. 1. В окне базы данных нажмите на кнопку Формы, а затем на кнопку Создать. 2. В раскрывающемся списке выберите созданный запрос и щелкните дважды на пункте Диаграмма. 29 Рис. 7. Запрос на основе таблиц Виды объектов и Данные о пожарах 3. Щелкните на кнопке со значком >>, чтобы добавить оба поля из запроса и нажмите на кнопку Далее. 4. Выберите тип диаграммы Круговая щелчком на соответствующей кнопке и нажмите на кнопку Далее. 5. Определяется способ отображения данных в диаграмме. Программа автоматически определяет поле Вид объекта в качестве поля категорий для сегментов, а величина каждого сегмента определена суммой значений поля Материальный ущерб (рис. 8). Рис. 8. Диалоговая форма Создание диаграмм 6. Введите название диаграммы, которое впоследствии появится в ее заголовке, и щелкните на кнопке Готово. В режиме конструктора отредактируйте диаграмму. Окончательный результат показан на рис. 9. 30 Рис.9. Круговая диаграмма Создание инструкции разработчика состоит в описании действий, которые предпринимаются для поэтапного проектирования всей базы данных. Для этого необходимо описать последовательность действий при создании каждого объекта базы данных (таблицы, запроса, формы, отчета). Подробное описание последовательности всех действий по созданию базы данных будет являться документом - инструкцией разработчика. Контрольные вопросы: 1 Что такое СУБД? 2 Что такое таблица? 3 Что такое БД? 4 Какие существуют типы данных? 5 Что такое ключ? Виды ключей. 6 Способы создания таблицы. 31 Лабораторная работа 6 «Создание макросов в Microsoft Office Access» Цель работы: Научиться создавать макросы по средствам MICROSOFT ACCESS Образовательные результаты, заявленные во ФГОС третьего поколения: Студент должен уметь: - вести процесс обработки информации на ЭВМ; - выполнять ввод информации в ЭВМ с носителей данных, каналов связи и вывод ее из машины; - подготавливать носители данных на устройствах подготовки данных, выполнять запись, считывания, копирование и перезапись информации с одного вида носителей на другой; - устанавливать причины сбоев в работе ЭВМ в процессе обработки информации; - оформлять результаты выполняемых работ; - соблюдать требования безопасности труда и пожарной безопасности. знать: - состав ЭВМ, функциональные узлы ЭВМ, их назначение и принципы работы, - операционные системы, применяемые в ЭВМ, - правила технической эксплуатации ЭВМ, - периферийные устройства, применяемые в ЭВМ, - виды и причины отказов в работе ЭВМ, - нормы и правила труда и пожарной безопасности. иметь практический опыт: - ввода и обработки информации на электронно-вычислительных машинах; - подготовки к работе вычислительной техники и периферийных устройств Краткие теоретические и учебно-методические материалы по теме практической работы: Макрос — это средство для автоматизации задач и добавления функциональных возможностей в формы, отчеты и элементы управления. Например, при добавлении командной кнопки в форму событие кнопки OnClick связывается с макросом, который содержит команды, выполняемые при каждом нажатии кнопки. В приложении Access макросы можно рассматривать как упрощенный язык программирования, на котором программа записывается в виде списка макрокоманд для выполнения. При создании макроса каждая макрокоманда выбирается из раскрывающегося списка, после чего к ней добавляется необходимая информация. Макросы позволяют добавлять функциональные возможности в формы, отчеты и элементы управления без необходимости написания кода в модуле Visual Basic для приложений (VBA). Макросы обеспечивают выполнение части команд, доступных в VBA, и для большинства пользователей создание макроса оказывается проще, нежели написание кода VBA. В Microsoft Access существует специальное средство для создания макросов – Конструктор макросов (Macro Design). Рассмотрим процесс создания макроса с помощью Конструктора. Окно Конструктора макросов построено аналогично окну Конструктора таблиц, т. е. разделено по горизонтали на две части: панель описаний и панель аргумен- тов. Верхняя часть окна Конструктора – панель описаний – состоит из нескольких столбцов. По умолчанию на этой панели выводится два столбца: "Макрокоманда" 32 (Action) и "Примечание" (Comments). Панель описаний позволяет определить последователь- ность макрокоманд, из которых состоит макрос. Открыть окно Конструктор макросов (Macro Design) для создания нового макроса можно двумя способами: Раскройте список макросов в окне База данных (Database), щелкнув левой кнопкой мыши по ярлыку Макросы (Macros), и нажмите кнопку Создать (New) в верхней части окна (рис. 1). Щелкните по стрелке вниз на кнопке Новый объект (New Object) на панели инструментов База данных (Database) и выберите элемент Макрос (Macro). Строка в столбце "Макрокоманда" (Action) представляет собой поле со списком, в котором можно выбрать нужную макрокоманду. Строка в столбце "Примечание" (Comments) – это обычное текстовое поле, в которое можно ввести комментарий, описывающий выполняемое действие. Когда поле "Макрокоманда" (Action) заполнено, в нижней части окна Конструктора макросов появляется панель аргументов, предназначенная для ввода значений аргументов соответствующей макрокоманды. Список полей на этой панели зависит от выбранной макрокоманды и может отсутствовать, если макрокоманда не имеет аргументов. Таким образом, при создании макросов не нужно запоминать список аргументов для каждой макрокоманды. На рис. 1 проиллюстрирован выбор макрокоманды Применить Фильтр (ApplyFilter). На панели аргументов имеются два поля, которые позволяют задать имя фильтра и условие отбора записей. Для того чтобы задать условие отбора записей, можно воспользоваться Построителем выражений. Рис. 1. Конструктор макросов и панель аргументов Такой макрос можно использовать в форме или отчете для того, чтобы ограничить число отображаемых записей. Замечание Для быстрого переключения между панелями описаний и аргументов, так же как при работе с таблицами и запросами в режиме Конструктора, можно использовать клавишу F6. 33 Существует еще один очень простой способ ввода макрокоманды. Допустим, нужно создать макрос, который должен открывать форму "Клиенты" (Customers) в приложении "Борей" (Northwind). Для этого в окне База данных (Database) необходимо щелкнуть по ярлыку Формы (Forms), затем, используя панель инструментов (способ 2), открыть окно Конструктор макросов (Macro Design) и перетащить с помощью мыши форму "Клиенты" (Customers) в поле "Макрокоманда" (Action) окна Конструктора макросов. Совет Для удобства перетаскивания объектов из окна База данных (Database) в форму выберите команду Окно → Слева направо (Window → Tile Vertically), чтобы расположить окна на экране рядом. Тогда в поле "Макрокоманда" (Action) автоматически появится макрокоманда ОткрытьФорму (OpenForm) (рис. 11.2), а на панели аргументов автоматически заполнятся поля: в поле "Имя формы" (Form Name) появится имя формы "Клиенты" (Customers), в поле "Режим" (View) – значение по умолчанию Форма (Form), в поле "Режим окна" (Window Mode) – значение Обычное (Normal). Остальные поля останутся пустыми. Мы можем в этой же макрокоманде задать фильтр для отбора записей. Для этого введем в поле "Имя фильтра" (Filter Name) имя какого-нибудь фильтра, например "Менеджеры по продажам", который мы строили при изучении запросов. Кроме того, можно сделать записи в этой форме недоступными для изменений, для чего в поле Режим данных (Data Mode) необходимо ввести значение Только чтение (Read Only). Создание групп макросов При разработке приложения с использованием макросов количество макросов может оказаться очень большим. Поэтому важно хорошо организовать доступ к нужным макросам. Для этого в одном объекте Макрос (Macro) можно объединить несколько макросов. Например, рекомендуется все макросы, связанные с событиями в форме или отчете, объединить в отдельный объект, соответствующий данной форме или отчету. Для того чтобы можно было это сделать, каждый макрос группы должен иметь свое имя, а имя объекта Макрос (Macro) будет являться именем группы макросов. Чтобы создать группу макросов: Откройте Конструктор макросов одним из тех способов, которые были описаны в предыдущем разделе. Нажмите кнопку Имена макросов (Macro Name) на панели инструментов. На панели описаний в окне Конструктора появится еще один столбец – "Имя макроса" (Macro Name) (рис. 2). В этот столбец введите имя первого макроса. Остальные поля данной строки лучше оставить пустыми – это облегчит перемещение и копирование макрокоманд. Начиная со следующей строки, введите все макрокоманды макроса и соответствующие аргументы для каждой макрокоманды. Пропустите одну строку. Повторите шаги 3-5 для каждого макроса. 34 Рис. 2. Создание группы макросов На рис. 2 в окне Конструктора представлен макрос "Сотрудники" (Employees) базы данных "Борей" (Northwind). Для указания конца макроса не требуется отдельной макрокоманды. Access продолжает выполнение макроса, входящего в группу, пока не обнаружит строку, содержащую имя в столбце "Имя макроса" (Macro Name), либо пока не дойдет до последней строки окна макросов. При обработке макроса пустые строки игнорируются, поэтому их удобно использовать для разделения макросов в группе. Этот прием, а также ввод комментариев для сложных макросов, состоящих из большого числа макрокоманд, позволяет улучшить читаемость макросов. Для запуска одного из макросов группы используется полное имя для ссылки на макрос. Полное имя макроса формируется таким образом: имяГруппы.имяМакроса. Замечание Можно настроить систему так, чтобы столбец Имя макроса (Macro Name) выводился всегда в Конструкторе макросов. Для этого необходимо установить соответствующие параметры на вкладке Вид (View) в диалоговом окне Параметры (Options). Выполнение и отладка макросов Способов запуска макросов очень много. Среди них есть прямые способы, когда макрос запускается непосредственно пользователем. Эти способы используются обычно при тестировании макросов. Когда макрос отлажен, создают специальную команду меню или кнопку на панели инструментов или связывают макрос с каким-либо событием в форме или отчете. В данном разделе мы рассмотрим все возможные способы запуска макроса. Универсальным способом запуска макроса является использование команды меню Сервис → Макрос → Выполнить макрос (Tools → Macro → Run Macro) (рис. 3). В появившемся при выборе этой команды диалоговом окне нужно указать (ввести или выбрать из списка) полное имя макроса, т. е. имяГруппы.имяМакроса (рис. 4). Этот способ позволяет выполнить макрос из любого активного окна, будь то окно макросов, окно базы данных или, например, Конструктор форм. 35 Рис. 3. Запуск макроса с помощью команды меню Рис. 4. Диалоговое окно Запуск макроса Запуск макроса из окна Конструктора макросов Этот способ применяется для тестирования только что созданного или исправленного макроса. Если макрос в окне Конструктора макросов один, то для его запуска нужно просто нажать кнопку Запуск (Run) на панели инструментов или выбрать команду Запуск → По шагам (Run → Single Step) (последний способ позволяет отладить 36 макрос). Однако, если макросов несколько, то с помощью этой кнопки или команды можно запустить только первый макрос в группе. Чтобы запустить любой другой макрос из группы, нужно воспользоваться командой меню Сервис → Макрос → Выполнить макрос (Tools → Macro → Run Macro). Если вы часто используете этот способ запуска макроса, имеет смысл настроить панель инструментов, добавив на нее стандартную кнопку Запуск (Run Macro). Она эквивалентна выполнению команды меню Сервис → Макрос → Выполнить макрос (Tools → Macro → Run Macro). (О настройке панелей инструментов см. разд. "Создание и изменение панелей инструментов. Запуск макроса из окна базы данных Чтобы запустить макрос из окна База данных (Database), щелкните по ярлыку Макросы (Macros) на панели объектов, найдите в списке нужный макрос и дважды щелкните по нему кнопкой мыши или нажмите кнопку Запуск (Run) на панели инструментов окна База данных. Последний способ подходит, только если в выбранном объекте содержится один макрос. В противном случае нужно воспользоваться универсальным способом выполнения макроса, описанным выше. Замечание Если в условиях или аргументах макрокоманд есть ссылки на объекты Access – формы, отчеты и пр., – они должны быть открыты перед запуском макроса, в противном случае будут выдаваться сообщения об ошибках. Запуск макроса с помощью кнопки на панели инструментов Прямые способы запуска макросов являются простыми, но не самыми быстрыми. Существуют более удобные и быстрые способы. Наиболее удобный с нашей точки зрения способ запуска макроса – это создание специальной кнопки на панели инструментов. Правда, стандартных панелей инструментов в Access много, и в разных режимах работы на экране появляются соответствующие панели. Поэтому наиболее разумным является создание специальной панели инструментов, на которую вы можете поместить все нужные кнопки. Тем не менее операция добавления специальной кнопки на стандартную панель инструментов чрезвычайно проста. Чтобы добавить кнопку на стандартную панель инструментов Access: Щелкните правой кнопкой мыши по панели инструментов и выберите в контекстном меню команду Настройка (Customize). В появившемся диалоговом окне Настройка (Customize) раскройте вкладку Панели инструментов (Toolbars). Установите флажок для одной из стандартных панелей инструментов, например Запрос в режиме таблицы (Query Datasheet), чтобы она отобразилась на экране. Закройте диалоговое окно Настройка (Customize), нажав кнопку Закрыть (Close). Щелкните по ярлыку Макросы (Macros) на панели объектов в окне База данных (Database) и найдите нужный макрос. Перетащите макрос с помощью мыши на панель инструментов Запрос в режиме таблицы (Query Datasheet). Задания для практического занятия: 1. Спроектировать базу данных по выбранной теме в соответствии с требованиями: Вариант 1. База данных магазин компьютерной техники: - создать 2 таблицы и связи между ними - составить схему данных - создать 3 запроса (на выборку, с параметрами) - создать 3 формы 37 - создать 3 отчета - создать 3 макроса Вариант 1. База данных магазин электротоваров: - создать 2 таблицы и связи между ними - составить схему данных - создать 3 запроса (на выборку, с параметрами) - создать 3 формы - создать 3 отчета - создать 3 макроса 2. Занести схему данных в отчет Контрольные вопросы: 1 Что такое макрокоманда? 2 Что такое макрос? 3 Как создать макрос? 4 Какие существуют способы запуска макроса? 5 Какие ошибки могут появиться при выполнении макроса и как их исправить? 6 Как добавить на панель инструментов кнопку, запускающую макрос? 7 Как в режиме формы создать кнопку для запуска макроса? 38 Лабораторная работа № 7 «Создание кнопочной формы в Microsoft Office Access» Цель работы: Освоить технологию создания кнопочных форм в приложении Ms Access. Научиться разрабатывать интерфейс приложения с помощью Конструктора форм. Образовательные результаты, заявленные во ФГОС третьего поколения: Студент должен уметь: - вести процесс обработки информации на ЭВМ; - выполнять ввод информации в ЭВМ с носителей данных, каналов связи и вывод ее из машины; - подготавливать носители данных на устройствах подготовки данных, выполнять запись, считывания, копирование и перезапись информации с одного вида носителей на другой; - устанавливать причины сбоев в работе ЭВМ в процессе обработки информации; - оформлять результаты выполняемых работ; - соблюдать требования безопасности труда и пожарной безопасности. знать: - состав ЭВМ, функциональные узлы ЭВМ, их назначение и принципы работы, - операционные системы, применяемые в ЭВМ, - правила технической эксплуатации ЭВМ, - периферийные устройства, применяемые в ЭВМ, - виды и причины отказов в работе ЭВМ, - нормы и правила труда и пожарной безопасности. иметь практический опыт: - ввода и обработки информации на электронно-вычислительных машинах; - подготовки к работе вычислительной техники и периферийных устройств; Краткие теоретические и учебно-методические материалы по теме практической работы Для объединения всех разработанных объектов (таблиц, форм, запросов, отчетов) в едином диалоговом приложении создаются кнопочные формы. Кнопочная форма - это панель управления приложением. Кнопки такой формы обеспечивают вызов отдельных объектов или других кнопочных форм. Создадим главную кнопочную форму, которая будет использоваться как панель управления базы данных КОНТРОЛЬ ЗНАНИЙ. Выполним команду Сервис/Служебные программы/Диспетчер кнопочных форм. В появившемся окне диспетчера кнопочных форм формируется список кнопочных форм разных уровней. Для формирования элементов главной кнопочной формы нажмем кнопку Изменить. В окне диалога Изменение страницы кнопочной формы переименуем строку Главная кнопочная форма в приложение КОНТРОЛЬ ЗНАНИЙ, введя это имя в поле Название кнопочной формы Для формирования кнопок, обеспечивающих выполнение пользователем своих задач, нажмем кнопку Создать. На экране появится окно Изменение элемента кнопочной формы. В строке Текст наберем подпись для первой кнопки, например, «Новый студент». В строке Команда выберем команду Открыть форму для добавления. В строке Форма выберем форму СТУДЕНТЫ. Аналогично можно создать другие элементы кнопочной формы, задав соответствующие подписи, команды и названия форм, запросов и отчетов. После завершения работы с диспетчером кнопочных форм в списке форм базы данных появляется Кнопочная форма. Главная кнопочная форма будет запускаться при открытии базы данных, т.к. ссылка на эту форму создается диспетчером кнопочных форм в параметрах запуска. В кнопочную форму можно вставить рисунок. Для 39 этого нужно переключить кнопочную форму в режим конструктора. Щелкнуть на области формы правой кнопкой мыши, вызвать Контекстное меню/Свойства. В открывшемся окне свойств (рисунок 1) на закладке Макет в строке Рисунок указать путь и имя графического файла. Готовая кнопочная форма представлена на рисунке 2 Рисунок 1 – Окно свойств кнопочной формы Рисунок 2 - Готовая кнопочная форма 1. 2. 3. 4. 5. 6. 7. 8. Задания для практического занятия: Создать не менее 3 таблиц и связи между ними. В каждую таблицу снести 5 полей и 15 записей Составить схему данных Создать 3 запроса (1 на выборку, 2 с параметрами) Создать 3 различные формы Создать 3 различных отчета Создать 3 макроса Создать кнопочную форму отражающую все объекты базы данных с иллюстрациями Контрольные вопросы: 1. Для чего служить кнопочная форма? 2. Можно ли создать в базе данных две кнопочных формы? 40 3. Какова последовательность создания кнопочной формы? 4. Как выполняется при открытии базы данных вывод кнопочной формы вместо вывода окна базы данных? 5. Как можно изменять или перенастраивать кнопочную форму? 6. Для чего используются макросы? 7. Какова последовательность создания простого макроса? 41 Лабораторная работа № 8 «Создание кнопочной формы в Microsoft Office Access» Цель работы: Научиться грамотному оформлению кнопочных форм; научиться использовать функциональные возможности кнопок для облегчения работы с БД. Образовательные результаты, заявленные во ФГОС третьего поколения: Студент должен уметь: - вести процесс обработки информации на ЭВМ; - выполнять ввод информации в ЭВМ с носителей данных, каналов связи и вывод ее из машины; - подготавливать носители данных на устройствах подготовки данных, выполнять запись, считывания, копирование и перезапись информации с одного вида носителей на другой; - устанавливать причины сбоев в работе ЭВМ в процессе обработки информации; - оформлять результаты выполняемых работ; - соблюдать требования безопасности труда и пожарной безопасности. знать: - состав ЭВМ, функциональные узлы ЭВМ, их назначение и принципы работы, - операционные системы, применяемые в ЭВМ, - правила технической эксплуатации ЭВМ, - периферийные устройства, применяемые в ЭВМ, - виды и причины отказов в работе ЭВМ, - нормы и правила труда и пожарной безопасности. иметь практический опыт: - ввода и обработки информации на электронно-вычислительных машинах; - подготовки к работе вычислительной техники и периферийных устройств; Краткие теоретические и учебно-методические материалы по теме практической работы Как правило, базы данных состоят из большого количества форм и отчетов. Для более простого перемещения по базе данных часто используются кнопочные формы. На кнопочную форму помещаются кнопки, при нажатии которых открываются формы или отчеты (или открываются другие кнопочные формы, с помощью которых открываются дополнительные формы и отчеты), осуществляется выход из MS Access или настраивается сама кнопочная форма. Кнопочная форма является более простым и предпочитаемым пользователями интерфейсом базы данных по сравнению с окном базы данных. Она предназначена главным образом для тех, кто пользуется БД, предпочитая не работать над ее конструкцией (т.е. для конечного пользователя, а не для разработчика БД). Чтобы создать кнопочную форму, удобно использовать диспетчер кнопочных форм. Для этого необходимо выполнить команду "Сервис"→"Надстройки"→"Диспетчер кнопочных форм". С помощью этой надстройки автоматически создается удобная и функциональная форма, для выполнения основных действий с БД. В диалоговом окне "Диспетчер кнопочных форм" можно создавать, изменять и удалять страницы кнопочной формы. Задания для практического занятия: 1. Спроектировать базу данных по выбранной теме: 1. Исторические места (музеи) нашего города. 2. Правители (полководцы, великие сражения) России 42 3. Высшее учебное заведение 4. Библиотека 5. Школа 6. Компьютерные комплектующие 7. Парк культуры и отдыха 8. Автосалон 9. Магазин косметики и парфюмерии 10. Парикмахерская 11. Кинотеатр 12. Зоомагазин 13. Детский сад 14. Книжный магазин 15. Автосервис 16. Ресторан 17. Туристическое агентство 18. Моторостроительный завод 19. Интернет магазин 20. Фотосалон 2. Описать подробно каждый этап проектирования БД Контрольные вопросы: Для чего предназначены запросы? Как называется категория запросов, предназначенная для выбора данных из таблиц базы? 3. Как называется бланк, заполнением которого создается структура запроса? 4. Как называется категория запросов, выполняющих итоговые вычисления? 5. Какие итоговые функции вы знаете? 6. Как внести в бланк запроса строку для группировки данных по какому-либо признаку, чтобы выполнить итоговые вычисления? 7. Как сделать четыре итоговых вычисления по одному полю? 8. Как с помощью запроса провести сортировку записей в таблице по какому-либо полю? 9. Для чего предназначены Формы? 10. Какие методы автоматического создания форм вы знаете? 11. Из чего состоят формы? 12. Какие разделы форм вы знаете? 13. Как изменить местоположение присоединенной надписи элемента управления формы? 14. Какой командой можно выровнять элементы управления формы? 15. Как называются элементы управления формы позволяющие выбирать часто повторяющиеся данные из заранее подготовленного списка? 16. Можно ли использовать Формы для вывода данных? Если да, то на какое устройство компьютера? 17. Для чего предназначены Отчеты? 18. Куда происходит вывод данных при работе отчета? 19. Из чего состоят отчеты? 20. Какие разделы отчетов вы знаете? 21. Что общего и в чем различие между разделами отчетов и разделами форм? 22. Какие способы автоматической генерации отчетов вы знаете? 23. На базе чего выполняется отчет? 24. С какими объектами кроме таблиц, запросов, форм и отчетов работает СУБД Access? Для чего они предназначены? 1. 2. 43 44
