Практическая работа 8
advertisement
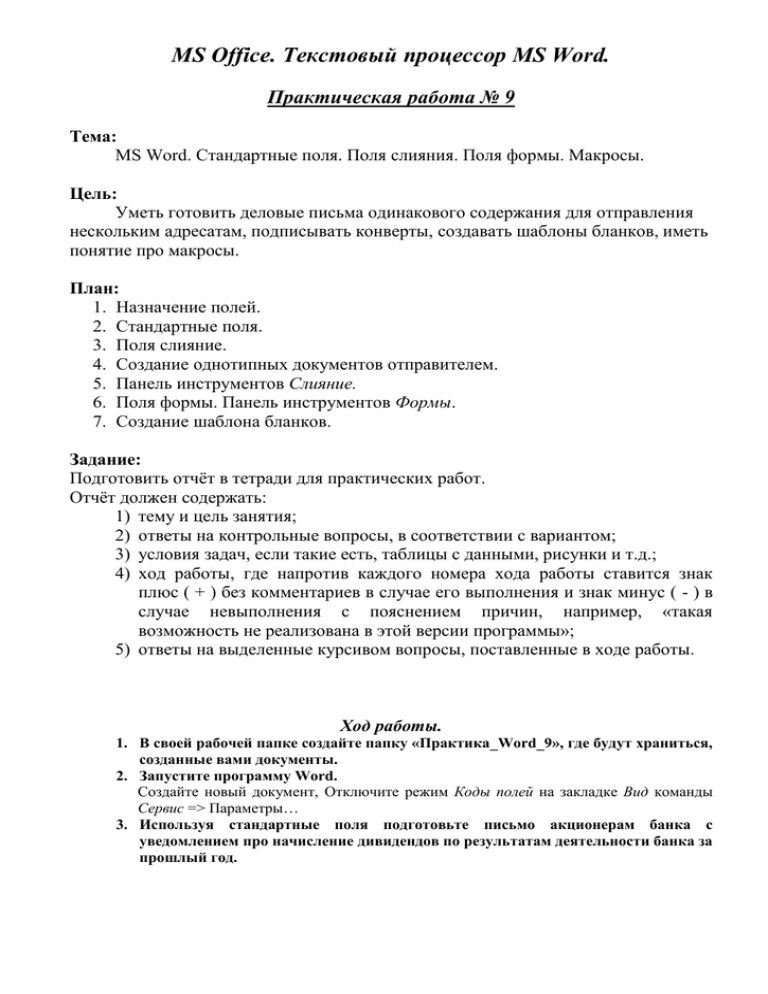
MS Office. Текстовый процессор MS Word.
Практическая работа № 9
Тема:
MS Word. Стандартные поля. Поля слияния. Поля формы. Макросы.
Цель:
Уметь готовить деловые письма одинакового содержания для отправления
нескольким адресатам, подписывать конверты, создавать шаблоны бланков, иметь
понятие про макросы.
План:
1. Назначение полей.
2. Стандартные поля.
3. Поля слияние.
4. Создание однотипных документов отправителем.
5. Панель инструментов Слияние.
6. Поля формы. Панель инструментов Формы.
7. Создание шаблона бланков.
Задание:
Подготовить отчёт в тетради для практических работ.
Отчёт должен содержать:
1) тему и цель занятия;
2) ответы на контрольные вопросы, в соответствии с вариантом;
3) условия задач, если такие есть, таблицы с данными, рисунки и т.д.;
4) ход работы, где напротив каждого номера хода работы ставится знак
плюс ( + ) без комментариев в случае его выполнения и знак минус ( - ) в
случае невыполнения с пояснением причин, например, «такая
возможность не реализована в этой версии программы»;
5) ответы на выделенные курсивом вопросы, поставленные в ходе работы.
Ход работы.
1. В своей рабочей папке создайте папку «Практика_Word_9», где будут храниться,
созданные вами документы.
2. Запустите программу Word.
Создайте новый документ, Отключите режим Коды полей на закладке Вид команды
Сервис => Параметры…
3. Используя стандартные поля подготовьте письмо акционерам банка с
уведомлением про начисление дивидендов по результатам деятельности банка за
прошлый год.
Структура основного документа может быть такой:
<<Индекс>>, г. <<Город>>
<<Улица>>
<<Имя>> <<Фамилия>>
28.01.2008
Уважаем<<окончание>> госпо<<окончание>> <<Имя>> <<Фамилия>>
Дирекция банка «Сити-Банк» с удовольствием сообщает Вам, г.<<Имя>>
<<Фамилия>>, что по результатам успешной деятельности банка Ваши дивиденды за
прошлый год составляют <<Сумма>> грн.
С уважением, 28.01.2008
коммерческий директор.
4.
5.
6.
7.
Для создания такого письма используйте команду из меню Вставка => Поле…=> в
диалоговом окне Поле выбирайте категории Дата и время и О документе. Данные
содержащиеся в кавычках (<<___>>) вводите с помощью категории О документе в
позиции Свойства поля нужно набрать новое имя, соответствующее данным.
Например, данным Индекса – наберите 79053; Город – Львов; Улица – Научная и т.д.
Сохраните файл под названием Стандарт письма в папке для практических
работ.
Создайте новый файл под названием Письма банка, где будут храниться 5 писем
одинакового содержания, но разным людям.
Скопируйте файл Стандарт письма и вставьте его 5 раз в новый документ. Клацая по
стандартным полям, измените значения данных (Индекс, Город, Улица, Имя,
Фамилия и т.д.). Каждый раз подставляйте новые данные, например, своих
одноклассников.
Создайте 5 однотипных документов для отправления адресатам при помощи
диалогового окна команды Слияние… и панели инструментов Слияние.
Для решения используем мастер слияния, который можно вызвать командой Сервис
=> Письма и рассылки => Слияние…, где необходимо выполнить шесть шагов.
1. Выбрать тип документа
(выбираем подчеркнутое): Письма, Электронное
сообщение, Конверты, Наклейки, Каталог. Выполните команду Далее. Открытие
документа.
2. Выбрать документ: Текущий документ, Шаблон, Существующий документ. Далее.
Выбор получателей.
3. Выбрать получателя: Использование списка, Контакты Outlook, Создание списка.
=> Создать => В диалоговом окне Новый список адресов заполните текстовые
поля Ввод данных адреса. Нажимая кнопку Создать запись создайте 5 записей,
например, участников какай-то группы или своих одноклассников. Посмотреть
созданные записи можно в поле просмотра записей.
Закрыв диалоговое окно, выполните команду сохранения. В диалоговом окне
Получатели слияния нажмите кнопку ОК. Появиться панель Слияние => Далее.
Создание письма.
4. Создайте новый документ, набрав неизменяемую часть текста письма, по
необходимости добавляя ссылки (Блок адреса, Строка приветствия и т.д.) = >
Далее. Просмотр писем.
5. Просмотрите письма. По необходимости выполните изменения и, если вас все
устраивает, перейдите к следующему шагу: Далее. Завершение слияния.
6. Завершите слияние. На этом этапе можно внести изменения в письма, выполнить
команду печати всех или выбранных писем, сохранить файл на диске.
Сохраните файл под названием Письма адресатам в папке для практических
работ.
8. За образец, взяв пункт 6, данной работы создайте 3 конверта и сохраните
документ под названием Конверты.
9. Создайте форму-бланк для автоматизации процесса выписывания электронных
счетов.
Создайте новый документ. Откройте панель инструментов Формы. Введите текст по
образцу, вставляя поля формы. Чтобы вставить поле формы, например, текстовое
поле [ВТП], нужно клацнуть сначала на первой кнопке панели Формы, а потом в
документе.
Счет № [ВТП]
Дата выписки 28.01.2008
ООО «ДЕОЛ»
р.с. № 260041848 в АКБ «Львов»
МФО 3252268 ЗКПО 22340203
Счет действителен на протяжении [ВТП] дней
Плательщик [ВТП]
№ Название товара Единицы Количество Цена
Сумма
1 [поле-список]
шт.
[ВТП k] [ВТП c] {поле-формула =k*c}
Всего к оплате: [ВТП] грн [ВТП] коп.
Директор
Бойчук К.Г.
Гл.бухгалтер
Ступка Б.С.
Тут символы [ВТП] набирать ненужно. Это указание для пользователя Вставить
текстовое поле с помощью кнопки аб! Панели Формы. Текстовые поля Количество
и Цена назовем k и с, что даст возможность создать формулу = k*с для вычисления
суммы, которую нужно заплатить за товар.
10. Создайте поле-список для автоматизации введения наименования товара.
После вставки поля-списка нажмите кнопку Параметры поля и создайте свой список
из четырех наименований.
11. Создайте поле-формулу.
Выберите по очереди поля Количество и Цена, нажмите на кнопку Параметры поля и
назовите поля закладками k и с соответственно, а также включите для них параметр
вычислить при выходе. Тогда формула, которую необходимо будет вставить для
вычисления поля Сумма, с обозначение формата вывода (не меньше двух цифр до
запятой и точно две цифры после запятой) имеет вид = k*c \ ##,00. Вставьте эту
формулу, как стандартное поле командой Вставить => Поле => Формула.
12. Затените поля и защитите форму.
13. Сохраните форму в файле под название Форма.
14. Заполните форму некоторыми данными. Сохраните готовый счет как документ
Счет.
15. Создайте макрос для вставки картинки (логотипа фирмы) в бланк.
Откройте новый документ, который в последствии не сохраняйте. Сервис => Макрос
=> Начать запись => дайте имя и назначьте макрос клавишам => В диалоговом окне
Настройка клавиатуры клацните в текстовом поле Новая комбинация клавиш и
нажмите некоторую комбинацию на клавиатуре, например Alt+p => Сохраните в
текущем документе, а не в Normal.dot => Назначить => Закрыть. Началась запись
макроса. Теперь все действия пользователя (кроме перемещения указателя мыши)
будут записаны.
Когда начнется записывание макроса, выполните следующие действия:
Вставить => Рисунок => Картинки => Выберите картинку, которая означает
логотип фирмы, из меню => Вставить => Остановите запись.
На экране есть панель Остановить запись с кнопками Остановить (слева) и Пауза
(справа).
Макрос создан.
16. Выполните макрос вставки картинки в верхний левый угол бланка.
Поместите курсор в позицию вставки и нажмите Alt+p. Уменьшите картинку и
выполните обтекание текстом, чтобы структура бланка не изменилась.
17.Ответьте на контрольные вопросы, согласно варианту.
Контрольные вопросы
1. Что такое поле в текстовом документе?
2. Какие есть типы полей?
3. Что такое код и значение поля?
4. Как вставить в документ поле? Можно ли код поля вводить вручную?
5. Для чего используются поля?
6. Что такое поля формы?
7. Как переключают код и значение поля?
8. Приведите примеры полей.
9. Как задать режим отображения значения полей, а не кодов?
10. Как обновляются значения полей?
11. Что такое поле слияния?
12. Как вызвать контекстное меню поля?
13. Для чего используют поле слияния?
14. Что такое основной документ?
15. Приведите примеры задач, где используются слияния?
16. Какие есть поля формы?
17. Как панель используют для слияния документов?
18. Какие есть этапы слияния документов?
19. Какие правила создания основного документа?
20. Что означает выполнить слияние документов?
21. Что такое макрос?
22. Как записать макрос?
23. Как подготовить 100 приглашений на свадьбу?
24. Как выполнить вычисления на бланке?
25. Как выполнить макрос?
26. Какое назначение макроса?
27. Почему с бланком нужно работать в защищенном режиме?
28. Для чего макросу назначают комбинацию клавиш?
19. Сдайте дискету и тетрадь для практических работ преподавателю.