6. Выпуск студентов
advertisement
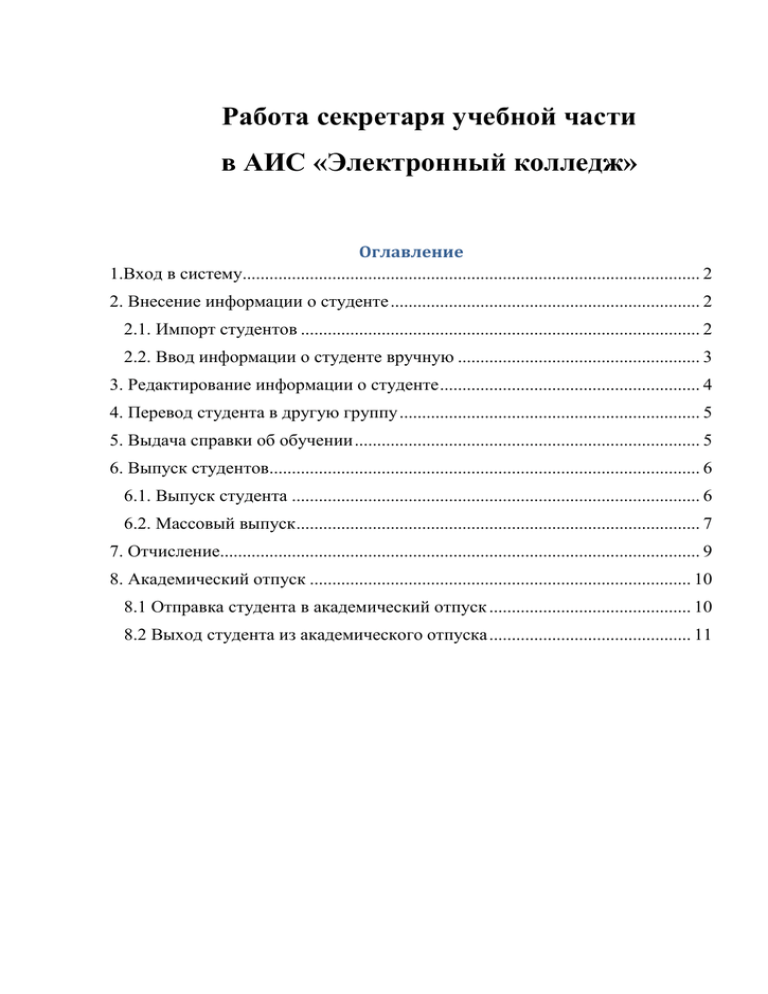
Работа секретаря учебной части в АИС «Электронный колледж» Оглавление 1.Вход в систему...................................................................................................... 2 2. Внесение информации о студенте ..................................................................... 2 2.1. Импорт студентов ......................................................................................... 2 2.2. Ввод информации о студенте вручную ...................................................... 3 3. Редактирование информации о студенте .......................................................... 4 4. Перевод студента в другую группу ................................................................... 5 5. Выдача справки об обучении ............................................................................. 5 6. Выпуск студентов................................................................................................ 6 6.1. Выпуск студента ........................................................................................... 6 6.2. Массовый выпуск .......................................................................................... 7 7. Отчисление........................................................................................................... 9 8. Академический отпуск ..................................................................................... 10 8.1 Отправка студента в академический отпуск ............................................. 10 8.2 Выход студента из академического отпуска ............................................. 11 1.Вход в систему Войти в АИС «Электронный колледж» можно по адресу ek.udmprof.ru или через портал среднего профессионального образования Удмуртской Республики. В окне авторизации вводим логин и пароль, и нажимаем кнопку «Войти» (Рис. 1 – Вход в систему). Рис. 1 – Вход в систему 2. Внесение информации о студенте 2.1. Импорт студентов Для добавления данных о сотруднике можно воспользоваться функцией импорта студентов. (Он удобен для загрузки группы студентов). Для этого нужно подготовить файл, который заполняется на основе шаблона. Шаблон и инструкцию по заполнению можно скачать с сайта АУ УР «РЦИиОКО». После подготовки файла его нужно загрузить в систему. Для этого заходим в меню «Пуск» -> «Администрирование» -> «Импорт» -> «Импорт студентов». В окне «Импорт студентов» нажать кнопку выбрать файл (Рис. 2 - Импорт студентов). 2 Рис. 2 - Импорт студентов Выбрать нужный файл и нажать кнопку «Загрузить». Результат импорта система сообщит в окне «Импорт студентов» (Рис. 3 – Результат импорта) Рис. 3 – Результат импорта Если при результатах импорта были указаны замечания, после их исправления операцию импорта нужно повторить. 2.2. Ввод информации о студенте вручную Данный способ отличается от предыдущего тем что, данные о студентах нужно вводить в систему последовательно друг за другом. Для того, чтобы внести информацию о студенте нужно войти в реестр «Студенты» (меню «Пуск» -> «Реестры» - > «Студенты»). Далее нажимаем кнопку «Добавить». (Рис. 3 – Реестр «Студенты»). Рис. 3 – Реестр «Студенты» Откроется следующее окно все поля, которого нужно заполнить. Правило заполнения поля «Логин» необходимо уточнить у Администратора учреждения. Пароль должен состоять не менее чем из 6 символов и содержать строчные и заглавные буквы, и цифры. Поле группа заполняется из списка. Для добавления новой группы нужно заполнить реестр «Группы». После заполнения всех полей нужно нажать кнопку «Сохранить» (Рис. 4 – Добавление студента) 3 Рис. 4 – Добавление студента 3. Редактирование информации о студенте Для того что бы отредактировать данные о студенте нужно открыть реестр «Студенты», выделить нужную запись и нажать кнопку «Изменить». После этого откроется окно редактирования (Рис. 5 – Студент: Редактирование). Рис. 5 – Студент: Редактирование Далее нужно внести необходимые изменения и нажать кнопку «Сохранить» или «Сохранить и выйти». 4 4. Перевод студента в другую группу Для перевода студента в другую группу необходимо открыть реестр «Студенты», выделить нужную запись и нажать кнопку «Перевести» (Рис. 7 – Перевод студента). Рис. 7 – Перевод студента В следующем окне нужно заполнить нужные поля и нажать кнопку «Перевести» (Рис. 8 – Перевод студента). Рис. 8 – Перевод студента 5. Выдача справки об обучении В системе существует функция автоматического формирования справки об обучении. Для того чтобы выдать справку необходимо войти в реестр «Студенты», выделить запись о нужном студенте и нажать кнопку «Выдать справку» (Рис. 9 – Реестр «Студенты»). 5 Рис. 9 – Реестр «Студенты» В следующем окне «Выдача справки» нужно заполнить поле «Место требования» и нажать кнопку «»Выдать справку (Рис. 10 – Выдача справки). Рис. 10 – Выдача справки Будет сформирован файл в формате *.xls, который можно распечатать или сохранить (Рис. 11 - Справка). Рис. 11 – Справка 6. Выпуск студентов 6.1. Выпуск студента Для того чтобы отразить в системе информацию об окончании студентом учебного заведения нужно открыть реестр «Студенты» выделить запись 6 нужного студента и нажать кнопку «Выпустить» (Рис. 12 – Реестр «Студенты»). Рис. 12 – Реестр «Студенты» В следующем окне «Выпуск учащихся» заполняем нужные поля и нажимаем кнопку «Выпустить» (Рис. 13 – Выпуск студентов). Рис. 13 – Выпуск студентов После выполнения выше указанных действий, данные о выпускнике будут занесены в реестр «Выпускники». 6.2. Массовый выпуск Для того чтобы отразить в системе информацию об окончании образовательной организации группы студентов нужно открыть реестр «Студенты» и нажать кнопку «Массовый выпуск» (Рис. 14 – Реестр «Студенты»). 7 Рис. 14 – Реестр «Студенты» Откроется следующее окно, в котором нужно нажать кнопку (Рис. 15 – Массовый выпуск выпускников). Рис. 15 – Массовый выпуск выпускников В новом окне выделить необходимые записи галочкой и нажать кнопку «Выбрать» (Рис. 16 - Студенты). Рис. 16 – Студенты 8 В окне «*Массовый выпуск выпускников» указать дату выпуска, тип документа и нажать кнопку «Сохранить» (Рис. 17 - *Массовый выпуск выпускников). Рис. 17 - *Массовый выпуск выпускников После выполнения этих действий записи указанных студентов будут перенесены в реестр «Выпускники». 7. Отчисление Для того чтобы отразить в системе информацию об отчислении студента из образовательной организации нужно открыть реестр «Студенты» выделить запись нужного студента и нажать кнопку «Отчислить» (Рис. 18 – Реестр «Студенты»). Рис. 18 – Реестр «Студенты» В окне «Отчисление студента» заполняем необходимые поля (поля отмеченные желтым цветом обязательные для заполнения) и нажимаем кнопку «Отчислить» (Рис. 19 – Отчисление студента). 9 . Рис. 19 – Отчисление студента После выполнения этих действий запись об отчисленном студента появится в реестре «Отчисленные студенты». 8. Академический отпуск 8.1 Отправка студента в академический отпуск Для того чтобы отразить в системе информацию об уходе студента в академический отпуск нужно открыть реестр «Студенты» выделить запись нужного студента и нажать кнопку «Академический отпуск» (Рис. 20 – Реестр «Студенты»). Рис. 20 – Реестр «Студенты» В окне «Академический отпуск» заполнить нужные поля (поля отмеченные желтым цветом обязательные для заполнения) и нажать кнопку «Сохранить» (Рис. 21 – Академический отпуск). 10 Рис. 21 – Академический отпуск После выполнения этих действий запись о студенте перенесется в реестр «Академические отпуска» 8.2 Выход студента из академического отпуска Для того чтобы отразить в системе выход студента из академического отпуска нужно в реестре «Академические отпуска» выделить запись нужного студента и нажат кнопку «Восстановить» (Рис. 22 – Реестр «Академические отпуска»). Рис. 22 – Реестр «Академические отпуска» После этого запись о студенте появится в реестре «Студенты». 11