Нижегородский государственный технический университет им. Р. Е. Алексеева
advertisement
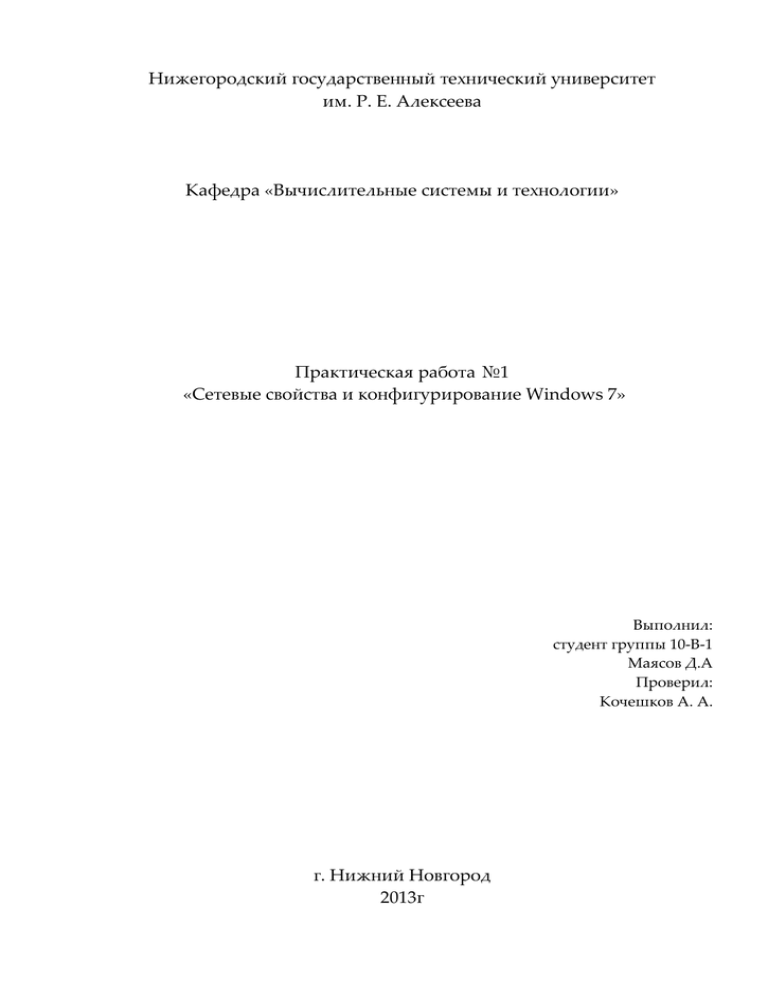
Нижегородский государственный технический университет им. Р. Е. Алексеева Кафедра «Вычислительные системы и технологии» Практическая работа №1 «Сетевые свойства и конфигурирование Windows 7» Выполнил: студент группы 10-В-1 Маясов Д.А Проверил: Кочешков А. А. г. Нижний Новгород 2013г 1. Управление сетевой системой с помощью "Центра управления сетями и общим доступом". 1.1. Изучить элементы интерфейса "Центра управления сетями и общим доступом". Настройка локальной сети в операционных системах Windows Vista, Windows 7, Windows Server 2008/2008 R2 начинается с такой области конфигурирования сетевых свойств, как компонент «Центр управления сетями и общим доступом». При помощи данного средства конфигурирования сетей можно выбирать сетевое размещение, просматривать карту сети, настраивать сетевое обнаружение, общий доступ к файлам и принтерам, а также настраивать и просматривать состояние ваших текущих сетевых подключений Центр управления сетями и общим доступом доступен по следующему пути: Пуск → Панель управления → Сеть и Интернет → Центр управления сетями и общим доступом. Следуя по данному пути, то перед нами откроется следующее окно: Все новшества будем сравнивать с Windows XP. пройдем следующему пути: Пуск → Панель управления → Сеть и подключение к Интернету. Ключевым отличием реализации 7 от XP можно назвать то, что все основные настройки, которые касаются работы с сетью, в Windows 7 собраны одном в окне (Центр управления сетями и общим доступом). На первый взгляд Центр управления сетями довольно сильно отличается от Windows XP. Появилась новая функция – просмотр карты сети. Карта сети позволяет видеть устройства в локальной подсети, а также способ их подключения друг к другу и к Интернету. Появилась возможность создать нужные параметры сети на основе ее размещения. В зависимости от ситуации это может быть: Домашняя сеть, Сеть предприятия, Общественная сеть. Домашняя сеть. Данное сетевое расположение предназначено для использования компьютера в домашних условиях или в таких сетях, где пользователи очень хорошо знают друг друга. Такие компьютеры могут создавать и присоединяться к домашним группам. Для домашних сетей автоматически включается обнаружение сети. Сеть предприятия. Такое сетевое расположение используется в сети малого офиса (SOHO). Для этого сетевого расположения также включено обнаружение сети, но вы не можете ни создавать, ни присоединять компьютер к домашней группе. Общественная сеть. Это сетевое расположение предназначено для использования компьютера в таких общественных местах, как кафе или аэропорты. Это наиболее строгое размещение, у которого по умолчанию отключены возможности присоединяться к домашней группе и сетевое обнаружение. Также, следует упомянуть о том, что карта сети рисуются только для сети с параметром Домашняя сеть. Выбрав подключение по беспроводной сети видим стандартные настройки подключения как и в Windows XP. Так же в главном окне центра можно изменить настройки сетевых параметров: настройка нового подключения или сети; подключение к сети; выбор домашней группы и параметров общего доступа; устранение неполадок; Кроме всего этого слава вкладка Изменение дополнительных параметров общего доступа – служит для создания отдельного сетевого профиля для каждой сети, имеет множество настроек. При помощи окна «Дополнительные параметры общего доступа», мы можем указать разные настройки общего доступа для любого из трех профилей (Домашняя и рабочая сети, Доменный профиль, а также Общий профиль). Указав параметры общего доступа для каждого из профилей, они будут применяться в зависимости от того, какой сетевой интерфейс с профилем активный в данный момент. Выбор сетевого профиля в окне изменения параметров общего доступа изображен на следующей иллюстрации: Сетевое обнаружение Сетевое обнаружение – это функция для сети, которая была реализована в операционной системе Windows Vista и отвечает за параметр, определяющий, могут ли другие компьютеры в сети обнаруживать компьютер пользователя, и может ли он их видеть. Существует два параметра, отвечающих за сетевое обнаружение:«Включить сетевое обнаружение», при помощи которого компьютер становится видимым для других компьютеров пользователей, и «Отключить сетевое обнаружение», который запрещает просматривать другие компьютеры и делает компьютер пользователя невидимым для других компьютеров сети. Общий доступ к файлам и принтерам Чтобы предоставить некоторые файлы или папки для общего просмотра, а также дать возможность принтер остальным членам локальной сети. Доступ к общим папкам Операционная система Windows создает папку «Общие», общий доступ для которой открыт по умолчанию для профиля «Домашний и рабочий». При помощи окна «Дополнительные параметры общего доступа» мы можем запретить доступ к данной папке. Потоковая передача мультимедиа При помощи параметров потоковой передачи мультимедиа для компьютеров и устройств, вы можете устанавливать разрешения для папок с музыкой, видео файлами и изображениями, которые будут доступны для передачи в потоковом режиме на устройства и компьютеры в сети. Подключение общего доступа к файлам При помощи параметров, расположенных в данной группе, вы можете указать тип шифрования для защиты подключения общего доступа. Шифрование применяется для обеспечения защиты файлов и папок, предоставленных для общего доступа. Операционная система Windows 7 предоставляет два алгоритма для шифрования подключений: 40-битное или 56-битное шифрование – DES (Data Encryption Standard). Это симметричный алгоритм шифрования, в котором один ключ используется как для шифрования, так и для расшифрования данных. DES разработан фирмой IBM и утвержден правительством США в 1977 году как официальный стандарт; 128-битное шифрование – Advanced Encryption Standard (AES). Это также симметричный алгоритм блочного шифрования (размер блока 128 бит, ключ 128/192/256 бит), принятый в качестве стандарта шифрования правительством США по результатам конкурса AES. Этот алгоритм хорошо проанализирован и сейчас широко используется, как это было с его предшественником DES. Значение по умолчанию для всех профилей – 128-битное шифрование для защиты подключений общего доступа. Общий доступ с парольной защитой В целях безопасности, по умолчанию доступ к общим папкам защищен паролем. Для получения доступа к пользовательским общим папкам и файлам на другом компьютере необходимо ввести соответствующие данные своей учетной записи. Этот метод используется для разрешения доступа лишь к указанному набору ресурсов. 1.2. Определить состав и свойства установленных компонентов. 1.2.1. Сконфигурировать стек протоколов TCP/IPv4. В данной виртуальной сети возможны два способа установки IP: ручная установка IP и использование DHCP сервера. Ручная установка Отключаю локальную службу DHCP для распространения IP-адресов для виртуальных машин. Затем в виртуальной машине вручную задаю IP-адрес через свойства локальной сети . При нажатии кнопки «Дополнительно» вызываетcя окно расширенной настройки В этом окне доступны многие параметры, в том числе те же, что и в предыдущем. Например, можно назначить узлу несколько IP-адресов. Это будет полезно в том случае, когда используется несколько сетей IP, а для данного узла требуются различные IP-адреса для связи с каждой логической сетью IP. На соответствующих вкладках располагаются настройки DNS и WINS. В моем случае в сети нет ни тех, ни других серверов, поэтому настройки не будут изменены. Автоматическая установка IP-адресов Включаю локальную службу DHCP для распространения IP-адресов В итоге получаю следующее сетевое подключение: С помощью «ping» осуществляю проверку работоспособности сети 1.2.2. Рассмотреть особенности стека TCP/IPv6 и его совместной работы с TCP/IPv4. IPv6 — новая версия протокола IP, призванная решить проблемы, с которыми столкнулась предыдущая версия (IPv4) за счёт использования длины адреса 128 бит вместо 32. Основные проблемы IPv4: Нехватка адресов Сегодня эта проблема решается применением адресных пространств для частных сетей (RFC1918) (10.0.0.0/8, 172.16.0.0/12 и 192.168.0.0/24) и технология преобразования сетевых адресов NAT. Таблицы маршрутов становятся чересчур большими (параметры маршрутизации Record Route IPv4 и Loose Source). IPv6 предоставляет следующие возможности: 128-битное адресное пространство. Другими словами, теоретически доступны 340,282,366,920,938,463,463,374,607,431,768,211,456 адреса. Столь огромное адресное пространство сделано ради иерархичности адресов (это упрощает маршрутизацию) и большая его часть в принципе не будет задействована. Тем не менее, увеличенное пространство адресов сделает NAT необязательным. Маршрутизаторы будут хранить в своих таблицах только агрегированные адреса сетей, что уменьшает средний размер таблицы маршрутизации до 8192 записей. Имеется также множество других полезных особенностей IPv6, таких, как: Автоматическая настройка адреса (RFC2462) Протокол IPsec (IP security - безопасный IP) из желательного превратился в обязательный. Исчезла контрольная сумма. С учётом того, что канальные (Ethernet) и транспортные (TCP) протоколы тоже проверяют корректность пакета, контрольная сумма на уровне IP воспринимается как излишняя. Тем более каждый роутер уменьшает hop limit на единицу, что в IPv4 приводило к пересчёту суммы. Появились метки потоков и классы трафика; Механизмы преобразования IPv6-в-IPv4 В настоящее время протокол IPv6 уже используется в нескольких сотнях сетей по всему миру, но пока ещё не получил столь широкого распространения в Интернете, как IPv4. Совместная работа с IPv4-адресами. Для содействия успешному переходу от IPv4 к IPv6 были разработаны два механизма туннелирования IPv6-пакетов поверх инфраструктуры IPv4. В одном из методов узлам IPv6 присваиваются специальные IPv6 адреса одноадресной рассылки, которые в младших 32 битах содержат адрес IPv4. Такой тип адреса, называемый IPv4совместимый адресом IPv6, в котором нули составляют все поля, за исключением младших 32 битов соответствующих IPv4-адресу. Во втором методе внутри IPv6-адреса содержится IPv4-адрес. Этот тип адреса используется для представления адресов-IPv6 узлам IPv4 (которые не поддерживают IPv6). Этот тип адреса называется "IPv4отбражаемым адресом IPv6". В отличие от первого метода, 16-битное значение FFFF предшествующее 32-битному адресу IPv4 указывает на данный тип адреса. Обеспечить правильную работу можно просто поддержкой двух стеков протоколов. Такие узлы также могут выполнять туннелирование IPv6 через IPv4. Поскольку каждый стек полностью функционален, узлы могут конфигурировать свои IPv6-адреса как посредством автоконфигурирования без возможности изменения адреса, так и с помощью DHCP, при этом для IPv4-адресов использовать любой из современных методов. Задача: Рассчитать статический IPv6 адрес исходя из своего IPv4 адреса с помощью ресурса http://www.networkcenter.info/calcs/v4v6convert. Указываю IPv4 адрес эмулятора сетевой карты хоста: Получаю IPv6: Указываю данный IPv6 в настройках локального соединения с автоматически выбранным префиксом 64: Далее отключаю использование протокола интернета версии 4 (TCP/IPv4): 1.2.3. Редактированием реестра выполнить отключение TCP/IPv6. Так как в моей сети нет определенных требований для использования протокола IPv6 есть смысл отключить его. Отключение его просто в свойствах подключения невозможно, так как это приведет к ряду проблем, которые могут возникнуть в самых неожиданных местах(loopback, туннелирование). Правильный способ отключения через редактирование системного реестра. Для этого найдем ветку реестра: HKEY_LOCAL_MACHINE\SYSTEM\CurrentControlSet\services\TCPIP6\Parameters Создаем новый параметр DWORD (32-бита). Задаем имя этому параметру – DisabledComponents и устанавливаем значение FF После перезагрузки IPv6 будет отключен на всех интерфейсах. 1.3. Проверить работоспособность сети по различным протоколам, меняя привязки сетевого адаптера к протоколам и протоколов к клиентам и службам. 1. Оставив привязки протоколов по умолчанию (включены протоколы IPv4, IPv6) убеждаемся, что связь между машинами функционирует нормально. Проверим связь командой ping: 2. Отключим на одном компьютере протокол IPv6. Проверим работоспособность сети: все работает корректно, заметных задержек в работе сети нет. Проверка: 3. Теперь обоим компонентам оставим только протокол IPv4. Все также работает корректно. Проверка: 4. Теперь обоим компонентам оставим только протокол IPv6. Связь в норме. Проверка : 2. Особенности создания и подключения сетевых ресурсов в Windows 7. 2.1. Сравнить способы создания сетевых данных, используя "Общий доступ к общей папке" и "Общий доступ к файлам". Общий доступ к папке можно легко установить из контекстного меню, установив конкретные права для целой группы или для конкретного пользователя. Любой пользователь, имеющий учетную запись и пароль на компьютере, может получить доступ к общей папке; но права доступа пользователей сети к общей папке определяет администратор. Администратор не может назначать права доступа к общей папке для определенных пользователей. Можно предоставить доступ к общей папке или всем пользователям, или никому. Общий доступ к файлу в Windows 7 позволяет отследить пользователей и группы и их разрешения. Можно установить уровень разрешения, указав, кто из пользователей сети, имеющих доступ к общей папке, может только открывать файлы для чтения, а кто может изменять их и создавать новые файлы. Можно так же задать особые разрешения и вести аудит. Разрешить доступ к целому диску можно с помощью меню “Дополнительный доступ”, но это не рекомендуется делать во избежание краха системы. Также предоставить общий доступ к файлам и папкам можно, скопировав или переместив их в одну из общих папок Windows 7, например, в папку «Общая музыка» или «Общие изображения». Разрешения общего доступа можно менять через компонент «Дополнительные параметры общего доступа». 2.2. Ознакомиться с назначением протокола обнаружения топологии канального уровня LLTD. Link-Layer Topology Discovery (LLTD, обнаружение топологии канального уровня) — это компонент сетевой инфраструктуры Windows, благодаря которому компьютеры и другие устройства могут быть нанесены на карту сети. В Windows Vista, Windows Server 2008 и Windows 7 заполнение карты сети (Network Map) происходит по умолчанию. Увидеть ее можно в Центре управления сетями и общим доступом (Network and Sharing Center) по ссылке «Просмотр полной карты» (See Full Map). На карту наносятся все обнаруженные в сети компьютеры. Поведение сетей определяется параметрами сетевых профилей (публичная сеть, домашняя, рабочая и т.д.). Если выбран сетевой профиль частного характера, LLTD включается по умолчанию. При удалении новых протоколов из сетевого стека, LLTD отключается. Составные компоненты LLTD — ответчик (responder) и драйвер тополога в/в канального уровня (mapper I/O driver). В комплексе эти компоненты отвечают за заполнение и перечисление сетевой карты. Windows XP тоже может работать с LLTD. 2.3. Изучить и опробовать условия обнаружения узлов сети. Сетевое обнаружение – это функция для сети, которая была реализована в операционной системе Windows Vista и отвечает за параметр, определяющий, могут ли другие компьютеры в сети обнаруживать компьютер пользователя, и может ли он их видеть. Существует два параметра, отвечающих за сетевое обнаружение: «Включить сетевое обнаружение», при помощи которого компьютер становится видимым для других компьютеров пользователей, и «Отключить сетевое обнаружение», который запрещает просматривать другие компьютеры и делает компьютер пользователя невидимым для других компьютеров сети. По умолчанию, для профиля «Домашний и рабочий» данный параметр включен. В том случае, когда компьютер подключен к сети в общедоступном месте, например, в аэропорту или в кафетерии, активируется «Общий» профиль, в котором сетевое обнаружение по умолчанию отключено. Полностью опробовать этот компонент не удалось, так как мой домашний компьютер имеет только прямой выход в интернет. Но когда был выбран профиль общественная сеть, карта сети не строилась, пришлось выбрать Домашняя сеть и тогда карта стала выглядеть следующим образом 2.4. Особенности построения карты сети. Карта сети в Центре управления сетями и общим доступом - это графическое представление компьютеров и устройств в сети, отображающее способ их соединения, а также все проблемные области. Она может быть полезна при устранении неполадок. Чтобы компьютер под управлением Windows XP мог быть обнаружен и отображен на карте сети, необходимо установить на нем протокол обнаружения топологии канального уровня (LLTD). Если протокол LLTD установлен, а компьютеры под управлением Windows XP на карте сети не отображаются, их обнаружению может препятствовать брандмауэр Windows. Нужно проверить параметры брандмауэра и убедится, что общий доступ к файлам и принтерам включен. Чтобы узнать, как это сделать при использовании брандмауэра Windows, надо открыть центр справки и поддержки и выполните поиск строки «Включение общего доступа к файлам и принтерам». 2.5. Применить разные способы подключения сетевых ресурсов других компьютеров. Я попытался связать свой ноутбук(Windows 7) и 2ой ноутбук(Windows 7) по сети. Машины были объединены в одну рабочую группу и я присвоил имена ShaIIDen и Владимир-ПК. После этого попытался изменить пароль для рабочей группы на Windows 7, система от меня потребовала включить протокол IPv6, который я ранее отключил с помощью редактирования реестра. Способов несколько. Самый простой и очевидный — с помощью области переходов Проводника Windows. В группе Сеть отображаются узлы сети и доступные на них общие ресурсы. Однако за обнаружение сетевых ресурсов и их отображение в Проводнике отвечает ряд служб и механизмов. Срабатывают они не так уж быстро и не всегда правильно. Поэтому иногда надежнее и быстрее открыть окно Проводника с любой папкой, например системную папку Компьютер, ввести в строке адреса путь к сетевой папке и нажать клавишу Enter. Путь можно вводить по-разному: начиная с имени компьютера, на котором расположена сетевая папка. начиная с IP-адреса того компьютера Второй способ подходит, если узел обладает статическим IP-адресом, и мы его знаем. Сетевой диск — полезный способ представления постоянно или часто используемых сетевых ресурсов. Смысл его в том, что папка с общим доступом другого компьютера подключается (монтируется) в общее дерево дисков локального компьютера. Из раскрывающегося списка Диск нужно выбрать букву, которая будет присвоена подключаемому ресурсу. В поле Папка необходимо путь к подключаемой в качестве диска сетевой папке либо воспользуйтесь кнопкой Обзор. В отдельных случаях некоторые приложения выдают ошибки, ссылаясь на данные в сетевых папках. Если сначала подключить такую папку как сетевой диск, а в настройках приложения указать путь именно как к папке на диске, проблема решается. Удобство сетевого диска еще и в том, что к нему просто обращаться из Проводника Windows и диалоговых окон различных программ. 3.Сетевые профили Windows 7. 3.1. Изучить назначение и применение сетевых профилей, в зависимости от сетевого размещения. При первом подключении к сети необходимо выбрать сетевое размещение. При этом автоматически настраиваются брандмауэр и параметры безопасности для типа сети, к которой производится подключение. Если компьютер подключается к нескольким сетям (например, домашняя сеть, сеть в местном кафе или на работе), выбор сетевого размещения гарантирует необходимый уровень безопасности для компьютера. Существует четыре типа сетевого размещения. 1. Домашняя сеть Данный сетевой профиль предназначен для работы в домашних сетях или в сетях, пользователи и устройства которых известны и им можно доверять. Компьютеры домашней сети могут принадлежать домашней группе. Для домашних сетей включается обнаружение сети, что обеспечивает использование остальных компьютеров и устройств, подключенных к сети, а также позволяет другим пользователям получать доступ к компьютеру из сети. 2. Рабочая сеть Данный сетевой профиль предназначен для работы в сети небольшого офиса или другого рабочего места. По умолчанию открыт доступ к компьютеру другими пользователями, но при этом нельзя создать домашнюю группу или присоединиться к ней. 3. Публичная сеть Данный сетевой профиль предназначен для сетей в общественных местах (таких как кафе и аэропорты). Это сетевое размещение настроено таким образом, чтобы сделать компьютер «невидимым» для других пользователей. Домашняя группа недоступна в публичных сетях, а сетевое обнаружение отключено. Этот вариант также следует выбрать, если используется прямое подключение к Интернету без маршрутизатора или мобильное высокоскоростное подключение. Сетевое размещение Домен используется для доменных сетей, например таких, которые используются на рабочих местах в организациях. Сетевое размещение этого типа контролирует администратор сети и его нельзя выбрать или изменить. Если известно, что общий доступ к файлам или принтерам не нужен, самым безопасным вариантом является публичная сеть. Именно такой вариант я выбрал у себя на рабочей станции, так как мне просто необходим выход в интернет и также я очень переживаю за сохранность личных данных. Выбор сетевого размещения производится при установке Windows Также это можно сделать из «Центра управления сетями и общим доступом». При выборе домашней или рабочей сети конфигурация брандмауэра изменяется, чтобы разрешить взаимодействие с другими компьютерами. Это может представлять угрозу для безопасности. 3.2. Сравнить свойства и настройки профилей "Домашний", "Рабочий", "Общественный". Основные отличия можно отследить по дополнительным параметрам общего доступа. Они были рассмотрены в пункте 1.1. Операционная система Windows 7 поддерживает несколько активных профилей, что позволяет наиболее безопасно использовать несколько сетевых адаптеров. При помощи окна «Дополнительные параметры общего доступа», можно указать разные настройки общего доступа для любого из трех профилей (Домашняя и рабочая сети, Доменный профиль, а также Общий профиль). Указав параметры общего доступа для каждого из профилей, они будут применяться в зависимости от того, какой сетевой интерфейс с профилем активный в данный момент. Разные профили нужны для разных ситуаций, которые описаны выше. В зависимости от них настраивается сетевое обнаружение и общий доступ. 3.3. Рассмотреть особенности настроек брандмауэра. Брандмауэр Windows 7 препятствует несанкционированному доступу вредоносных программ из Интернета и локальной сети. Запуск из командной строки или окна Выполнить (WIN+R): control.exe /name Microsoft.WindowsFirewall В левой панели присутствуют две ссылки: Изменение параметров уведомления Включение и отключение брандмауэра Windows Обе ссылки открывают окно настройки параметров. Для каждого профиля можно задать собственный набор параметров. Если брандмауэр включен, логично также включить уведомления о блокировке новой программы, чтобы ее поведение не вызывало недоумения в случае блокировки. В диалоговом окне блокировки также имеется возможность разрешить или заблокировать программу для каждого профиля. Чтобы восстановить стандартные значения брандмауэра, есть пункт «Восстановить умолчания» в левой панели. Брандмауэр Windows 7, конечно, включен по умолчанию, а его стандартные настройки подойдут большинству пользователей. Если требуется настроить разрешения для конкретной программы или компонента ОС, надо щелкнуть Разрешить запуск программы или компонента через брандмауэр Windows в левой панели. Щелкнуть необходимый компонент и установить разрешения для каждого профиля. Для добавления в список конкретной программы, нажать кнопку Разрешить другую программу. Я все значения оставил по умолчанию и при выполнении лабораторной работы это мне никак не помешала. Сеть функционировала без сбоев. Основным нововведением брандмауэра Windows 7 является одновременная работа нескольких сетевых профилей. 1. Общий - публичные (общедоступные) сети, например, в кафе или аэропорту 2. Частный - домашние или рабочие сети 3. Доменный - доменная сеть в организации, определяемая автоматически В Windows Vista только один профиль мог быть активен в любой момент времени. Если было включено несколько профилей, наиболее безопасный из них становился активным. Например, при одновременном подключении к публичной и домашней сетям, активным становился общедоступный профиль, обеспечивающий более высокую безопасность. В Windows 7 все три профиля могут быть активны одновременно, обеспечивая соответствующий уровень безопасности для каждой сети. Настроим параметры брандмауэра. Если требуется настроить разрешения для конкретной программы или компонента ОС, выберем «Разрешить запуск программы или компонента через брандмауэр». Для всех профилей уже существуют предустановленные наборы правил. Но можно добавить новые правила, удалить или изменить существующие. Создание правил реализовано с помощью мастера. В мастере следует выбрать тип правила (для программы, для порта, предопределенное, настраиваемое). В случае выбора порта следующим шагом надо выбрать протокол (TCP, UDP) и номера портов. Если объектом выступает программа, то указываем путь к программе или сообщаем, что правило относится для всех программ. Затем выбирается действие – разрешение подключения или его блокирование. В брандмауэре Windows 7 произошло много изменений по сравнению с Windows Vista. Например, для каждого профиля фильтрация трафика возможна на основе: 1. пользователей и групп службы каталогов Active Directory 2. исходным и целевым IP-адресам 3. IP-портам 4. параметрам IPsec 5. типам сетевых интерфейсов 6. служб и т. д. 3.4. Понятие "Домашняя группа" С помощью домашней группы намного проще осуществлять общий доступ к файлам и принтерам в домашней сети. Можно предоставить общий доступ к рисункам, музыке, видеофайлам, документам и принтерам другим пользователям, входящим в домашнюю группу. Другие пользователи не могут изменять файлы, открытые для общего доступа, если владелец файлов не предоставит им соответствующее разрешение. При установке на компьютере Windows 7 домашняя группа создается автоматически, если она еще не создана в домашней сети. Если домашняя группа уже существует, к ней можно присоединиться. Пользователь, создающий домашнюю группу или присоединяющийся к ней, может выбрать библиотеки, которые будут открыты для общего доступа. Можно исключить из общего доступа определенные файлы и папки, а также добавить позже возможность общего доступа к дополнительным библиотекам. Домашнюю группу можно защитить паролем, который можно изменить в любое время. Использование домашней группы - это один из самых простых способов предоставления общего доступа к файлам и принтерам в домашней сети, но существуют и другие способы. Для присоединения к домашней группе на компьютерах необходимо установить операционную систему Windows 7. Компонент «Домашняя группа» доступен во всех выпусках Windows 7. В системах Windows 7 Начальная и Windows 7 Домашняя базовая можно присоединиться к домашней группе, но нельзя ее создать. Компонент «Домашняя группа» доступен только в домашних сетях. Попробуем создать рабочую сеть между двумя компьютерами. Внутри домашней сети, создать домашнюю группу можно только на одном компьютере. После создания домашней группы, все остальные компьютеры могут только присоединиться к созданной домашней группе. После завершения процесса создания домашней группы, операционная система сгенерирует безопасный пароль для использования домашней группы. Запишем его. После создания домашней группы можно изменить некоторые ее параметры: 1. Отобразить или распечатать пароль домашней группы; 2. Изменить пароль для домашней группы; 3. Выйти из домашней группы; 4. Изменить доп. параметры общего доступа для домашней группы; 5. Запустить средство устранения неполадок домашней группы. Рассмотрим изменения ресурсов домашней группы. На любом компьютере, подключенном к домашней группе – как на компьютере, на котором создавалась домашняя группа, так и на компьютере, который подключен к домашней группу, можно легко изменить общий доступ к файлам и принтерам. Общий доступ к библиотекам изначально предоставляется с правом доступа «Чтение», которое позволяет просматривать или прослушивать содержимое библиотеки, но не позволяет вносить изменения в файлы. Но можно, как дать доступ на запись для любой библиотеки, папки или файла, так и полностью закрыть на них доступ для других пользователей домашней группы. Это можно сделать любым из следующих способов: 1. с помощью центра управления сетями и общим доступом в настройках домашней группы. 2. изменением свойств библиотеки через контекстное меню или через кнопку «Общий доступ». Доступны следующие действия: 1. Никому из пользователей – это действие полностью закрывает доступ для выбранного файла, папки или библиотеки для всех пользователей домашней группы; 2. Домашняя группа (чтение) – это действие позволяет дать доступ для выбранного файла, папки или библиотеки всем пользователям домашней группы, но только для чтения; 3. Домашняя группа (чтение и запись) – это действие позволяет дать полный доступ для выбранного файла, папки или библиотеки всем пользователям домашней группы. Причем они могут, как изменять файлы, так и удалять их 4. Конкретные пользователи – это действие позволяет выбрать дополнительные параметры доступа к выбранным файлам, папкам и библиотекам. Подключение к рабочей группе. После того как я создал домашнюю группу на ноутбуке (Windows 7), для обеспечения безопасного доступа к ресурсам моей сети я присоединю 2ой ноутбук (Windows 7) к домашней группе. Перед тем как присоединиться к домашней группе, надо проверить сетевое расположение, так как к домашней группе можно подключиться только в том случае, если выбрано расположение «Домашняя сеть». Если компьютер входит в состав домена, то подключение к домашней группе невозможно. Выберем на 2ом ноутбуке расположение «Домашняя сеть». После всех этих действий в окне «Центр управления сетями и общим доступом» видим, что ноутбук может быть присоединен к домашней группе. После того как я ввел пароль ОС пробует присоединиться к этой группе. Во время присоединения к домашней группе операционная система выполняет следующие действия: 1. Брандмауэр Windows создает ряд правил и открывает несколько портов для обеспечения стабильной работы домашней группы 2. Создается новая учетная запись HomeGroupUser$, которая используется всеми членами домашней группы, предоставляющих доступ к ресурсам 3. Создается новая группа безопасности, членами которой становятся учетные записи локального компьютера, а также учетная запись HomeGroupUser$ 4. Открывается общий доступ для библиотек и принтеров для домашней группы 5. Все общие папки, доступ к которым был разрешен для всех, становятся доступными для домашней группы 6. Для пользователей, входящих в домашнюю группу включается потоковая передача мультимедиа для Windows Media Player. Обзор компьютеров домашней группы. Теперь я могу просматривать в проводнике Windows библиотеки, папки и файлы всех участников группы, доступ к которым был разрешен. Когда другой член домашней группы получает доступ к ресурсам, расположенным в домашней сети, в это время: операционная система получает и анализирует сообщения, полученные от других членов домашней группы; внутри проводника Windows отображаются общие ресурсы для обеспечения простого и быстрого доступа к ресурсам членов домашней группы; Теперь можно обращаться к сетевым ресурсам, которые были открыты этим пользователем домашней группы Если попробовать удалить общие папки увидим предупреждающее сообщение, свидетельствующее о том, что после удаления общий доступ к ней будет прекращен. Если нужно запретить доступ к определенным элементам библиотек или общедоступных папок, то это можно выполнить в окне «Общий доступ» и выбрав команду «Никому из пользователей». 4. Развитие командных средств управления сетью в Windows 7. Программы командной строки для работы с сетью: 1. arp.exe. Предоставляет возможности по работе с таблицей адресов ARP. 2. bitsadmin.exe. Программа для работы со службой BITS. 3. cmdkey.exe. Позволяет работать с сохраненными в системе сетевыми паролями. 4. cmstp.exe. Работа с профилями подключений. 5. ftp.exe. Клиент FTP. 6. getmac.exe. Программа для отображения MAC-адреса сетевого интерфейса. 7. ipconfig.exe. Настройка протокола IP. 8. iscsicli.exe. Средство работы с iSCSI. 9. mrinfo.exe. Работа с многоадресными рассылками. 10. msg.exe. Утилита отправки сообщений другим пользователям сети. 11. nbtstat.exe. Отображение статистики NetBT. 12. net.exe. Программа для работы со службами Сервер и Рабочая станция. 13. netcfg.exe. Установка и удаление сетевых компонентов. 14. netsh.exe. Утилита работы с сетевыми возможностями Windows. 15. netstat.exe. Отображение статистики TCPIP. 16. openfiles.exe. Утилита просмотра сведений об открытых по сети файлах. 17. pathping.exe. Программа пингования и поиска пути. 18. ping.exe. Программа пингования сетевого узла. 19. rasdial.exe. Программа подключения удаленного доступа. 20. rasphone.exe. Программа для работы с телефонной книгой удаленного доступа. 21. route.exe. Работа с таблицами маршрутизаторов. 22. rpcping.exe. Программа пингования при помощи RPC. 23. tcmsetup.exe. Управление телефонией Windows. 24. tracert.exe. Трассировка маршрутов TCP/IP. 25. winrs.exe. Удаленная работа с командной строкой cmd.exe. 26. wsmanhttpconfig.exe. Программа конфигурации WSMAN HTTP. В Windows 7 и Windows 2008 R2, технологию Virtual WiFi включили в состав системы и реализовали на уровне ядра. В связи с внедрением Virtual WiFi в новые операционные системы от Microsoft, в network shell были включены новые команды, для управления, распределенной сетью. Приведем некоторые из них: 1. netsh wlan set hostednetwork [mode=]allowed|disallowed – Разрешить или запретить использование сети. 2. netsh wlan set hostednetwork [ssid=]<идентификатор_SSID> [key=]<парольная_фраза> [keyUsage=]persistent|temporary - Настройка параметров сети, где SSID – идентификатор SSID сети; Key- Ключ безопасности пользователя, используемый сетью; keyUsage указывается ключ безопасности постоянным или временным 3. netsh wlan show settings – Показывает свойство сети и ее состояние. 4. netsh wlan show hostednetwork settings=security – Отображает параметры безопасности размещенной сети. (Показывает, в том числе пароль заданный в key при настройке netsh wlan set hostednetwork) 5. netsh wlan start hostednetwork - Запустить размещение сети. 6. netsh wlan stop hostednetwork - Остановить размещение сети. Команда netsh nap позволяет работать с клиентом защиты сети. Например, с ее помощью можно выполнить сброс конфигурации клиента защиты, либо ее отображение. Для этого предназначены команда netsh nap show configuration Результаты не показательны т.к этот клиент я заранее не настраивал. Кроме того, команда netsh nap client поддерживает следующие варианты синтаксиса. netsh nap client reset configuration. Сбросить конфигурацию клиента. netsh nap client show configuration. Отобразить конфигурацию клиента. Программ командной строки в Windows даже больше, чем программ с графической оболочкой. И постепенно они претерпевают изменения, прогресс идет и в будущем возможно придется обращаться именно к этим командам.