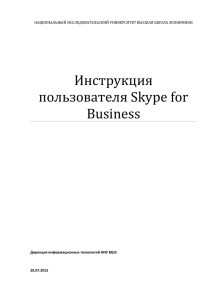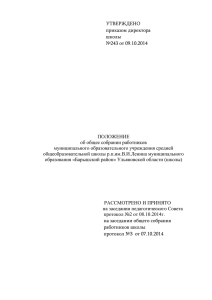Пользователи Skype For Business могут создавать конференции
advertisement
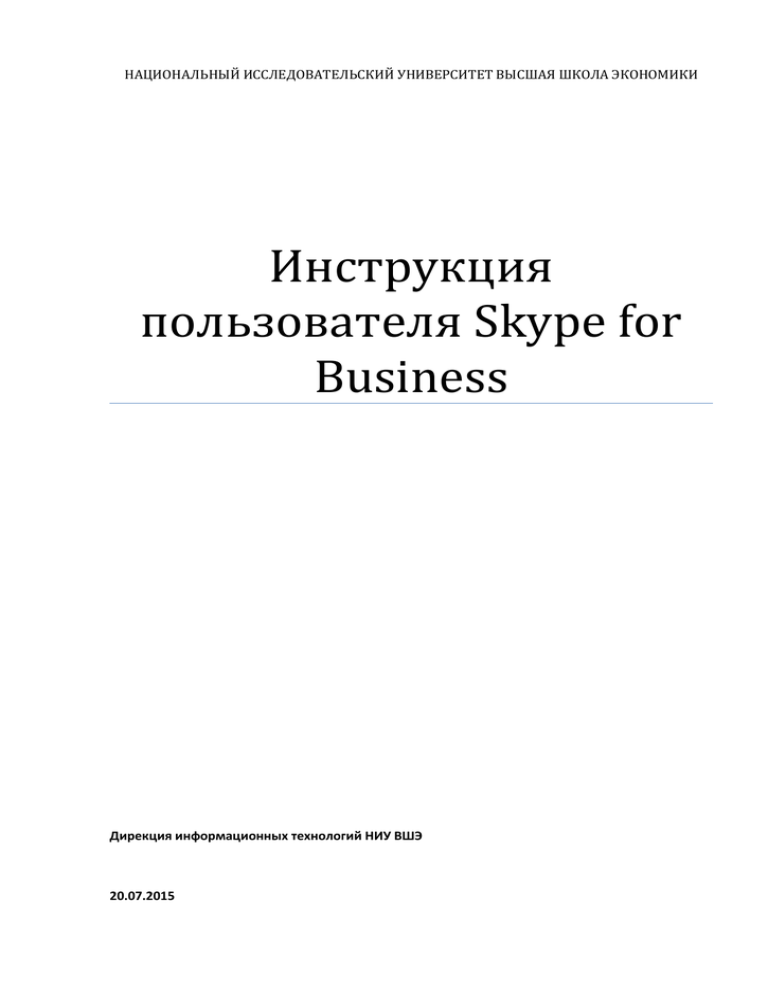
НАЦИОНАЛЬНЫЙ ИССЛЕДОВАТЕЛЬСКИЙ УНИВЕРСИТЕТ ВЫСШАЯ ШКОЛА ЭКОНОМИКИ Инструкция пользователя Skype for Business Дирекция информационных технологий НИУ ВШЭ 20.07.2015 Оглавление Введение ...................................................................................................................................................... 2 Добавление нового пользователя в список контактов ............................................................................ 2 Создание групп пользователей .................................................................................................................. 4 Состояние присутствия и информация о пользователе ........................................................................... 4 Карточка контакта........................................................................................................................................ 4 Начало текстовой беседы ........................................................................................................................... 5 Видео и аудио звонки ................................................................................................................................. 5 Управление звонком ................................................................................................................................... 5 Присоединение к конференции................................................................................................................. 6 Планирование и создание конференции .................................................................................................. 7 Совместный доступ к рабочему столу ....................................................................................................... 9 Добавление и просмотр вложения..........................................................................................................10 Совместная работа с пользователями из списка контактов ..................................................................10 Введение Lync (с весны 2015г. Skype For Business) – это единая коммуникационная платформа, которая позволяет использовать функции различных систем: аудио- и видеоконференции, обмен мгновенными сообщениями, совместная работа над документами и т.д. через единую точку входа как внутри интегрированной информационно-вычислительной сети НИУ ВШЭ, так и вне ее при наличии доступа в Интернет. Для того что бы установить и настроить клиент Skype For Business на вашем ПК, вы можете воспользоваться инструкцией на сайте Дирекции информационных технологий НИУ ВШЭ Добавление нового пользователя в список контактов Добавить контакты в список можно только со стационарного клиента, мобильные клиенты не поддерживают такую функцию. Но если вы составили список на ПК, он будет отображаться и на мобильном клиенте. 1) Добавление пользователя из НИУ ВШЭ: В поле поиска введите имя или адрес электронной почты пользователя. Правой кнопкой мыши щелкнуть на нужном контакте, выбрать пункт «Добавить в список контактов» и выбрать группу, в которую поместить контакт. 2) Добавление пользователя Skype For Business из другой организации, у которой разрешена федерация (В НИУ ВШЭ федерация разрешена. Разрешена ли федерация в другой организации надо уточнять у администратора этой организации): Щелкните левой кнопкой мышки на иконке добавления контакта «человечек с плюсиком» Выберете пункт «Добавить контакт не из моей организации» - Skype For Business В открывшемся окне введите e-mail человека, которого хотите добавить, так же выберете группу и политику конфиденциальности 3) Добавление пользователя Skype (в НИУ ВШЭ настроена возможность добавлять контакты Skype): Обратите внимание, что при работе в Skype For Business с контактами Skype есть некоторые ограничения, например, нельзя совершать видео звонки и создавать конференции. Щелкните левой кнопкой мышки на иконке добавления контакта «человечек с плюсиком» Выберете пункт «Добавить контакт не из моей организации» - Skype В открывшемся введите skypeID и добавьте к нему @skypeids.net человека, которого хотите добавить, так же выберете группу и политику конфиденциальности Создание групп пользователей Найденные контакты можно добавить в группу, чтобы упростить их поиск в будущем. Создание группы В основном окне программы щелкните левой кнопкой мышки на иконке добавления контакта «человечек с плюсиком» Выберете пункт «Создать группу». После этого в списке контактов у вас появится новая группа, которой надо будет задать имя Изменить или удалить уже существующую группу, а так же запланировать собрание или отправить мгновенное сообщение можно нажав правой кнопкой мыши по группе Состояние присутствия и информация о пользователе Приложение Skype For Business автоматически устанавливает ваше состояние присутствия в зависимости от вашей активности или на основе данных календаря Outlook. Кроме того, состояние можно изменить вручную. В поле текстовый статус вы можете написать любую информацию о себе, например: «Не беспокоить, готовлю квартальный отчет» В поле ваше местоположение вы можете указать, то на какой территории и в каком кабинете вы сейчас находитесь. Информация о состоянии может изменяться автоматически, например, когда вы входите в систему или назначаете собрание или вы можете изменить ее вручную. Карточка контакта Вы можете просмотреть подробную информацию о контакте, открыв его карточку. Для того что бы открыть карточку контакта, щелкните правой кнопкой на контакте и выберете пункт «Просмотр карточки клиента» Начало текстовой беседы Для начала текстовой беседы наведите курсор контакт и щелкните правой кнопкой мыши по контакту, и выберете пункт «Отправить мгновенное сообщение», или два раза щелкните левой кнопкой по контакту. После этого откроется окно мгновенных сообщений Видео и аудио звонки Для начала звонка наведите курсор на фото контакта или щелкните правой кнопкой мыши по контакту, и выберете пункт «Позвонить» или «Начать видео звонок» Звонки на телефонные номера: если вашей учетной записи Skype присвоен телефонный номер, вы можете осуществлять звонки на телефонные номера, как короткие внутренние НИУ ВШЭ, так и внешние городские и мобильные. Правила осуществления звонков такие же как и при звонках со стационарных телефонов НИУ ВШЭ. Для звонка на короткий внутренний номер нужно набрать только 5 цифр этого номера, для звонка на внешние номера, набираете 9 и номер телефона со всеми кодами. Управление звонком Во время звонка можно изменить некоторые настройки: Поставить звонок на удержание Отключить звук Изменить настройки устройств аудио и видео Переадресовать звонок. Например, на свой мобильный номер телефона Присоединение к конференции Пользователи Skype For Business могут создавать конференции и приглашать туда людей. Приглашение на конференцию вы можете получить несколькими способами: Приглашение в реальном времени через программу Skype For Business. Выглядит оно точно так же как и обычный видео или аудио звонок. Приглашение на запланированную конференцию отправленное по электронной почте. Получив такое письмо, у вас автоматически будет создано событие в календаре Outlook и установлено напоминание. Для того что бы присоединиться к собранию вам надо будет нажать на ссылку «Присоединиться к собранию Lync» или во всплывшем напоминании нажать кнопку «Присоединиться к собранию», после этого в приложении Skype For Business у вас откроется окно конференции. Планирование и создание конференции Надстройка собраний по сети для Microsoft Outlook устанавливается автоматически при установке приложения Skype For Business. Чтобы запланировать собрание по сети, воспользуйтесь одним из описанных ниже способов. • На вкладке Главная в Outlook нажмите кнопку Новые элементы и выберите пункт Собрание Skype. В Outlook откройте представление «Календарь» и нажмите на ленте Outlook кнопку Новое собрание Skype, чтобы запланировать собрание. ИЛИ • В представлении «Календарь» дважды щелкните время, на которое необходимо запланировать собрание. На панели инструментов нажмите кнопку Собрание Skype. После этого откроется окно настройки собрания: В поле кому указываются люди, кого вы хотите пригласить на собрание. Так же необходимо указать, название и время проведения. Настройка параметров собрания Чтобы изменить параметры собрания по умолчанию, нажмите на ленте Outlook кнопку Параметры собрания и настройте параметры уровня доступа, выступающих и звука. В разделе Доступ и выступающие выберите необходимые параметры. Они подробно описаны далее в данном разделе. Настройка зала ожидания Укажите, кто может входить в собрание, не ожидая в зале собрания. Зал собрания — это виртуальный зал ожидания, и только организатор и выступающие могут решать, кого допустить к собранию из него. В разделе «Доступ» выберите один из приведенных ниже параметров. Только инициатор (блокировка) — только организатор собрания будет входить в собрание, не ожидая в зале. Приглашенные люди из организации — миновать зал собрания смогут только приглашенные пользователи, прошедшие проверку подлинности в корпоративной сети. Люди из организации — присоединяться к собранию напрямую, не ожидая в зале, смогут любые пользователи, находящиеся в корпоративной сети и имеющие ссылку на собрание. Все, включая людей извне организации (без ограничений) — миновать зал собрания смогут все пользователи, имеющие ссылку на собрание. Люди, подключающиеся по телефону, минуют «зал ожидания» — миновать зал собрания смогут любые пользователи, подключающиеся к собранию по телефону (если собрание не заблокировано). Настройка параметров выступающих По умолчанию только выступающие и организаторы могут открывать совместный доступ к рабочему столу и приложениям, представлять файлы и управлять параметрами собрания, в том числе допускать пользователей на собрание. В разделе Выступающие выберите один из приведенных ниже параметров. • • • Только инициатор — только организатор собрания может открывать совместный доступ к содержимому и приглашать участников из зала собрания. Люди из организации — любой сотрудник организации может открывать совместный доступ к содержимому и приглашать участников из зала собрания. Все, включая людей извне организации (без ограничений) — любые пользователи, в том числе не являющиеся сотрудниками организации и не прошедшие проверку подлинности, могут открывать совместный доступ к содержимому и приглашать участников из зала • собрания. Выбранные пользователи — чтобы назначить выступающими определенных пользователей, щелкните ссылку Управление выступающими и добавьте пользователей в список «Выступающие». Примечание. Назначать участников выступающими и переводить их обратно в категорию участников можно также в ходе собрания. В области Пользователи собрания щелкните правой кнопкой мыши имя участника и выберите команду Сделать выступающим. Сохранение настроенных параметров Выбранные параметры можно сохранить, чтобы они по умолчанию применялись к будущим собраниям. 1. Установите флажок Запомнить параметры. 2. Нажмите кнопку ОК. Отправка приглашения Завершив настройку параметров собрания, можно добавить участников, проверить дату и время и отправить приглашение. Приглашение на собрание появится в календаре и будет разослано участникам. Совместный доступ к рабочему столу После подключения к собранию можно, помимо прочего, открыть совместный доступ к рабочему столу или программе, представить презентацию PowerPoint, вставить слайд доски или опроса либо добавить вложения. Чтобы открыть совместный доступ к рабочему столу, выполните указанные ниже действия. В нижней части окна конференции наведите курсор мыши на иконку «монитор» В открывшемся меню выберете нужный вам пункт o Совместный доступ к одному или нескольким вашим мониторам (участникам собрания будет видно все что отображается на выбранном мониторе) o Доступ к программе, при выборе этого пункта откроется меню с выбором какую из открытых на вашем ПК программ нужно сделать доступной все пользователям конференции o Отображение презентации, при выборе этого пункта, вам будет предложено выбрать файл презентации. После этого презентация будет доступна всем o Добавление доски. С помощью доски можно оставлять заметки для всех участников собрания или проводить мозговые штурмы. На доске может писать и рисовать любой участник собрания. o Создание опроса. При выборе этого пункта вам будет предложено указать тему опроса и варианты ответов. Добавление и просмотр вложения Чтобы добавить к собранию файл, например раздаточный материал или презентацию, которую смогут загрузить участники, выполните указанные ниже действия. Перетащите необходимый файл в окно собрания В нижней части окна конференции наведите курсор мыши на иконку «монитор», выберете закладку «вложения» и добавьте требуемые файлы Совместная работа с пользователями из списка контактов Воспользоваться возможностями конференц-связи и совместной работы приложения Skype For Business можно, не планируя собрание по сети. Можно предоставить совместный доступ к экрану коллеге, находящемуся в другом месте, продемонстрировать презентацию PowerPoint или обменяться идеями на интерактивной доске. 1. Дважды щелкните имя контакта, чтобы открыть окно беседы. 2. В нижней части окна конференции наведите курсор мыши на иконку «монитор», выберите один из следующих пунктов: • Рабочий стол • Программа • Презентация PowerPoint • Новая доска • Новый опрос 3. Функции совместной работы и параметры совместного доступа можно использовать так же, как и при проведении запланированных собраний.