Общие сведения о редакторе Writer
advertisement
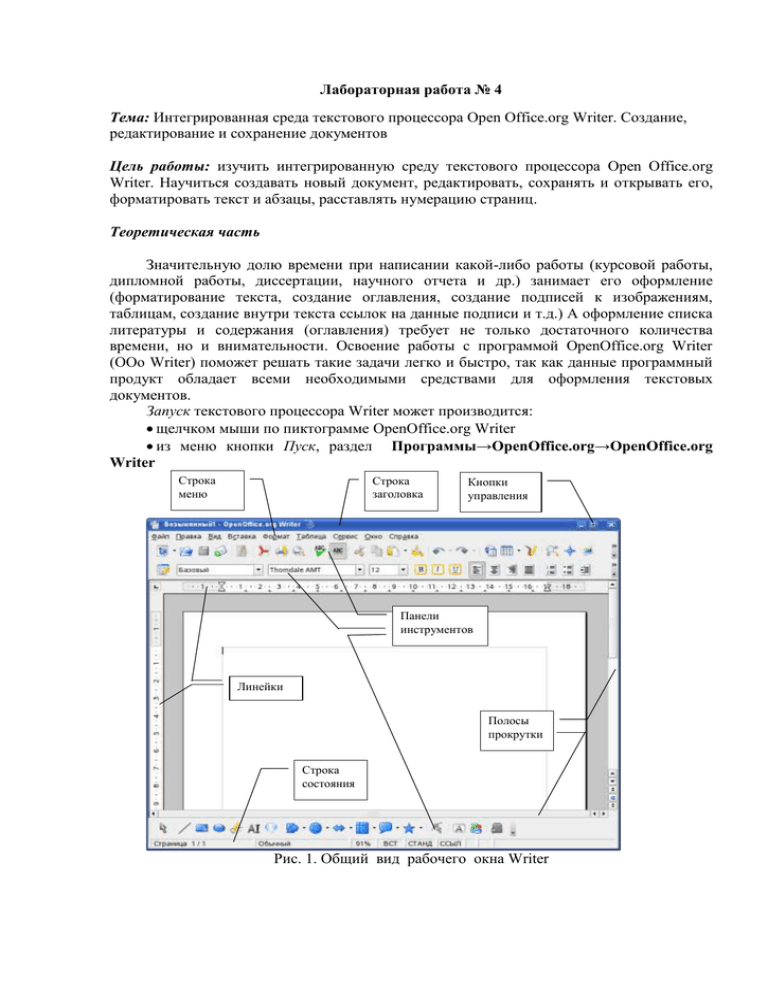
Лабораторная работа № 4 Тема: Интегрированная среда текстового процессора Open Office.org Writer. Создание, редактирование и сохранение документов Цель работы: изучить интегрированную среду текстового процессора Open Office.org Writer. Научиться создавать новый документ, редактировать, сохранять и открывать его, форматировать текст и абзацы, расставлять нумерацию страниц. Теоретическая часть Значительную долю времени при написании какой-либо работы (курсовой работы, дипломной работы, диссертации, научного отчета и др.) занимает его оформление (форматирование текста, создание оглавления, создание подписей к изображениям, таблицам, создание внутри текста ссылок на данные подписи и т.д.) А оформление списка литературы и содержания (оглавления) требует не только достаточного количества времени, но и внимательности. Освоение работы с программой OpenOffice.org Writer (OOo Writer) поможет решать такие задачи легко и быстро, так как данные программный продукт обладает всеми необходимыми средствами для оформления текстовых документов. Запуск текстового процессора Writer может производится: щелчком мыши по пиктограмме OpenOffice.org Writer из меню кнопки Пуск, раздел Программы→OpenOffice.org→OpenOffice.org Writer Строка меню Строка заголовка Кнопки управления Панели инструментов Линейки Полосы прокрутки Строка состояния Рис. 1. Общий вид рабочего окна Writer Строка заголовка - прямоугольная область, содержащая имя программы, имя документа и кнопки управления, с помощью которых можно изменить размер окна, свернуть его или закрыть. Строка меню содержит имена групп команд, объединенных по функциональному признаку. Команды меню выбираются с помощью мыши, клавиш управления курсором или комбинаций нажатия определенных клавиш ("горячих клавиш"). Полосы прокрутки служат для перемещения текста документа в рабочем поле окна. Линейка определяет границы документа и позиции табуляции. Различают горизонтальную и вертикальную линейки. С помощью линеек можно устанавливать поля документа, абзацные отступы. Устанавливать и удалять линейку можно с помощью меню Вид Линейка. Панели инструментов содержат набор кнопок для проведения различных действий над текстом, которые дублируют команды из меню. При подведении указателя мыши к кнопке панели инструментов появляется соответствующее название кнопки. Вызов списка всех панелей инструментов производится командой Вид → Панели инструментов. Здесь значком отмечаются те панели, которые вызваны для работы. Чаще всего используются панели Стандартная, Форматирование и Таблица. Строка состояния определяет текущее положение курсора в документе, а также содержит справочную информацию. Вывод строки состояния или отказ от нее осуществляется с помощью команды Вид → Строка состояния. прописывается, сколько страниц содержится в документе и номер СТРАНИЦА 1/1 текущей страницы ОБЫЧНЫЙ стиль оформления документа. 100% масштаб документа. ВСТ/ЗАМ режим вставки/замены символа. СТАНД стандартный режим выделения. расширенный режим выделения, щелчок ПО тексту увеличивает РАСШ или уменьшает текущее выделение. дополнительный режим выделения, к существующим режимам ДОБАВ выделениям добавляется новый. В результате будет выделено несколько отдельных частей. появляется в том случае, если файл еще не сохранен. * Создание нового документа Документы и шаблоны документов создаются с помощью команды Файл → Создать. Или используется кнопка "Создать" на панели инструментов. Открытие документа Открытие имеющегося текстового файла (текста) при открытом редакторе Writer производится командой Файл → Открыть. Имя файла выбирается из содержимого соответствующей папки. Здесь также можно открыть документы других форматов, которые поддерживает Writer. Сохранение документа Документы Writer сохраняются в виде файлов со стандартным расширением .odt. Первоначальное сохранение нового, либо сохранение существующего документа под другим именем, на другом диске, в другом каталоге выполняется командой Файл, Сохранить как… Обязательно выбирается формат сохраняемого документа. Сохранение именованного файла выполняется командой Файл → Сохранить или с помощью кнопки Сохранить Панели инструментов либо "горячих" клавиш <Ctrl> + <S>. Кроме того, обеспечивается автоматическое сохранение содержания документа. Редактирование документа Способы выделения фрагментов текста Фрагменты текста можно выделять с помощью клавиатуры или мыши. Выделение фрагмента текста с помощью клавиатуры: одновременно нажать клавишу <Shift> и клавишу перемещения курсора для закрашивания фрагмента в нужном направлении. Для выделения фрагмента текста с помощью мыши необходимо: Shift + Ctrl + «стрелка вверх» выделяет предыдущий абзац или часть абзаца выше курсора Двойной щелчок по слову выделяет слово Тройной щелчок выделяет абзац Двойной щелчок слева от текстового поля выделяет строку Тройной щелчок слева от текстового поля выделяет весь текст Выделить весь текст можно с помощью команды Правка → Выделить все Копирование, перемещение и удаление фрагментов текста Эти операции выполняются только по отношению к выделенному фрагменту текста или иного объекта. 1. Копирование осуществляется командой Правка → Копировать, копия помещается в буфер и может многократно использоваться для вставки с помощью команды Правка → Вставить. Для перемещения фрагмента выполняются команды: Правка, Вырезать, а затем – Правка → Вставить. Удаление фрагмента текста выполняется по команде Правка, Очистить или при нажатии клавиши <Del>. 2. Можно также использовать кнопки "Копировать", "Вставить", "Вырезать" панели инструментов Стандартная. 3. Перемещать выделенный фрагмент можно также путем перетаскивания мышей фрагмента в нужное место. А для копирования необходимо перетаскивать фрагмент, удерживая нажатой клавишу <Ctrl>. 4. Для копирования можно использовать Контекстное меню. Поиск и замена в тексте Поиск в тексте и замена фрагмента осуществляется с помощью команды Правка → Найти и заменить. - В поле "Найти" указывается образец поиска. - В поле "Заменить на" – образец замены. - Можно так же выбрать дополнительные параметры поиска: учет регистра, только слово целиком, поиск подобных слов. Вставка специальных символов «Специальный» символ – символ, которого нет на стандартной клавиатуре. Чтобы вставить специальный символ необходимо: 1. Поместить курсор в то место, где должен появиться символ. 2. Выполнить команды меню Вставить → Специальные символы. Выбранная последовательность символов отображается в нижнем левом углу окна. Проверка орфографии Для автоматической проверки орфографии необходимо выполнить команду Сервис →Проверка орфографии или нажать клавишу <F7>. Появится соответствующее диалоговое окно. Для успешной проверки необходимо выбрать язык словаря. Автозамена Функция Автозамены имеет список исправлений наиболее часто встречающихся ошибок при вводе текста. Например: «авш» автоматически заменяется на «ваш». В меню Сервис, Автозамена открывается диалоговое окно Автозамены. Автозамена включена по умолчанию. Чтоб отключить ее необходимо снять флажок Формат→Автоформат→ При вводе. Дополнение слова Если эта функция включена, Writer пытается угадать вводимое слово и автоматически дополняет его при вводе первых же букв. Чтобы отключить эту «услугу» необходимо снять флажок Дополнить слова в меню Сервис → Автозамена → Дополнение слова. Здесь же можно настроить: - Автоматическое добавление пробела. - Показывать предлагаемое слово как подсказку (появляющуюся над вводимым словом) вместо дополняющего текста при вводе. - Изменять максимальное число записей, запоминаемых для дополнения слова и минимальную длину слова. - Удалять отдельные строки из списка дополнения слова. Автоматическое дополнение слова начинает работать только после ввода слова второй раз. Форматирование документа Основными объектами документа Writer являются страница, абзац и символ. Для каждого из этих объектов необходимо задать значения параметров форматирования, которые определяют внешний вид документа. Настройка параметров страницы Любой документ состоит из страниц, поэтому в начале работы над документом необходимо задать значения параметров страницы. Эти параметры можно задать в меню командой Формат → Страница. Рис. 2. Диалоговое окно форматирования страницы Поля - размер полей, которые определяют расстояние от краев страницы до границы области текста. Ориентация листа: книжная – вертикальная или альбомная – горизонтальная. В рамке Образец показан внешний вид страницы с выбранными параметрами. После установки параметры страницы фиксируются нажатием кнопки Ок. Кроме того, диалоговое окно Страница позволяет регулировать размер бумаги (по умолчанию – формат А4). Установить поля страницы можно также с помощью координатных линеек в режиме Разметка печати. В этом режиме на экране присутствуют и вертикальная, и горизонтальная координатные линейки. На координатных линейках поля страницы обозначены серым цветом. Необходимо установить указатель мыши на границу серого и белого участка (он будет иметь вид ↔) и перетянуть ее в нужное место. Существуют 2 вида отображения текста на экране, но обычно используется режим "Разметка печати" (вид, подготовленный для печати); вызывается командой Вид → Разметка печати. Изменение размеров отображения документа производится командой Вид → Масштаб или кнопкой Масштаб на панели инструментов Стандартная. Наиболее удобный для работы масштаб По ширине страницы. Нумерация страниц Чтобы вывести номера страниц выберите команду Вставка → Поля → Номера страниц. Если нажать кнопку Дополнительно, то можно выбрать Фон и Обрамление. Выровнять номер страницы по левому краю, по правому краю или по центру с помощью кнопок панели инструментов. Лучше сначала вставить колонтитул (вкладка верхний (нижний) колонтитул), затем в нём аналогичным образом вставить номер страницы. Колонтитулы - это специальные области листа, предназначенные для вывода на каждой странице документа номера страницы, а так же одинакового текста, например, имени автора, названия документа и др. Для добавления верхнего колонтитула необходимо выполнить команду Формат→Страница→Верхний колонтитул. Аналогично для добавления нижнего колонтитула: Формат→Страница→Нижний колонтитул. Параметры для колонтитулов можно установить в диалоговом окне Страница, вкладки Верхний колонтитул и Нижний колонтитул. Рис. 3. Окно настройки верхнего колонтитула. Форматирование символов Символы являются теми основными объектами, из которых состоит документ. Символы - это буквы, цифры, пробелы, знаки пунктуации, специальные символы, такие как @, *, &. Символы можно форматировать (изменять их внешний вид). Среди основных свойств символов можно выделить шрифт, размер, начертание и цвет. Шрифт - это полный набор символов определенного внешнего вида, включая прописные и строчные буквы, знаки препинания, специальные символы, цифры и знаки арифметических действий. Для каждого исторического периода и разных стран характерен шрифт определенного рисунка. Каждый шрифт имеет свое название, например Arial, Times New Roman, Courier New, Comic Sans MS, и др. Для изменения параметров шрифта необходимо сначала выделить текст, который будет форматироваться, а затем выбрать команду Формат → Символы. Рис. 4. Диалоговое окно Символы Кегль – позволяет установить размер шрифта; единицей измерения размера шрифта является пункт (1 пт = 0,376 мм). Начертание - внешний вид символов; кроме нормального (обычного) начертания символов обычно применяют жирное, курсивное, жирное курсивное. На вкладке Эффекты шрифта можно установить дополнительные параметры форматирования символов: подчеркивание символов линиями различных типов, изменение вида символов (приподнятый, утопленный), цвет символов и др. На вкладке Положение устанавливается положение текста относительно строки. Здесь можно изменить: расстояния между символами (межсимвольный интервал разреженный, уплотненный), регистр (индекс – верхний или нижний, то есть смещение строки по вертикали), угол наклона (на 0, 90 или 270 градусов), масштабирование. На вкладке Фон можно изменить цвет фона выделенного фрагмента текста. Практически все параметры шрифта можно задать с помощью кнопок панели инструментов Форматирование Рис. 5. Кнопки форматирования символов Форматирование абзацев Абзац является одним из основных объектов текстового документа. Абзац с литературной точки зрения - это часть текста, представляющая собой законченный по смыслу фрагмент произведения, окончание которого служит естественной паузой для перехода к новой мысли. В компьютерных документах абзацем считается любой текст, заканчивающийся нажатием клавиши Enter. При этом в конце абзаца отображается символом , если включен режим отображения непечатаемых символов. Этот режим включается и отключается нажатием кнопки на панели инструментов Стандартная. Диалоговое окно форматирования абзаца можно открыть с помощью команды Формат → Абзац. Так же ее можно найти в контекстном меню, если указать на выделенный фрагмент текста и нажать правую кнопку мыши. Рис. 6. Диалоговое окно Абзац Вкладка Отступы и интервалы позволяет: установить границы абзацев - отступы слева и справа, которые отмеряются от границ полей страницы. установить отступ первой строки (красная строка). Отступ может быть различных типов. 1. Положительный отступ (положительное значение), когда первая строка начинается правее всех остальных строк абзаца. 2. Отрицательный отступ (отрицательное значение), когда первая строка выходит влево относительно остальных строк абзаца. 3. Нулевой отступ, применяется для абзацев, выровненных по центру. отделить текст абзаца от предыдущего и последующего текста (Отбивка перед и после абзаца). Установить междустрочный интервал (расстояние между строками внутри абзаца). Вкладка Положение на странице позволяет установить требуемое распределение абзацев по страницам, то есть можно запретить разрывать абзац между страницами, оставлять на странице первую или последнюю (висячую) строку и так далее. Чтобы задать разрыв страницы необходимо: 1. Установить курсор в месте, откуда должен начаться разрыв. Выполнить команды: ФорматАбзацПоложение на странице и назначить параметры разрыва. На вкладке Выравнивание установливается расположение текста относительно границ полей страницы. Существует четыре способа выравнивания абзацев: По левому краю - левый край ровный, а правый рваный. По центру - оба края имеют неровные очертания, однако каждая строка абзаца симметрична относительно середины. По правому краю - правый край ровный, а левый рваный. По ширине - оба края ровные, то есть располагаются точно по границам страницы. Практически все команды форматирования абзаца находятся на панели инструментов Форматирование. Рис. 7. Кнопки форматирования абзаца Для отмены последнего совершенного действия нужно нажать кнопку Отменить на панели инструментов Стандартная. Для возврата отмененного действия нужно нажать кнопку Вернуть на Панели инструментов Стандартная. Практическая часть 1. Запустите текстовый процессор с помощью команды Пуск → Все программы → Open Office.org → Open Office.org Writer. 2. Прежде чем приступить к вводу текста, необходимо установить параметры страницы. Для этого в меню Формат выберите команду Страница. В появившемся диалоговом окне перейдите на вкладку Страница и установите следующие параметры: верхнее поле – 2 см, нижнее поле– 2 см, левое поле – 3 см, правое поле - 1 см; ориентация бумаги - книжная, размер - А4. 3. На вкладках Верхний и Нижний колонтитул задайте высоту колонтитула 1 см. 4. Выполните команду Вставка → Разрыв. В появившемся диалоговом окне установите тип – разрыв страницы, стиль – первая страница. 5. Установите курсор в нижний колонтитул второй страницы и выполните команду Вставка → Поля → Номер страницы. Выравнивание установите от центра. 6. Верхний колонтитул на второй странице заполните текстом, содержащим информацию об исполнителе работы (Фамилия И. О., № группы). 7. Сохраните документ в свою папку под названием Стихотворение. 8. Наберите текст, повторяющиеся участки которого копируйте и вставляйте в нужное место. 9. Выполните команду Формат → Символы. В появившемся диалоговом окне установите следующие параметры форматирования: для заголовка: шрифт – Arial, начертание – полужирный, кегль – 26 пт, цвет – синий, подчеркивание – светло-бирюзовая волнистая линия, видоизменение – по контуру, интервал между символами – разреженный 6 пт; для остального текста: шрифт – Tahoma, кегль – 14 пт, цвет – фиолетовый, установите тень, интервал между символами – разреженный 3 пт. 10. Выполните команду Формат → Абзац. В появившемся диалоговом окне установите следующие параметры форматирования абзаца: для заголовка: выравнивание – по центру, интервал перед абзацем – 0,1 см, после абзаца – 0,3 см; для остального текста: выравнивание – по левому краю, отступ слева – 3 см, интервал после абзаца – 0,1 см, междустрочный интервал – одинарный. 11. Установите рамку на странице, используя команду Формат → Страница → Обрамление. 12. Вставьте после заголовка пустую строку. Используя команду Вставка → Специальные символы, заполните ее одиннадцатью символами (данный символ можно найти в шрифте Wingdings). 13. Используя клавишу Ctrl, выделите четные символы и установите размер – 16. Размер нечетных символов – 10, положение – верхний индекс. Цвет символов задайте на свой вкус. 14. Сохраните документ. 15. Сохраните этот же документ с названием Стихотворение 1. 16. Замените все буквы а на буквы ю. 17. Отмените операцию замены. 18. Проверьте правильность орфографии набранного текста. 1. 2. 3. 4. 5. Контрольные вопросы Из каких структурных элементов состоит интерфейс текстового процессора? Какой командой производится вызов списка всех панелей инструментов? Как производится изменение размеров отображения документа? Какие операции могут производиться при работе с текстом? Как создать новый документ? 6. Как открыть ранее созданный документ? 7. Как сохранить документ? 8. Какова роль буфера промежуточного хранения? 9. Какие существуют способы выделения фрагментов текста? Для чего используется выделение? 10. Как производится поиск и замена в тексте? 11. Как производится проверка правописания слов? 12. Как вставить символы, отсутствующие на клавиатуре? 13. В чем суть автодополнения слов? 14. Как устанавливаются параметры шрифта? 15. Что такое абзац? Какие у него есть границы? Как они обозначены на линейке? 16. Что такое выравнивание абзаца, как его изменить? Как изменить расстояние между строками? 17. Как установить границы и заливку текста, абзаца, страницы? 18. Расскажите основные способы форматирования абзаца. 19. Как назначаются параметры страницы? 20. Как вставлять нумерацию страниц? 21. Что такое колонтитул? Как создается колонтитул?