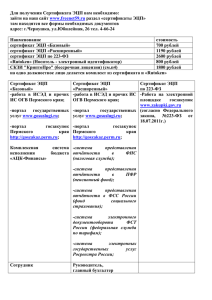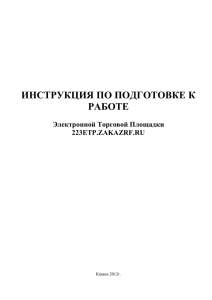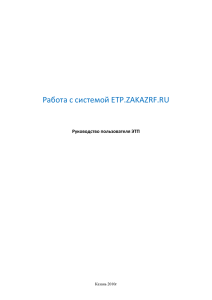Инструкция по удаленной передаче документов через систему
advertisement
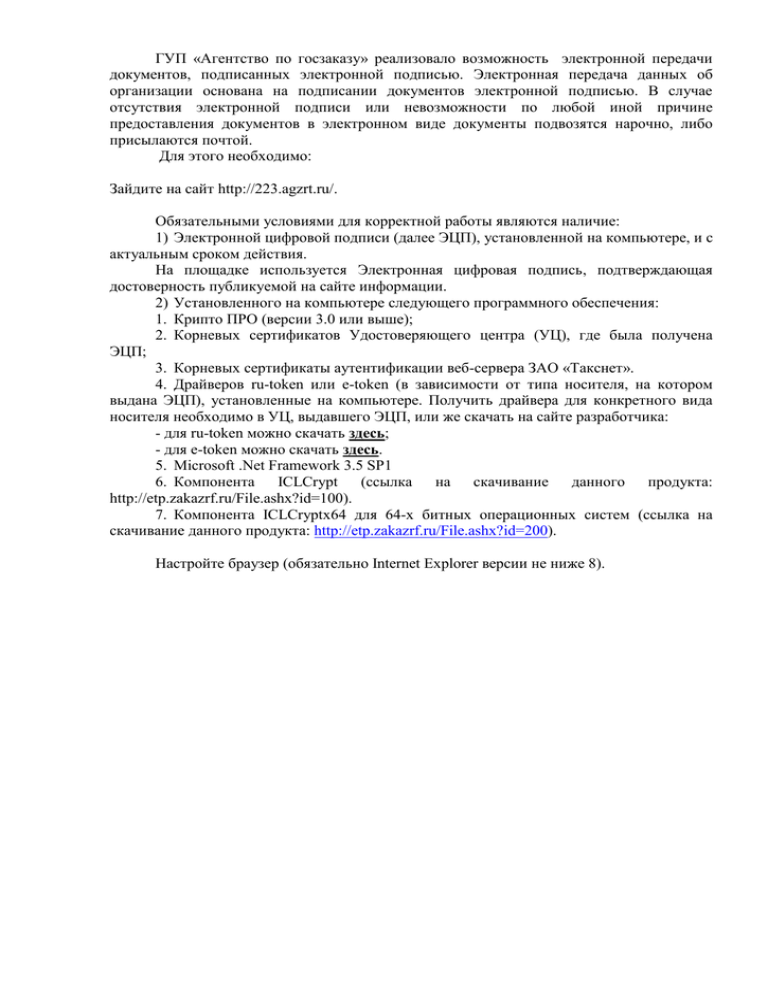
ГУП «Агентство по госзаказу» реализовало возможность электронной передачи документов, подписанных электронной подписью. Электронная передача данных об организации основана на подписании документов электронной подписью. В случае отсутствия электронной подписи или невозможности по любой иной причине предоставления документов в электронном виде документы подвозятся нарочно, либо присылаются почтой. Для этого необходимо: Зайдите на сайт http://223.agzrt.ru/. Обязательными условиями для корректной работы являются наличие: 1) Электронной цифровой подписи (далее ЭЦП), установленной на компьютере, и с актуальным сроком действия. На площадке используется Электронная цифровая подпись, подтверждающая достоверность публикуемой на сайте информации. 2) Установленного на компьютере следующего программного обеспечения: 1. Крипто ПРО (версии 3.0 или выше); 2. Корневых сертификатов Удостоверяющего центра (УЦ), где была получена ЭЦП; 3. Корневых сертификаты аутентификации веб-сервера ЗАО «Такснет». 4. Драйверов ru-token или e-token (в зависимости от типа носителя, на котором выдана ЭЦП), установленные на компьютере. Получить драйвера для конкретного вида носителя необходимо в УЦ, выдавшего ЭЦП, или же скачать на сайте разработчика: - для ru-token можно скачать здесь; - для e-token можно скачать здесь. 5. Microsoft .Net Framework 3.5 SP1 6. Компонента ICLCrypt (ссылка на скачивание данного продукта: http://etp.zakazrf.ru/File.ashx?id=100). 7. Компонента ICLCryptx64 для 64-х битных операционных систем (ссылка на скачивание данного продукта: http://etp.zakazrf.ru/File.ashx?id=200). Настройте браузер (обязательно Internet Explorer версии не ниже 8). Рассмотрим настройку веб браузера на примере IE 8.0. Для начала настройки запустите веб-браузер и перейдите в «Свойства обозревателя», для этого нажмите «Сервис» - «Свойства Обозревателя» После запуска «Свойства обозревателя» перейдите во вкладку «Безопасность» и, выбрав зону «Надежные узлы», нажмите на клавишу «Узлы». Набрав в поле добавления узлы «*.zakazrf.ru», «*.agzrt.ru», необходимо нажать клавишу «Добавить». Затем, когда сайт будет добавлен, необходимо проставить галочку «Для всех узлов этой зоны требуется проверка серверов». Завершите выбор надежных узлов нажатием на клавишу «Закрыть». После чего необходимо нажав клавишу «Другой» настроить политики доступа доверенных узлов: Необходима настройка следующих параметров: 1) Автоматические запросы элементов управления ActiveX; 2) Выполнять сценарии элементов ActiveX, помеченных как безопасные; 3) Загрузка неподписанных элементов ActiveX; 4) Загрузка подписанных элементов ActiveX; 5) Запуск элементов ActiveX и модулей подключения; 6) Использование элементов ActiveX, не помеченных как безопасные. Данные параметры необходимо настроить как разрешенные, после чего нажав клавишу «Ок» сохранить выбранные параметры, затем подтвердите сохранение нажатием на клавишу «Да». 1.4.1. Установка Корневого сертификата Удостоверяющего центра, выдавшего ЭЦП Перед началом установки корневого сертификата, его необходимо загрузить с сайта Удостоверяющего Центра Выдавшего ЭЦП. Если Удостоверяющий центр входит в Ассоциацию Удостоверяющих Центров, то корневой сертификат можно загрузить со следующей страницы http://aetp.ru/Html.aspx?ContentType=HtmlItem&ItemId=1412. Так же корневой сертификат УЦ можно получить, обратившись в службу технической поддержки УЦ, в котором была получена ЭЦП. Загрузив корневой сертификат на компьютер, необходимо запустить его, нажав на него «двойным кликом» и убедиться, что он не установлен. В случае, если корневой сертификат не установлен, то при запуске в окне цифрового сертификата будет сообщение о том, что «Нет доверия к этому корневому сертификату центра сертификации». В случае, если при запуске цифрового сертификата данная информация отсутствует, установка данного корневого сертификата не требуется. Корневой сертификат не установлен Корневой сертификат установлен Для начала установки корневого сертификата, необходимо нажать на клавишу «Установить сертификат». После нажатия на клавишу запустится «Мастер импорта сертификатов». Для продолжения установки необходимо нажать клавишу «Далее». На следующем этапе необходимо выбрать хранилище сертификатов, для этого устанавливается «чекбокс» в положение «Поместить все сертификаты в следующее хранилище», после чего нажатием клавиши «Обзор» выбирается место хранилище сертификата. Необходимо выбрать следующее хранилище – «Доверительные корневые центры сертификации» и подтвердить выбор клавишей «ОК». Подтвердите правильность выбора хранилища сертификата нажатием клавиши «Далее». После нажатия клавиши «Готово», будет произведена установка корневого сертификата и выдано подтверждение системы безопасности Windows о готовности установки корневого сертификата в защищенное хранилище. После нажатия клавиши «Да» корневой сертификат будет установлен. Установка сертификатов ключей электронной цифровой подписи Для работы на ЭТП ZAKAZRF.RU необходимо установить ЭЦП в хранилище сертификатов. Все операции с ЭЦП выполняться в панели управления КриптоПРО CSP. Для перехода в панель управления необходимо перейти в меню «Пуск», далее «Панель управления», затем Крипто ПРО CSP». После запуска панели управления Крипто ПРО на вкладке общие отображается версия данного продукта. Для просмотра типа и срок окончания действия лицензии необходимо перейти в КриптоПро PKI, нажав на соответствующую ссылку. Если во время установки не был введен лицензионный ключ, его необходимо ввести в течении 30 дней для Крипто ПРО CSP 3.0, для Крипто ПРО 3.6 – 90 дней. Для ввода лицензионного ключа необходимо нажать клавишу – «Ввести новый серийный номер лицензии». Для начала установки необходимо перейти в панель управления КриптоПРО CSP во вкладку «Сервис»: Во вкладке «Сервис» существует 4 секции управления: 1) Управление контейнером закрытого ключа. В данной секции производится копирование существующего контейнера ЭЦП на другой носитель, а так же удаление контейнера. 2) Просмотр сертификатов записанных в контейнер закрытого ключа на носителе. 3) Установка ключа ЭЦП в защищенное хранилище Windows. 4) Изменение или удаление паролей и информации о контейнерах закрытых ключей ЭЦП Для начала установки необходимо нажать на клавишу «Просмотреть сертификаты в контейнере». Откроется мастер просмотра ключей в контейнере закрытого ключа, необходимо нажать клавишу «Обзор». Выбрав сертификат подключенной ЭЦП, нажать клавишу «ОК». Если в списке выбора ключевого контенера не виден сертификат пользователя ЭЦП, проверьте установленны ли необходимые считыватели (Вкладка «Оборудование» клавиша «Настроить считыватели»). В случае, если считыватель не установлен, произведите установку драйверов носителя ЭЦП. После выбора контейнера ЭЦП и нажатия клавиши «ОК», необходимо нажать клавишу «Далее», ввести пароль на контенер закрытого ключа (pin-код) и на экране просмотра сертификата нажать клавишу «Свойства». Если корневой сертификат установлен верно, то при открытии сертификата пользователя он будет «Валидным» (будут видны области применения данного сертификата). В случае, если в сведениях о сертификате пишет о недоступности данных для проверки данного сертификата, необходимо установить корневой сертификат УЦ, выдавшего ЭЦП. Для установки ЭЦП нанеобходимо нажасть на клавишу «Установить сертификат» и, следуя инструкции, установить сертификат пользователя в хранилище «Личные». После нажатия данной клавиши откроется «Мастер импорта сертификата». Необходимо нажать клавишу «Далее». После нажатия клавиши «Далее» необходимо будет ввести пароль на контейнер ЭЦП (pin-код), так же необходимо поставить галочку напротив надписи – «Сохранить пароль на контейнер». На следующем экране, проставив параметр «Поместить все сертификаты в следующее хранилище», нажать на клавишу«Обзор». Если контейнер закрытого ключа выбран верно, то откроеться окно выбора хранилища устанавливаемого сертификата: Выбрав в поле Хранилище сертификата «Личные», нажать «ОК». После нажатия на клавишу «Далее» и «Готово» сертификат будет установлен. Настроив рабочее место для передачи регистрационных документов необходимо зайти на сайт 223.agzrt.ru. Далее перейти в раздел Информация для заказчиков и поставщиков. В выпадающем окне необходимо выбрать «Регистрация заказчика» Далее в окне указать тип регистрации-«Заказчик» Далее заполняется анкета, аналогичная анкете заполняемой ранее при процедуре регистрации в ресурсе Каталог продукции. Заполняем анкету целиком, до тех пор, пока все поля не будут светиться зеленым светом. После заполнения переходим в раздел Информация для заказчиков и поставщиков, В выпадающем меню выбираем «Подать запрос на добавление пользователя. Авторизация ЭЦП». В графе тип регистрации выбираем единственный возможный вариант-пользователь организации. Далее заполняются данные пользователя. И прикрепляются сканированные файлы с документами: 1)Заявление о регистрации пользователя в каталоге продукции 2)Регистрация поставщика (АНКЕТА). Заполнить, распечатать форму для печати, заверить подписью, синей печатью руководителя. 3)Выписка ЕГРЮЛ (оригинал, либо копия, заверенная нотариусом - срок действия не более шести месяцев с даты выписки) /Для физических лиц - ксерокопия паспорта