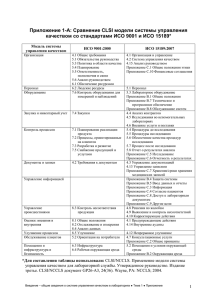Система уведомлений ИСО
advertisement
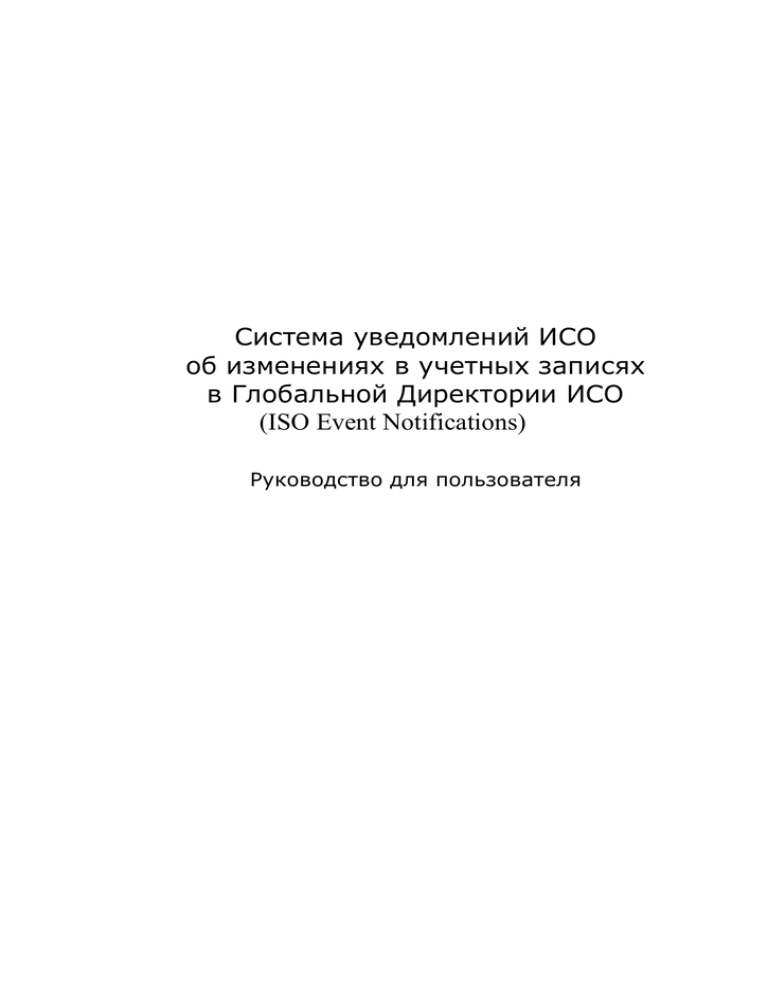
Система уведомлений ИСО об изменениях в учетных записях в Глобальной Директории ИСО (ISO Event Notifications) Руководство для пользователя СОДЕРЖАНИЕ стр. Введение 2. Доступ. Логин (имя пользователя) и пароль (Login (Username)/Password)…………………………………………………. Пользовательский интерфейс ……………………..................................... 4 5 3. Параметры и функции «Repots list» (Список отчетов)…………………… 6 3.1 Функция «Execute report»(Формирование и просмотр отчетов)………... 8 3.2 Функция «Execute and send report» (Просмотр и отправка отчетов)…... 11 3.3 Функция «Personalize» (Персональные настройки)………………………. 12 1. 2 Введение Данное руководство разработано с целью разъяснения возможностей электронного ресурса ИСО – «Системы уведомлений ИСО об изменениях в учетных записях в Глобальной директории ИСО». Руководство раскрывает возможности этого электронного ресурса ИСО, который предназначен для информирования специалистов, зарегистрированных в ГД ИСО, об изменениях, происходящих в их учетных записях в ГД ИСО. Специалисты, зарегистрированные в ГД ИСО, получают уведомления на адрес электронный почты, указанный в их учетной записи в ГД ИСО. 3 1. Доступ. Логин (имя пользователя) и пароль (Login (Username)/Password) Для доступа к Системе уведомлений ИСО используйте URL адрес: http://isotc.iso.org/biznotif/ Для входа в Систему уведомлений ИСО необходимо ввести Логин (Login (Username)) и пароль (Password) в соответствующие поля. Обязательно поставьте галочку (это будет означать Ваше согласие с Декларацией защиты данных), как показано ниже, затем нажмите на «Sing In». Логин (Login (Username)) и пароль (Password) единые для всех электронных продуктов ИСО и дается пользователю после его регистрации в ГД ИСО. 4 2. Пользовательский интерфейс Вы выполнили действия, описанные в пункт 1, окно примет вид: ЗАГОЛОВОК СОДЕРЖАНИЕ Каждая страница ресурса разделена на две части: «Заголовок» содержит следующую информацию: адрес электронной почты пользователи и текущую дату (см. правый верхний угол страницы); выпадающее меню «Help»: o «User guide» - Руководство пользователя (на англ. языке); o «Contact ISO Helpdesk» - контакты службы технической поддержки ИСО helpdesk@iso.org; o «Logout» - выход из Системы уведомлений ИСО. «Содержание» В поле окна «Available Reports» (доступные отчеты) Вы увидите «Repots list» (Список отчетов) и доступные Вам опции «ISO GD individual notifications» (ГД ИСО индивидуальные уведомления), «ISO GD committee notifications» (ГД ИСО уведомления комитета) и другие, о которых подробно будет написано далее. 5 3. Параметры и функции «Repots list» (Список отчетов). Параметры «Repots list» (Список отчетов): «New events» (Новые события) число новых событий с момента Вашего последнего захода в Систему уведомлений ИСО; «Frequency» (Частота) частота прихода сообщений на адрес Вашей электронной почты (например, ежедневно); «Format» (Формат) формат изображения отчета. Доступные форматы: HTML или PLAIN TEXT; «Type» (Тип) показывает тип, определяющий параметры формирования отчета. Доступные типы: «generic» (общий) – параметры формирования отчетов установлены автоматически и «personalized» (персональный) частота и формат уведомления установлены пользователем; «Status» (Статус) показывает активизацию уведомлений. У пользователя есть возможность отказаться от отправки уведомлений. Эта функция будет описана ниже. Функции «Repots list» (Список отчетов): Для каждого их отчетов, представленных в списке Вы можете выполнить следующие действия, нажав на , как показано на рисунке выше: «Execute report» просмотр отчета за определенный промежуток времени; «Execute and send report» просмотр отчета за определенный промежуток времени, с возможность его отправки на адрес Вашей электронной почты; «Personalize» изменение индивидуальных параметров, учитываемых при формировании отчетов, таких как частота и формат отчетов. 6 Статус отчета может быть изменен (с «Activated» (Активный) на «Deactivated» (Неактивный)), путем нажатия на рядом с надписью «Activated», как показано на рисунке ниже: «Activated» (Активный) Вы получаете отчет на адрес своей электронной почты в соответствии с установленными параметрами отправки; «Deactivated» (Неактивный) Вы отказываетесь от получения отчетов на адрес своей электронной почты (требует подтверждения). 7 3.1 Функция «Execute report» (Формирование и просмотр отчетов) Для того чтобы просмотреть или сформировать отчет нажмите на рядом с «ISO GD individual notifications» (ГД ИСО индивидуальные уведомления), и в выпадающем меню выберите опцию «Execute report», как показано на рисунке ниже: Окно примет вид: Вы можете сформировать отчет за определенный период времени, который Вы можете установить, используя опции «Start date» и «End date». Для этого нажмите на : После того, как Вы выбрали даты начала «Start date» и окончания «End date» периода времени за который Вы хотите получить отчет о произошедших изменениях в Вашей учетной записи в ГД ИСО, нажмите на «Execute report» и отчет начнет формироваться. 8 Примечание: интервал между началом и окончанием даты формирования отчета не должен превышать 6 месяцев. Если процесс формирования отчета займет более 2 секунд, об этом вас оповестит следующее изображение, которое появиться на экране: Когда процесс формирования отчета завершиться окно примет вид: Поле «Results» (Результаты) разделено на следующие опции: «Person» Ваши имя и фамилия (на английском языке) и в скобках указана организация, где Вы зарегистрированы; «Date» дата внесения изменения в Вашу учетную запись в ГД ИСО; 9 «Operation» характер изменения (добавлен - «added» или удален «removed»); «Object» указывается, что именно было изменено в Вашей учетной записи (например, изменена фамилия или имя, роль в ТК ИСО и т.д.); «Value» указывается, в какой части были внесены изменения (например, номер ТК/ПК ИСО). Чтобы распечатать отчет нажмите на «Print», чтобы вернуться на стартовую страницу нажмите «Back». Если Вы решите сформировать новый отчет, поставьте даты, как описано выше и нажмите на «Execute report»: 10 3.2 Функция «Execute and send report» (Просмотр и отправка отчетов) Для того чтобы сформировать и отправить отчет на адрес Вашей электронной почты нажмите на рядом с «ISO GD individual notifications» (ГД ИСО индивидуальные уведомления) и в выпадающем меню выберите опцию «Execute and send report», как показано на рисунке ниже: Окно примет вид: Вы можете сформировать отчет за определенный период времени, который Вы можете установить, используя опции «Start date» и «End date». Для этого нажмите на . После того, как Вы выбрали даты начала «Start date» и окончания «End date» периода времени за который Вы хотите получить отчет о произошедших изменениях в Вашей учетной записи в ГД ИСО, нажмите на «Execute report». Примечание: интервал между началом и окончанием даты формирования отчета не должен превышать 6 месяцев. Окно примет вид: Надпись, выделенная зеленым цветом (см. рисунок выше) будет означать, что отчет сформирован в соответствии с заданным Вами периодом времени и отправлен на адрес Вашей электронной почты. 11 3.3 Функция «Personalize» (Персональные настройки) Для того чтобы изменить персональные настройки параметров формирования и отправки отчетов на адрес Вашей электронной почты нажмите на рядом с «ISO GD individual notifications» (ГД ИСО индивидуальные уведомления) и в выпадающем меню выберите «Personalize», как показано на рисунке ниже: Окно примет вид: Изменяя параметры рассылки отчетов об изменениях, произошедших в Вашей учетной записи в ГД ИСО, Вы можете выбрать удобное для Вас время и форму представления отчета. Например, вместо ежедневных сообщений Вы можете выбрать еженедельные отчеты или определить день, в который Вы хотели бы получать отчет. Для сохранения выбранных Вами параметров нажмите «Save». 12