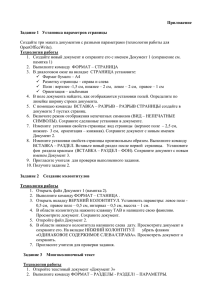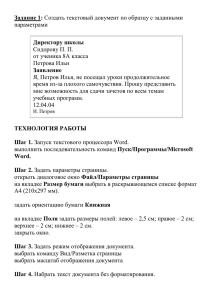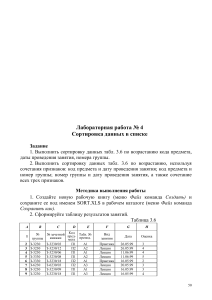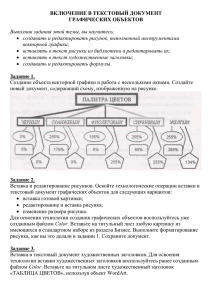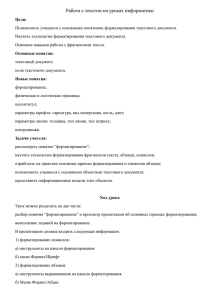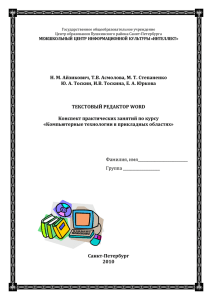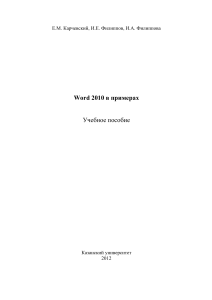Оформление текста в виде таблицы
advertisement
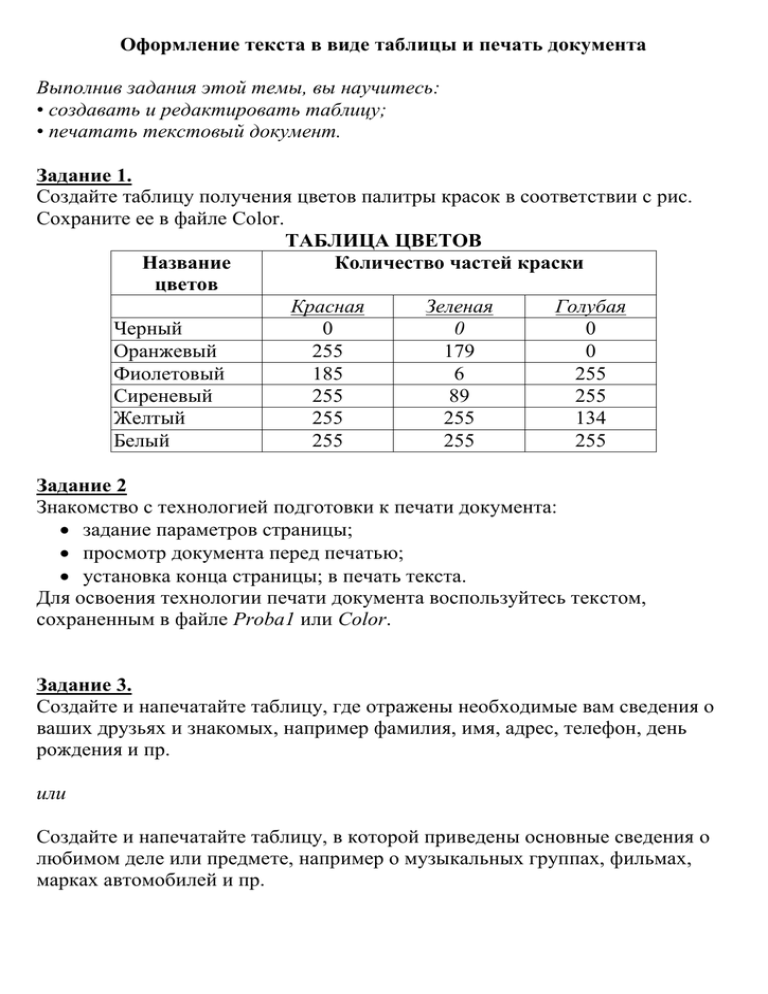
Оформление текста в виде таблицы и печать документа Выполнив задания этой темы, вы научитесь: • создавать и редактировать таблицу; • печатать текстовый документ. Задание 1. Создайте таблицу получения цветов палитры красок в соответствии с рис. Сохраните ее в файле Color. ТАБЛИЦА ЦВЕТОВ Название Количество частей краски цветов Красная Зеленая Голубая Черный 0 0 0 Оранжевый 255 179 0 Фиолетовый 185 6 255 Сиреневый 255 89 255 Желтый 255 255 134 Белый 255 255 255 Задание 2 Знакомство с технологией подготовки к печати документа: задание параметров страницы; просмотр документа перед печатью; установка конца страницы; в печать текста. Для освоения технологии печати документа воспользуйтесь текстом, сохраненным в файле Proba1 или Color. Задание 3. Создайте и напечатайте таблицу, где отражены необходимые вам сведения о ваших друзьях и знакомых, например фамилия, имя, адрес, телефон, день рождения и пр. или Создайте и напечатайте таблицу, в которой приведены основные сведения о любимом деле или предмете, например о музыкальных группах, фильмах, марках автомобилей и пр. Технология работы к 1 заданию. 1. Создайте таблицу смешения цветов для палитры. Для этого выполните следующие действия: наберите заголовок таблицы в соответствии с рисунком; выполните команду основного меню Вставка→Таблица или Таблица→Добавить таблицу; в появившемся диалоговом окне задайте параметры: - Количество строк: 8; - Количество столбцов: 4; - Выберите формат: выделите название формата в предложенном списке (или выполните щелчок по кнопке Автоформат и выделите название формата в предложенном списке); подтвердите выполнение действий щелчком по кнопке ОК. 2. Объедините в первой строке таблицы вторую, третью и четвертую ячейки и введите текст «Количество частей краски». Для этого: выделите вторую, третью и четвертую ячейки; вызовите контекстное меню и выберите команду Объединить ячейки; введите текст «Количество частей краски». 3. Заполните таблицу данными в соответствии с рис. и выделите заголовки, применив различные типы начертания шрифта. Сохраните документ в файле Color. Технология работы ко 2 заданию. 1. Установите параметры страницы, выполнив следующие действия: введите команду основного меню Файл→Параметры страницы; в появившемся на экране монитора диалоговом окне Параметры страницы выберите вкладку Поля и установите следующие параметры страницы: - Верхнее: 1,5 см; - Левое: 1,8 см; - Нижнее: 1,5 см; - Правое: 1,5 см; - Колонтитулы от края: Верхний: 0,8 см; Нижний: 1,1 см; выберите вкладку Размер и ориентация (или Размер бумаги) и установите следующие параметры: - Ширина: 21 см; - Ориентация: альбомная; - Высота: 14,8 см; - Источник и размер: оставить без изменений; подтвердите исполнение кнопкой ОК. 2. Установка конца страницы. Для этого выполните следующие действия: установите курсор после даты на первой странице; выполните команду основного меню Вставка→Разрыв, в открывшемся диалоговом окне установите флажок напротив Начать→Новую страницу. 3. Просмотрите документ перед печатью. Для просмотра выполните следующие действия: выполните команду основного меню Файл→Просмотр (или Файл→Предварительный просмотр); щелкните мышью по изображению страницы; нажмите кнопку Следующая (или кнопку Несколько страниц); проверьте правильность расположения колонтитулов, наличие номера страницы, имени файла и разделительной линии между колонками. 4. Напечатайте документ Probal или Color. Для этого выполните следующие действия: введите команду основного меню Файл→Печать; в диалоговом окне Печать установите параметры: - Диапазон печати: все; - Число копий: 1; - Что печатать: основной документ (или Напечатать: Документ); - Параметры принтера: оставьте без изменений; НО! не подтверждайте исполнение щелчком по кнопке ОК. 5. Сохраните документ.