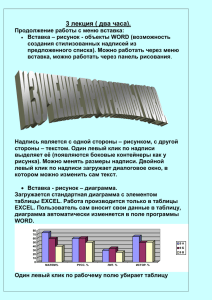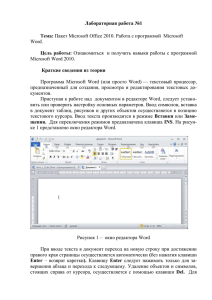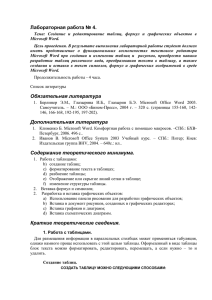Создание и обработка информационных объектов
advertisement
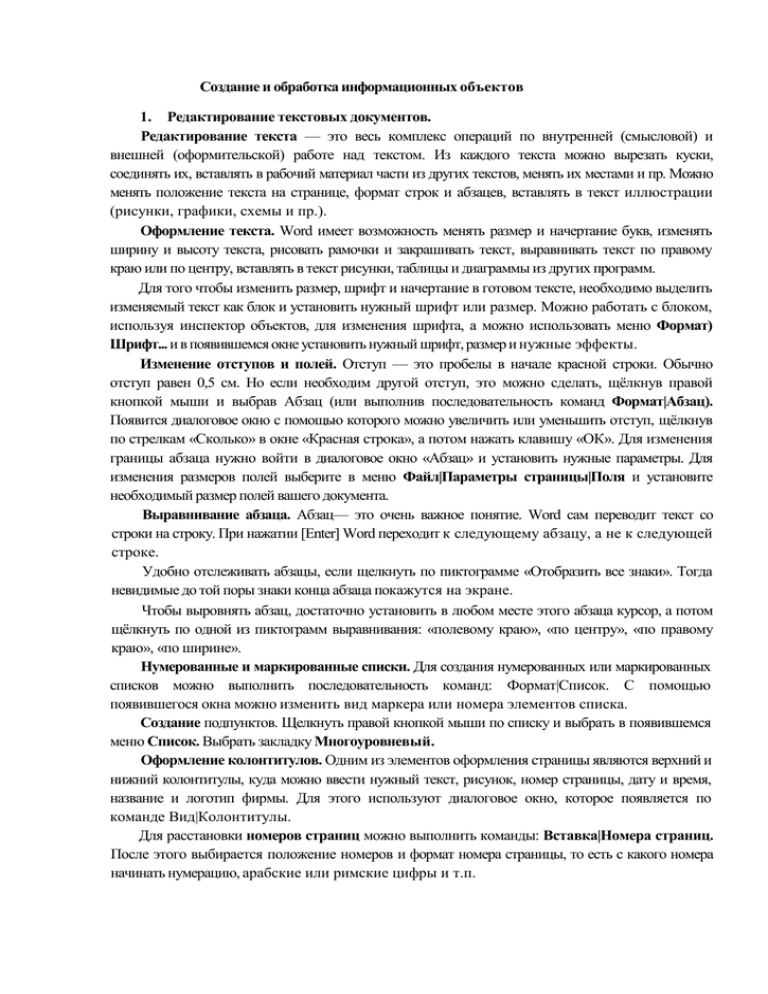
Создание и обработка информационных объектов 1. Редактирование текстовых документов. Редактирование текста — это весь комплекс операций по внутренней (смысловой) и внешней (оформительской) работе над текстом. Из каждого текста можно вырезать куски, соединять их, вставлять в рабочий материал части из других текстов, менять их местами и пр. Можно менять положение текста на странице, формат строк и абзацев, вставлять в текст иллюстрации (рисунки, графики, схемы и пр.). Оформление текста. Word имеет возможность менять размер и начертание букв, изменять ширину и высоту текста, рисовать рамочки и закрашивать текст, выравнивать текст по правому краю или по центру, вставлять в текст рисунки, таблицы и диаграммы из других программ. Для того чтобы изменить размер, шрифт и начертание в готовом тексте, необходимо выделить изменяемый текст как блок и установить нужный шрифт или размер. Можно работать с блоком, используя инспектор объектов, для изменения шрифта, а можно использовать меню Формат) Шрифт... и в появившемся окне установить нужный шрифт, размер и нужные эффекты. Изменение отступов и полей. Отступ — это пробелы в начале красной строки. Обычно отступ равен 0,5 см. Но если необходим другой отступ, это можно сделать, щёлкнув правой кнопкой мыши и выбрав Абзац (или выполнив последовательность команд Формат|Абзац). Появится диалоговое окно с помощью которого можно увеличить или уменьшить отступ, щёлкнув по стрелкам «Сколько» в окне «Красная строка», а потом нажать клавишу «ОК». Для изменения границы абзаца нужно войти в диалоговое окно «Абзац» и установить нужные параметры. Для изменения размеров полей выберите в меню Файл|Параметры страницы|Поля и установите необходимый размер полей вашего документа. Выравнивание абзаца. Абзац— это очень важное понятие. Word сам переводит текст со строки на строку. При нажатии [Enter] Word переходит к следующему абзацу, а не к следующей строке. Удобно отслеживать абзацы, если щелкнуть по пиктограмме «Отобразить все знаки». Тогда невидимые до той поры знаки конца абзаца покажутся на экране. Чтобы выровнять абзац, достаточно установить в любом месте этого абзаца курсор, а потом щёлкнуть по одной из пиктограмм выравнивания: «полевому краю», «по центру», «по правому краю», «по ширине». Нумерованные и маркированные списки. Для создания нумерованных или маркированных списков можно выполнить последовательность команд: Формат|Список. С помощью появившегося окна можно изменить вид маркера или номера элементов списка. Создание подпунктов. Щелкнуть правой кнопкой мыши по списку и выбрать в появившемся меню Список. Выбрать закладку Многоуровневый. Оформление колонтитулов. Одним из элементов оформления страницы являются верхний и нижний колонтитулы, куда можно ввести нужный текст, рисунок, номер страницы, дату и время, название и логотип фирмы. Для этого используют диалоговое окно, которое появляется по команде Вид|Колонтитулы. Для расстановки номеров страниц можно выполнить команды: Вставка|Номера страниц. После этого выбирается положение номеров и формат номера страницы, то есть с какого номера начинать нумерацию, арабские или римские цифры и т.п. Вставка в текст готового рисунка. В текст можно вставить один из рисунков, которые входят в комплект поставки Word. Каждый рисунок находится в файле. Можно также создать свой рисунок. Для того чтобы вставить рисунок в текст, можно выполнить команды: Вставка|Рисунок. Выбрав файл с нужным рисунком, щёлкните по кнопке «ОК». Если щелкнуть правой клавишей мыши по рисунку, то появится всплывающее меню, с помощью которого можно также менять положение рисунка в тексте(обтекание)и т.п. Как нарисовать картинку. Выполните Вставка|Объект. Появится диалоговое окно. Выберите в списке типов объектов Рисунок Microsoft Word, щёлкните «OK». Внизу появится панель для рисования. Используя клавиши этой панели, можно рисовать фигуры, стрелки, линии и т.п., как в векторном редакторе. Колонки. Удобнее всего сначала текст представить в одну колонку, а затем разбить на несколько. Для этого следует выделить текст, а затем выполнить команды: Формат|Колонки. В диалоговом окне можно задать требуемое разбиение текста. Можно сделать разбиение текста на колонки, используя пиктограмму Колонки верхнего меню. Установка режима переноса слов. Для того чтобы установить режим переноса слов, выполните: Сервис|Переносы. Чтобы Word переносил слова по слогам, нужно пометить пункт меню «Автоматический перенос слов в документе». Вставка таблицы в текст. Для создания таблицы существует специальная пиктограмма или пункт меню Таблица | Вставить таблицу. В первом случае появится схема таблицы, в которой следует выделить нужное количество строк и столбцов. Во втором случае откроется диалоговое окно в котором нужно указать необходимое количество строк и столбцов. Заполнение ячеек таблицы производится обычным способом, при переходе на следующую ячейку используется клавиша Tab. Форматирование таблицы. Форматирование таблицы — это изменение размеров ячеек, вставка и удаление строк и столбцов таблицы, объединение и разбивка ячеек. Изменить ширину столбцов и строк можно с помощью разделителя между ними, выделив предварительно нужные строки или столбцы или используя подменю Таблица|Автоформат или подменю Таблица|Выс.ота и ширина ячеек. Объединить ячейки можно выполнив Таблица|Объединить ячейки. Любую таблицу можно изобразить при помощи «карандаша» и «ластика», используя команду Таблица|Нарисовать таблицу. Можно оформить таблицу, выделяя заголовки, наиболее важные строки и столбцы и так далее. Это можно сделать с помощью подменю Таблица|Нарисовать таблицу или используя правую кнопку мыши и команду Границы и заливка. Вставка и удаление столбцов и строк. Выделите столбец или строку. Чтобы вставить строку (столбец) перед выделенным, надо щёлкнуть по выделению правой кнопкой мыши и выбрать в появившемся меню команды: «Вставить строку» («Вставить столбец»). Аналогично, для удаления выбрать — «Удалить строку» («Удалить столбец»). Для того чтобы поменять местами строки (столбцы) выделите строку (столбец) и протащите на нужное место.