Операционные системы - Саратовский государственный
advertisement
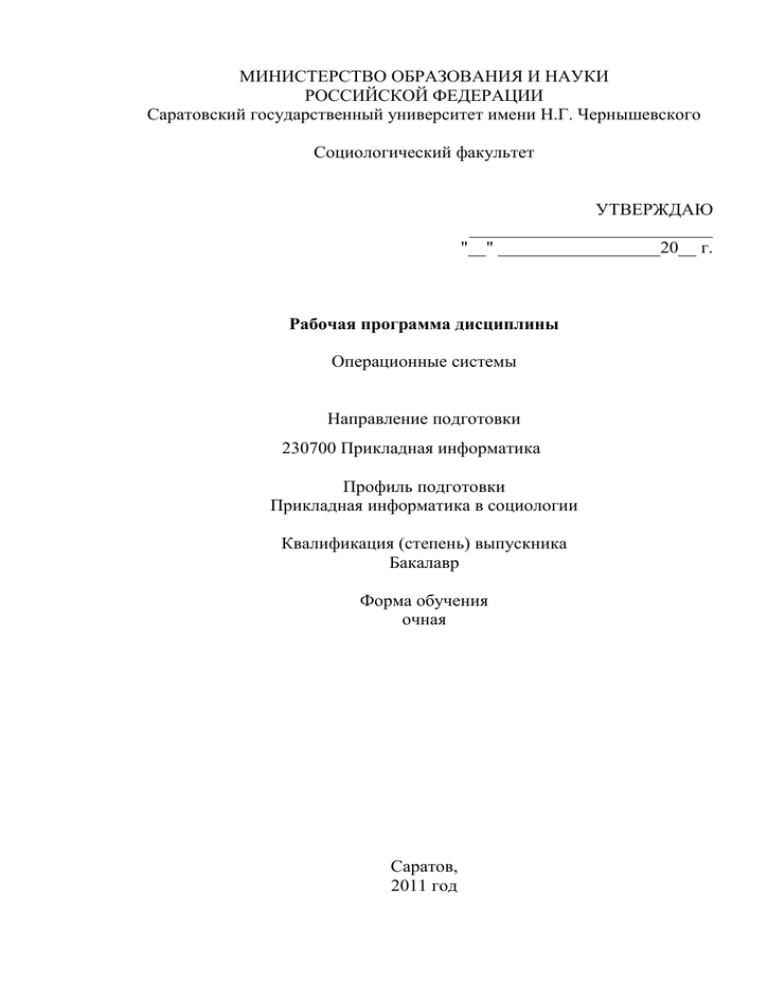
МИНИСТЕРСТВО ОБРАЗОВАНИЯ И НАУКИ
РОССИЙСКОЙ ФЕДЕРАЦИИ
Саратовский государственный университет имени Н.Г. Чернышевского
Социологический факультет
УТВЕРЖДАЮ
___________________________
"__" __________________20__ г.
Рабочая программа дисциплины
Операционные системы
Направление подготовки
230700 Прикладная информатика
Профиль подготовки
Прикладная информатика в социологии
Квалификация (степень) выпускника
Бакалавр
Форма обучения
очная
Саратов,
2011 год
1. Цели освоения дисциплины
Целью освоения данной дисциплины является знакомство студентов с
организацией функционирования современных операционных систем.
Задачами дисциплины являются усвоение знаний по организации
операционных систем, методами управления процессами, памятью,
устройствами ввода-вывода, получения навыков работы с программным
интерфейсом операционных систем.
2.Место дисциплины в структуре ООП бакалавриата
Данная учебная дисциплина входит в раздел «Профессиональный цикл.
Базовая часть» ФГОС-3. Для изучения дисциплины необходимы
компетенции, сформированные у обучающихся в результате изучения
дисциплины «Вычислительные системы, сети и телекоммуникации».
Дисциплина «Операционные системы» имеет логическую и
содержательно-методическую взаимосвязь с дисциплиной «Информатика и
программирование». Именно в данном курсе обучающиеся начинают изучать
теоретические,
технические
и
социально-экономические
аспекты
информационных систем и технологий и в нем закладываются основы
дальнейшего более углубленного изучения профессиональных дисциплин.
3. Компетенции обучающегося, формируемые в результате
освоения дисциплины
Данная дисциплина способствует формированию у студентов
следующих компетенций:
- способен самостоятельно приобретать и использовать в
практической деятельности новые знания и умения, стремится к
саморазвитию (ОК-5);
- способен осознавать социальную значимость своей будущей
профессии, обладать высокой мотивацией к выполнению
профессиональной деятельности (ОК-6);
- способен работать с информацией в глобальных компьютерных
сетях (ОК-8);
- способен использовать основные законы естественнонаучных
дисциплин в профессиональной деятельности и эксплуатировать
современное электронное оборудование и информационнокоммуникационные технологии в соответствии с целями
образовательной программы бакалавра (ПК-3);
- способен применять к решению прикладных задач базовые
алгоритмы обработки информации, выполнять оценку сложности
алгоритмов, программировать и тестировать программы (ПК-10);
- способен оценивать и выбирать современные операционные
системы и информационно-коммуникационные технологии для
информатизации и автоматизации решения прикладных задач и
создания ИС (ПК-16);
- способен выбирать необходимые для организации информационные
ресурсы и источники знаний в электронной среде (ПК-20).
В результате освоения дисциплины обучающийся должен:
Знать:
- содержание, основные этапы и тенденции развития системного и
прикладного программирования;
- принципы разработки и функционирования современных
операционных систем;
- назначение,
организацию,
принципы
функционирования,
последовательность
и
этапы
разработки
системных,
инструментальных и прикладных программ, программноаппаратных комплексов и систем;
- принципы, методы и способы комплексирования программных
средств при создании вычислительных систем, комплексов и сетей;
- проблемы и тенденции развития рынка системного программного
обеспечения.
Уметь:
- использовать математический аппарат для анализа информации,
обрабатываемой средствами вычислительной техники;
- использовать программные решения в области профессиональной
деятельности;
- извлекать полезную научно-техническую информацию из печатных
и электронных документов по операционным системам;
- настраивать конкретные конфигурации операционных систем.
Владеть:
- навыками системного анализа предметной области;
- навыками использования современных инструментальных и
вычислительных средств в профессиональной деятельности;
- методами и навыками использования и конфигурирования
операционных систем и платформенных окружений;
- навыками использования современных программных средств:
операционных систем, операционных и сетевых оболочек,
сервисных программ;
- навыками работы в среде различных операционных систем.
4. Структура и содержание дисциплины
Общая трудоемкость дисциплины составляет 3 зачетные единицы, 108
часов.
№
п/
п
Раздел дисциплины
Сем
естр
Неделя
семестра
Виды учебной работы,
включая
самостоятельную работу
студентов и
трудоемкость (в часах)
Формы
текущего
контроля
успеваемости
(по неделям
семестра)
Формы
Системное
программное
обеспечение
Управление задачами в
операционных
системах
Управление памятью
3
1
3
3,5
3
7
4
Управление
вводом/выводом
3
9, 11
5
Файловая система
6
Принципы построения
интерфейсов
операционных систем
Проектирование
параллельных
взаимодействующих
вычислительных
процессов
Промежуточная аттестация
ИТОГО
1
2
3
7
Л:2
СР:6
ПР:2
КСР
:4
Л:4 СР:12
ПР:4
КСР
:4
Л:2
СР:6
ПР:2
КСР
:2
Л:4 CР:12
ПР:4
КСР
:2
13
Л:2
СР:6
ПР:2
КСР
:2
15
Л:2
СР:6
ПР:2
КСР
:2
17
Л:2
СР:6
ПР:2
КСР
:2
18
54
18
18
промежуточно
й аттестации
(по
семестрам)
Контрольные
вопросы на 1
неделе
Контрольные
вопросы на 5
неделе
Контрольные
вопросы на 7
неделе
Контрольные
вопросы на 11
неделе
Контрольные
вопросы на 13
неделе
Контрольные
вопросы на 15
неделе
Контрольная
работа на 17
неделе
Зачет
Раздел «Системное программное обеспечение».
Состав СПО. Операционная система. Функции ОС. Система управления
файлами, ее назначение. Интерфейсные оболочки и программные среды.
Системы программирования. Утилиты. Классификация ОС. Сетевые
операционные системы. Особенности алгоритмов управления ресурсами.
Поддержка многозадачности. Поддержка многопользовательского режима.
Вытесняющая
и
невытесняющая
многозадачность.
Поддержка
многонитивости. Многопроцессорная обработка. Особенности аппаратных
платформ. Особенности областей использования. Структурная организация
ОС. Понятие операционной среды. Понятие вычислительного процесса и
ресурса. Классификация ресурсов. Состояния процесса, граф состояний
процесса. Контекст и дескриптор процесса. Потоки (нити). Механизм
прерываний. Обработка прерываний. Распределение прерываний по уровням
приоритета. Обработка прерываний при участии супервизоров ОС. Основные
виды ресурсов и способы их разделения.
Раздел «Управление задачами в операционных системах».
Создание и удаление задач. Методы управления процессами.
Диспетчеризация процессов и памяти. Стратегии планирования. Дисциплины
диспетчеризации. Диспетчеризация задач с использованием динамических
приоритетов.
Раздел «Управление памятью».
Функции ОС по управлению памятью. Типы адресов. Методы
распределения памяти без использования дискового пространства. Методы
распределения памяти с использованием перемещений процессов. Понятие
виртуальной памяти. Страничное распределение памяти. Сегментное
распределение памяти. Странично-сегментное распределение памяти.
Свопинг. Иерархия запоминающих устройств. Принцип кэширования
данных.
Раздел «Управление вводом/выводом».
Основные понятия и концепции организации ввода/вывода в ОС.
Супервизор ввода/вывода, его задачи. Режимы управления вводом/выводом.
Понятие виртуальных устройств, общие устройства ввода/вывода. Основные
системные таблицы ввода/вывода, их взаимосвязь. Процесс управления
вводом/выводом. Синхронный и асинхронный ввод/вывод.
Раздел «Файловая система».
Состав файловой системы. Имена файлов. Типы файлов. Логическая
организация файлов. Физическая организация файлов и адрес файла. Права
доступа к файлу. Кэширование диска. Общая модель файловой системы.
Отображение файла в адресное пространство выполняемого процесса.
Современные архитектуры файловых систем.
Раздел «Принципы построения интерфейсов операционных систем».
Задачи интерфейсов системного и прикладного программирования:
управление процессами, управление памятью, управление вводом/выводом.
Интерфейс прикладного программирования. Варианты реализации.
Реализация функций API на уровне ОС. Реализация функций API на уровне
системного программирования. Реализация функций API с помощью
внешних библиотек.
Раздел
«Проектирование
параллельных
взаимодействующих
вычислительных процессов».
Синхронизация
взаимодействия
параллельных
вычислительных
процессов. Независимые и взаимодействующие вычислительные процессы.
Средства синхронизации и связи при проектирования взаимодействующих
процессов. Блокировка памяти при синхронизации параллельных процессов.
Алгоритм Деккера. Синхронизация процессов с помощью операции
«проверка и установка». Семафорные примитивы и мьютексы.
Использование семафоров при проектировании взаимодействующих
процессов. Мониторы Хоара.
На практических занятиях студенты получают индивидуальные задания,
пример которых приведен в разделе 6 настоящей программы. Задания
выполняются в компьютерном классе с использованием программного
обеспечения, указанного в разделе 7.
5. Образовательные технологии
В учебном процессе при реализации компетентностного подхода
используются такие активные и интерактивные формы проведения занятий
как модельный метод обучения, разбор конкретных ситуаций, мозговой
штурм, дебаты. Широко используются мультимедийные презентации при
представлении лекционного материала.
6. Учебно-методическое обеспечение самостоятельной работы
студентов. Оценочные средства для текущего контроля успеваемости,
промежуточной аттестации по итогам освоения дисциплины
Самостоятельная работа студентов заключается в углубленном
изучении материала курса по соответствующей тематике недели с
использованием научной и учебно-методической литературы и подготовке к
контрольной работе, зачету.
Для текущего контроля успеваемости предназначены контрольные
вопросы и контрольная работа. Контрольная работа выполняется с целью
определения уровня подготовки студентов в области операционных систем, а
также проверки степени их знакомства с различными аспектами
использования вычислительных систем и сетей.
Контрольная работа оформляется в виде отчета. Отчет должен
содержать два раздела.
В первом разделе отчета необходимо описать основные возможности и
технические характеристики системы (технологии).
Второй раздел должен отражать ход выполнения задания в
соответствии с выбранной системой или технологией.
Показатели качества отчета: степень соответствия заданию,
самостоятельность и грамотность изложения, аккуратность и четкость
оформления отчета, глубина проработки материала.
Примерный общий объем отчета составляет 10-15 страниц формата А4
(210*297 мм.) Относительный размер второго раздела должен составлять не
менее 70% общего объема.
Примерные
задания
контрольной
работы
по
дисциплине
«Операционные системы»
На выбор студенту предлагается 21 тема, из которых он должен
выбрать одну.
1. Определение типа файловой системы компьютера и ее физического
носителя:
- тип файловой системы;
- определение основного параметра файловой системы – объема
занимаемого на физическом носителе;
- определение носителя файловой системы и его параметров.
2. Проведение эксперимента с программным обеспечением файловой
системы:
- определение драйверов файловой системы;
- определение диспетчера файловой системы.
3. Организация прямого доступа к файловой системе.
4. Сервисное обслуживание файловой системы:
- запуск средств проверки файловой системы;
- запуск средств дефрагментации жесткого диска.
5. Управление производительностью файловой системы:
- настройка параметров упреждающего чтения жесткого диска
(кэширование диска);
- настройка параметров файла подкачки ОС (виртуальной памяти);
- поиск неисправностей в механизме доступа к дискам.
6. Назначение виртуального диска папке. Удаление виртуального диска.
7. Определение структуры сетевого подключения:
- определение конфигурации сетевого подключения на рабочем месте
(тип сети, устройство подключения компьютера к сети, основные
протоколы, основные сетевые службы);
- определение параметров идентификации компьютера на рабочем
месте (имя компьютера, имя рабочей группы);
- определение параметров управления доступом.
8. Определение сетевых ресурсов доступных на рабочем месте.
9. Определение параметров сети:
- определение сетевой конфигурации компьютера;
- вывод списка всех подключений к компьютеру;
- синхронизация по времени рабочей станции и сервера;
- рассылка сообщений всем пользователям;
- получение данных о доменной записи (account);
- получение данных о доменах (группах);
- получение данных о локальных группах;
- отключение всех сетевых дисков;
- закрытие всех сетевых соединений/сессий;
- изменение или ввод комментарий (описание компьютера)
отображаемого в сети (Network);
- удаление компьютера из базы данных сервера;
- приостановка и продолжение сервисов Windows;
- закрытие разделяемых файлов;
- организация доступа пользователей к услугам сервера;
- запуск сервисов;
- остановка запущенных сервисов Windows;
- определение имен компьютеров приславших сообщения;
- изменение доменной записи (account);
- получение помощи по сетевым командам ОС;
- интерпретация сообщений ОС;
- получение информации по сетевым принтерам.
10. Определение доступных сетевых протоколов и их параметров:
- определение типов сетевых протоколов доступных на рабочем месте
(перечня протоколов);
- определение основных параметров протоколов доступных на рабочем
месте (привязка, IP-адрес, шлюз, конфигурация DNS, конфигурация
WINS и т.д.).
11.Определение сетевых подключений доступных на рабочем месте:
- просмотр сетевых подключений доступных на рабочем месте
(используемые подключения и протоколы, используемый проксисервер, параметры удаленного доступа, типы серверов, сценариев и
подключений);
- просмотр настроек доступа к сети.
12.Определение параметров сетевого протокола:
- проверка функционирования сетевого протокола передачи команд и
сообщений об ошибках ICPM;
- поиск подключений по протоколу TCP;
- поиск активных подключений по каждому из используемых сетевых
протоколов;
- вывод статистики по каждому сетевому протоколу;
- определение параметров протокола TCP/IP (полной конфигурации);
- функционирование протокола автоматической конфигурации и
определение кода класса DHCP для всей сети.
13.Исследование сетевых протоколов:
- диагностирование протокола маршрутизации IP;
- исследование
протокола
TCP/IP,
использующего
NBT
(диагностирование протоколов NetBIOS и Wins);
- диагностирование протокола преобразования адресов ARP;
- диагностирование портов с использованием протокола UDP;
- проверка сетевого протокола задания времени NTP (network time
protocol).
14.Определение физического размещение реестра. Определение
параметров системного реестра.
15.Определение INI-файлов, назначения и их структуры. Определение
INF-файлов, назначения и их структуры.
16.Определение регистрационных параметров ОС.
- определение идентификационного номера продукта (ProductId).
определение ключа продукта (ProductKey).
- определение имени продукта (ProductName).
- определение номера версии продукта (VersionNumber);
- определение
имени
зарегистрированного
пользователя
(RegisteredOwner);
- определение
зарегистрированной
организации
(RegisteredOrganization).
- определение зарегистрированных имен файлов (определить какой
файл, с каким приложением работает).
- определение идентификационных (Class ID) номеров модулей
ActiveX (CLSID).
- определение установок зимнего/летнего времени (проверка
установки автоматического перехода на зимнее/летнее время).
17.Изучение аппаратных ресурсов вычислительной системы:
- распределение памяти, прерываний, адресов ввода/вывода, прямого
доступа к памяти;
- ресурсы устройств установленных в вычислительной системе;
- изучение ресурсов средств мультимедиа.
18.Анализ работы основных компонентов вычислительной системы:
- анализ выделенных ресурсов, адресов памяти, прерываний, работы
драйверов сетевых устройств;
- анализ выделенных ресурсов, адресов памяти, прерываний, работы
драйверов портов ввода/вывода;
- анализ выделенных ресурсов, адресов памяти, прерываний, работы
драйверов устройств долговременного хранения данных;
- анализ выделенных ресурсов, адресов памяти, прерываний, работы
драйверов устройств мультимедиа;
- вызов и просмотр журнала драйверов.
19.Анализ программной среды операционной системы:
- анализ установленных драйверов ядра, MS DOS, устройств
пользователей;
- анализ загруженных 16- и 32-разрядных модулей;
- анализ выполняемых задач;
- анализ компонентов ActiveX (OLE).
20.Анализ файлов конфигурации операционной системы Windows.
- анализ конфигурационных файлов загрузки вычислительной системы:
- анализ состава файлов загрузки Windows NT-2000;
- анализ структуры файлов конфигурации загрузки Windows NT-2000;
- анализ структуры файлов конфигурации загрузки Windows 9Х;
- анализ конфигурации загруженной ОС с использованием реестра;
- анализ идентификации пользователя и его имени;
- анализ конфигурации DOS сессии.
21.Анализ ресурсов вычислительной системы:
- анализ загрузки памяти и процессора;
- анализ процессов в Windows NT-2000;
- анализ приоритетов запущенной программы;
- анализ файлов регистрации событий.
Примерные
контрольные
вопросы
для
текущего
контроля
успеваемости:
по разделу «Системное программное обеспечение» тестовые вопросы (175) и контрольные вопросы (76-149).
1)
2)
3)
4)
1)
2)
3)
4)
1)
2)
3)
4)
1)
2)
3)
4)
1)
2)
3)
4)
1)
2)
3)
4)
1)
2)
3)
4)
1)
2)
3)
4)
1. Какие действия нужно выполнить для быстрой загрузки
существующего документа средствами Windows?
-Пуск|Документы|требуемый файл (Start|Documents|Требуемый файл)
-Мой
компьютер|Свойства|требуемый
файл
(My
Computer|Properties|Требуемый файл)
-Пуск|Требуемый диск|требуемый файл (My Computer|Требуемый
диск|Требуемый файл)
-Пуск|Программы (Start|Programs) запустить нужную программу и
открыть в ней файл
2. Как быстро перейти с русского на латинский шрифт и обратно?
-с помощью стандартного сочетания клавиш (левый ALT+ левый Shift)
-через Панель управления
-только с помощью стандартного сочетания клавиш редактирования
-только с помощью кнопки на клавиатуре
3. Сколько раскладок клавиатуры может быть установлено?
-количество необходимое пользователю
-только две (русский и английский)
-не более трех
-согласно требованиям национального стандарта
4. Для управления состоянием окна используются инструменты (кнопки):
-закрыть, развернуть, свернуть, восстановить
-закрыть, открыть, переместить, удалить
-только открыть и закрыть
-инструменты форматирования
5. Как развернуть окно на весь экран?
-щелкнуть по кнопке программы на панели задач
-щелкнуть по кнопке «Развернуть»
-щелкнуть по кнопке «Восстановить»
-с использованием «протяжки»
6. Как восстановить свернутое окно?
-с помощью щелчка на кнопке программы в панели задач
-только с помощью кнопки "восстановить"
-окно разворачивается автоматически при старте программы
-выбрать команду "выход" в меню программы
7. Какое окно считается активным?
-с выделенным заголовком
-с кнопкой на Панели задач
-только с нажатой кнопкой
-окно, развернутое на весь экран
8. Как изменить размеры окна с помощью манипулятора мышь?
-установив курсор на уголок, или любую сторону окна, «протянуть»
-через операцию доступа к меню размера окна
-операция выполняется с помощью кнопок управления окном
-установит курсор на заголовок окна и «протянуть»
9. Как переместить окно на рабочем столе?
1) -установить курсор мыши на заголовок и не отпуская ЛКМ переместить в
нужную позицию
2) -с помощью клавиш управления курсором указать нужную позицию
3) -указать позицию и нажать клавишу Enter
4) -с помощью меню управления окном
10.Что такое панель задач?
1) -необязательная часть Windows
2) -узкое прямоугольное окно в нижней части рабочего стола
3) -всплывающая подсказка
4) -служебная область рабочего стола
11.Какие элементы (кнопки и значки) могут находиться на Панели задач
Windows?
1) -пуск, быстрый запуск, кнопки программ, индикатор клавиатуры,
регулятор звука, часы
2) -только кнопка Пуск и индикатор клавиатуры и звука
3) -наличие и отсутствие элементов регулирует пользователь
4) -элементы управления Рабочим столом
12. Как переключаться между программами?
1) -с помощью щелчка по кнопке программы, находящейся на панели задач
2) -с помощью Alt+Del
3) -навести курсор на кнопку программы, находящейся на Панели задач
4) -только с помощью Диспетчера задач
13.Как производится обмен данными между различными приложениями
Windows?
1) -с помощью файлов (документов)
2) -с помощью Панели задач
3) -посредством команд меню импорт \ экспорт
4) -с помощью буфера обмена
14.Как "взять" данные из программы, работающей в окне DOS?
1) -выделить необходимый текст, далее копировать - вставить
2) -с помощью связки команд копировать - вставить
3) -через буфер обмена
4) -данные из DOS не импортируются в Windows
15.Полное назначение пункта меню "файл" стандартного окна Windows:
1) -открытие, сохранение, переименование и удаление объектов, закрытие
окна
2) -открытие, сохранение файлов и выход из окна
3) -закрытие окна, переименование и удаление объектов
4) -выход из приложения
16. Полное назначение пункта меню "правка" стандартного окна
Windows
1) -работа с буфером обмена и выделение объектов
2) -вывод справки по работе с буфером обмена
3) -выполнение операций копирования и выделения объектов с помощью
сочетаний клавиш
4) -изменение внешнего вида окна
17. Как изменить свойства рабочего стола?
1) -вызвать контекстно-зависимое меню, выбрать пункт "свойства"
2) -изменение свойств рабочего стола запрещено ОС
3) -только с помощью панели управления (кнопка "Пуск" - настройка панель управления - экран)
4) -у рабочего стола нет свойств
18. Что такое разрешение экрана?
1) -величина, определяющая количество пикселей на соответствующий
размер экрана
2) -количество цветов, отображаемых на рабочем столе Windows
3) -оформление рабочего стола и его размеры
4) -минимальный размер окна
19. Как производится завершение работы с Windows?
1) -кнопка "Пуск" - завершение работы - завершение работы (выключить
компьютер)
2) -дождаться появления на экране надписи "Питание компьютера можно
отключить"
3) -рекомендуется завершить работу с приложениями, затем выбрать Пуск –
завершение работы – завершение сеанса
4) -выключением компьютера из сети
20. Как запустить программу (приложение)?
1) -с помощью ярлыка, пункта "программы" кнопки Пуск
2) -пользователь сам выбирает способ запуска программ
3) -только с помощью кнопки Пуск и панели "Офис"
4) -вызвать справку Windows, далее следовать инструкциям
21. Какие имена можно присваивать документам и папкам?
1) -только короткие имена (не более 8 символов имя, три - расширение)
2) -только длинные имена (не более 255 символов, включая пробелы и
русские буквы)
3) -короткие имена для старых программ и длинные (включая пробелы и
русские буквы) для новых
4) -использование русских букв в имени документов и папок не
рекомендуется
22. Как отформатировать дискету?
1) -Мой компьютер - диск 3.5 команда форматировать
2) -Мой компьютер – ПКМ на диске 3.5 – форматировать
3) -Мой компьютер – ПКМ на диске 3.5 – файл – форматировать
4) -с помощью команды Пуск - выполнить - format А:
23. Как скопировать документ на дискету наиболее коротким способом?
1) -ПКМ на документе - в контекстно-зависимом меню выбрать команду
"отправить" - диск 3.5
2) -«перетащить» документ мышкой на диск 3.5
3) -выделить документ, правка - копировать, выбрать место вставки (Диск
3.5) - вставить
4) -с помощью инструмента копировать в .... выбрать Диск 3.5, нажать ОК в
диалоговом окне
24.Как очистить корзину за наименьшее число шагов?
1) -открыть корзину, выбрать команду Файл - очистить корзину
2) -ПКМ на корзине - в контекстно-зависимом меню выбрать команду
"Очистить корзину"
3) -любым из перечисленных способов
4) -с помощью клавиши DEL
25.Как восстановить объект, отправленный в корзину из окна работы с
файлами?
1) -открыть корзину - выделить объект и перетащить его из корзины на
рабочий стол
2) -открыть корзину - выделить объект - файл - восстановить
3) -правая кнопка на корзине - проводник - восстановить все
4) -с помощью клавиши INS
26.Как выделить несколько значков?
1) -с помощью сочетания Ctrl+A
2) -правка - выделить все
3) -удерживая Shift щелкнуть по нужным объектам
4) -выделить первый нажать Ctrl и щелкнуть мышкой по следующему и т.д.
27.Как выделить все значки (объекты) в окне Windows?
1) -с помощью правка - выделить все
2) -только через меню - правка - выделить все
3) -удерживая Shift щелкнуть по нужным объектам
4) -выделить первый нажать Ctrl и щелкнуть мышкой по следующему и т.д.
28.Как создать документ, папку?
1) -только с помощью контекстно-зависимого меню - создать - выбрать
нужный объект
2) -с помощью команды меню файл - создать - выбрать тип объекта
3) -с помощью меню или ПКМ
4) -с помощью команд папка – вставить
29.Как найти документ (папку, компьютер)?
1) -Пуск - найти - ввести критерии поиска
2) -мой компьютер - перейти в нужную папку (диск) и выделить нужный
объект
3) -функции поиска документов в Windows не предусмотрены
4) -через сетевое окружение
30.Как выполнить проверку диска в Windows?
1) -Мой компьютер - диск - свойства – сервис
2) -Пуск - программы - стандартные - служебные
3) -Мой компьютер - диск - свойства - сервис - очистка диска
4) -функции проверки доступны только администратору сети
31.Можно ли проверить "качество" дискеты при выполнении операции
форматирования?
1) -да по количеству поврежденных секторов
2) -да, по количеству свободного места на дискете
3) -нет, при операции форматирования эти данные не доступны
4) -ПКМ – диск 3.5 – Свойства
32.Назовите назначение инструментов в Windows 95-2000
1) -замена сочетаний клавиш и пунктов меню при выполнении операций с
файлами и каталогами
2) -служат для быстрого запуска программ
3) -аналогичны пунктам меню и дублируют действия доступные с помощью
сочетаний клавиш
4) -быстрое выполнение операций копирования, вставки, навигации,
удаления объектов
33.Как вызвать панель инструментов, если ее нет в окне?
1) -вид - панель инструментов или щелчок ПКМ в меню
2) -вид - крупные значки
3) -вид - панель инструментов
4) -щелчок ПКМ в меню - включить "стандартные"
34.Как переместить объект (документ, данные) из одного файла в другой?
1) -через буфер обмена (вырезать - вставить)
2) -в Windows2000 с помощью инструмента " переместить в ...."
3) -только с помощью Панели управления
4) -перетащить мышкой удерживая ПКМ
35.Как удалить объект в корзину, находясь внутри стандартного окна
Windows, развернутого на весь экран?
1) -выделить, инструмент "удалить"
2) -команда меню - файл - удалить
3) -только с помощью инструмента "удалить"
4) -перетащить объект в корзину
36.Как изменить настройки принтера по умолчанию?
1) -с помощью команды файл - настройка печати (print setup) программы
2) -пуск - настройка - принтеры - выбрать - свойства
3) -настройка принтера производится отдельно для каждого приложения
4) -только через программу setup, входящую в комплект поставки принтера
37.Что находится в заголовке любого окна?
1) -имя программы и ее значок
2) -имя файла и значок программы
3) -значок, имя документа, имя программы
4) -приложение – пользователь – имя документа
38.Как изменить внешний вид объектов внутри окна?
1) -через контекстно-зависимое меню, выбрать режим отображения (мелкие
или крупные значки, таблица, список)
2) -через меню доступных действий, выбрать режим отображения (мелкие
или крупные значки, таблица, список)
3) -с помощью вид - выбрать режим, контекстно-зависимое меню или с
помощью инструмента "вид"
4) -изменение внешнего вида объектов в Windows не предусмотрено
1)
2)
3)
4)
1)
2)
3)
4)
1)
2)
3)
4)
1)
2)
3)
4)
1)
2)
3)
4)
1)
2)
3)
4)
1)
2)
3)
4)
1)
2)
39.Как сразу свернуть все окна?
-Alt+F4
-Alt+Tab
-через панель быстрого запуска
-Alt+Tab или через панель быстрого запуска
40.Как подключить (отключить) ресурс другого компьютера при работе в
локальной сети?
-только через сетевое окружение
-с помощью контекстного меню объектов Мой компьютер
-ЛКМ на значке Мой компьютер - подключить диск
-ввести путь к сетевому ресурсу
41.Доступ, к каким типам сетей может быть организован на базе ОС
Windows?
-к любой местной и внешней сети
-к внутренней и наружной сети
-к локальной и глобальной
-только к глобальной информационной сети Internet
42.Что такое ссылки?
-объекты на рабочем столе компьютера
-значки в окне работы с файлами
-объекты, при приближении к которым курсор меняет свою форму на
"перст"
-ссылка это гипертекст
43.Какие возможности доступны с помощью правой кнопки мыши
(ПКМ)?
-ПКМ не добавляет новых возможностей при работе в Windows
-вызов контекстно-зависимого меню
-изменение свойств у некоторых объектов
-вывод информационного окна
44.Что такое ярлык?
-ссылка на удаленный ресурс
-значок со стрелкой, позволяющий изменять свойства объекта
-значок со стрелкой, осуществляющий переход к ресурсам ПК и
служащий для запуска программ
-стандартный элемент Операционной Системы Windows
45.Для создания ярлыка необходимо....
-воспользоваться пунктом меню "справка", далее следовать инструкциям
-перетащить с помощью правой кнопки мыши (ПКМ) значок программы
или ресурса на рабочий стол
-скопировать объект с помощью ПКМ
-с помощью ПКМ перетащить значок программы или ресурса, выбрать
создать - ярлык, или использовать команду контекстного меню
46.Как завершить работу с программой (приложением)?
-Alt+F4 - файл "выход"
-кнопка "закрыть" или файл "выход"
3) -Alt+F4, закрыть
4) -файл "открыть"
47.Как переименовать документ?
1) -ввести новое имя документа в адресной строке
2) -использовать команды меню - файл - переименовать
3) -выделить документ, ПКМ - переименовать
4) -только с помощью контекстно-зависимого меню – удалить
48.Как скопировать документ из одной папки в другую?
1) -с помощью буфера обмена
2) -выделив объект, использовать команды копировать – вставить
3) -«протянуть» мышкой
4) -только с помощью инструментов Панели управления
49.Как удалить документ, находящийся на рабочем столе?
1) -правка - удалить
2) -выделить объект, правка удалить или переместить в корзину
3) -перетащить документ в корзину с помощью левой кнопки мыши
4) -клавишей DEL
50.Как можно отсортировать объекты внутри диалогового окна или на
рабочем столе?
1) -по алфавиту, размеру или времени создания
2) -с помощью контекстно-зависимого меню
3) -щелкнуть ПКМ - упорядочить значки - выбрать способ
4) -с помощью меню сортировки
51.Какое действие выполняет команда "отправить" диалогового окна?
1) -перемещает выделенный объект на диск 3.5, в электронное письмо или
принтер
2) -создает ярлык к указанному объекту на рабочем столе
3) -копирует выделенный объект на диск 3.5, отправляет адресату или
создает ярлык на рабочем столе
4) -копирует выделенный объект в папку «Мои документы»
52.Как вызвать помощь ОС Windows?
1) -нажать клавишу F1 в любом месте
2) -нажать клавишу F1 на свободном месте рабочего стола
3) -меню ? - О программе
4) Пуск - Помощь
53.Как внешне реализована многозадачность в Windows?
1) -в виде множества программ в меню “Пуск”
2) -в виде многооконной системы
3) -в виде множества кнопок в Панели задач
4) -в виде множества программ в Панели управления
54.Что подразумевает архитектура «клиент-сервер»?
1) -удобство для программиста
2) -передачу данных из запрашиваемой программы в запрашивающую
3) -передачу данных из запрашивающей программы в запрашиваемую
4) -сетевую организацию вычислительной системы
1)
2)
3)
4)
1)
2)
3)
4)
1)
2)
3)
4)
1)
2)
3)
4)
1)
2)
3)
4)
1)
2)
3)
4)
1)
2)
3)
4)
1)
2)
3)
4)
1)
2)
3)
55.Что такое API?
-расширение имени графического файла
-сокращение инструментов Windows
-интерфейс прикладного программирования
-механизм связывания и встраивания объектов
56.Что такое OLE?
-расширение имени файла
-интерфейс прикладных базовых систем
-набор протоколов связывания и встраивания объектов
-средство работы с окнами
57.Что такое DLL?
-средство работы с графическим интерфейсом пользователя
-библиотека динамической компоновки
-оверлейные модули Windows
-процедура вызова приложений
58.Что такое COM?
-ограничения на использование двойных технологий
-сокращенное обозначение компьютера
-правила создания и взаимодействия объектов в Windows
-правила коммуникаций
59.Что такое ActiveX?
-элемент разметки гипертекстового документа
-технология мультимедиа приложений
-драйверы видеосистемы
-технология программирования на языках высокого уровня
60.Что такое DirectX?
-драйвер звуковой системы компьютера
-способ работы со звуком, видео и графикой
-технология программирования при работе с графической
-распределенная модель составных объектов
61.Что такое POSIX?
-стандарт, обеспечивающий совместимость программных и
пользовательских интерфейсов
-система требований безопасности Windows
-программа, входящая в состав ОС Windows
-средство разработки сетевых ОС
62.Что означает операция drag-and-drop?
-выделение объекта
-транспортировка объекта
-удаление объекта
-копирование объекта
63.Что означает операция click-and-drag?
-выделение объекта
-транспортировка объекта
-протягивание объекта
4) -копирование объекта
64.Перечислить
основные
элементы
графического
интерфейса
пользователя
1) -точки, линии, прямоугольники, окружности
2) -указатель, рабочий стол, панель задач, окна
3) -меню, подменю, программы, пункты меню
4) -панель задач, панель управления, курсор, линейка прокрутки
65.Перечислить навигационные элементы Windows
1) -меню, подменю, программы, пункты меню
2) -меню, проводник, указатель, мышь
3) -горизонтальные и вертикальные линейки прокрутки
4) -множество открытых окон
66.Перечислить объекты Windows
1) -значки, папки, файлы, окна
2) -точки, линии, прямоугольники, окружности
3) -меню, проводник, указатель, мышь
4) -клавиатура, мышь, монитор, жесткий диск
67.В чем заключается настройка Windows
1) -в изменении размера активного окна
2) -в управлении внешним видом экранного интерфейса и
функционированием Windows
3) -в управлении запуском приложений Windows
4) -в настройке прикладных программ
68.Что означает Plug and Play
1) -технология системного программирования
2) -процедуры установки в компьютер дополнительных устройств
3) -новую технологию инсталляции ОС
4) -модернизацию вычислительной системы
69.Что такое профиль оборудования?
1) -спецификация вычислительной системы
2) -системный реестр
3) -конфигурация вычислительной системы из конкретного оборудования
4) -неотъемлемая часть портативного компьютера NoteBook
70. В чем заключается настройка конфигурации системы?
1) -в редактировании реестра и системных файлов
2) -в изменении параметров программных модулей
3) -в инсталляции программ Windows
4) -в настройке прикладных программ
71. В чем заключается настройка Internet?
1) -в подключении к провайдеру
2) -в инсталляции средств доступа
3) -в использовании мастера подключения к Internet
4) -в развертывании браузера
72. Как восстановить удаленные объекты?
1) -открыть корзину; выделить нужные документы и папки в меню "файл"
корзины выбрать команду "восстановить"
2) -использовать специальную программу восстановления объектов
3) -открыть Панель управления выбрать Установка и удаление программ
4) -выделить удаленные объекты и нажать клавишу INS
73. Как настроить экран?
1) -ПКМ - выбрать пункт меню "свойства" - вкладку "параметры" установить параметры
2) -открыть драйвер видеосистемы – изменить параметры
3) -использовать органы регулировки монитора
4) -использовать программное обеспечение, входящее в комплект с
монитором
74. Как настроить рабочий стол?
1) -ПКМ на рабочем столе - выбрать команду Свойства – выполнить
настройку с помощью диалоговых окон
2) -ПКМ - выбрать пункт меню "свойства" - вкладку "параметры" установить параметры
3) -вызвать «волшебник» настройки рабочего стола
4) -открыть помощь – найти настройка компьютера – выполнить инструкции
75. Как выделить объекты Windows?
1) -щелкнуть на объекте один раз ЛКМ
2) -двойной щелчок ЛКМ на объекте
3) -выполнить «протяжку» объекта мышью
4) -выполнить «перетаскивание» объекта
76.Что такое оболочка ОС и ее назначение?
77.Когда оболочка может отсутствовать в ОС?
78.Что такое интерфейс командной строки?
79.Что такое графический интерфейс пользователя?
80.Основная парадигма построения интерфейсов современных ОС.
81.Что такое скрипт?
82.Основные черты современных командных процессоров.
83.Основное преимущества интерфейса командной строки.
84.Механизм передачи параметров в CLI Unix, DOS, OS/2.
85.Основной недостаток интерфейса командной строки.
86.Основное преимущества графического интерфейса пользователя.
87.Основные недостатки графического интерфейса пользователя.
88.Основное требования к графическому интерфейсу пользователя.
89.Основные свойства графического интерфейса пользователя.
90.Проблемы решаемы Microsoft при создании Windows.
91.Главный компонент современных графических оболочек.
92.Где впервые был применен графический интерфейс пользователя.
93.Чем отличается GUI Windows от первого графический интерфейс
пользователя?
94.Определение окна в Windows.
95.Механизм работы с окнами в Win32 API.
96.Основные параметры функций работы с окнами.
97.Классы окон.
98.Стили окон.
99.Родительское окно, дочернее окно и окно хозяин.
100.
Механизм передачи данных из окон и между окнами.
101.
Что значит окно верхнего уровня?
102.
Перечислить основные элементы графического интерфейса
пользователя и их параметры.
103.
Как выбрать варианты оформления GUI в Windows (метафоры
рабочего стола)?
104.
Основные варианты оформления GUI в Windows.
105.
Дополнительные средства оформления GUI в Windows.
106.
Что такое панели инструментов в Windows?
107.
Назначение элементов панели инструментов в Windows.
108.
Что называется панелью обозревателя?
109.
Перечислить доступные панели обозревателя.
110.
Как просмотреть содержимое компьютера?
111.
Как отобразить в Windows web-документ?
112.
Что отображается на рабочем столе Windows независимо от стиля
оформления?
113.
Как изменить системные элементы рабочего стола (размеры
элементов экрана)?
114.
Как изменить расстояния между пиктограммами?
115.
Как добавить элементы активного рабочего стола?
116.
Как исследовать компьютер с помощью проводника и какие
графические элементы, используют при этом?
117.
Линейки прокрутки, условия их появления и использования в
Windows.
118.
Создание папок и ярлыков ссылок на них. Отличительные
особенности ярлыка от папки.
119.
Как, используя ярлыки в Windows вызвать программу с опциями?
120.
Что такое настройка пользовательского меню?
121.
Как настроить главное меню Windows?
122.
Как настроить панель задач и использовать ее для хранения
активных процессов Windows?
123.
Как управлять видимостью панели задач?
124.
Какое окно называют расщепленным (splitted)?
125.
Что такое внутренние границы окна и как их можно менять?
126.
Какие панели инструментов «плавают» (docking view)?
127.
Как изменить параметры заголовка окна и использовать
заголовок для изменения размеров окна?
128.
Какие действия предпринять с «зависшим» окном?
129.
Что такое «ставни с паролем» на окнах?
130.
Как скопировать информацию из окна DOS и поместить
информацию в окно DOS?
131.
Как перенести изображение рабочего стола и активного окна?
132.
Как выделить несколько файлов в окне?
133.
Как открыть новую папку из открытого окна?
134.
Как открыть проводник в существующем окне?
135.
Как создать системные папки, используя ActiveX компоненты
Windows?
136.
Где используются системные папки?
137.
Что такое код CLSID и глобальный идентификатор GUID?
138.
Как найти CLSID код в Windows?
139.
Как запустить приложение из командной строки?
140.
Как открыть окно из командной строки?
141.
Как с помощью мыши запустить приложение в окне сеанса MSDOS?
142.
Манипулирование с окнами при удалении программ.
143.
Что такое апплет?
144.
Как запустить апплет из командной строки?
145.
Назначение .cpl файлов Windows.
146.
Как удалить апплет из Панели Управления?
147.
Основные варианты запуска Windows.
148.
Чем отличается защищенный режим ОС от безопасного?
149.
Что такое модуль динамической компоновки? Как запустить
модуль динамической компоновки Windows?
по разделу «Управление задачами в операционных системах»
контрольные вопросы (1-100).
1. Что называется ядром операционной системы?
2. Что называется драйвером устройства?
3. Примеры драйверов в Windows.
4. Какие драйверы называются резидентными?
5. Что называется драйвером виртуальных устройств?
6. Примеры драйверов виртуальных устройств в Windows.
7. Назначение программы управления памятью в Windows.
8. Что такое кооперативная многозадачность?
9. Что такое многопоточная работа ОС Windows?
10.Что такое вытесняющая многозадачность в Windows?
11.Преимущества 32-разрядных приложений Windows.
12.Что такое виртуальная память?
13.Как организован swapping в Windows?
14.Какие зоны выделяются в памяти Windows?
15.Что называется верхней областью памяти HMA?
16.Где располагается таблица векторов прерывания в Windows?
17.Где располагается файл IO.SYS в ОС Windows?
18.Где располагаются стеки в ОС Windows?
19.Где располагаются буферы ввода/вывода ОС Windows?
20.Где располагаются дескрипторы открытых файлов ОС Windows?
21.Где располагается BIOS видеосистемы в Windows?
22.Что такое теневой BIOS?
23.Как менеджер памяти ОС Windows работает с EMS?
24.Что обычно располагается в UMB ОС Windows?
25.Каким может быть объем XMS памяти современных компьютеров?
26.Назначение планировщика в ОС Windows.
27.Назначение диспетчера в ОС Windows.
28.Что такое статическая деятельность ОС Windows?
29.Что такое динамическая деятельность ОС Windows?
30.Понятие процесса в ОС Windows.
31.Понятие кванта времени в ОС Windows.
32.Назначение обработчика прерываний в ОС Windows.
33.Что такое состояние процесса?
34.Модель «клиент – сервер» в ОС Windows.
35.Назначение спецификации CORBA.
36.Что такое сервер в ОС Windows.
37.Какой режим в Windows называется защищенным?
38.Какой режим в Windows называется исключительным?
39.Какой режим в Windows называется безопасным?
40.Какой режим в Windows называется реальным?
41.Какой режим в Windows называется фоновым?
42.Для чего используется флажок в ОС?
43.Как выполняется команда проверки флажков в Windows?
44.Для чего используется test-and-set в ОС?
45.Что такое семафор в ОС?
46.Взаимная блокировка в ОС?
47.Тупиковая ситуация в ОС.
48.Как устранить тупиковую ситуацию в Windows?
49.Понятие spooling в Windows?
50.Основные преимущества запуска DOS-приложений в Windows.
51.Варианты запуска DOS-приложений в Windows.
52.Назначение диалоговых окон DOS-приложений в ОС Windows.
53.Что такое виртуальная машина ДОС?
54.Назначение .pif-файлов в Windows.
55.Где найти список возможных виртуальных машин MS-DOS в Windows?
56.Назначение .lnk-файлов в Windows.
57.Назначение .bat-файлов в Windows.
58.Какой параметр управляет количеством открытых буферов файлов?
59.Инструменты обмена объектами в ОС Windows.
60.Назначение Clipboard в Windows.
61.Назначение Clipbook в Windows.
62.Особенности динамического обмена данными в Windows.
63.Особенности папки Recicle Bin в ОС Windows.
64.Особенности папки Brifcase в ОС Windows.
65.Минимальный элемент изображения на экране монитора в ОС Windows.
66.Понятие логический дюйм в ОС Windows.
67.Что такое масштабный фактор в ОС Windows?
68.Понятие dots per inch в ОС Windows.
69.Понятие шрифта в Windows.
70.Основные классы шрифтов в Windows.
71.Что собой представляет принцип WYSIWYG в Windows?
72.Понятие системных шрифтов Windows.
73.Что содержится в файле шрифтов в Windows?
74.Особенности технологии True Type Windows.
75.Что такое хинтинг?
76.Особенности технологии PostScript.
77.Особенности экранных и принтерных шрифтов в Windows.
78.Особенности пропорциональных шрифтов в Windows.
79.Особенности фиксированных шрифтов в Windows.
80.Что такое UNICODE-шрифт?
81.Как ввести символ отсутствующий на клавиатуре Windows.
82.Что значит поддержка национальных языков в Windows?
83.Что значит поддержка российских стандартов в Windows?
84.Какие основные раскладки клавиатуры поддерживает Windows?
85.Для чего необходимы системные инверторы в ОС Windows?
86.Механизм использования русских имен объектов в Active Directory ОС
Windows.
87.Механизм поддержки русских имен компьютеров и доменов в ОС
Windows.
88.Назначение инструмента Task Manager в ОС Windows.
89.Как можно наблюдать количество нитей и процессов в Windows?
90.Как можно наблюдать загрузку физической памяти в ОС Windows?
91.Как можно наблюдать загрузку виртуальной памяти в Windows?
92.Как можно наблюдать пиковый размер виртуальной памяти в течение
сессии ОС Windows?
93.Как можно наблюдать количество памяти в ОС Windows отведенной под
ядро?
94.Как выставить приоритет процессу в ОС Windows?
95.Что такое идентификатор процесса в Windows?
96.Как удалить процесс в ОС Windows?
97.Как перевести процесс на другой процессор в многопроцессорном
варианте ОС Windows?
98.Где можно посмотреть список работающих приложений в Windows?
99.Как удалить работающее приложение в ОС Windows?
100. Как запустить новые задачи в Windows?
по разделу «Файловая система» контрольные вопросы (1-100).
1. Определение «файловая система компьютера».
2. Как определить тип файловой системы?
3. Что такое файловая система FAT?
4. Что такое файловая система VFAT?
5. Что такое файловая система NTFS?
6. Основные параметры файловой системы.
7. Что означает оптимизация ФС?
8. Основные структурные элементы файловой системы
9. Как называется процесс создания элементов файловой системы?
10.Составляющие процесса создания файловой системы.
11.Назначение технологических операций создания файловой системы.
12.Что такое инсталлируемая файловая система?
13.Как открыть все носители файловой системы сразу?
14.Типы дисков в Windows 2000.
15.Что представляет собой жесткий диск – носитель файловой системы
современного компьютера?
16.Основные параметры носителей современной файловой системы.
17.Что означает наследование прав владения в файловой системе?
18.Что такое кластер?
19.Назначение потоков в файловой системе Windows.
20.Привести пример потока файловой системы.
21.Что означает понятие «логический диск»?
22.Процесс создания логического диска.
23.Понятие «сетевой диск».
24.Как подключить сетевой диск?
25.Параметры сетевого диска.
26.Понятие виртуального диска.
27.Что означает кэширование диска?
28.Как организовать непосредственный доступ к жесткому диску?
29.Уровни отказоустойчивой дисковой системы.
30.К какой части ОС относятся драйверы файловой системы?
31.Назвать драйверы файловой системы.
32.Назвать диспетчер файловой системы.
33.Назначение драйверов файловой системы.
34.Назначение диспетчера файловой системы.
35.Как просмотреть драйверы файловой системы?
36.Системные переменные файловой системы.
37.Назначение опции TEMP (TMP).
38.Необходимость сервисного обслуживания файловой системы.
39.Назначение процедуры очистки жесткого диска.
40.Назначение процедуры проверки файловой системы.
41.Что означает дефрагментация жесткого диска?
42.Что такое упреждающее чтение в файловой системе?
43.Что такое файл подкачки в ОС?
44.Как устранить неполадки доступа к диску?
45.Что такое каталогов?
46.Что собой представляет структура каталогов ОС?
47.Как отображается каталог в ОС?
48.Как просмотреть невидимые каталоги?
49.Что представляет собой том файловой системы?
50.Что представляют собой простые и составные тома?
51.Как создать том на динамическом (Dynamic) диске?
52.Что собой представляет RAID-массив?
53.Основное назначение RAID-0.
54.Основное назначение RAID-1.
55.Основное назначение RAID-2.
56.Основное назначение RAID-3.
57.Основное назначение RAID-4.
58.Основное назначение RAID-5.
59.Назначение процесса инициализации диска.
60.Что такое динамический режим хранения информации?
61.Что собой представляют внешние хранилища данных?
62.Что собой представляют библиотеки файловой системы?
63.Что такое репликация?
64.Понятие сеанса в файловой системе.
65.Назначение списков управления доступом в файловой системе.
66.Папки как элементы операционной системы Windows.
67.Основные параметры папок в ОС Windows.
68.Файлы как элементы операционной системы Windows.
69.Системная папка компьютера и ее отличие от обычной папки.
70.Общие папки (Shared Folders) ОС Windows.
71.Создание общих папок.
72.Назначение административных общих папок.
73.Помещение информации об общей папке в Active Directory.
74.Файлы как элементы операционной системы Windows.
75.Основные параметры файлов ОС Windows.
76.Что такое атрибут файла?
77.Применение разрешений для файлов в ОС Windows.
78.Создание общих сетевых ресурсов.
79.Назначение автономных файлов.
80.Понятие «длинное имя файла».
81.Предоставление доступа к файлам через сеть.
82.Сущность техники «расширения оболочки».
83.Как выделить произвольную группу файлов?
84.Как открыть незарегистрированный тип файла?
85.Чем достигается повышение производительности файловой системы
Windows?
86.Управление доступом к данным на разделах FAT.
87.Управление доступом к данным на разделах NTFS.
88.Назначение точек соединения ФС NTFS.
89.Что такое разрешения NTFS?
90.Использование стандартных разрешений NTFS.
91.Использование специальных разрешений NTFS.
92.Что значит комбинирование разрешений NTFS с разрешениями на общие
папки?
93.Сжатие данных на разделах NTFS.
94.Ограничение использования дискового пространства пользователями на
разделах NTFS.
95.Обеспечение безопасности хранения данных при помощи EFS.
96.Настройка сжатия данных и ограничений использования дискового
пространства.
97.Применение EFS.
98.Применение DFS.
99.Создание и настройка DFS.
100. Как создать раздел на обычном (Basic) диске?
по разделу «Системное программное обеспечение» контрольные
вопросы (1-100).
1. Средства ОС для подключения к другим компьютерам.
2. Что значит исходящие подключения (outgoing connections)?
3. Что значит входящие подключения (incoming connection)?
4. Основные типы сетевых подключений, поддерживаемые ОС.
5. Что такое прямое соединение (Direct Connection)?
6. Что означает виртуальная частная сеть (Virtual private network)?
7. Охарактеризуйте LAN сеть.
8. Как подключиться к серверу удаленного доступа?
9. Как подключиться к сети с помощью модема или линии ISDN?
10.Как подключиться к сети с использованием VPN?
11.Как настроить компьютер для входящих подключений?
12.Как добавить клиента или сетевую службу?
13.Как просмотреть состояние входящего или исходящего подключения?
14.Как с одним сетевым адаптером установить соединение с несколькими
ЛВС?
15.Почему нужно устанавливать только необходимые сетевые протоколы?
16.Для чего нужна идентификация в сети?
17.Производит сеть или удаленный доступ к сети регистрацию?
18.Как происходит подключение пользователя к ЛВС?
19.Будут ли видны компьютеры в ЛВС, подключенные через маршрутизатор
при коммутируемом подключении?
20.Как отключиться от сети и работать с локальными файлами?
21.Что такое дополнительные сетевые компоненты (Optional Networking
Components)?
22.Почему нужно оставлять только те сетевые компоненты, в которых есть
необходимость?
23.Как удалить сетевой компонент?
24.Как выполнить разрешение сетевого компонента?
25.Как изменить порядок служб доступа?
26.Назначение клиентов в сети.
27.Назначение служб в сети.
28.Назначение протоколов в сети.
29.Как подключены компьютеры в виртуальной частной сети?
30.Почему виртуальные частные сети дешевле в эксплуатации?
31.Как осуществляется администрирование VPN?
32.Как организованы входящие подключения?
33.Клиенты, каких ОС могут поддерживать входящие подключения.
34.Как предоставить разрешение на установление входящего подключения?
35.Что такое ответный вызов (Callback) и его назначение?
36.Как настроить ответный вызов (Callback)?
37.Что такое атрибуты подключения?
38.Что такое многоканальное соединение?
39.Как получить информацию о состоянии подключения?
40.Как получить информацию о состоянии модема?
41.Как обеспечивается безопасность в сети?
42.Назначение сценария входа в систему.
43.Как настроить терминал для входа в систему.
44.Назначение протоколов в сети.
45.Подключение к сетям Novell NetWare Network.
46.Какие меры и технологии используются в сети для работы с ПО
сторонних производителей?
47.Назначение сетевого интерфейса программирования WinSock 2.
48.Назначение сетевого монитора.
49.Назначение сетевого монитора из состава Systems Management Server.
50.Как организовать перехват трафика с заданных компьютеров?
51.Назначение технологии управления качеством обслуживания (Quality of
Service, QoS)?
52.Состав Windows Quality of Service (QoS).
53.Основные средства работы с сетями Novell NetWare.
54.Как организовать доступ из Windows на сервер NetWare.
55.Как организовать доступ из других ОС через Windows на сервер NetWare.
56.Как организовать доступ из NetWare на сервер Windows?
57.Что называется прямым выполнением функции (direct hosting) при
взаимодействие с ресурсами Microsoft?
58.Как выполнить прямое выполнение функции на двух компьютерах под
Windows NT-2000?
59.Назначение шлюза NetWare (Gateway Service for NetWare, GSNW).
60.Механизм работы шлюза NetWare.
61.Суть технологии Asynchronous Transfer Mode (ATM).
62.Достоинства АТМ.
63.Состав служб АТМ.
64.Назначение службы удаленного доступа.
65.Механизм удаленного доступа.
66.Назначение Telephony API (TAPI).
67.Что такое IP-телефония?
68.Что такое маршрутизация?
69.Средства маршрутизации в Windows.
70.Назначение таблиц маршрутизации.
71.Типы записей в таблице маршрутизации.
72.Структура записей в таблице маршрутизации.
73.Разновидности IP-маршрутизаторов.
74.Понятие одноадресного и группового вещания.
75.Назначение группового трафика в сети.
76.Аппаратные требования для установки маршрутизатора Windows.
77.Разрешения служб маршрутизации.
78.Добавление маршрутизируемых сетей.
79.Основные протоколы маршрутизации IP.
80.Пример статической маршрутизации.
81.Создание учетной записи Windows с разрешениями для установления
входящего соединения.
82.Пример динамической маршрутизации.
83.В каких сетевых средах возможна маршрутизация?
84.Основные протоколы маршрутизации.
85.Назначение протокола маршрутизации RIP.
86.Назначение протокола маршрутизации OSPF.
87.Что такое магистральная область?
88.Установка сервиса маршрутизации.
89.Как организовать маршрутизацию между сегментами ЛВС?
90.Как организовать маршрутизацию между сегментами ГВС?
91.Средство управления маршрутизацией и удаленным доступом.
92.Основные административные задачи при маршрутизации.
93.Просмотр и модификация таблиц статических маршрутов.
94.Управление серверами удаленного доступа.
95.Основные характеристики типовой корпоративной сети.
96.Как обезопасить корпоративную сеть, имеющую выход в ГВС?
97.Общая характеристика сетевой ОС Novell NetWare.
98.Общая характеристика семейства сетевых ОС UNIX.
99.Чем достигается совместимость сетевых ОС?
100. Основные части сетевой ОС.
по разделу «Управление памятью» и по разделу «Управление
вводом/выводом» контрольные вопросы (1-100).
1. Определение системного реестра.
2. Где находится системный реестр Windows 9X – МЕ?
3. Где находится системный реестр Windows NT – 2000 – ХР?
4. Структура реестра (его состав).
5. Чем отличается рестр Windows 9X от Windows NT – 2000?
6. Какая ветвь содержит ассоциации к файлам, информацию об OLE и
данные по ярлыкам?
7. Какая ветвь содержит индивидуальные настройки пользователя?
8. Как представляется пользователь в реестре?
9. Какая ветвь содержит текущую аппаратную конфигурацию?
10.Какая ветвь содержит информацию об аппаратных средствах и
программном обеспечении?
11.Какой информацией в реестре пользуются все пользователи ?
12.Какая ветвь содержит настройки текущего пользователя?
13.Где в реестре отображаются особенности Plug-&-Play?
14.Какой раздел реестра динамически изменятся, когда устройства
добавляются и удаляются?
15.На что похожа структура системного реестра?
16.Основные инструменты работы с реестром.
17.Как обозначаются главные ветви в реестре?
18.Основные типы параметров в реестре.
19.Как Windows 9X резервирует реестр?
20.INI-файлы и их назначение.
21.INF-файлы и их назначение.
22.REG-файлы и их назначение.
23.Как удалить ненужные данные из системного реестра?
24.Структура INF-файлов.
25.Что означает расширенный INF-файл?
26.Структура INI-файлов.
27.Назначение редактора системных правил (System Policy Editor).
28.Назначение программы редактирования реестра regedt32.exe и ее отличия.
29.Назначение программы редактирования реестра regedit.exe.
30.Чем отличается реестр Windows ME?
31.Какой параметр ОС Windows отвечает за регистрацию?
32.Назначение счетчика числа загрузок ОС.
33.Назначение программ загружаемых только один раз.
34.Где в Windows NT - 2000 хранятся VxD драйверы?
35.Что означает ассоциированные программы?
36.Как осуществить запрет выполнения некоторых функций ОС?
37.Как блокировать запуск процессов в меню «Пуск»?
38.Как скрыть диски в «Моем компьютере»?
39.Как отключить реальный режим Windows?
40.Как скрыть команду «Найти» в меню «Пуск»?
41.Как скрыть группу «Стандартные»?
42.Как скрыть группу «Избранные»?
43.Как скрыть группу «Стандартные»?
44.Как скрыть «Панель задач» в меню «Пуск»?
45.Как скрыть команду «Выключить компьютер»?
46.Как скрыть элементы на Рабочем столе?
47.Как скрыть доступ к установкам сети Win 9X?
48.Как скрыть содержимое Рабочей группы?
49.Как блокировать предоставление услуг другим пользователям?
50.Как блокировать параметры защиты Win9X?
51.Как блокировать параметры дисплея?
52.Как блокировать изменение реестра?
53.Как блокировать доступ к «Панели управления»?
54.Как запретить отключение сетевого диска?
55.Как скрыть сервер или рабочую станцию в списке просмотра?
56.Как скрыть имя последнего пользователя компьютера?
57.Как запретить скачивать файлы из Internet?
58.Как блокировать просмотр кода web cайтов?
59.Как запретить выключение IE?
60.Как блокировать изменение настроек IE?
61.Как блокировать настройки прокси-сервера?
62.Как блокировать настройки подключения Internet?
63.Как блокировать ограничения доступа?
64.Как проверить список запущенных служб?
65.Почему в новых версиях Windows отказались от INI-файлов?
66.Основные требования к системному реестру.
67.Основные структурные элементы реестра.
68.Почему одинаковые подразделы присутствуют в разных ветвях реестра?
69.Назначение ловушек Windows.
70.Перечислить основные внутренние инструменты ОС, влияющие на реестр.
71.Типы данных параметров реестра Windows NT – 2000 – XP.
72.Пояснить механизм подключения REG-файлов.
73.Пояснить механизм использования программ проверки реестра.
74.Пояснить назначение ADM-файлов.
75.Пояснить механизм ассоциированных файлов.
76.Назначение списка MRU (Most Recently Used).
77.Назначение системы цифровой подписи в Windows.
78.Пояснить механизм хранения настроек оборудования в реестре.
79.Механизм регистрации в реестре компонентов ActiveX.
80.Механизм доступа к реестру из программ на языках высокого уровня.
81.Назначение сервера сценариев Windows WSH.
82.Как учитываются требования национальных стандартов в реестре?
83.Почему реестр Windows NT – 2000 имеет пять корневых разделов?
84.Назначение идентификатора логического диска LDID.
85.Назначение службы защиты системных файлов.
86.Назначение функции PrettyPath.
87.В каком виде хранятся данные в реестре?
88.Назначение сервиса удаленного доступа к реестру.
89.Как организовать доступ к реестру в DOS?
90.Пояснить механизм быстрого просмотра файла.
91.Что такое фиктивная запись?
92.Пояснить понятие пользовательского профиля.
93.Пояснить принцип запрещения (блокировки) функций в реестре.
94.Как внести записи в реестр, если редакторы реестра отсутствуют?
95.Назначение POL-файлов.
96.Пояснить механизм хранения свойства окна.
97.Пояснить механизм использования DLL-файлов.
98.Можно ли восстановить реестр Windows NT – 2000 с помощью MS-DOS?
99.Как обнаружить и отключить службы ОС?
100.Как определить тип драйвера обращения к диску?
по разделам «Системное программное обеспечение», «Принципы
построения интерфейсов операционных систем», «Проектирование
параллельных взаимодействующих вычислительных процессов»
контрольные вопросы (1-100).
1. Основные ресурсы компьютера доступные пользователю.
2. Где можно посмотреть доступные ресурсы компьютера?
3. Назначение компонентов DirectX.
4. Как и где подключаются OLE объекты и ActiveX?
5. Основные файлы конфигурации Windows 9X.
6. Основные файлы конфигурации Windows NT-2000.
7. Структура файлов конфигурации ОС.
8. Основные параметры процесса в Windows.
9. Пояснить разницу между загрузкой процессора и процессорным
временем.
10.Назначение идентификатора Process Identifier (PIO).
11.Пояснить понятие «выделенная память» процесса.
12.Механизм использования прерываний в процессе.
13.Пояснить понятие «виртуальная память» процесса.
14.Выгружаемый пул процесса.
15.Невыгружаемый пул процесса.
16.Приоритет процесса.
17.Пояснить понятие «базовый приоритет» процесса.
18.Поток процесса.
19.Дескриптор процесса.
20.Контекст процесса.
21.Понятие процесса.
22.Основные состояния процесса.
23.Пояснить понятие «очереди процесса».
24.Чем и как создается процесс?
25.Привести алгоритм планирования процессов.
26.Когда происходит смена активного процесса?
27.Привести два основных алгоритма планирования процессов.
28.Две основных процедуры планирования процессов.
29.Пояснить понятие «невытесняющая многозадачность» (non-preemptive
multitasking).
30.Пояснить понятие «вытесняющая многозадачность» (preemptive
multitasking).
31.Пояснить понятие «критическая секция» .
32.Что такое семафоры Дейкстра?
33.Пояснить понятие «тупика».
34.Чем отличается тупик от очереди?
35.Что называется дедлоками (deadlocks)?
36.Что называется клинчами (clinch)?
37.Как выполняется предотвращение тупиков?
38.Как выполняется распознавание тупиков?
39.Как восстановить работоспособность ОС после тупиков?
40.Что такое монитор системы?
41.Какая часть памяти компьютера подлежит распределению?
42.Типы адресов используемых в ОС.
43.Когда используются символьные имена и кем?
44.Когда используются виртуальные адреса?
45.Что такое виртуальное адресное пространство?
46.Когда используются физические адреса?
47.Назначение перемещающего загрузчика.
48.Что означает смещение адресов?
49.Методы управления памятью компьютера.
50.Пояснить распределение памяти фиксированными разделами.
51.Пояснить распределение памяти разделами переменной величины.
52.Что такое фрагментация памяти?
53.Как устранить фрагментацию памяти?
54.Что называется оверлеем?
55.Что такое виртуальная память?
56.Пояснить принцип страничного распределения памяти.
57.Пояснить принцип сегментного распределения памяти.
58.Пояснить принцип странично-сегментного распределения памяти.
59.Что такое свопинг?
60.Иерархическая структура памяти современного компьютера.
61.Что такое кэш-память.
62.Два типа физической организации устройств ввода/вывода.
63.Как называются электронные компоненты устройств ввода/вывода?
64.Особенности программного обеспечения ввода/вывода в ОС.
65.Основные уровни программного обеспечения ввода/вывода.
66.Обработка прерываний в ОС Windows.
67.Драйверы устройств в ОС Windows.
68.Функции программного обеспечения ОС независимые от устройств
ввода/вывода.
69.Назначение пользовательского программного обеспечения ввода/вывода.
70.Понятие спулинга (spooling) в устройствах ввода/вывода.
71.Какие файлы относятся к категории «суперскрытые»?
72.Как можно наблюдать скрытые файлы в Windows?
73.Как неограниченно долго ожидать при загрузке выбора ОС?
74.Какие альтернативные ОС можно использовать с Windows NT-2000-XP?
75.Как загрузить Windows NT-2000, если неисправен драйвер видеосистемы?
76.Как избежать вывод графической заставки в режиме VGA?
77.Как загрузить Windows NT-2000 в безопасном режиме?
78.Как организовать вывод имен всех загружаемых драйверов в Windows
NT?
79.Как организовать загрузку нескольких ОС в Windows 9X?
80.Пояснить механизм анализа аппаратных средств в Windows 2000.
81.Пояснить механизм загрузки низкоуровневых и высокоуровневых
драйверов Windows.
82.Какая подсистема Windows NT-2000 управляет вводом/выводом
83.Какой процесс Windows NT-2000 отвечает за регистрацию пользователя?
84.Что означает автоматически стартующие сервисы?
85.В каких файлах регистрируются события?
86.Основные этапы запуска Windows NT-2000.
87.Условия корректной загрузки Windows NT-2000.
88.Что такое стадия самотестирования (bootstrapping?)
89.Пояснить механизм инициализации при запуске Windows.
90.Пояснить работу загрузчика ОС Windows NT-2000.
91.Механизм сбора данные об аппаратной конфигурации в Windows NT2000.
92.Как при старте Windows 2000 по внешнему виду экрана определить
степень завершенности загрузки ядра ОС?
93.Как при старте Windows 2000 по внешнему виду экрана определить
инициализацию ядра ОС?
94.Куда ядро Windows 2000 помещает информацию о аппаратуре
компьютера?
95.Состав данных об аппаратных средствах.
96.Что выполняет Windows 2000 на стадии инициализации ядра?
97.Какая информация хранится в системном постоянном запоминающем
устройстве (ПЗУ, RAM) компьютера?
98.Назначение отладочной версии программы распознавания аппаратуры.
99.Какие средства используются для мониторинга и оптимизации Windows?
100. Какие типы событий регистрируются в журналах Windows?
Примерные задания для выполнения практических работ по
дисциплине «Операционные системы»:
Задание №1 «Основы работы в Windows 95-2000. Графические
элементы ОС»
Цель занятия: Знакомство с графическими элементами ОС Windows 952000.
1. Инструктаж по технике безопасности, правилам поведения в
компьютерном классе и требованиям по выполнению практических
занятий.
2. Проведение эксперимента по управлению ОС Windows.
Последовательность действий пользователя по работе с графическим
интерфейсом пользователя ОС Windows:
- открытие окна;
- закрытие окна;
- перемещение окна;
- изменение размера окна;
- свернуть окно;
- развернуть (восстановить) окно.
Замечание
Обратить внимание на то, какой вид имеет свернутое и
развернутое окно.
Для более успешного усвоения приемов по работе с графическим
интерфейсом
пользователя
рекомендуется
одновременно
конспектировать последовательность действий пользователя и
назначение используемых графических элементов ОС Windows
(запись может быть использована, как помощь в дальнейшей
работе).
С целью приобретения необходимых навыков несколько раз
выполнить действия по изменению размеров окна с помощью
манипулятора мышь.
3. Проведение эксперимента по открытию, закрытию системных
элементов рабочего стола Windows: Корзина, Мой компьютер,
Сетевое окружение.
Замечание
Обратить внимание на содержимое системных папок Windows:
Корзина, Мой компьютер, Сетевое окружение.
4. Проведение эксперимента с Панелью задач, представление окна в
виде кнопки на панели задач.
Замечание
Обратить внимание на элементы Ппанели задач, и их назначению
(часы, индикатор клавиатуры, регулятор громкости, кнопка «Пуск»).
5. Исследование
содержимого
кнопки
«Пуск».
Проведение
экспериментов по запуску программ (программы – стандартные), и
диалоговых окон (найти – поиск, документы, выполнить).
Замечание
Обратить внимание на то, как понимают обучающиеся принципы
работы в ОС с графическим интерфейсом.
Упражнение №2 «Основы работы в Windows 95-2000. Окно, как
основной элемент Windows»
Цель занятия: Знакомство с окнами, как основными графическими
элементами ОС Windows 95-2000.
1. Инструктаж по требованиям выполнения практических занятий.
2. Работа в окне с программой Справка Windows и WinTutor.
Использование закладок Содержание, Указатель, Поиск Справки
Windows для получения нужной информации об окнах Windows.
Замечание
Справка Windows запускается нажатием клавиши F1 на свободном
месте Рабочего стола.
Используйте ключевые слова на закладке Указатель для ответа на
вопросы по элементам Панели задач, и кнопкам управления окном.
3. Проведение эксперимента по способам переключения между окнами
программ и раскладкой клавиатуры (индикатор и сочетания клавиш).
Замечание
Обратить особое внимание на освоение приемов переключения
между программами и переключения на другую раскладку
клавиатуры.
Упражнение №3 «Основы работы в Windows 95-2000. Копирование и
восстановление данных»
Цель
занятия:
Закрепить
понятия
«Многозадачность»,
«Многопоточное выполнение», «Интегрированная среда», «Клиент –
сервер». Познакомить обучаемых с удалением и восстановлением данных, с
копированием данных через буфер обмена Windows.
1. Инструктаж по требованиям выполнения практических занятий.
2. Проведение эксперимента по созданию, копированию, удалению и
восстановлению данных с помощью корзины.
Замечание
Создать папку с фамилией обучаемого: ПКМ – Создать – Папку –
Новая папка заменить на Фамилия.
Открыть папку Фамилия и создать в ней Текстовый документ:
Фамилия – ПКМ – Создать – Текстовый документ. Созданный файл
Текстовый документ не будет содержать данных, будет «пустым».
Создать папку с именем обучаемого.
Произвести копирование Текстового документа из папки Фамилия в
папку Имя.
Удалить сначала файл Текстовый документ, а затем папку Имя.
Восстановить папку Имя и в ней файл Текстовый документ.
3. Для получения необходимой практики самостоятельно выполнить
несколько заданий по удалению (восстановлению) документов.
4. Проведение экспериментов по переносу текстовой и графической
информации с помощью буфера обмена (Clipboard).
Замечание
Использовать для экспериментов папки Фамилия и Имя.
Взять у преподавателя файлы с графической и текстовой
информацией, скопировать их в экспериментальные папки Фамилия
и Имя.
Открыть файл с текстовой информацией в одном из приложений
Windows.
Открыть файл с графической информацией в одном из приложений
Windows.
Обратить внимание на Панель задач.
Скопировать в буфер обмена графическую информацию и вставить
ее файл с текстовой информацией.
Обратить внимание на работу с «местом вставки».
Обратить
внимание
на
связь
теоретических
понятий
«Многозадачность»,
«Многопоточное
выполнение»,
«Интегрированная среда», «Клиент – сервер» с их реализацией в
ходе экспериментов.
5. Самостоятельно выполнить несколько заданий по переносу данных с
использованием буфера обмена.
Замечание
Обратить внимание на контекст «буфер обмена, как основной
элемент обмена данными между программами Windows».
Упражнение №4 «Основы работы в Windows 95-2000. Свойства
объектов»
Цель занятия: Изучить способы выделения объектов. Освоить приемы
создания ярлыков и работы с контекстно-зависимым меню. Научить
обучаемых изменять свойства объектов Windows.
1. Инструктаж по требованиям выполнения практических занятий.
2. Проведение экспериментов по выделению значков на рабочем столе
и в окне «Мой компьютер».
Замечание
Обратить внимание на особенность выделения всех объекты с
помощью сочетания клавиш.
Обратить внимание на то, как выделить только несколько не
стоящих рядом значков с помощью мыши.
3. Самостоятельно создать несколько файлов и каталогов в ОС
Windows.
Замечание
Обратить внимание на особенность присваивания имен файлам и
каталогам Windows. Какие имена могут присваиваться документам и
папкам?
4. Свойства объектов. Эксперименты по переименованию документов.
5. Исследование возможностей контекстно-зависимого меню.
Замечание
Обратить внимание на отличие контекстно-зависимого меню в окне
и на рабочем столе.
6. Проведение эксперимента по изменению свойств рабочего стола
(фон, цветовая схема, разрешение, разрядность и т.д.).
7. Создание ярлыков к ресурсам компьютеров с использованием
системных папок.
8. Проведение сортировки объектов на рабочем столе и в окне работы с
файлами.
Упражнение №5 «Основы работы в Windows 95-2000. Инструменты и
команды меню работы с файлами»
Цель занятия: Изучить приемы подготовки дискет к работе и проводить
обслуживание дисков, а также применять инструменты, команды меню и
сочетания клавиш при выполнении операций копирования, переноса и
удаления объектов.
1. Инструктаж по требованиям выполнения практических занятий.
2. Проведение эксперимента по подготовке диска А: к работе
(форматированию дискеты).
Замечание
Обратить внимание на возможность получения информации о
свойствах дискеты при выполнении операции форматирования.
Обратить внимание на возможность проверки дискеты при
выполнении операции форматирования.
3. Копирование объектов (папок, файлов) на диск А:.
Замечание
Обратить внимание на возможность копирования документов с
рабочего стола и из папок на диск А:.
4. Проведение операций обслуживания дисков компьютера. Вызов
операций проверки (сканирования) и оптимизации (дефрагментации)
с помощью команд контекстно-зависимого меню и кнопки Пуск –
стандартные – служебные.
5. Изучение инструментов окна «Мой компьютер»: Мои компьютер –
Вид - Панель инструментов.
Замечание
Обратить внимание на назначении инструментов и эффективность
применения сочетаний клавиш при выполнении операций.
Упражнение №6 «Основы работы в Windows 95-2000. Встроенные
возможности Windows»
Цель занятия: Освоить приемы работы с дисками, папками и файлами
в пределах локальной сети. Научиться менять свойства принтера.
Провести эксперименты по совместному использованию приложений и
обмену сообщениями в программах Internet Explorer, WordPad, Paint.
1. Инструктаж по требованиям выполнения практических занятий.
2. Изучение сетевой среды (локальной и глобальной – Internet).
Замечание
Обратить внимание на работоспособность сети и наличие сетевых
ресурсов - «Сетевое окружение».
3. Определение имени компьютера в локальной сети.
Замечание
Определение имени компьютера: Сетевое окружение – ПКМ –
Свойства – Сеть (Идентификация).
4. Подключение и отключение сетевых ресурсов. Организация
совместного доступа к ресурсу.
Замечание
Подключить сетевой диск: Мой компьютер – ПКМ – Подключить
сетевой диск.
Открыть сетевой диск: Мой компьютер – ЛКМ – Выбрать сетевой
диск – 2ЛКМ.
Открыть папку на сетевом диске и скопировать несколько файлов в
папку Фамилия.
Отключить сетевой диск: Мой компьютер – ПКМ – Отключить
сетевой диск.
5. Изменение качества печати и подключение принтера в Windows 952000.
Замечание
Открыть свойства принтера: Мой компьютер – Принтеры – Выбрать
принтер – ПКМ – Свойства.
6. Провести
эксперименты
по
совместному
использованию
приложений и обмену сообщениями в программах Internet Explorer,
WordPad, Paint.
Замечание
Запустить приложение Internet Explorer.
Выйти на сайт, набрав в окне Адрес Internet Explorer ссылку
www.sgu.ru.
Выбрать текстовые данные и сохранить их как текст в папке
Фамилия.
Выбрать графические данные и сохранить их в папке Фамилия.
Просмотреть полученные данные с помощью встроенных
приложений WordPad и Paint.
Обратить внимание на связь теоретических понятий «Сетевая ОС»,
«Клиент – сервер» с их реализацией в ходе экспериментов.
Упражнение №7 «Основы работы в Windows 95-2000. Выполнение
контрольных тестов»
Цель занятия: Закрепить приемы работы с папками и документами,
запуску программ, форматированию и обслуживанию дисков и т.д. в ОС
Windows 95-2000. Проверить полученные знания с помощью теста
(теоретические и практические задания по вариантам).
1. Инструктаж по требованиям выполнения практических занятий.
2. Повторение изученного материала по теме «Основы работы в
Windows 95-2000».
3. Ответы на вопросы обучаемых, с демонстрацией выполнения задач.
Использование справки Windows для решения проблемы.
4. Выполнение теста на основе практических и теоретических заданий
по вариантам.
Упражнение №8 «Изменение системных элементов»
Цель занятия: Изучение приемов и методов работы с системными
элементами ОС Windows 95-2000.
1. Инструктаж по требованиям выполнения практических занятий.
2. Проведение эксперимента по изменению системных элементов
(параметров элементов экрана):
- рабочий стол (цвет);
- окно (цвет окна, цвет шрифта);
- заголовок активного окна (размер, цвет, шрифт, размер шрифта, цвет
шрифта);
- заголовок неактивного окна (размер, цвет, шрифт, размер шрифта,
цвет шрифта);
- кнопки управления окном (размер);
- граница активного окна (размер, цвет);
- граница неактивного окна (размер, цвет);
- название панели (размер, шрифт);
- всплывающая подсказка (цвет, шрифт);
- выделенный пункт меню (размер, цвет, шрифт);
- окно сообщения (шрифт);
- полоса прокрутки (размер);
- рельефные объекты (цвет, шрифт).
3. Проведение эксперимента с пиктограммами (изменение расстояния
между значками):
- значок (размер, шрифт);
- интервал между значками (верт.) (размер);
- интервал между значками (гор.) (размер);
- сменить значок.
Замечание
Обратить внимание на то, какой вид имеют системные элементы
экрана.
Для проведения экспериментов открыть свойства экрана: ПКМ –
Свойства (Свойства: Экрана) – Оформление – Элемент (Шрифт).
Для изменения вида пиктограммы: ПКМ – Свойства (Свойства:
Экрана) – Эффекты – Сменить значок …
Упражнение №9 «Графические элементы проводника»
Цель занятия: Изучение графических элементов работы с проводником
ОС Windows 95-2000.
1. Инструктаж по требованиям выполнения практических занятий.
2. Открыть проводник и с помощью проводника «исследовать
компьютер»:
- открыть системные папки (Мой компьютер, Сетевое окружение,
Корзина и др.), ознакомиться с их содержимым;
- открыть папки на диске С: и ознакомиться с их содержимым;
- при ознакомлении с папками и их содержимым воспользоваться
контекстным меню, открываемым на выбранном объекте ПКМ.
- сравнить данные, полученные с помощью проводника и данные из
информационного окна Сведения о системе;
3. Исследование вертикальных и горизонтальных полос (линеек)
прокрутки:
- открыть Проводник и с помощью полос прокрутки выполнить
навигацию в нем;
- открыть окно Сведения о системе и с помощью полос прокрутки
выполнить навигацию в нем.
Замечание
Обратить внимание на то, какой графический вид имеют элементы
ОС Windows 95-2000, чем отличаются системные папки.
Для открытия Проводника: Мой компьютер – ПКМ – Проводник
(Обзор - …).
Для открытия окна Сведения о системе: Пуск – Программы –
Стандартные – Служебные – Сведения о системе.
Упражнение №10 «Панель задач»
Цель занятия: Изучение графических элементов Панели задач ОС
Windows 95-2000.
1. Инструктаж по требованиям выполнения практических занятий.
2. Настройка Панели задач:
- открыть Панель задач и изменить ее параметры (поставить галочки–
флажки возле выбранных пунктов);
- с помощью Панели задач настроить меню ОС;
- убрать Панель задач с экрана;
- восстановить Панель задач на экране.
3. Изменение внешнего вида Панели задач:
- использование Панели инструментов для изменения внешнего вида
Панели задач;
- использование Панели задач для управления элементами быстрого
запуска;
- использование Панели задач для управления Главным меню.
4. Использование Панели задач для управления активными процессами:
- управление окнами активных процессов с помощью Панели задач;
- управление активными процессами (закрытие).
Замечание
Обратить внимание на то, какой графический вид имеет Панель
задач.
Для настройки Панели задач: Панель задач – ПКМ – Свойства.
Убрать Панель задач с экрана: Панель задач – ПКМ – Свойства –
Параметры панели задач –Автоматически убирать с экрана.
Восстановление Панели задач на экране: Пуск – Настройка – Панель
задач – Выключить Автоматически убрать с экрана.
Для открытия Панели инструментов: Панель задач – ПКМ – Панель
инструментов.
Для доступа к Главному меню: Панель задач «Пуск» – ПКМ –
Свойства.
Для доступа к активным процессам: Панель задач – ПКМ –
Свойства – Окна ….
Упражнение №11 «Манипулирование окнами»
Цель занятия: Изучение особенностей работы с окнами в ОС Windows
95-2000.
1. Инструктаж по требованиям выполнения практических занятий.
2. Манипулирование окнами при удалении программ.
Открытие новой папки из открытого окна.
Открытие Проводника в открытом окне.
Изменение внешнего вида элементов внутри активного окна.
Настройка окон:
применение одиночных и двойных щелчков (открывать одиночным
щелчком, выделять наведением указателя);
- открывать папки в отдельном окне;
- отображение скрытых файлов;
- сглаживание неровностей экранных шрифтов;
- показывать расширения имен файлов.
7. Настройка элементов объектно-ориентированного подхода (связи
типа файла с открывающим его приложением). Удаление файлов
связанных с некорректно удаленными приложениями.
8. Закрытие всех родительских окон.
9. Изменение атрибутов папок и доступа к ним.
Замечание
Обратить внимание на то, какой графический вид имеют окна в
каждом эксперименте.
Для удаления программ: Мой компьютер – Панель управления –
Установка и удаление программ.
Для открытие новой папки из открытого окна: Выбрать объект –
Нажать клавишу Ctrl – 2ЛКМ.
Для открытие Проводника в открытом окне: Выбрать объект –
Нажать клавишу Shift – 2ЛКМ.
Для изменение внешнего вида элементов внутри активного окна:
Открыть окно – ПКМ на свободном месте внутри окна – Вид.
Для настройки окон: Меню окна Вид (открыть окно) – Свойства
папки – Общие – Настройка…; Меню окна Вид (открыть окно) –
Свойства папки – Вид – Выбрать соответствующий флажок.
Для настройка элементов объектно-ориентированного подхода:
Мой компьютер – Меню окна Вид – Свойства папки – Типы файлов
– Новый тип… . Файлы связанные с несуществующими
приложениями удалить.
Для закрытие всех родительских окон: Нажать и удерживать
клавишу Shift – Кнопка Х.
Для изменение атрибутов папок и доступа к ним: Выделить папку –
ПКМ – Свойства.
Упражнение №12 «Создание системных элементов, применение
компонентов ActiveX»
Цель занятия: Изучение приемов и методов создания системных
элементов ОС Windows 95-2000.
1. Инструктаж по требованиям выполнения практических занятий.
2. Создание системных элементов рабочего стола в качестве папок
(применение компонентов ActiveX):
3.
4.
5.
6.
-
- создание системных папок;
- поиск CLSID кодов системных элементов.
3. Изменение значков у созданных системных элементов.
Замечание
Обратить внимание на специфические приемы создания системных
папок.
Для создание системных элементов рабочего стола в качестве
папок в расширение их имени должен быть CLSID код
соответствующего системного элемента в фигурных скобках
(992CFFA0-F557-101A-88EC-00DD010CCC48 – удаленный доступ к
сети,
21EC2020-3AEA-1069-A2DD-08002B30309D
–
панель
управления, 2227A280-3AEA-1069-A2DE-08002B30309D – принтеры,
FF393560-C2A7-11CF-BFF4-444553540000
журнал
Internet
Explorer, 645FF040-5081-101B-9F08-00AA002F954E – корзина,
20D04FE0-3AEA-1069-A2D8-08002B30309D – мой компьютер
(отображает содержимое вашего компьютера), 208D2C60-3AEA1069-A2D7-08002B30309D – сетевое окружение (отображает все
компьютеры в вашей сети)).
Для поиска CLSID кодов системных элементов: запустить
редактор реестра (Regedit) – в строке поиска указать нужный
системный элемент или те действия, которые он производит – по
завершению поиска клавишей TAB перейти в левое окно редактора и
прочитать код. Код, как правило, это подраздел в разделе
HKEY_CLASSES_ROOT\CLSID\.
Для изменения значков у созданных системных элементов: ПКМ на
свободном месте рабочего стола – Свойства – Эффекты –
Сменить значок.
Упражнение №13 «Изменение метафоры рабочего стола»
Цель занятия: Изучение приемов и методов изменения рабочего стола
ОС Windows 95-2000.
1. Инструктаж по требованиям выполнения практических занятий.
2. Выбор новой метафоры рабочего стола, установление тем рабочего
стола.
3. Восстановление метафоры рабочего стола, переключение на
интерфейс рабочего стола Active Desktop.
4. Изменение вида всех элементов рабочего стола.
5. Изменение шрифтов на рабочем столе.
6. Изменение цветовой палитры.
7. Переключение задач при помощи клавиатуры (Приложение 1).
8. Запуск диспетчера задач.
9. Создание папок и ярлыков ссылок на них.
Замечание
Обратить внимание на графические элементы рабочего стола.
Для выбора новой метафоры рабочего стола: Пуск – Настройка Панель управления – Установка и удаление программ – Установка
Windows – Темы рабочего стола – Состав – Выбрать нужную тему
– Перезагрузить компьютер.
Для восстановления рабочего стола: Пуск – Настройка – Рабочий
стол Active Desktop – Показывать как Web-страницу.
Для изменение вида всех элементов рабочего стола: Пуск –
Настройка – Панель управления – Экран – Оформление – Схема.
Для изменение шрифтов на рабочем столе: Пуск – Настройка –
Панель управления – Экран – Настройка – Дополнительно… –
Размер шрифта.
Для изменение цветовой палитры: Пуск – Настройка – Панель
управления – Экран – Настройка – Цветовая палитра.
Для переключение задач при помощи клавиатуры: Нажать Alt и
удерживая ее клавишу Tab. Для возврата в меню Пуск – Ctrl+Esc.
Для запуска диспетчера задач выполнить следующее: Пуск –
Выполнить – Taskman.exe.
Добавление подменю в меню "Программы".
- Щелкнуть правой кнопкой кнопку Пуск и выбрать команду
Открыть.
- Дважды щелкнуть папку Программы.
- В меню Файл выбрать команду Создать, а затем выбрать Папка.
- Ввести имя нового подменю.
- Нажать клавишу ENTER и открыть созданную папку.
- В меню Файл выбрать команду Создать, а затем выбрать команду
Ярлык.
- С помощью мастера создания ярлыков добавить в подменю все
необходимые пункты.
Упражнение №14 «Работа с окнами при запуске приложений из
командной строки»
Цель занятия: Изучение приемов и работы при запуске приложений из
командной строки ОС Windows 95-2000.
1. Инструктаж по требованиям выполнения практических занятий.
2. Запуск программ в командном режиме:
- запуск редактора реестра;
- запуск программы блокнот;
- запуск калькулятора.
3. Запуск аплета:
- запуск аплета настройки параметров мыши;
- запуск аплета настройки экрана;
- запуск аплета системы;
- запуск аплета языка истандартов.
4. Запуск команд управления Windows из библиотеки динамической
компоновки rundll32.dll (Приложение 1):
вызвать окно "Подключение сетевого диска";
вызвать окно "Отключение сетевого диска";
вызвать окно "Copy Disk";
открыть в корневом каталоге обозреватель (Explorer);
запустить Windows - Explorer заново;
открыть "Свойства Экрана";
завершение работы Windows.
Замечание
Обратить внимание на графические элементы при работе в
командной строке.
Для запуска редактора реестра выполнить следующее: Пуск –
Выполнить – Regedit.
Для запуска блокнота выполнить следующее: Пуск – Выполнить –
Notepad.
Для запуска калькулятора выполнить следующее: Пуск – Выполнить
– Calc.exe.
Для запуска аплета настройки параметров мыши выполнить
следующее: Пуск – Выполнить – control main.cpl.
Для запуска аплета настройки экрана выполнить следующее: Пуск –
Выполнить – control desk.cpl.
Для запуска аплета системы выполнить следующее: Пуск –
Выполнить – control sysdm.cpl.
Для запуска аплета языка и стандартов выполнить следующее:
Пуск – Выполнить – control intl.cpl.
Для запуска модуля вызова окна "Подключение сетевого диска"
выполнить следующее: Пуск – Выполнить – rundll32
user,wnetconnectdialog.
Для запуска модуля вызова окна "Отключение сетевого диска"
выполнить следующее: Пуск – Выполнить – rundll32
user,wnetdisconnectdialog.
Для запуска модуля вызова окна "Copy Disk" выполнить следующее:
Пуск – Выполнить – rundll32 diskcopy,DiskCopyRunDll.
Для запуска модуля вызова окна обозревателя выполнить
следующее: Пуск – Выполнить – rundll32 shell,shellexecute.
Для запуска модуля вызова окна обозревателя заново выполнить
следующее: Пуск – Выполнить – rundll32 shell32,SHExitWindowsEx 1.
Для запуска модуля вызова окна "Свойства Экрана" выполнить
следующее: Пуск – Выполнить – rundll32 shell32,Control_RunDLL
desk.cpl.
Для запуска модуля завершения работы Windows выполнить следующее:
Пуск – Выполнить – rundll32 user,exitwindows.
Упражнение №15 «Реализация многозадачного режима ОС»
Цель занятия: Изучение принципа многозадачности в ОС Windows 95-
2000.
4. Инструктаж по требованиям выполнения практических занятий.
5. Запуск нескольких приложений и организация обмена данными
между ними:
- запуск менеджера задач;
- запуск текстового редактора Microsoft Word и набор в документе
текста «Иллюстрация»;
- вставка рисунка из Microsoft Clip Gallery;
- открытие графического редактора Paint;
- перенос рисунка в буфер обмена Clipboard и ставка его в графический
редактор;
- изменение (редактирование) рисунка в графическом редакторе и
пересылка его через Clipboard в документ;
- получение документа с двумя рисунками и общей надписью;
- в окне менеджера процессов (задач) наблюдение появляющихся и
исчезающих процессов и их параметров (идентификатор, приоритет,
количество нитей и т.д.);
- сохранение данных в паке Мои документы, в файле ИМЯ.doc.
6. Организация обмена данными между приложениями, системными
папками и каталогами:
- запуск менеджера задач;
- создание папки (каталога) со своей фамилией;
- копирование файла ИМЯ.doc из папки Мои документы в созданную
папку ФАМИЛИЯ;
- удаление папки с иллюстрацией из созданного каталога;
- открытие системной папки Корзина и восстановление удаленного
файла;
- запуск текстовый редактор Microsoft Word и загрузка документа
«Иллюстрация»;
- наблюдение в системных папках и каталогах исчезающих и
появляющихся данных;
- наблюдение в окне менеджера процессов (задач) появляющихся и
исчезающих процессов.
7. Сравнение свойств системной папки Корзина, папки Мои документы
и папки ФАМИЛИЯ.
Замечание
Обратить внимание на то, какой вид имеют активные задачи
(окна, Панель задач).
Для запуска менеджер задач выполнить следующее: в Windows 9x –
Пуск – Выполнить – Taskman (список приложений); в Windows NT
(2000) – Ctrl+ Shif+Esc или Ctrl+Alt+Del – Task manager – Processes
(список процессов), Applications (список приложений).
Для восстановления удаленного файла выполнить следующее:
перетащить файл ИМЯ.doc из системной папки Корзина в папку
ФАМИЛИЯ,
или открыть Корзину – Восстановить все или
открыть Корзину – Выделить файл – ПКМ – Восстановить.
Для сравнения свойств системной папки Корзина, папки Мои
документы и папки ФАМИЛИЯ окна Свойства всех папок
расположить без перекрытия, изменив их размеры.
Упражнение №16 «Процессы в ОС Windows»
Цель занятия: Изучение взаимодействия между системными
элементами ОС Windows 95-2000.
1. Инструктаж по требованиям выполнения практических занятий.
2. Исследование процессов, связанных с системной папкой Корзина
(Recycled):
- изучение основных параметров папки;
- сравнение объема «корзин» (Recycle Bin) для каждого диска;
- восстановление удаленной папки ФАМИЛИЯ (предварительно папку
ФАМИЛИЯ вместе с файлом ИМЯ.doc удалить – смотри упражнение
№1);
- открытие удаленного файла ИМЯ.doc без его восстановления
(предварительно файл ИМЯ.doc удалить – смотри упражнение №1);
- создание ярлыка файла ИМЯ.doc;
- удаление ярлыка файла ИМЯ.doc (обратить внимание на отличия
удаления ярлыка от удаления файла);
- удаление системной папки Корзина.
3. Исследование процессов, связанных с системной папкой Портфель:
- перетаскивание в Портфель файла ИМЯ.doc;
- отделение файла в портфеле от оригиналов;
- проверка состояния файла (папки) в портфеле;
- синхронизация файлов на соединенных компьютерах.
4. Исследование процессов, связанных с монитором:
- определение логического (дисплейного) дюйма;
- определение параметров гашения экрана;
- определение параметров энергосбережения.
Замечание
Обратить внимание на то, какой вид имеют системные элементы.
Для изучения основных параметров папки Корзина: выделить папку
– ПКМ – Свойства.
Для восстановления удаленной папки ФАМИЛИЯ: открыть папку
Корзина – Выделить файл – ПКМ – Восстановить (восстановится
файл и вместе с ним папка, где он располагался, папка без файла не
восстанавливается).
Для открытие удаленного файла
без его восстановления
перетащить его из Корзины на соответствующее Приложение.
Для создания ярлыка файла: выделить файл – ПКМ – Создать
ярлык.
Для удаления ярлыка файла: выделить ярлык – нажать клавишу Del.
Наблюдать отличия удаленного ярлыка файла от удаленного файла
можно так: восстановить ярлык файла (в папке Корзина нельзя
увидеть тип файла) – открыть папку с восстановленным ярлыком –
Вид – Свойства папки… – Вид – убрать флажок «не показывать
расширения для зарегистрированных типов файлов» – Применить.
Расширение ярлыка – .lnk , т.е. при удалении ярлыка в корзину
помещается ярлык, а файл или папка остаются там же где и были.
Типы файлов (расширение в имени) видны лишь в тех папках, где в
меню Свойства папки… имеется закладка Типы файлов.
Удалить системную папку Корзина обычным образом нельзя. Она
удаляется в ДОС сессии: Пуск – Программы – Сеанс MS DOS;
перейти в корневой каталог (cd..); открыть папку Recycled (cd
Recycled); проверить наличие в ней каких либо файлов, если они
нужны то восстановить их, в противном случае они будут
безвозвратно потеряны (dir/a); изменить атрибуты файла в папке
(attrib –r –s –h desktop.ini); удалить файлы в папке (del *.*); перейти
в корневой каталог (cd..); удалить папку (rd Recycled). Папка
Корзина будет удалена, но при перезагрузке Windows, как и все
системные ресурсы, она автоматически создается заново.
Для создания системного элемента рабочего стола Портфель в
расширение имени папки должен быть CLSID код {85BBD920-42A01069-A2E4-08002B30309D} (Портфель.{85BBD920-42A0-1069-A2E408002B30309D}). Свойства Портфеля, созданного как системная
папка, можно наблюдать так же в каталоге C:\WINDOWS\Рабочий
стол\Портфель.
Для отделения файлов в Портфеле от оригиналов: в окне Портфель
выбрать файл, который требуется отделить (разделить копию
файла внутри Портфеля от его копии вне Портфеля); в меню
Портфель выбрать команду Отделить от оригинала.
Для проверки состояния файла (папки) в Портфеле: в окне
Портфель выбрать файл или папку для проверки – в меню Файл
выбрать команду Свойства – выбрать вкладку Обновление.
Для синхронизации файлов на соединенных компьютерах:
скопировать файлы из общих папок в Портфель своего компьютера;
компьютер можно отсоединить от основного и работать с
файлами автономно; завершить работу с файлами и снова
соединить компьютеры; дважды щелкнуть на значке Портфель; в
меню Портфель выбрать команду Обновить все. Для обновления
только выбранных файлов выделить нужные файлы и выбрать
команду Обновить выделенные объекты. Синхронизация особенно
необходима при работе переносных компьютеров (Notebook) в сети
и отдельно.
Для определения логического (дисплейного) дюйма: на свободном
месте Рабочего стола щелкнуть ПКМ и открыть вкладку
Настройка в диалоговом окне Свойства: Экран; в группе Область
экрана задать разрешение, превышающее 640 на 480 точек;
нажать кнопку Дополнительно, чтобы открыть окно свойств
монитора; на вкладке Общие в поле со списком Размер шрифта
выбрать Другой; прислонить реальную линейку к линейке на экране и
перетаскивая деления экранной линейки добиться совпадения с
делением реальной линейки.
Для определения параметров гашения экрана: на Рабочем столе
щелкнуть ПКМ и выбрать Свойства; выбрать программу гашения
экрана Заставка (Screen Saver); выбрать нужную программу и
просмотреть ее (Preview), нажав Просмотр или не выбирать ее;
использовать кнопку Настройка для задания параметров
программы гашения экрана.
Для определения параметров энергосбережения: на Рабочем столе
щелкнуть ПКМ и выбрать Свойства; выбрать программу гашения
экрана Заставка (Screen Saver); в энергосберегающих функциях
монитора выбрать Настройка… для выбора параметров
энергосбережения.
Упражнение №17 «Применение буфера обмена Clipboard»
Цель занятия: Изучение приемов и методов применения буфера обмена
в ОС Windows 95-2000.
1. Инструктаж по требованиям выполнения практических занятий.
2. Динамический обмен данными (DDE) между прикладными
программами Windows:
- открытие MS Excel и заполнение небольшого интервала ячеек на
рабочем листе;
- перенос ячеек в буфер обмена;
- открытие MS Word и внедрение данных;
- открытие MS Word и связывание данных;
- переход в MS Excel и изменение данных в ячейке, наблюдение
динамического изменения данных в MS Word (оба приложения
должны быть открыты);
- наблюдение и объяснения различий в форме и поведении объектов
MS Word.
3. Обмен данными между приложениями Windows:
- открытие MS Word и набор текста «Иллюстрация»;
- «размножение» текста «Иллюстрация» в пяти экземплярах;
- создание различных вариантов начертания текста «Иллюстрация»
(Times New Roman жирный, курсив, подчеркнутый,
Arial «Иллюстрация»,
«Иллюстрация»,
«Иллюстрация»,
«Иллюстрация», «Иллюстрация»);
- перенос текста в буфер обмена;
- открытие сеанса MS DOS и перенос текста в окно;
- открытие окна справки Windows;
- копирование произвольной строки справки Windows и перенос ее в
окно MS DOS;
- наблюдение и объяснение результатов эксперимента.
4. Обмен данными между приложениями Windows – перенос данных из
DOS в Windows:
- открытие сеанса MS DOS и набор текста «Иллюстрация» в окне;
- перенос текста в буфер обмена;
- перенос текста из буфера обмена в MS Word.
Замечание
Обратить внимание на методику применения буфера обмена
Clipboard.
Для внедрение (Embedding) данных в MS Word: выбрать Правка –
Специальная вставка – Объект Рабочий лист Microsoft Excel –
Вставить – OK. В буфере обмена должны быть данные из Microsoft
Excel.
Для связывания данных (Linking) в MS Word: выбрать Правка –
Специальная вставка – Объект Рабочий лист Microsoft Excel –
Вставить связь – OK. В буфере обмена должны быть данные из
Microsoft Excel.
Для наблюдение объектов MS Word. выбрать их (щелкнуть ЛКМ).
Для открытие сеанса MS DOS и переноса текста в окно: Пуск –
Программы – Сеанс MS DOS – Вставить.
Для открытие сеанса MS DOS и переноса текста в окноMS Word:
Пуск – Программы – Сеанс MS DOS – Выделить – Копировать – в
MS Word ПКМ в документе – Вставить.
Упражнение №18 «DOS в ОС Windows»
Цель занятия: Изучение приемов и методов работы с частью ОС
Windows 95-2000 MS DOS.
1. Инструктаж по требованиям выполнения практических занятий.
2. Быстрое изменение каталога в сеансе MS DOS.
3. Соединение окна MS DOS и окна проводника для быстрого открытия
DOS.
4. Изучение параметров виртуальной машины программ MS DOS.
5. Изменение системного параметра Files для виртуальной машины
программ MS DOS.
6. Создание индивидуальных системных файлов для запуска программ
MS DOS.
7. Создание bat-файлов Windows:
- вывода содержимого текущей папки в текстовый файл dir.txt;
- вывода содержимого текущей папки на принтер.
Замечание
Обратить внимание на методику работы в DOS- сессии Windows.
Для быстрого изменения каталога в сеансе MS DOS: открыть сеанс
MS DOS – открыть окно проводника – набрать в окне MS DOS
команду смены каталога, cd пробел – найти в проводнике нужную
папку – перетащить папку из проводника в окно MS DOS – после
пробела появится название нужного каталога.
Для соединение окна MS DOS и окна проводника: открыть
Проводник; выбрать Вид – Свойства папки… – Типы файлов;
выбрать Новый; в описании типа действия набрать MS-DOS
Prompt; в поле приложение, используемое для выполнения действия
набрать C:\Windows\Command.com /k cd; нажать все клавиши ОК и
Close; щелкнуть на пиктограмме папки в проводнике ПКМ и
выбрать из контекстного меню MS-DOS Prompt.
Для изучения параметров виртуальной машины программ MS DOS:
открыть Проводник; выбрать программу MS DOS; щелкнуть ПКМ
и в контекстном меню выбрать Свойства; отредактировать
параметры виртуальной машины программы (изменения будут
занесены в .pif файл программы).
Для изучения параметров виртуальной машины программ MS DOS в
окне MS DOS: Пуск – Программы; щелкнуть ПКМ Сеанс MS DOS; в
контекстном меню выбрать Свойства; отредактировать
параметры виртуальной машины сеанса MS DOS.
Для изменения системного параметра Files: открыть с помощью
WordPad
системный файл System.ini и изменить значение
системной переменной PerVMFiles= . Если ее нет, то ввести новую
строку с этой переменной (при отсутствии такой строки ее
значение равно 10). Общее количество открываемых файлов в
Windows не должно превышать 255 (рекомендуется максимально
Files=30 в Config.sys и PerVMFiles=225 в System.ini).
Для создание индивидуальных системных файлов: щелкнуть ПКМ на
пиктограмме ярлыка DOS программы; в контекстном меню
выбрать Свойства – Программа – Дополнительно…; выбрать
пункт меню Режим MS DOS; отметить пункт Выбрать новую
конфигурацию MS DOS (активизируются окна необходимых
системных файлов); отредактировать системные файлы или
выбрать конфигурацию по кнопке Настройка…(появится окно
выбора конфигурации режима MS DOS); выбрать в окне
конфигурации MS DOS нужные пункты (при выборе пункта в окне
состояния появляется его описание); после выбора всех пунктов
нажать ОК (выбранные пункты автоматически перенесутся в
системные файлы, где их можно дополнительно редактировать);
после редактирования закрыть все окна. Созданные системные
файлы будут хранится в .pif файле программы.
Для вывода содержимого текущей папки в текстовый файл dir.txt
создать в программе WordPad файл test.bat следующего
содержания: dir > dir.txt.
Для вывода содержимого текущей папки на принтер создать в
программе WordPad файл print.bat следующего содержания: dir >
lpt1:.
Упражнение №19 «Технология True Type»
Цель занятия: Изучение технологии True Type, используемой в ОС
Windows 95-2000.
1. Инструктаж по требованиям выполнения практических занятий.
2. Изучение установленных шрифтов и их параметров.
3. Изучение шрифтов 16 разрядных приложений.
4. Определение логического дюйма и высоты шрифта Times New
Roman.
5. Определение типа шрифта используемого буфером обмена ОС
Windows.
6. Определение типа шрифта используемого в окне MS DOS.
7. Применение экзотических символов авторского права ©, торговой
марки ®, ±, цента ¢, градуса °.
Замечание
Обратить внимание на применение технологии True Type в Windows.
Для изучение установленных шрифтов и их параметров: открыть
Мой компьютер – Панель управления – Шрифты (откроется папка
со всеми установленными шрифтами – имена файлов шрифтов и
параметры файлов, шрифты можно проанализировать на
схожесть начертания); двойной щелчок ЛКМ на пиктограмме
шрифта открывает образец (появится диалоговое окно, где можно
просмотреть начертание шрифта и некоторые параметры);
щелчок ПКМ на файле не True Type шрифтов (отсутствует ТТ на
пиктограмме) открывает контекстное меню, где через Свойство
можно получить дополнительную информацию о шрифте.
Для изучения шрифтов 16 разрядных приложений: открыть с
помощью WordPad файл Win.ini раздел [Fonts]
Для определения логического дюйма: щелкнуть ПКМ на Рабочем
столе – Свойства – Настройка – Дополнительно… – Размер
шрифта (обычно 96 dpi, dots per inch). Размер Рабочего стола на
вкладке Настройка (обычно 1024 х 768 точек). Реальный размер
зависит от типа монитора и определяется диагональю электроннолучевой трубки (ЭЛТ) монитора (обычно он в ЭЛТ на один дюйм
меньше диагонали). Для 15 дюймовых SVGA – мониторов диагональ
14 дюймов при соотношении сторон 4 х 3, т.е. 12,8 х 9,6 дюймов.
Разрешение экрана в таком мониторе 80 dpi, следовательно
логический дюйм 96/80 – 1,2.
Для определения высоты шрифта Times New Roman: открыть файл
со шрифтом; он содержит 7 шрифтов – 12, 18, 24, 36, 48, 60, 72
пункта, т.е. 0,17; 0,25; 0,33; 0,5; 0,67; 0,83; 1 дюйм; на экране он
будет виден как 5,18; 7,62; 10; 15,24; 20,42; 25,3; 30,48 мм.
Для определения типа шрифта используемого ОС: выделить
пиктограмму; нажать F2(перейти в режим редактирования
надписей); скопировать через контекстное меню; открыть
графический редактор Paint; выбрать Надпись – Правка –
Вставить (предварительно увеличить зону вставки); открывая
последовательно шрифты для просмотра, как описано выше, найти
шрифт похожего начертания (графологическое сравнение).
Для определения типа шрифта используемого в окне MS DOS:
открыть сессию MS DOS (Пуск – Программы – Сеанс MS DOS);
открывая последовательно шрифты для просмотра, как описано
выше, найти шрифт похожего начертания (графологическое
сравнение). В окне шрифтов открываются не все файлы с
образцами шрифтов. Для наблюдения всех файлов необходимо в окне
MS DOS перейти в каталог C:\Windows\Fonts и выполнить команду
dir /w /a, будут отображены все файлы и невидимые тоже. Далее
Пуск – Выполнить – полный путь к файлу шрифтов
(C:\Windows\Fonts\dosapp.fon).
Для вставки символа авторского права необходимо ввести ALT+0169,
символа торговой марки ALT+0174, знака ± ALT+0177, цента ALT+0162,
градуса ALT+0176, при этом должен быть включен режим клавиатуры Num
Lock. Вывод символов осуществляется как в Windows так и в MS DOS.
Упражнение №20 «Эксперименты с файловой системой (ФС)»
Цель занятия: Изучение приемов и методов работы с файловой
системой ОС Windows 95-2000.
8. Инструктаж по требованиям выполнения практических занятий.
9. Определение типа файловой системы компьютера и ее физического
носителя:
- тип файловой системы;
- определение основного параметра файловой системы – объема
занимаемого на физическом носителе;
- определение носителя файловой системы и его параметров;
- определение других носителей файловой системы;
- сравнение свойств всех носителей файловой системы.
10.Проведение эксперимента с программным обеспечением файловой
системы:
- определение драйверов файловой системы;
- определение диспетчера файловой системы;
- изучение системных переменных файловой системы;
- подключение сетевых дисков;
- отключение сетевых дисков.
11.Организация прямого доступа к файловой системе.
12.Передача права владения в файловой системе Windows NT-2000.
Замечание
Обратить внимание на тип файловой системы и как она
организована на жестком диске компьютера.
Для определения файловой системы и основного параметра: ЛКМ
(Мой компьютер) – Выбрать диск С – Свойства – Общие.
Для определения физических носителей ФС и их параметров: Пуск –
Настройка – Панель управления – Открыть «Система» –
Устройства – Дисковые накопители (контроллеры жестких дисков)
– Свойства – Настройка – Параметры.
Для сравнение свойств всех носителей файловой системы: выделить
в Проводнике все носители файловой системы – нажать
ALT+ENTER (сравнить параметры всех отображенных носителей).
Для определения диспетчера и драйверов файловой системы: Пуск –
Программы – Стандартные – Служебные – Сведения о системе –
Программная среда – Драйверы – Драйверы ядра (диспетчер и
драйверы файловой системы).
Для изучение системных переменных файловой системы: Пуск –
Программы – Стандартные – Служебные – Сведения о системе –
Программная среда – Переменные среды (переменные отвечающие
за ФС: path, pathext, tmp, temp, xmpdir и др.).
Для организация прямого доступа к файловой системе Windows из
MS-DOS: запустить DOS-сессию – ввести команду разрешения
прямого доступа Lock – выполнить необходимые действия с
файловой системой – ввести команду выключения прямого доступа
Unlock. Использование прямого доступа сопровождается
предупреждениями о возможном повреждении файловой системы.
Для передачи владения объектом файловой системы или для
просмотра текущего владельца: Выбрать объект – ПКМ –
Свойства – Безопасность – Дополнительно – Параметры
управления доступом – Владелец.
Для подключение сетевых дисков: ПКМ Мой компьютер –
Подключить сетевой диск – Обзор (поиск сетевого диска) или
указать путь к сетевому ресурсу.
Для отключение сетевых дисков: ПКМ Мой компьютер –
Отключить сетевой диск – выбрать отключаемый диск –
подтвердить отключение.
Упражнение №21 «Обслуживание файловой системы»
Цель занятия: Изучение приемов и методов обслуживания файловой
системы ОС Windows 95-2000.
4. Инструктаж по требованиям выполнения практических занятий.
5. Сервисное обслуживание файловой системы:
- запуск средств очистки жесткого диска;
- запуск средств проверки файловой системы;
- запуск средств дефрагментации жесткого диска.
6. Управление производительностью файловой системы:
- настройка параметров упреждающего чтения жесткого диска
(кэширование диска);
- настройка параметров файла подкачки ОС (виртуальной памяти);
- поиск неисправностей в механизме доступа к дискам.
7. Определение инсталлируемых файловых систем.
Замечание
Обратить внимание на последовательность действий и на
возможность выполнения приемов (функции обслуживания
файловой системы могут быть отключены на локальных
компьютерах).
Для запуска средств очистки жесткого диска: ЛКМ (Мой
компьютер) – Выбрать жесткий диск – ПКМ – Свойства – Общие –
Очистка диска.
Для запуска средств проверки файловой системы: ЛКМ (Мой
компьютер) – Выбрать жесткий диск – ПКМ – Свойства – Сервис –
Выполнить проверку.
Для запуска средств дефрагментации жесткого диска: ЛКМ (Мой
компьютер) – Выбрать жесткий диск – ПКМ – Свойства – Сервис –
Выполнить дефрагментацию.
Для запуска средств настройки параметров упреждающего чтения
жесткого диска: ПКМ (Мой компьютер) – Свойства –
Быстродействие – Файловая система.
Для запуска средств настройки параметров файла подкачки ОС:
ПКМ (Мой компьютер) – Свойства – Быстродействие –
Виртуальная память.
Для поиск неисправностей в механизме доступа к дискам: ПКМ
(Мой компьютер) – Свойства – Быстродействие – Файловая
система – Устранение неполадок.
Для определения инсталлируемых файловых систем: Пуск –
Программы – Стандартные – Служебные – Сведения о системе –
Программная среда – Драйверы (VFAT, CDFS и др.).
Упражнение №22 «Исследование структуры каталогов»
Цель занятия: Изучение структуры каталогов ОС Windows 95-2000.
5. Инструктаж по требованиям выполнения практических занятий.
6. Свойства каталогов ОС:
- наблюдение структуры каталогов в проводнике;
- наблюдение невидимых (скрытых) каталогов;
- автоматизированный поиск каталогов в ОС;
- назначение разрешений для каталогов Windows NT-2000;
- назначение квот в Windows NT-2000;
- определение списка имен внутренних устройств, назначенных томам
компьютера;
- определение системы съемных носителей (библиотек).
7. Свойства папок ОС:
- сравнение свойств системных и обычных папок;
- работа с автономными папками;
- назначение виртуального диска папке;
- удаление виртуального диска.
Замечание
Обратить внимание на вид структуры каталогов.
Для наблюдения структуры каталогов в проводнике: ПКМ (Мой
компьютер) – Проводник – Наблюдать древовидную структуру
каталогов.
Для наблюдение невидимых каталогов: ПКМ (Мой компьютер) –
Проводник – Вид – Свойства папки – Вид – Показать все файлы.
Для автоматизированного поиска каталога: Пуск – Найти – Файлы
и папки – Задать имя каталога.
Для назначение разрешений каталогам: Выбрать каталог – ПКМ –
Свойства – Безопасность – Добавить и Удалить – Список
стандартных разрешений в группе Разрешения для каталога – В
группе Разрешения можно назначить или запретить стандартные
разрешения для каталогов. По умолчанию подкаталоги наследуют
разрешения пользователя к родительскому каталогу. Если
наследование разрешений необходимо запретить, снимите флажок
Переносить наследуемые от родительского объекта разрешения на
этот объект в окне свойств папки. Для Windows 9X все
ограничивается следующим: Выбрать каталог – ПКМ – Свойства –
Доступ (локальный или общий).
Для назначения квот: Выбрать конфигурируемый том – ПКМ –
Свойства – Квота (Quota) – Установить флажок Включать
управление квотами (Enable quota managment), более жесткий
режим «Выделять на диске не более» (Limit disk space to) и порог.
Для определения списка имен внутренних устройств, назначенных
томам компьютера: Перейти в командный режим - Ввести с
клавиатуры команду mountvol (предполагается, что все
необходимые для работы с точками соединения NTFS инструменты
находятся в папке %SystemRoot98\System32).
Для определения системы съемных носителей: запустить
Управление компьютером – выбрать Съемные ЗУ (система съемных
ЗУ идентифицирует носитель, прочитав его штрих-код или
идентификатор) – установить флажок Выбрать носитель из пула
свободных носителей (Draw media from Free media pool).
Для сравнения свойств системных и обычных папок: выбрать в
Проводнике системную папку Мой компьютер – ПКМ – Свойства;
выбрать в Проводнике обычную папку – ПКМ – Свойства.
Для создания автономных папок на компьютере: в окне Проводника
или в окне Мой компьютер (My Computer) в меню Сервис (Tools)
выбрать команду Свойства папки (Folder Options); в появившемся
окне перейти на вкладку Автономные файлы (Offline Files) и
установить флажок Использовать автономные файлы (Enable
Offline Files); установить или сняв флажок Синхронизировать перед
выходом из системы (Synchronize all offline files before logging off),
можно указать на необходимость осуществления синхронизации
при выходе.
Для назначения виртуального диска папке (создание виртуального
диска): в командной строке ввести команду subst создания
виртуального диска к
каталогу (subst g: "C:\Program
Files\Accessories").
Для удаления виртуального диска: в командной строке ввести
команду subst с ключом /d ( subst g: /d).
Упражнение №23 «Исследование файлов»
Цель занятия: Изучение свойств и особенностей файлов в ОС Windows
95-2000.
10.Инструктаж по требованиям выполнения практических занятий.
11.Сравнение свойств файлов документов и программ.
12.Применение потоков в файловой системе.
13.Назначение разрешений для файлов.
14.Создание общего ресурса на примере файла.
15.Исследование длинных имен файлов.
16.Исследование файлов в сети.
17.Изучение системных файлов NTFS.
18.Исследование рациональных приемов работы с файлами:
- быстрый переход к файлу в окне;
- определение полного пути к файлу;
- переименование файла;
- выделение произвольной группы файлов;
- быстрое определение размера файла, группы файлов;
- открытие незарегистрированного типа файла;
- открытие файлов одного типа разными приложениями;
- выравнивание столбцов про просмотре файлов;
- организация поиска файлов в вычислительной системе.
Замечание
Обратить внимание на свойства файлов.
Для сравнения свойств файлов документов и программ: в
Проводнике открыть Свойства файла программы и документа.
Записать основные отличия.
Для создания потока: открыть окно командной строки – перейти в
какой либо раздел системного диска и ввести команду C:\раздел >
DIR > New_Stream.TXT: New_Stream, Система создаст файл
New_Stream.TXT. Он будет содержать два потока: неименованный,
в котором находится О байт, и именованный (с именем
New_Stream), где будет находиться результат выполнения команды
dir.
Для назначения разрешений файлам: указать файл и нажать ПКМ –
выбрать Свойства (Properties) контекстного меню – в появившемся
окне свойств файла перейдите на вкладку Безопасность
(Security).Появится в группе Имя (Name) список пользователей и
групп, которым уже предоставлены разрешения Для данного файла.
Чтобы добавить или удалить пользователей или группы, нажать
кнопку Добавить (Add) или Удалить (Remove). При добавлении
пользователей появится окно диалога Выбор: Пользователи,
Компьютеры, или Группы (Select Users, Computers, or Groups).
Выделить нужный объект в группе Имя и нажать кнопки Добавить
(Add) и ОК, чтобы вернуться на вкладку Безопасность. В группе
Разрешения (Permissions) можно назначить или запретить
стандартные разрешения для файлов — Полный доступ (Full
Control), Изменить (Modify), Чтение и выполнение (Read&Execute),
Чтение (Read) и Запись (Write). Для получения разрешения или
отказа в разрешении служат флажки Разрешить (Allow) и
Запретить (Deny). На вкладке также присутствуют кнопка
Дополнительно (Advanced) и флажок Переносить наследуемые от
родительского объекта разрешения на этот объект (Allow
inheritable permissions from parent to propagate to this object).
Для создания общего ресурса: в окне структуры оснастки Общие
папки установить указатель на папку Ресурсы (Shares) и нажать
ПКМ; в появившемся контекстном меню выбрать команду Новый
общий Файл (New File Share); в полях ввода окна Создание общей
папки (Create Shared Folder) следует указать имя каталога (это
может быть уже существующий каталог или вновь создаваемый),
который должен стать общим ресурсом, сетевое имя общего
ресурса и описание общего ресурса (имена каталога и общего
ресурса являются обязательными для ввода); существующий
каталог можно выбрать с помощью кнопки Обзор Далее (Next); в
появившемся окне можно выбрать разрешения доступа к
создаваемому общему ресурсу (по умолчанию - доступ для всех
пользователей разрешен); выполнить все необходимые настройки и
нажать кнопку Готово; в появившемся окне нажать кнопку Да,
если необходимо создать еще один общий ресурс, или Нет - для
возврата в основное меню оснастки Общие папки.
Для исследования длинных имен файлов: открыть сеанс MS-DOS
(расположить окно как можно выше); открыть Проводник и в
одном из каталогов выбрать файл с длинным именем; перетащить
его в окно DOS; наблюдать как будет преобразовано длинное имя
файла в короткое.
Чтобы просмотреть файлы в сети: нажать кнопку “Пуск” и
выбрать
в
меню
Программы
команду Проводник; в левой области окна появится список сетевых
дисков; открыть их и ознакомиться с содержимым.
Для изучение системных файлов NTFS: перейти в корневой каталог
и в командной строке набрать команду dir /ah $mft.
Для быстрого перехода к файлу в окне: открыть Проводник или
папку с файлами – начать вводить его имя с клавиатуры (после
первых 2…3 символов курсор установится на нужном файле).
Чтобы увидеть полный путь к файлу: нажать на имени файла ПКМ
и выбрать из контекстного меню пункт Свойства (или просто
нажать комбинацию Alt+Enter).
Для того, чтобы переименовать файл: выделить строку,
требующую переименования однократным щелчком мыши; нажать
на строке ЛКМ и подержать ее нажатой пару секунд, затем
отпустить; строка перейдет в режим редактирования. Другой
способ: нажать ПКМ и выбрать пункт Переименовать; строка
перейдет в режим редактирования. Третий способ: нажать
клавишу F2; строка перейдет в режим редактирования.
Для выделения произвольной группы файлов (папок): щелкать ЛКМ
по нужным файлам при нажатой клавише Ctrl.
Чтобы узнать размер одного файла или группы файлов: выделить
требуемую группу или одиночный файл; нажать на выделении ПКМ
и выбрать в контекстном меню пункт Свойства (будет показан
полный размер занимаемого группой на диске места). Этот способ
дает абсолютно точный результат. Выделить файл или группу
файлов и посмотреть вниз на строку состояния. Там написан
размер группы, но не точно, а приближенно в Кбайтах или
Мбайтах(имейте в виду, что 1 Кб это не 1000, а 1024 байта, а 1 Мб
- не 1000000, а 1048576 байта).
Чтобы открыть файл программой, которая не ассоциирована
этому типу файлов нужно, удерживая клавишу Shift, щелкнуть
правой кнопкой мышки на значке файла. В появившемся
контекстном меню будет пункт Открыть с помощью..., которого
обычно не бывает, если тип файла уже известен системе.
Для открытия файлов одного типа разными приложениями:
создать в каталоге SendTo ярлыки для используемых приложений и в
контекстном меню выбирать программу, с помощью которой
открывать выделенный файл. Подкаталог SendTo содержит ссылки
на различные устройства и программы. Изначально там
располагаются только ярлыки для дисководов. Они образуют
подменю для пункта Отправить > из контекстного меню, которое
появляется при нажатии правой кнопки мыши над выделенным
объектом.
Для выравнивания всех столбцов при детальном просмотре файлов в
папке информация в некоторых колонках окна папки может быть
не видна из-за слишком маленькой ширины столбца, если выбран для
просмотра вид Details/Таблица. Для того, чтобы автоматически
настроить ширину всех столбцов таким образом, чтобы
информация помещалась в них целиком, нажмите комбинацию
клавиш Ctrl + .
Для организации поиска файлов в вычислительной системе: Пуск –
Найти – Файлы и папки – Условия поиска (рекомендуется сохранять
результаты поиска, так как новый поиск в сети процесс
длительный).
Упражнение №24 «Создание файловой системы»
Цель занятия: Изучение приемов и методов создания файловой
системы ОС Windows 95-2000.
4. Инструктаж по требованиям выполнения практических занятий.
5. Создание файловой системы на гибком диске.
Замечание
Обратить внимание на специфические приемы создания файловой
системы и на то, как создаются элементы ФС.
Для создания файловой системы на гибком диске: ЛКМ Мой компьютер –
диск 3.5” – ПКМ – Форматирование – выбрать способы форматирования
(обратить внимание на то, что во время форматирования возможна
проверка качества носителя).
Упражнение №25 «Исследование структуры сети средствами
пользователя»
Цель занятия: Исследование сетевых возможностей ОС Windows 952000.
13.Инструктаж по требованиям выполнения практических занятий.
14.Определение структуры сетевого подключения:
- определение конфигурации сетевого подключения на рабочем месте
(тип сети, устройство подключения компьютера к сети, основные
протоколы, основные сетевые службы);
- определение параметров идентификации компьютера на рабочем
месте (имя компьютера, имя рабочей группы);
- определение параметров управления доступом;
- определение разрешений.
15.Определение сетевых ресурсов доступных на рабочем месте:
- просмотр сетевых ресурсов;
- просмотр файлов и каталогов в сети.
Замечание
Обратить внимание на порядок действий при исследовании сетевых
возможностей.
Для определения структуры сети рабочем месте: Сетевое
окружение – ПКМ – Свойства.
Для определения сетевых ресурсов доступных на рабочем месте:
Нажать кнопку “Пуск” и выбрать в меню Программы команду
Проводник. В левой области окна появится список сетевых ресурсов
(дисков).
Для определения разрешений: Щелкнуть ПКМ на выбранном ресурсе
(папке) – Свойства – Доступ – Разрешения…
Для просмотра файлов и каталогов в сети: Дважды щелкнуть ЛКМ
на пиктограмме Сетевое окружение – Дважды щелкнуть ЛКМ на
пиктограмме Вся сеть (появится полный список служб доступа к
сетям, дискам, каталогам и файлам, а также список других
доступных доменов, определенных администратором).
Упражнение №26 «Исследование возможностей сети с
использованием сетевых команд ОС»
Цель занятия: Исследование сетевых возможностей с помощью
сетевых команд ОС Windows 95-2000.
1. Инструктаж по требованиям выполнения практических занятий.
2. Определение параметров сети:
- определение сетевой конфигурации компьютера;
- вывод списка всех подключений к компьютеру;
- синхронизация по времени рабочей станции и сервера;
- рассылка сообщений всем пользователям;
- получение данных о доменной записи (account);
- получение данных о доменах (группах);
- получение данных о локальных группах;
- отключение всех сетевых дисков;
- закрытие всех сетевых соединений/сессий;
- изменение или ввод комментарий (описание компьютера)
отображаемого в сети (Network);
- удаление компьютера из базы данных сервера;
- приостановка и продолжение сервисов Windows;
- закрытие разделяемых файлов;
- организация доступа пользователей к услугам сервера;
- запуск сервисов;
- остановка запущенных сервисов Windows;
- определение имен компьютеров приславших сообщения;
- изменение доменной записи (account);
- получение помощи по сетевым командам ОС;
- интерпретация сообщений ОС;
- получение информации по сетевым принтерам.
Замечание
Обратить внимание на методику выполнения сетевых команд ОС
Windows 95-2000 при исследовании возможностей сети.
Для вывод сетевой конфигурации компьютера можно использовать
следующие команды, набрав их в командной строке: net config, net
configs (net config server), net configw (net config workstation).
Команда net config показывает информацию о конфигурации рабочей
станции или сервера. Когда используется без параметров, то показывает
список конфигурируемых услуг. Получить, помощь о конфигурируемых
услугах можно набрав, net help config.
Синтаксис:
net config [server | workstation].
Команда net config server показывает или изменяет информацию о
сервере. Показать текущую конфигурацию служб сервера набрать net config
server без параметров.
Синтаксис:
net config server [/autodisconnect:time] [/srvcomment:"text"]
[/hidden:{yes | no}].
Параметры:
/autodisconnect:time – устанавливает пользователям максимальное
время (в минутах) продолжительности сессий прежде, чем произойдет
разъединение. Можно установить -1, чтобы разъединение никогда не
происходило. Диапазон изменений времени –1… 65535 минут (по
умолчанию 15);
/srvcomment:"text" – добавляет комментарий для сервера, который
показывается при просмотре в Windows Scree по команде net view.
Комментарий может иметь 48 знаков;
/hidden:{yes | no} – определяет имена серверов, показывая их списки.
Изменяет разрешения на видимость имен серверов (по умолчанию no).
Команда net config server /hidden:yes скрывает компьютер от
Network Browsers (делает «невидимым» в сети).
Команда net config workstation показывает информацию о
конфигурации рабочей станции (о компьютере на рабочем месте).
Для вывод списка всех подключений к компьютеру можно
использовать следующие команды, набрав их в командной строке:
net view, net statistics, net sessions.
Команда net view показывает список ресурсов,
разделяемых на
компьютере. Когда используется без параметров, то показывает список
компьютеров в текущем сегменте сети или во всей сети.
Синтаксис:
net view [\\computername [/cache] | /domain[:domainname]],
net view /network:nw [\\computername].
Параметры:
\\computername – имя компьютера, чьи разделяемые ресурсы
показываются;
/domain:domainname – определяет домен, для которого необходимо
показать доступные компьютеры. Если домен отсутствует, то показывает все
компьютеры в местном сегменте сети;
/network:NW – показывает все доступные серверы NetWare в сети. Если
определен computername, то показывает все доступные компьютеры в сети
NetWare;
/cache – показывает кэш ресурса, назначенный на указанном
компьютере.
Команда net statistics показывает дерево статистики для рабочей
станции или сервера. Используемая без параметров команда показывает
сервисы, для которых статистика является доступной.
Синтаксис:
net statistics [workstation | server].
Параметры:
server – показывает статистику сервера;
workstation – показывает статистику рабочей станции.
Команда net session выводит список всех сессий (всех подключенных
текущих пользователей) или отключает компьютер от сети. Если она
используется без параметров, то показывает информацию о всех сессиях на
текущем компьютере. Эта команда работает только на сервере.
Синтаксис:
net session [\\computername] [/DELETE].
Параметры:
\\computername – имя
компьютера для которого выводится
информацию о сессии;
/DELETE – закончить сессию на компьютере computername и закрыть
все открытые файлы на компьютере. Если computername опущен, то
закончить все сессии.
Для синхронизации по времени рабочей станции и сервера можно
использовать команду net time\\<имя сервера с которым
синхронизируетесь> /SET /YES, набрав ее в командной строке.
Команда net time синхронизирует часы компьютера с часами другого
компьютера (сервера), или показывает время для компьютера или домена.
Если команда используется без параметров, то показывает время в
компьютере, обозначенном как сервер домена. Эта команда позволяет
синхронизировать серверное время (NTP timeserver) для конкретного
компьютера (computername).
Синтаксис:
net
time
[\\computername
|
/domain[:domainname]
|
/rtsdomain[:domainname]] [/SET],
net time [\\computername] /querysntp,
net time [\\computername] /setsntp[:ntp server list].
Параметры:
\\computername – имя компьютера, который необходимо проверить или
синхронизировать;
/domain[:domainname] – определяет синхронизацию времени от
компьютера местного домена;
/rtsdomain[:domainname] – определяет синхронизацию компьютера от
RTS сервера (Reliable Time Server);
/SET - синхронизирует время компьютера со временем на указанном
компьютере или домене;
/querysntp – показывает в настоящее время конфигурацию NTP сервера
времени для данного компьютера;
/setsntp[:ntp server list] – определяет использование NTP сервера
времени заданными компьютерами. Задавать можно списком IP адресов или
DNS именами.
Для рассылки сообщений всем пользователям можно использовать
команду net send <имя компьютера> "<сообщение>", набрав ее в
командной строке.
Команда net send посылает сообщения другим пользователям
(компьютерам) в сети. При этом служба "Messenger" должна быть запущена
(Control Panel - Services - Messenger - Auto) и пользователь должен быть
зарегистрирован. Можно посылать сообщение только активным
компьютерам сети.
Синтаксис:
net send {name | * | /domain[:name] | /users} message.
Параметры:
name – имя пользователя (username) или компьютера (computername),
которому посылается сообщение. Если имя компьютера содержит
незаполненные знаки, то набираются в (" ");
* – посылка сообщений всем компьютерам в группе (вводится вместо
имени);
/domain[:name] – посылка сообщений всем компьютерам в домене
(группе) или названным компьютерам домена;
/users - посылка сообщений всем пользователям, связанным с сервером;
message – текест посланного сообщения.
Для получение данных о доменной записи (account) можно
использовать команду net user <имя пользователя> /domain, набрав
ее в командной строке.
Команда net user создает и изменяет account пользователя. Если команда
используется без параметров, то вносит компьютер в список пользователей
(группу). Информация об аккаунтах хранится в базе данных. Эта команда
работает только на сервере.
Синтаксис:
net user [username [password | *] [options]] [/domain],
net user username {password | *} /add [options] [/domain],
net user username [/delete] [/domain].
Параметры:
username – имя аккаунта пользователя, которое можно добавлять,
удалять, изменять, или показывать. Имя аккаунта пользователя может иметь
до 20 знаков;
password – пароль
для аккаунта пользователя. Пароль должен
удовлетворять
требованиям
минимальной
длинны
(/minpwlen),
определяемой в команде net accounts. Длинна может быть 14 знаков;
* – быстрый пароль (отсутствие пароля);
/domain – распространяет действие на текущий домен;
/add – добавляет аккаунт пользователя в базу данных аккаунтов;
/delete - удаляет аккаунт пользователя из базы данных аккаунтов.
Опции (оptions):
/ACTIVE:{YES | NO} – активизирует или дезактивирует аккаунт. Если
аккаунт не активен, пользователь не может получить доступ к серверу (по
умолчанию YES);
/COMMENT:"text" – комментарий к аккаунту пользователя (максимум
48 знаков). Текст набирается в кавычках;
/COUNTRYCODE:nnn – определение кодовой страницы страны. Набор
0 показывает текущую кодовую страницу;
/EXPIRES:{date | NEVER} – назначает ресурс времени аккаунту, если
набрана дата. NEVER не устанавливает ресурса времени. Дата вводится в
формате mm/dd/yy или dd/mm/yy, в зависимости от кодовой страницы
страны. Месяцы можно вводить числом. Год вводится двумя или четырьмя
цифрами. Для разделения используется (/);
/FULLNAME:"name" – определяет полное имя пользователя
(Username), которое вводится в кавычках;
/HOMEDIR:pathname – устанавливает путь к каталогу пользователя.
Путь должен реально существовать;
/PASSWORDCHG:{YES | NO} – определяет, могут ли пользователи
изменять собственный пароль (по умолчанию YES);
/PASSWORDREQ:{YES | NO} – определяет, должен ли аккаунт
пользователя иметь пароль (по умолчанию YES).
/PROFILEPATH[:path] – устанавливает
путь для
профиля
пользователя;
/SCRIPTPATH:pathname – определяет местоположением сценария
обработки идентификатора пользователя (логина);
/TIMES:{times | ALL} – определяет является ли идентификатор (логин)
временным. Время выражается как day[-day][,day[-day]],time[-time][,time [time]] (-дневный, -временной). Дни могут быть полными или сокращенными.
Часы могут быть 12- или 24-часовых примечания и кратны одному часу. Все
средства пользователь при входе в систему становятся ему доступны;
/USERCOMMENT:"text" – позволяет администратору добавлять или
изменять комментарий к аккаунту;
/WORKSTATIONS:{computername[,...] | *} – вводит в список первые
восемь компьютеров, с которых пользователь может входить в сеть. Если
/WORKSTATIONS не имеет списка или если список - *, пользователь может
входить в систему от любого компьютера.
Для получение данных о доменах (группах) можно использовать
команду net group, набрав ее в командной строке.
Команда net group добавляет, показывает, или изменяет глобальные
группы на сервере. Если команда используется без параметров, то
показывает имена групп (groupnames) на сервере.
Синтаксис:
net group [groupname [/COMMENT:"text"]] [/DOMAIN],
net group groupname {/ADD [/COMMENT:"text"] | /DELETE}
[/DOMAIN],
net group groupname username [...] {/ADD | /DELETE} [/DOMAIN].
Параметры:
groupname – имя группы для добавления, расширения или удаления;
/COMMENT:"text" – добавляет
комментарий для новой или
существующей группы. Комментарий может иметь 48 знаков. Текст вводится
в кавычках;
/DOMAIN – позволяет выполнять действия в домене. Иначе, действия
выполняются на текущем компьютере;
username[ ...] – вносит в список одног или больше пользователей
(usernames), чтобы добавить или удалить их в группе;
/ADD – добавляет группу, или добавляет пользователей (username) к
группе;
/DELETE – удаляет группу, или удаляет пользователей (username) из
группы.
Для получения данных о локальных группах можно использовать
команду net localgroup, набрав ее в командной строке.
Команда net localgroup изменяет локальные группы на компьютерах.
Если команда используется без параметров, то она показывает доступные
локальные группы на компьютере.
Синтаксис:
net localgroup [groupname [/COMMENT:"text"]] [/DOMAIN],
net localgroup groupname {/ADD [/COMMENT:"text"] | /DELETE}
[/DOMAIN],
net localgroup groupname name [...] {/ADD | /DELETE} [/DOMAIN].
Параметры:
groupname – имя локальной группы, которую необходимо добавить,
расширить, или удалить. Набрав только имя (groupname), можно посмотреть
список пользователей локальной группы;
/COMMENT:"text" – добавляет
комментарий для новой или
существующей группы. Текст набирается в кавычках;
/DOMAIN – позволяет выполнять действия в домене. Иначе, действия
выполняются на текущем компьютере;
name [ ...] – вносит в список пользователей (usernames) или группы
(groupnames), чтобы добавить или удалить их в локальной группе.
Допускаются имена пользователей или глобальных группы, но не других
локальных групп. Если включаются пользователи из другого домена, то
перед именем (username) указывается имя домена (например –
SALES\RALPHR);
/ADD – добавляет группы (groupname) или пользователей (username) к
локальной группе;
/DELETE – удаляет группы (groupname) или пользователей (username)
из локальной группы.
Для отключение всех сетевых дисков) можно использовать команду
net use * /del /yes, набрав ее в командной строке.
Команда net use соединяет компьютер с разделяемым ресурсом или
отсоединяет компьютер от разделяемого ресурса. Если
команда
используется без параметра, то выводит список связей компьютера.
Синтаксис:
net use [devicename | *] [\\computername\sharename[\volume] [password
| *]],
net use [/USER:[domainname\]username],
net use [/USER:[dotted domain name\]username],
net use [/USER:[username@dotted domain name],
net use [/SMARTCARD],
net use [/SAVECRED],
net use [[/DELETE] | [/PERSISTENT:{YES | NO}]],
net use {devicename | *} [password | *] /HOME,
net use [/PERSISTENT:{YES | NO}].
Параметры:
devicename – имя
соединяемого устройства (девайса) или имя
устройства, которое будет отсоединено. Имеются два вида устройств
(devicenames): диски (от D: до Z:) и порты принтеров (от LPT1: до LPT3:).
Если ввести звездочку, то определелится следующее доступное устройство;
\\computername – определяет имя компьютера, управляющего
разделяемым ресурсом. Если имя компьютера вводится неполно, то можно
ввести двойную наклонную черту влево (\\) и имя компьютера в кавычках ("
"). Имя компьютера может содержать от 1 до 15 знаков;
\sharename – название сети разделяемого ресурса;
\volume – спецификация сервера NetWare. Необходимо предварительно
иметь сервисы клиента для NetWare на рабочей станции под Windows или
шлюз NetWare на сервере Windows для соединения и управления сервером
NetWare;
password – пароль доступа к разделяемому ресурсу;
* – быстрый пароль (отсутствие пароля);
/USER – определяет пользователя с которым имеется связь;
domainname – определяет другой домен;
username – определяет идентификатор пользователя (логин);
/SMARTCARD – спецификация использования карт доступа (smart
card);
/SAVECRED – определяет, что имя пользователя и пароль должны быть
сохранены;
/HOME – соединяет пользователя с его рабочим каталогом;
/DELETE – отменяет связь с сетью и удаляет связь из списка
постоянных связей;
/PERSISTENT – управляет использованием постоянных связей сети.
По умолчанию – использует установку последней;
YES – запомнить связи и восстановить их в следующем сеанс;
NO – не запоминает сделанные связи. Существующие связи будут
восстановлены в следующем сеансе.
Для закрытие всех сетевых соединений/сессий можно использовать
команду net session /delete, набрав ее в командной строке.
Для изменения или ввода комментарий (описания компьютера)
отображаемого в сети можно использовать следующее: набрать
команду net config server /srvcomment:"machine
comment" в командной строке; через апплет сервера в
контрольной панели Start – Settings – Control Panel – Server – новое
описание машины в поле Description – Ok.
Для удаление компьютера из базы данных сервера можно
использовать команду net computer, набрав ее в командной строке.
Команда net computer добавляет или удаляет компьютеры из базы
данных домена. Эта команда доступна только в Windows NT-2000 Servers.
Синтаксис:
net computer \\computername {/ADD | /DEL}.
Параметры:
\\computername - определяет компьютер который необходимо добавить
или удалить из домена;
/ADD – добавляет указанный компьютер к группе;
/DEL – удаляет указанный компьютер из группы.
Для приостановка сервисов Windows можно использовать команду
net pause, набрав ее в командной строке.
Команда net pause приостанавливает сервис Windows или
выполнение сетевого ресурса.
Синтаксис:
net pause service.
Параметры:
service – сервисы, в которых нужно сделать паузу. Например, один
из следующих:
NET LOGON
NT LM SECURITY SUPPORT PROVIDER
SCHEDULE
SERVER
WORKSTATION.
Для продолжение сервисов Windows можно использовать команду
net continue, набрав ее в командной строке.
Команда net continue восстанавливает сервисы Windows, которые
были приостановленны командой net pause.
Синтаксис:
net continue service.
Параметры:
service – приостановленные сервисы. Например, один из следующих:
NET LOGON
NT LM SECURITY SUPPORT PROVIDER
SCHEDULE
SERVER
WORKSTATION.
Для закрытие разделяемых файлов можно использовать команду net
file, набрав ее в командной строке.
Команда net file закрывает разделяемый файл и удаляет блокировку
файла. Если команда используется без параметров, то выводит список
открытых файлов на сервере. Список включает: идентификационный номер,
назначенный открытому файлу; путь к файлу; пользователя; номер
блокировки файла. Команда работает только на компьютерах, управляемых
сервером.
Синтаксис:
net file [id [/CLOSE]].
Параметры:
id – идентификатор файла;
/CLOSE – закрывает открытый файл и удаляет блокировку файла.
Вводится команда на сервере, где этот файл доступен (расшарен).
Для организации доступа пользователей к услугам сервера можно
использовать команду net share, набрав ее в командной строке.
Команда net share делает ресурсы серверов доступными пользователям
сети. Если команда используется без параметров, то выводит список всех
ресурсов, являющихся доступными на компьютере. Для каждого ресурса,
Windows сообщает имя устройства (devicename) или путь и дескриптор,
связанный с ним.
Синтаксис:
net share sharename
sharename=drive:path [/USERS:number | /UNLIMITED]
[/REMARK:"text"]
[/CACHE:Manual | Documents| Programs | None ]
sharename [/USERS:number | /UNLIMITED]
[/REMARK:"text"]
[/CACHE:Manual | Documents | Programs | None]
{sharename | devicename | drive:path} /DELETE.
Параметры:
sharename – сетевое имя доступного ресурса;
drive:path – путь к доступному ресурсу;
/USERS:number – устанавливает максимальное число пользователей,
имеющих одновременный доступ к расшаренному ресурсу;
/UNLIMITED – определяет неограниченное число пользователей,
имеющих одновременный доступ к расшаренному ресурсу;
/REMARK:"text" – добавляет комментарий к ресурсу, набранный в
кавычках;
devicename – один или больше сетевых принтеров (от LPT1: до LPT9:);
/DELETE – остановка расшаренного ресурса;
/CACHE:Manual – разрешение пользователю вручную кэшировать
(caching) доступные программы и документы;
/CACHE:Documents – разрешение автоматического кэширования
(caching) доступных документов;
/CACHE:Programs – разрешение
автоматического кэширования
(caching) доступных программ;
/CACHE:None – запретить кэширования.
Для запуск сервисов можно использовать команду net start, набрав
ее в командной строке.
Команда net start, выводит список запущенных сервисов ОС, запускает
их. Она может включать следующие сервисы:
ALERTER
BROWSER
CLIENT SERVICE FOR NETWARE
CLIPBOOK
DHCP CLIENT
EVENTLOG
FILE REPLICATION
MESSENGER
NET LOGON
NT LM SECURITY SUPPORT PROVIDER
PLUG AND PLAY
REMOTE ACCESS CONNECTION MANAGER
ROUTING AND REMOTE ACCESS
RPCLOCATOR
RPCSS
SCHEDULE
SERVER
SPOOLER
TCP/IP NETBIOS HELPER SERVICE
UPS
WORKSTATION
Если в команде вводятся сервисы из двух слов и больше их необходимо
вводить в кавычках. Например: NET START "NET LOGON". Команда может
показать также сервисы не поддерживаемые Windows.
Синтаксис:
net start [service].
Для остановки сервисов можно использовать команду net stop,
набрав ее в командной строке.
Команда net stop останавливает запущенные сервисы ОС. Она может
останавливать следующие сервисы:
ALERTER
BROWSER
CLIENT SERVICE FOR NETWARE
CLIPBOOK
DHCP CLIENT
EVENTLOG
FILE REPLICATION
MESSENGER
NET LOGON
NT LM SECURITY SUPPORT PROVIDER
PLUG AND PLAY
REMOTE ACCESS CONNECTION MANAGER
ROUTING AND REMOTE ACCESS
RPCLOCATOR
RPCSS
SCHEDULE
SERVER
SPOOLER
TCP/IP NETBIOS HELPER SERVICE
UPS
WORKSTATION
Остановка обслуживания отменяет все связи сети, а также некоторые
зависящие сервисы. Команда может останавливать и сервисы, не
обеспечиваемые Windows. Однако некоторые сервисы не могут быть
остановлены.
Синтаксис:
net stop [service].
Для определения имен компьютеров приславших сообщения можно
использовать команду net name, набрав ее в командной строке.
Команда net name добавляет или удаляет сообщения (messaging)
принятые компьютером. Показывает сообщения (messaging) и компьютеры,
пославшие сообщения. Если команда используется без параметра, то
показывает сообщения принятые компьютером. Список компьютеров
состоит из трех позиций: сообщение, имя компьютера, имя пользователя под
которым он регистрировался.
Синтаксис:
net name [name [/ADD | /DELETE]].
Параметры:
name – имя для получения сообщения (может иметь до 15 знаков);
/ADD - добавить имя компьютера;
/DELETE – удаляет имя из компьютера.
Для изменения доменной записи (аккаунта) можно использовать
команду net accounts, набрав ее в командной строке.
Команда net accounts изменяет аккаунты пользователей в базе данных.
Она изменяет также пароль и учетную запись (логин). Если команда
используется без параметров, то показывают текущие назначения для пароля,
учетной записи, ограничения, и информацию о домене. Чтобы изменения
вступили в силу, необходимы два условия: пароль и логин должны отвечать
требования эффективности при определении командой net user, сервис Net
Logon должен быть запущен на сервере (он запускается автоматически при
старте Windows).
Синтаксис:
net accounts [/FORCELOGOFF:{minutes | NO}] [/MINPWLEN:length],
net
accounts
[/MAXPWAGE:{days
|
UNLIMITED}]
[/MINPWAGE:days],
net accounts [/UNIQUEPW:number] [/DOMAIN].
Параметры:
/FORCELOGOFF:{minutes | NO} – устанавливает время в минутах в
течении которого аккаунт действителен (logon). По умолчанию (NO)
принудительное «выключение» (logoff) отсутствует;
/MINPWLEN:length – устанавливает минимальное число знаков для
пароля. Можно использовать 0…14 знаков (по умолчанию 6 знаков);
/MAXPWAGE:{days | UNLIMITED} - устанавливает максимальное
количество дней, когда пароль имеет силу. Можно использовать
неограниченный срок (UNLIMITED) или диапазон 1…999 дней (по
умолчанию – 90 дней);
/MINPWAGE:days – устанавливает минимальное количество дней,
через которые должен изменяться пароль. Если набран 0 минимального
времени нет. Диапазон может быть 0…999 (по умолчанию - 0 дней);
/UNIQUEPW:number – требование
уникальности пароля. Через
указанное количество паролей его можно повторять. Максимальная
уникальность – 24;
/DOMAIN – действие распространяется на домен. Иначе, действие
распространяется на локальном компьютере.
Для получения помощи по сетевым командам ОС можно
использовать команды net help command или net command /help,
набрав их в командной строке.
Для интерпретации сообщений ОС можно использовать команду
net helpmsg message#, набрав ее в командной строке.
Команда net helpmsg message# выводит информацию по сообщениям
ОС (ошибки, предупреждения, и аварийные сообщения). Когда пользователь
вводит net helpmsg с 4 цифрами (например net helpmsg 2182), ОС
интерпретирует коды сообщений и предлагает действия по решению
проблем.
Синтаксис:
net helpmsg message#.
Параметры:
message# – число из 4 цифр, код сообщения.
Для получения информации по сетевым принтерам можно
использовать команду net print, набрав ее в командной строке.
Команда net print показывает наличие и состояние сетевых принтеров.
Синтаксис:
NET PRINT \\computername\sharename,
NET PRINT [\\computername] job# [/HOLD | /RELEASE | /DELETE].
Параметры:
\\computername – имя компьютера с доступным сетевым принтером;
sharename – имя доступной очереди принтера;
job# – идентификационный номер задания в очереди печати;
/HOLD – приостанавливает задание в очереди печати. Задание остается
в очереди принтера, но печатаются пока другие работы;
/RELEASE – запускает остановленное задание;
/DELETE - удаляет задание из очереди.
Упражнение №27 «Исследование структуры сети с использованием
сетевых утилит»
Цель занятия: Исследование сетевых возможностей ОС Windows 952000 с помощью сетевых утилит.
1. Инструктаж по требованиям выполнения практических занятий.
2. Определение параметров сетевого подключения:
- проверка соединения с другими компьютерами в сети, возможности
доступа и разрешения имен при помощи отправки сообщений с эхозапросом;
- определение активных подключений к компьютеру;
- определение Ethernet адреса компьютера (сетевой карты);
- определение таблицы соответствия адресов IP и физических адресов
сетевого адаптера;
- исследование протокола TCP/IP;
- трассировка пути до заданной точки в сети и получение статистики
маршрута.
Замечание
Обратить внимание на методику выполнения сетевых команд при
исследовании возможностей ОС Windows 95-2000.
Для проверки соединения с другими компьютерами в сети при
помощи отправки сообщений с эхо-запросом используется сетевая
команда ping.
С помощью отправки сообщений с эхо-запросом по протоколу ICMP
проверяется соединение на уровне протокола IP с другим компьютером,
поддерживающим
TCP/IP.
После
каждой
передачи
выводится
соответствующее сообщение с эхо-ответом. Ping - это основная TCP/IPкоманда, используемая для устранения неполадки в соединении, проверки
возможности доступа и разрешения имен. Команда ping, запущенная без
параметров, выводит справку.
Синтаксис:
ping [-t] [-a] [-n счетчик] [-l размер] [-f] [-i TTL] [-v тип] [-r счетчик] [-s
счетчик] [{-j список_узлов | -k список_узлов}] [-w интервал]
[имя_конечного_компьютера].
Параметры:
-t
Задает для команды ping отправку сообщений с эхо-запросом к точке
назначения до тех пор, пока команда не будет прервана. Для прерывания
команды и вывода статистики нажмите комбинацию CTRL-BREAK. Для
прерывания команды ping и выйхода из нее нажмите клавиши CTRL-C;
-a
Задает разрешение обратного имени по IP-адресу назначения.В случае
успешного выполнения выводится имя соответствующего узла;
-n счетчик
Задает число отправляемых сообщений с эхо-запросом. По умолчанию –
4;
-l размер
Задает длину (в байтах) поля данных в отправленных сообщениях с эхозапросом. По умолчанию - 32 байта. Максимальный размер – 65527;
-f
Задает отправку сообщений с эхо-запросом с флагом "Don't Fragment" в
IP-заголовке, установленном на 1. Сообщения с эхо-запросом не
фрагментируются маршрутизаторами на пути к месту назначения. Этот
параметр полезен для устранения проблем, возникающих с максимальным
блоком данных для канала (Maximum Transmission Unit);
-i TTL
Задает значение поля TTL (Time To Live – время жизни пакета) в IPзаголовке для отправляемых сообщений с эхо-запросом. По умолчанию
берется значение TTL, заданное по умолчанию для узла. Для узлов Windows
XP это значение обычно равно 128. Максимальное значение TTL - 255.
-v тип
Задает значение поля типа службы (TOS) в IP-заголовке для
отправляемых сообщений с эхо-запросом. По умолчанию это значение равно
0. тип - это десятичное значение от 0 до 255.
-r счетчик
Задает параметр записи маршрута (Record Route) в IP-заголовке для
записи пути, по которому проходит сообщение с эхо-запросом и
соответствующее ему сообщение с эхо-ответом. Каждый переход в пути
использует параметр записи маршрута. По возможности значение счетчика
задается равным или большим, чем количество переходов между источником
и местом назначения. Параметр счетчик имеет значение от 1 до 9.
-s счетчик
Указывает вариант штампа времени Интернета (Internet Timestamp) в
заголовке IP для записи времени прибытия сообщения с эхо-запросом и
соответствующего ему сообщения с эхо-ответом для каждого перехода.
Параметр счетчик имеет значение от 1 до 4.
-j список_узлов
Указывает для сообщений с эхо-запросом использование параметра
свободной маршрутизации в IP-заголовке с набором промежуточных точек
назначения, указанным в списке_узлов. При свободной маршрутизации
последовательные промежуточные точки назначения могут быть разделены
одним или несколькими маршрутизаторами. Максимальное число адресов
или имен в списке узлов - 9. Список узлов - это набор IP-адресов (в точечнодесятичной нотации), разделенных пробелами.
-k список_узлов
Указывает для сообщений с эхо-запросом использование параметра
строгой маршрутизации в IP-заголовке с набором промежуточных точек
назначения, указанным в списке_узлов.При строгой маршрутизации
следующая промежуточная точка назначения должна быть доступной
напрямую (она должнабыть соседней в интерфейсе маршрутизатора).
Максимальное число адресов или имен в списке узлов равно 9. Список узлов
- это набор IP-адресов (в точечно-десятичной нотации), разделенных
пробелами.
-w интервал
Определяет в миллисекундах время ожидания получения сообщения с
эхо-ответом, которое соответствует сообщению с эхо-запросом. Если
сообщение с эхо-ответом не получено в пределах заданного интервала, то
выдается сообщение об ошибке "Request timed out". Интервал по умолчанию
равен 4000 (4 секунды).
имя_конечного_компьютера
Задает точку назначения, идентифицированную IP-адресом или именем
узла.
/?
Отображает справку в командной строке.
Примечания.
Команда ping позволяет проверить имя и IP-адрес компьютера. Если
проверка IP-адреса успешная, и проверка имени - нет, то имеет место
проблема разрешения имен. Вэтом случае с помощью запросов DNS (Domain
Name System) или с помощью методов разрешения имен NetBIOS проверьте,
чтобы имя задаваемого компьютера было разрешено в локальном файле
Hosts.
Эта команда доступна только если в свойствах сетевого адаптера в
объекте Сетевые подключения в качестве компонента установлен протокол
Интернета (TCP/IP).
Примеры.
Приведенный ниже пример содержит результаты работы команды ping:
C:\<ping example.microsoft.com
Pinging example.microsoft.com [192.168.239.132] with
32 bytes of data:
Reply from 192.168.239.132: bytes=32 time=101ms
TTL=124
Reply from 192.168.239.132: bytes=32 time=100ms
TTL=124
Reply from 192.168.239.132: bytes=32 time=101ms
TTL=124
Reply from 192.168.239.132: bytes=32 time=101ms
TTL=124
Для отправки сообщения точке назначения 10.0.99.221 и сопоставления
с
ее
узловым
именем
введите:
ping -a 10.0.99.221
Для отправки точке назначения 10.0.99.221 десяти собщений с эхо-
запросом, каждое из которых имеет поле данных из 1000 байт, введите: ping n 10 -l 1000 10.0.99.221
Для отправки сообщения точке назначения 10.0.99.221 и записи
маршрута
для
4
переходов
введите:
ping -r 4 10.0.99.221
Для отправки сообщения точке назначения 10.0.99.221 и задания
свободной маршрутизации для точек назначения 10.12.0.1-10.29.3.1-10.1.44.1
введите: ping -j 10.12.0.1 10.29.3.1 10.1.44.1 10.0.99.221
Для определения активных подключений к компьютеру в командной
строке ввести сетевую команду netstat – a.
Команда
отображает
активные
подключения
TCP,
порты,
прослушиваемые компьютеры, статистики Ethernet, таблицы маршрутизации
IP, статистики IPv4 (для протоколов IP, ICMP, TCP и UDP) и IPv6 (для
протоколов IPv6, ICMPv6, TCP через IPv6 и UDP через IPv6). Запущенная без
параметров, команда netstat отображает подключения TCP.
Синтаксис:
netstat [-a] [-e] [-n] [-o] [-p протокол] [-r] [-s] [интервал].
Параметры:
-a
Вывод всех активных подключений TCP и прослушиваемых
компьютером портов TCP и UDP;
-e
Вывод статистики Ethernet, например количества отправленных и
принятых байтов и пакетов. Этот параметр может комбинироваться с ключом
-s;
-n
Вывод активных подключений TCP с отображением адресов и номеров
портов в числовом формате без попыток определения имен;
-o
Вывод активных подключений TCP и включение кода процесса (PID)
для каждого подключения. Код процесса позволяет найти приложение на
вкладке Процессы диспетчера задач Windows. Этот параметр может
комбинироваться с ключами -a, -n и -p;
-p протокол
Вывод подключений для протокола, указанного параметром протокол. В
этом случае параметр протокол может принимать значения tcp, udp, tcpv6
или udpv6. Если данный параметр используется с ключом -s для вывода
статистики по протоколу, параметр протокол может иметь значение tcp, udp,
icmp, ip, tcpv6, udpv6, icmpv6 или ipv6;
-s
Вывод статистики по протоколу. По умолчанию выводится статистика
для протоколов TCP, UDP, ICMP и IP. Если установлен протокол IPv6 для
Windows XP, отображается статистика для протоколов TCP через IPv6, UDP
через IPv6, ICMPv6 и IPv6. Параметр -p может использоваться для указания
набора протоколов;
-r
Вывод содержимого таблицы маршрутизации IP. Эта команда
эквивалентна команде route print;
интервал
Обновление выбранных данных с интервалом, определенным
параметром интервал (в секундах). Нажатие клавиш CTRL+C останавливает
обновление. Если этот параметр пропущен, netstat выводит выбранные
данные только один раз;
/?
Отображение справки в командной строке.
Примечания.
Параметрам, используемым с данной командой, должен предшествовать
дефис (-), а не косая черта (/).
Команда netstat выводит статистику для следующих объектов:
Протокол;
Имя протокола (TCP или UDP);
Локальные адреса;
IP-адрес локального компьютера и номер используемого порта. Имя
локального компьютера, соответствующее IP-адресу и имени порта,
выводится только в том случае, если не указан параметр -n. Если порт не
назначен, вместо номера порта будет выведена звездочка (*);
Внешние адреса;
IP-адрес и номер порта удаленного компьютера, подключенного к
данному сокету. Имена, соответствующие IP-адресу и порту, выводятся
только в том случае, если не указан параметр -n. Если порт не назначен,
вместо номера порта будет выведена звездочка (*);
Состояние подключения TCP. Возможные значения:
CLOSE_WAIT,
CLOSED,
ESTABLISHED,
FIN_WAIT_1,
FIN_WAIT_2,
LAST_ACK,
LISTEN,
SYN_RECEIVED,
SYN_SEND,
TIMED_WAIT.
Это доступно, только если в свойствах сетевого адаптера в объекте
Сетевые подключения в качестве компонента установлен протокол TCP/IP.
Примеры.
Для вывода статистики Ethernet и статистики по всем протоколам
введите следующую команду: netstat -e - s.
Для вывода статистики только по протоколам TCP и UDP введите
следующую команду: netstat -s -p tcp udp.
Для вывода активных подключений TCP и кодов процессов каждые 5
секунд введите следующую команду: nbtstat -o 5.
Для вывода активных подключений TCP и кодов процессов каждые с
использованием числового формата введите следующую команду: nbtstat -n
–o.
Для определения Ethernet адреса компьютера в командной строке
ввести сетевую команду ipconfig /all.
Команда служит для отображения всех текущих параметров сети TCP/IP
и обновления параметров DHCP и DNS. DHCP определяется как Dynamic
Host Configuration Protocol и используется для автоматической конфигурации
host'а во время загрузки в сетях TCP/IP, а также для проведения необходимых
изменений. Это означает, что вся информация о доступных IP адресах, маске
подсети, шлюзах, DNS серверах и т.п. централизованно хранится в
определенной базе данных.
При вызове команды ipconfig без параметров выводится только IPадрес, маска подсети и основной шлюз для каждого сетевого адаптера.
Синтаксис:
ipconfig [/all] [/renew [адаптер]] [/release [адаптер]] [/flushdns] [/displaydns]
[/registerdns] [/showclassid адаптер] [/setclassid адаптер [код_класса]].
Параметры:
/all
Вывод полной конфигурации TCP/IP для всех адаптеров. Без этого
параметра команда ipconfig выводит только IP-адреса, маску подсети и
основной шлюз для каждого адаптера. Адаптеры могут представлять собой
физические интерфейсы, такие как установленные сетевые адаптеры, или
логические интерфейсы, такие как подключения удаленного доступа;
/renew [адаптер]
Обновление конфигурации DHCP для всех адаптеров (если адаптер не
задан) или для заданного адаптера. Данный параметр доступен только на
компьютерах с адаптерами, настроенными для автоматического получения
IP-адресов. Чтобы указать адаптер, введите без параметров имя, выводимое
командой ipconfig;
/release [адаптер]
Отправка сообщения DHCPRELEASE серверу DHCP для освобождения
текущей конфигурации DHCP и удаление конфигурации IP-адресов для всех
адаптеров (если адаптер не задан) или для заданного адаптера. Этот адаптер
отключает протокол TCP/IP для адаптеров, настроенных для автоматического
получения IP-адресов. Чтобы указать адаптер, введите без параметров имя,
выводимое командой ipconfig;
/flushdns
Сброс и очистка содержимого кэша сопоставления имен DNS клиента.
Во время устранения неполадок DNS эту процедуру используют для
удаления из кэша записей отрицательных попыток сопоставления и других
динамически добавляемых записей;
/displaydns
Отображение содержимого кэша сопоставления имен DNS клиента,
включающего записи, предварительно загруженные из локального файла
Hosts, а также последние полученные записи ресурсов для запросов на
сопоставление имен. Эта информация используется службой DNS клиента
для быстрого сопоставления часто встречаемых имен без обращения к
указанным в конфигурации DNS-серверам;
/registerdns
Динамическая регистрация вручную имен DNS и IP-адресов, настроенных на
компьютере. Этот параметр полезен при устранении неполадок в случае
отказа в регистрации имени DNS или при выяснении причин неполадок
динамического обновления между клиентом и DNS-сервером без
перезагрузки клиента. Имена, зарегистрированные в DNS, определяются
параметрами DNS в дополнительных свойствах протокола TCP/IP;
/showclassid адаптер
Отображение кода класса DHCP для указанного адаптера. Чтобы
просмотреть код класса DHCP для всех адаптеров, вместо параметра адаптер
укажите звездочку (*). Данный параметр доступен только на компьютерах с
адаптерами, настроенными для автоматического получения IP-адресов;
/setclassid адаптер [код_класса]
Задание кода класса DHCP для указанного адаптера. Чтобы задать код
класса DHCP для всех адаптеров, вместо параметра адаптер укажите
звездочку (*). Данный параметр доступен только на компьютерах с
адаптерами, настроенными для автоматического получения IP-адресов. Если
код класса DHCP не задан, текущий код класса удаляется;
/?
Отображение справки в командной строке.
Примечания.
Команда ipconfig является эквивалентом для командной строки команды
winipcfg, имеющейся в Windows Millennium Edition, Windows 98 и Windows
95. Хотя Windows 2000-XP не имеет графического эквивалента команде
winipcfg, для просмотра и обновления IP-адреса можно воспользоваться
окном "Сетевые подключения". Для этого откройте окно Сетевые
подключения, щелкните правой кнопкой мыши сетевое подключение,
выберите команду Состояние, а затем откройте вкладку Поддержка. Данная
команда доступна только на компьютерах с адаптерами, настроенными для
автоматического получения IP-адресов. Это позволяет пользователям
определять, какие значения конфигурации были получены с помощью DHCP,
APIPA или другой конфигурации.
Если имя адаптер содержит пробелы, его следует заключать в кавычки
(т.
е.
"имя_адаптера").
В именах адаптеров, задаваемых для команды ipconfig, поддерживается
использование подстановочного знака звездочки (*) для задания имен,
начинающихся с указанной строки или содержащих указанную строку.
Например, имя Подкл* будет включать все адаптеры, начинающиеся со
строки "Подкл", а имя *сет* - все адаптера, содержащие строку "сет".
Эта команда доступна, только если в свойствах сетевого адаптера в
объекте Сетевые подключения в качестве компонента установлен протокол
Интернета (TCP/IP).
Примеры.
Чтобы вывести основную конфигурацию TCP/IP для всех адаптеров,
введите: ipconfig.
Чтобы вывести полную конфигурацию TCP/IP для всех адаптеров,
введите: ipconfig /all.
Чтобы обновить конфигурацию IP-адреса, назначенного DHCPсервером, только для адаптера Подключение по локальной сети, введите:
ipconfig /renew "Подключение по локальной сети".
Чтобы сбросить кэш сопоставления имен DNS при наличии неполадок в
сопоставлении
имен,
введите:
ipconfig /flushdns
Чтобы вывести код класса DHCP для всех адаптеров с именами,
начинающимися со слова Подключение, введите:ipconfig /showclassid
Подключение*
Чтобы задать код класса DHCP TEST для адаптера Подключение по
локальной
сети,
введите:
ipconfig /setclassid "Подключение по локальной сети" TEST.
Для определения таблицы соответствия адресов IP и физических
адресов сетевого адаптера в командной строке ввести сетевую
команду arp -a.
Команда применяется для отображения и изменения используемой
протоколом ARP таблицы соответствия адресов IP и физических адресов. В
сети Internet для нахождения адреса сетевого адаптера используется протокол
ARP (Address Resolution Protocol) , который позволяет получить взаимно
однозначное соответствие IP и Ethernet адресов для хостов, находящихся
внутри одного сегмента.
Синтаксис:
arp -s inet_addr eth_addr [if_addr],
arp -d inet_addr [if_addr],
arp -a [inet_addr] [-N if_addr].
Параметры:
-a
Вывод текущих записей таблицы ARP путем опроса текущих данных
протокола. Если указан адрес inet_addr, то адреса IP и физические выводятся
только для указанного компьютера. Если протокол ARP используется
несколькими сетевыми интерфейсами, то выводятся записи из каждой
таблицы ARP;
-g
Тоже что и -а (аналог –a);
inet_addr
Задание адреса IP;
-N if_addr
Вывод текущих записей таблицы ARP для сетевого интерфейса,
определяемого параметром if_addr;
-d
Удаление узла, определяемого параметром inet_addr;
-s
Добавление узла и связывание адреса IP inet_addr с физическим адресом
eth_addr. Физический адрес задается с помощью 6 шестнадцатеричных
чисел, разделяемых дефисами. Запись является постоянной;
eth_addr
Задание физического адреса;
if_addr
Необязательный параметр, указывающий адрес IP интерфейса, для
которого следует изменить таблицу адресов. Если параметр не задан,
используется первый доступный интерфейс.
Примеры.
arp -s 157.55.85.212
00-aa-00-62-c6-09 – добавление
статической
записи.
arp -a – вывод таблицы ARP.
Для исследование протокола TCP/IP в командной строке ввести
сетевую команду nbtstat -a.
Команда показывает статистику протокола TCP/IP, использующего NBT
(NetBIOS поверх TCP/IP).
Синтаксис:
nbtstat [-a RemoteName] [-A IP address] [-c] [-n] [-r] [-R] [-s] [S]
[interval]].
Параметры:
-a (adapter status )
Вносит в список имен данные удаленной машины, ее имя;
-A (Adapter status)
Вносит в список имен данные удаленной машины, ее IP адрес;
-c (cache)
Вносит в список кэш удаленной машины, включая адреса IP;
-n (names)
Вносит в список местные имена NetBIOS;
-r (resolved)
Список имен, разрешенные передачей через WINS;
-R (Reload)
Очистка, и перезапись кэш удаленной машины;
-S (Sessions)
Внесение в список сессий с переназначением IP адреса;
-s (sessions)
Внесение в список сессий, преобразовывающих переназначение IP
адреса. Адресует имена через файл на главном компьютере;
RemoteName
Удаленное имя главного компьютера;
IP address
Десятичное представление адреса IP;
interval
Показывает интервал задержки выбора статистики в секундах между
каждым показом.
Примечания.
Нажатие Ctrl+C прекращает повторные показы статистики.
Примеры.
Получение имени пользователя, работающего на компьютере. Самое
распространенное использование команды nbtstat. Существует два варианта,
зависящие от того, знаете ли Вы имя машины или только IP адрес.
Если Вы знаете имя машины, выполните: nbtstat -a <имя
компьютера>.
Например, nbtstat -a pdc.
Ответ будет в следующем виде: NetBIOS Remote Machine Name Table.
Name Type Status
PDC <00> UNIQUE Registered
PDC <20> UNIQUE Registered
WINFAQ <00> GROUP Registered
WINFAQ <1C> GROUP Registered
WINFAQ <1B> UNIQUE Registered
WINFAQ <1E> GROUP Registered
PDC <03> UNIQUE Registered
ANDREY <03> UNIQUE Registered
WINFAQ <1D> UNIQUE Registered
INet~Services <1C> GROUP Registered
..__MSBROWSE__.<01> GROUP Registered
IS~PDC.........<00> UNIQUE Registered
MAC Address = 00-A0-24-B8-11-F3
Имя пользователя - <03>.
Если знаете только IP адрес, используйте следующую команду: nbtstat A <IP address>.
Например, nbtstat -A 10.23.23.12
Результат будет такой же, как и представленный выше. Учтите, что надо
вводить A, а не a.
Для трассировки пути до заданной точки в сети и получение
статистики маршрута в командной строке ввести сетевую
команду tracert <имя компьютера в сети>.
Команда определяет путь до точки назначения с помощью посылки в
точку назначения эхо-сообщений протокола Control Message Protocol (ICMP)
с постоянным увеличением значений срока жизни (Time to Live, TTL).
Выведенный путь - это список ближайших интерфейсов маршрутизаторов,
находящихся на пути между узлом источника и точкой назначения. Ближний
интерфейс представляют собой интерфейс маршрутизатора, который
является ближайшим к узлу отправителя на пути. Запущенная без
параметров, команда tracert выводит справку.
Синтаксис:
tracert [-d] [-h максимальное_число_переходов] [-j список_узлов] [-w
интервал] [имя_конечного_компьютера].
Параметры:
-d
Предотвращает попытки команды tracert разрешения IP-адресов
промежуточных маршрутизаторов в имена. Увеличивает скорость вывода
результатов команды tracert;
-h максимальное_число_переходов
Задает максимальное количество переходов на пути при поиске
конечного объекта. Значение по умолчанию равно 30;
-j список_узов
Указывает для сообщений с эхо-запросом использование параметра
свободной маршрутизации в заголовке IP с набором промежуточных мест
назначения, указанных в списке_узлов. При свободной маршрутизации
успешные промежуточные места назначения могут быть разделены одним
или несколькими маршрутизаторами. Максимальное число адресов или имен
в списке - 9. Список_адресов представляет набор IP-адресов (в точечнодесятичной нотации), разделенных пробелами;
-w интервал
Определяет в миллисекундах время ожидания для получения эхоответов протокола ICMP или ICMP-сообщений об истечении времени,
соответствующих данному сообщению эхо-запроса. Если сообщение не
получено в течение заданного времени, выводится звездочка (*). Таймаут по
умолчанию 4000 (4 секунды);
имя_конечного_компьютера
Задает точку назначения, указанную IP-адресом или именем узла;
-?
Отображает справку в командной строке.
Примечания.
Диагностическое средство, предназначенное для определения маршрута
до точки назначения с помощью посылки в точку назначения эхо-запросов
протокола Internet Control Message Protocol (ICMP- управляющий протокол в
стеке TCP/IP) с различными значениями срока жизни (TTL, Time-To-Live).
Каждый маршрутизатор, через который проходит путь, обязан перед
дальнейшей пересылкой пакета уменьшить значение его поля TTL по
меньшей мере на 1. Фактически, TTL - счетчик узлов. Предполагается, что
когда параметр TTL становится равен 0, маршрутизатор посылает системеисточнику сообщение ICMP об истечении времени. Команда tracert
определяет маршрут, посылая первый эхо-запрос с полем TTL, равным 1, и
увеличивая значение этого поля на единицу для каждого последующего
отправляемого эхо-пакета до тех пор, пока конечный узел не ответит или
пока не будет достигнуто максимальное значение поля TTL. Максимальное
количество переходов по умолчанию равно 30 и может быть изменено с
помощью параметра -h. Путь определяется из анализа сообщений ICMP об
истечении времени, полученных от промежуточных маршрутизаторов, и этоответов точки назначения. Однако некоторые маршрутизаторы не посылают
сообщений об истечении времени для пакетов с нулевыми значениями TTL и
не видны для команды tracert. В этом случае для перехода отображается ряд
звездочек (*).
Чтобы выполнить трассировку маршрута, вывести значение задержки
распространения по сети и потерь пакета на каждом маршрутизаторе и узле в
пути, используйте команду pathping.
Эта команда доступна, только если в свойствах сетевого адаптера в
объекте Сетевые подключения в качестве компонента установлен протокол
TCP/IP.
Примеры.
Чтобы выполнить трассировку пути к узлу corp7.microsoft.com, введите
команду: tracert corp7.microsoft.com.
Чтобы выполнить трассировку пути к узлу corp7.microsoft.com и
предотвратить разрешение каждого IP-адреса в имя, введите: tracert -d
corp7.microsoft.com.
Чтобы выполнить трассировку пути к узлу corp7.microsoft.com и
использовать
узлы
10.12.0.1-10.29.3.1-10.1.44.1
для
свободной
маршрутизации, введите следующую команду: tracert -j 10.12.0.1 10.29.3.1
10.1.44.1 corp7.microsoft.com.
Упражнение №28 «Исследование реестра операционной системы
внутренними средствами ОС»
Цель занятия: Исследование реестра ОС Windows 95-2000 внутренними
средствами.
16.Инструктаж по требованиям выполнения практических занятий.
17.Определение физического размещение реестра.
18.Определение параметров системного реестра.
19.Определение INI-файлов, назначения и их структуры.
20.Определение INF-файлов, назначения и их структуры.
Замечание
Обратить внимание на порядок действий при исследовании реестра
операционной системы внутренними средствами.
Для определения физического размещения реестра: Открыть
C:\Windows\System32\Config (для Windows NT-2000-XP) или
C:\Windows\System (для Windows 95-98-МЕ).
Физические файлы, которые составляют системный реестр,
различаются в зависимости от версии Windows. В Windows 95 – 98 он
содержится в двух скрытых файлах USER.DAT, SYSTEM.DAT и частично
в WIN.INI, SYSTEM.INI. Для
Windows ME добавлен еще файл
CLASSES.DAT. Кроме того, при каждом удачном запуске ОС сохраняет
копию реестра в CAB-файле, который записывается в скрытый каталог
SYSBCKUP (по умолчанию, хранятся последние 5 копий, максимально 99
копий). В Windows NT – 2000 файлы реестра имеют атомарную структуру
и содержатся в составных частях, названных кустами, или ульями (hives)
по аналогии с ячеистой структурой пчелиного улья. Файлы соответствуют
ветвям реестра и хранятся в %SystemRoot%\Profiles\Username (Windows
NT), %SystemRoot%\System32\Config, %SystemDrive%\Documents или
Settings\Username (Windows 2000).
Ветвь реестра
HKEY_LOCAL_MACHINE\SAM
HKEY_LOCAL_MACHINE\Secur
Имена файлов
Sam, Sam. log, Sam.sav
Security, Security.log, Security.sav
HKEY_LOCAL_MACHINE\Softw
Software, Software.log, Software.sav
HKEY_LOCAL_MACHINE\Syste
System, System. alt, System.log, System.
ity
are
m
sav
HKEY_CURRENT_CONFIG
System, System.alt, System.log, System.
sav
HKEY_USERS\.DEFAULT
(Файлы, не ассоциированные, с
разделами)
HKEY_CURRENT_USER
Типы файлов, ассоциированных с
следующие расширения.
Тип
файла
Без
расширения
alt
Default, Default.log, Default.sav
Userdiff, Userdiff.bg
Ntuser.dat, Ntuser.dat.log
реестром Windows NT –2000 имеют
Описание
Содержит копию куста
Содержит резервную копию жизненно важного куста
HKEY_LOCAL_MACHINE\System. Только раздел System имеет
соответствующий файл с расширением alt
log
Содержит журнал транзакций, в котором регистрируются все
изменения, внесенные в разделы и значимые элементы куста
sav
Содержит копии файлов куста в том виде, который они имели на
момент завершения текстовой фазы процесса установки. Файлы с
расширением sav имеются для разделов Software, System, SAM,
Security и Default.
Для определения параметров системного реестра: Панель
управления – Система (System) – Свойства системы (System
Properties)
–
Дополнительно
(Advanced)
–
Параметры
быстродействия (Performance Options) – Изменить (Change) –
Виртуальная память (Virtual Memory). Определить размер каждого
файла
и подсчитать суммарный объем файлов системного
реестра.
В группе Размер системного реестра (Registry size) имеется поле
Максимальный размер (Maximum registry size (MB)). В этом поле можно
задать максимально допустимый размер реестра.
Для определения INI-файлов и их назначения: открыть
соответствующие системные каталоги; назначение файла обычно
следует из его имени или оговаривается в первых строках этих
текстовых файлов. Открыть с помощью текстового редактора
INI-файл (WIN.INI, SYSTEM.INI) и ознакомиться с его структурой.
Структура INI-файлов (initialization - инициализационных файлов«атавизмов») имеет иерархический вид. Каждый файл начинается с
ключевого слова, затем следуют записи, содержащие параметры, которые
можно по желанию пользователя менять или добавлять. Это текстовые
файлы, содержащие установки, влияют на работу компьютера или
программы. Установки касаются приложений поддерживающих в основном
Win 16. Приложение при установке создает INI-файл, но не изменяет реестр,
так как оно совместимо с более ранней версией Windows. Это инструмент
совместимости версий Windows. Записи из INI-файлов переписываются
вместо соответствующей записи реестра (если она есть), отменяя последнюю.
В Windows NT – 2000 вся информация, содержащаяся в INI-файлах,
перемещается в реестр, а записи в них удаляются. Поэтому INI-файлов там
небольшое количество и по объему они невелики.
Для определения INF-файлов и их назначения: открыть
соответствующие
системные
каталоги
(обычно
это
%SYSTEMROOT%\INF). Открыть с помощью текстового
редактора INF-файл и ознакомиться с его структурой.
Файлы установочных сценариев (INF-файлы) используются для
конфигурирования Windows. Они создаются разработчиками программного
обеспечения и устройств, предназначенных для ОС Windows. Формат INFфайла реализует автоматические установочные сценарии, которые
позволяют: копировать, переименовывать и удалять файлы; обновлять INIфайлы; производить записи в реестре. Формат INF-файла соответствует
формату INI-файла (определен на его основе). Файлы сценариев состоят из
нескольких разделов, которые определяют информацию, предназначенную
для программ установки и процесса опознавания аппаратуры, а также для
определения
потребностей устройств в ресурсах для установки
программного обеспечения. Разделы INF-файлов могут быть произвольными
и содержат одну или несколько записей. Запись состоит из параметра
(ключа) и значения через знак равенства. Ключи могут быть не уникальными,
но порядок их следования в разделе должен быть определенным. Кроме того,
как и в любом исходном коде программы в разделе могут быть комментарии
(начинаются после точки с запятой и продолжаются до конца строки).
Типовой INF-файл может содержать следующие разделы.
Раздел
Описание
[Version]
Содержит информацию о версии, предназначенную для
проверки допустимости файла.
[Manufacturer]
Идентифицирует всех производителей устройства и указывает
имя раздела [Manufacturer Name], имя строки в разделе
[Strings]
[Manufacturer
Содержит описание устройства (наименование производителя)
Name]
и идентифицирует раздел [Install], идентификатор устройства
(device-id) и совместимого устройства
[Install]
Идентифицирует дополнительные разделы INF-файла и
описывает драйвер устройства
[ClassInstall]
Определяет новый класс для устройства (раздел не
обязательный)
[DefaultInstall]
Установочный раздел, исполняемый по умолчанию (Setupx.dll,
Setupapi.dll)
[OtcherInstall]
Необязательный (альтернативный) предыдущему раздел
[DestinationDirs]
Указывает каталоги на диске куда копировать, откуда удалять
или переименовывать файлы
[Copy],
[Delete], В разделах перечисляются файлы, над которыми выполняются
[Rename]
соответствующие операции
[RegistryUpdate]
Указывает изменения, вносимые в реестр
[IniFileUpdate]
Указывает изменения, вносимые в INI-файлы
[SoutceDiskNames Перечисляет диски, где содержатся копируемые файлы
]
[SoutceDiskFiles] Перечисляет диски, где содержатся указанные файлы
[Strings]
Перечисляет все строки, которые должны использоваться в
каждом разделе
[UpdateAutoExec] Содержит команды вносимые в файл Autoexec.bat
[UpdateConfig]
Содержит команды вносимые в файл Config.sys
В Windows поддерживаются и расширенные INF-файлы, которые
организуют с пользователем диалог и проверяют права приложения перед
выполнением обновления. Для работы с расширенными INF-файлами
необходима библиотека Advanced INF Installer (Advpack.dll).
Упражнение №29 «Исследование реестра операционной системы
встроенными средствами ОС»
Цель занятия: Исследование реестра ОС Windows 95-2000 встроенными
средствами.
1. Инструктаж по требованиям выполнения практических занятий.
2. Определение наличия в ОС встроенных средств и знакомство с ними.
3. Определение физического размещения ульев реестра (Windows NT –
2000).
4. Определение регистрационных параметров ОС:
- определение идентификационного номера продукта (ProductId);
- определение ключа продукта (ProductKey);
- определение имени продукта (ProductName);
- определение номера версии продукта (VersionNumber);
- определение
имени
зарегистрированного
пользователя
(RegisteredOwner);
- определение
зарегистрированной
организации
(RegisteredOrganization).
5. Определение зарегистрированных имен файлов (определить какой
файл, с каким приложением работает).
6. Определение идентификационных (Class ID) номеров модулей
ActiveX (CLSID).
7. Определение установок зимнего/летнего времени (проверка
установки автоматического перехода на зимнее/летнее время).
Замечание
Обратить внимание на порядок действий при исследовании реестра
операционной системы встроенными средствами.
Для определения наличия в ОС встроенных средств с помощью
проводника отыскать в системных папках Windows следующие
файлы: редактор реестра – regedit.exe; старая версия редактора
реестра – regedt32.exe (Windows NT – 2000); утилита, входящая в
набор утилит Windows 2000 Support Tools и позволяющая удаленно
или локально добавлять, редактировать, удалять и искать разделы
реестра, выполнять их резервное копирование и восстановление, а
также выполнять над ними другие операции – reg.exe; редактор
системных правил (System Policy Editor) – poledit.exe и ADM-файлы
(шаблоны политик для редактора системных правил); утилита
точной настройки параметров реестра – tweak UI; утилита
диагностики реестра (Windows NT Diagnostics) – winmsd.exe.
Все операционные системы из семейства Windows имеют в своем
составе программы, предназначенные для просмотра и редактирования
реестра – редакторы реестра. В Windows NT – 2000 существует два таких
редактора. Традиционная для Windows NT программа редактирования
реестра носит название regedt32.exe. Эта программа позволяет редактировать
реестр Windows 2000 методами, которые не поддерживаются в Windows 95 –
98. Кроме того, версия regedit.exe, которая имеется в составе Windows 2000,
полностью идентична аналогичному приложению, имеющемуся в составе
Windows 95 – 98. Основным средством для просмотра и редактирования
реестра служит эта специализированная утилита. Ее запуск: Пуск –
Выполнить – набрать команду regedit. Если необходимо применить команду
regedit с ключом, то он устанавливается после (/), ввод /? показывает все
допустимые ключи. Утилита regedit читает текущий реестр, открывает свое
окно, в котором слева отображается дерево реестра, похожее по виду на
структуры Проводника, а справа выводятся ключи, содержащиеся в
выбранном (активном) разделе. С помощью редактора можное редактировать
значения, импортировать или экспортировать реестр, осуществлять поиск в
реестре. Реестр содержит шесть корневых разделов (в Windows NT – 2000
пять). Каждый из них включает подразделы, отображаемые в левой части
окна в виде значка папки и древовидной структуры. Конечным элементом
дерева реестра являются ключи или параметры, делящиеся на три типа:
строковые ("C:\Windows"); двоичные (10 82 A0 8F), максимальной длины
16Кб; DWORD, занимающий 4 байта и изображаемый в шестнадцатеричном
и в десятичном виде (0x00000020 (32) – в скобках указано десятичное
значение ключа).
Редактор системных правил (System Policy Editor) предназначен для
настройки ОС Windows путем изменения параметров хранящихся в реестре.
Это инструмент системных администраторов, который входит в стандартный
дистрибутив поставки. С ним же поставляются ADM-файлы – шаблоны
политик (правил), которые необходимо подключить перед применением
редактора. При запуске редактор System Policy Editor читает файлы текущего
реестра и может его редактировать в соответствии с выбранной политикой.
В Windows 2000 рекомендуется проверить меню Избранное. В меню
Избранное может быть список наиболее часто редактируемых разделов
реестра. Чтобы добавить раздел реестра в список Избранное: выделить
раздел реестра, который требуется добавить в список Избранное; в меню
Избранное выбрать команду Добавить в избранное (Add to Favorites); в
раскрывшемся диалоговом окне Добавить в избранное согласиться с
именем раздела, предложенным по умолчанию, или ввести новое имя в
поле Имя для избранного раздела (Favorite name); нажать кнопку ОК.
Кроме того, изменить параметры реестра можно традиционными
средствами ОС Windows. Используя диалог Открыть с помощью (Open
With), можно изменить в реестре параметры зарегистрированных типов
файлов. В Панели управления при выборе значка открывается диалог
свойств, содержащих установки реестра. Некоторые приложения хранят
свои настройки в реестре и сами их меняют. Файлы REG, INF заранее
созданные и запущенные, также меняют параметры реестра. Меняют
параметры реестра и программы инсталляции.
Для определения физического размещения ульев реестра: запустить
редактор
реестра
и
открыть
ветвь
HKEY_LOCAL_MACHINE\SYSTEM\CurrentControlSet\Control\hivelist.
Для определения регистрационных параметров ОС: запустить
редактор
реестра
и
открыть
ветвь
HKEY_LOCAL_MACHINE\SYSTEM\Software\Microsoft\Windows\Curre
ntversion.
В этом разделе есть несколько дополнительных параметров. Узел
Windows Update (обновление Windows) при первом заходе предлагает
зарегистрировать вашу копию Windows. Отказ от регистрации влечёт отказ в
доступе к узлу. Но это вовсе не значит, что наличие регистрации проверяется
по некоей базе пользователей, хранящейся у Microsoft. На самом деле
информация о том, зарегистрирована ли копия, хранится в реестре. Это
параметр "RegDone". Если его значение равно единице, значит можно
получить доступ к узлу обновления. Ещё один параметр: "BootCount". Это
счётчик числа загрузок Windows, но считает он только до трёх. Его
назначение — обеспечить запись протокола загрузки (файл bootlog.txt) во
время установки Windows. Первоначально его значение равно 0, затем при
каждой загрузке оно увеличивается на единицу, пока не достигнет трёх. Если
оно меньше трёх, то протокол загрузки записывается в файл, даже если
другими параметрами такая запись отключена. Сброс параметра в ноль
можно использовать вместо постоянного включения записи протокола в тех
случаях, когда надо разобраться в причинах сбоев процесса загрузки.
Для определения зарегистрированных имен файлов: запустить
редактор реестра и открыть ветвь HKEY_CLASSES_ROOT – найти
требуемое расширение (например .key) – определить значение
параметра (в примере “regfile”) – в этом же разделе «опуститься
ниже по дереву реестра» и найти соответствующий раздел (в
примере раздел “regfile”) – выделить его – прочитать значение
параметра, соответствующее приложению работающему с этими
файлами (в примере “Файл реестра”).
Для определения идентификационных номеров модулей ActiveX:
запустить
редактор
реестра
и
открыть
ветвь
HKEY_CLASSES_ROOT\CLSID – по значению параметра найти
соответствующий модуль ActiveX (например, папка Мой компьютер
“Отображает содержимое вашего компьютера.” – прочитать в
дереве реестра идентификационный номер (в примере {20D04FE03AEA-1069-A2D8-08002B30309D}).
Для определения установок зимнего/летнего времени: запустить
редактор
реестра
и
открыть
ветвь
HKEY_LOCAL_MACHINE\System\CurrentControlSet\Control\TimeZone
Information – проверить в значениях параметров наличия записей об
установке зимнего/летнего времени.
Упражнение №30 «Исследование параметров компьютера с помощью
реестра операционной системы»
Цель занятия: Исследование параметров компьютера с помощью
реестра ОС Windows 95-2000.
1. Инструктаж по требованиям выполнения практических занятий (не
все параметры могут быть доступны).
2. Определение списка программ, загружаемых только один раз
(наличие вредоносных программ).
3. Определение полного списка загружаемых драйверов или драйверов
загружаемых первыми (до загрузки графической оболочки).
4. Определение контекстного меню папок и файлов.
5. Определение интервала синхронизации системных часов.
6. Определение псевдонимов программ (программ ассоциированных с
файлами).
7. Определение списка недавно используемых команд в меню
выполнить.
8. Определение списка установленных программ и их параметров.
9. Определение установок дисплея (разрешение, логический дюйм,
системные шрифты).
10.Определение задержек появления меню (скорости выпадения меню).
11.Определение кодовых страниц поддерживаемых ОС.
12.Проверка запрета функций и ресурсов.
13.Определение запущенных системных служб.
14.Определение приоритетов фоновых процессов.
15.Определение типа драйвера обращения к диску.
Замечание
Обратить внимание на порядок действий при исследовании
компьютера с помощью реестра операционной системы и на то,
что не все средства могут быть доступны.
Для определения списка программ, загружаемых только один раз:
запустить
редактор
реестра
и
открыть
ветви
HKEY_LOCAL_MACHINE\Software\Microsoft\Windows\CurrentVersion
\RunOnce (… RunOnceEx, … RunServicesOnce).
Название ключей в разделах может быть произвольным, а в качестве
значения у них указывается запускаемая программа, если надо – то с
параметрами. Этим способом часто пользуются вредоносные программы
(вирусы, трояны, шпионы).
Для полного списка загружаемых драйверов: запустить редактор
реестра
и
открыть
ветви
HKEY_LOCAL_MACHINE\System\CurrentControlSet\Services\VxD для
Windows
9X
или
HKEY_LOCAL_MACHINE\System\CurrentControlSet\Control\SessionM
anager для Windows NT – 2000.
В Windows NT - 2000 нет VxD драйверов, но в разделе
…\System\CurrentControlSet\Control\SessionManager
в
параметре
BootExecute можно прописывать программы, которые будут грузиться еще
до загрузки графической оболочки и сервисов.
Для определения контекстного меню папок и файлов: запустить
редактор
реестра
и
открыть
ветвь
HKEY_CLASSES_ROOT\*\shellex\ContextMenuHandlers.
В ветви в качестве подразделов выступают команды, отображаемые в
контекстном меню папки и файла. Команды, привязанные к конкретному
типу файлов можно найти уже в ветвях, соответствующих такому типу
(упражнение 2).
Для определения интервала синхронизации системных часов:
запустить
редактор
реестра
и
открыть
ветвь
HKEY_LOCAL_MACHINE\ControlSet001\Services\W32Time\TimeProvi
ders\NtpClient – выбрать параметр SpecialPollInterval и определить
его значение (оно должно быть равно требуемому интервалу
синхронизации, выраженному в секундах).
Для определения псевдонимов программ: запустить редактор
реестра
и
открыть
ветвь
HKEY_LOCAL_MACHINE\Software\Microsoft\Windows\CurrentVersion
\App Paths.
В качестве подразделов выступают имена ассоциированных программ
установленных на компьютере, т.е. путь и имя программы. С каким файлом,
ассоциирована программа, определяется в упражнении 2.
Для определения списка недавно используемых команд в меню
выполнить: запустить редактор реестра и открыть ветвь
HKEY_CURRENT_USER\SOFTWARE\Microsoft\Windows\CurrentVersi
on\Explorer\RunMRU.
Для определения списка установленных программ и их параметров:
запустить
редактор
реестра
и
открыть
ветвь
HKEY_LOCAL_MACHINE\Software\Microsoft\Windows\CurrentVersion
\Uninstall.
В ветви в качестве подразделов выступают установленные программы,
а справа в качестве значений параметров их основные параметры (имя,
производитель, версии, условия деинсталляции, идентификационный код и
т.д.).
Для определения установок дисплея: запустить редактор реестра и
открыть
ветвь
HKEY_LOCAL_MACHINE\Config\0001\Display\Settings.
Для определения задержек появления меню: запустить редактор
реестра и открыть ветвь HKEY_CURRENT_USER\Control
Panel\Desktop – параметр MenuShowDelay (задержка в мсек).
Для определения кодовых страниц поддерживаемых ОС: запустить
редактор
реестра
и
открыть
ветвь
HKEY_LOCAL_MACHINE\System\CurrentControlSet\Control\Nls\Codep
age.
Основные страницы русской кодировки Win 1251, Win 866 (старый
стандарт).
Для проверки запрета функций и ресурсов: запустить редактор
реестра
и
открыть
ветвь
HKEY_CURRENT_USER\SOFTWARE\Microsoft\Windows\CurrentVersi
on\Policies.
Для запрета на компьютерах, работающих под управлением Windows
9x – NT – 2000, выполнение некоторых функций можно отредактировать
соответствующим образом реестр. Установка для параметров типа
DWORD значения в 1 включает ограничение, установка в 0 — снимает):
Раздел
HKEY_CURRENT_USER\Software\Microsoft\Windows\CurrentVersion\Policies\
WinOldApp,
"Disabled" — отключает приглашение MS-DOS к вводу команды в Windows;
"NoRealMode" — отключает возможность использования реального режима
программ DOS внутри Windows.
Раздел
HKEY_CURRENT_USER\Software\Microsoft\Windows\CurrentVersion\Policies\E
xplorer,
"NoRun" — скрывает команду "Выполнить" в меню "Пуск", что не позволяет
пользователям запускать программы или процессы из меню "Пуск", однако
если пользователь имеет доступ к командной строке MS-DOS, он всё равно
сможет запускать любые программы;
"RestrictRun" – при установке в 1 будет разрешён только запуск программ,
определённых
в
разделе
[HKEY_CURRENT_USER\Software\Microsoft\Windows\CurrentVersion\Policie
s\Explorer\RestrictRun]
с помощью строковых параметров с именами в виде чисел по
возрастанию, например:
"1"="notepad.exe"
"2"="winword.exe"
"NoDrives" — определяет, какие из дисков скрыть в "Моём компьютере".
Порядок устанавливается с самого низкого бита — диск A: до 26-го бита —
диск Z:. Чтобы скрыть диск, надо включить его бит. Если Вы не умеете
работать с шестнадцатеричными числами, установите в regedit
переключатель на десятичную систему исчисления и задайте следующие
десятичные числа для скрытия диска: A: 1, B: 2, C: 4, D: 8, E: 16, F: 32, G: 64,
H: 128, I: 256, J: 512, K: 1024, L: 2048, M: 4096, N: 8192, O: 16384, P: 32768,
Q: 65536, R: 131072, S: 262144, T: 524288, U: 1048576, V: 2097152, W:
4194304, X: 8388608, Y: 16777216, Z: 33554432, все: 67108863. Для скрытия
нескольких дисков надо задавать сумму соответствующих чисел. Эти диски
будут всё равно отображены в Диспетчере файлов (а также в файловых
менеджерах, например, FAR), для удаления Диспетчера файлов удалите файл
winfile.exe;
"NoFind" — скрывает команду "Найти" в меню "Пуск";
"NoCommonGroups" — скрывает группу "Стандартные" в меню "Пуск –
Программы";
"NoFavoritesMenu" — скрывает группу "Избранное" в меню "Пуск";
"NoRecentDocsMenu" — скрывает группу "Документы" в меню "Пуск";
"NoSetFolders" — скрывает пункты "Панель управления" и "Принтеры" в
меню "Пуск – Настройка" и в папке "Мой компьютер";
"NoSetTaskbar" — скрывает пункт "Панель задач" в меню "Пуск –
Настройка";
"NoLogOff" — скрывает команду "Завершение сеанса <Имя
пользователя>" в меню "Пуск" (этот двоичный параметр надо выставить в
значение 01 00 00 00);
"NoClose" — отключает команду "Выключить компьютер";
"NoSaveSettings" — отключает сохранение изменений параметров
настройки настольной конфигурации (расположение значков, вид и т.д.) при
выходе из Windows, чтобы другие люди не смогли изменить любимый вид
Вашего Рабочего стола;
"NoPrinters" — отключает доступ к значку "Принтеры" в Панели
управления и не позволяет пользователям изменять параметры принтеров
(только в Windows 9x);
"NoPrinterTabs" — скрывает вкладки "Общие" и "Сведения" в свойствах
принтера и не позволяет пользователям изменить параметры принтеров
(только в Windows 9x);
"NoAddPrinter" — отключает возможность добавлять новые принтеры
(только в Windows 9x);
"NoDeletePrinter" — отключает возможность удалять принтеры (только в
Windows 9x);
"NoDesktop" — скрывает все элементы и программы на Рабочем столе
Windows;
"NoInternetIcon" — скрывает значок Интернет на Рабочем столе Windows;
"NoNetHood" — скрывает значок "Сетевое окружение" на Рабочем столе
Windows.
Раздел
HKEY_CURRENT_USER\Software\Microsoft\Windows\CurrentVersion\Pol
icies\Network,
"NoNetSetup" — отключает доступ к значку "Сеть" в Панели управления
(только в Windows 9x);
"NoFileSharingControl" — скрывает диалоговое окно управления
совместным использованием файлов и принтеров, не позволяя пользователям
управлять созданием новых совместных файлов или принтеров (только в
Windows 9x);
"NoNetSetupIDPage" — скрывает вкладку "Идентификация", с помощью
которой можно установить имя компьютера, рабочей группы и описание
компьютера (только в Windows 9x);
"NoNetSetupSecurityPage" — скрывает вкладку "Управление доступом",
которая определяет, поддерживает ли компьютер доступ на уровне
пользователя или доступ на общем уровне (только в Windows 9x);
"NoEntireNetwork" — скрывает элемент "Вся сеть" в Сетевом окружении,
что не позволяет пользователям видеть все Рабочие группы и Домены в сети,
а только собственную Рабочую группу или Домен;
"NoWorkgroupContents" — скрывает всё содержание Рабочей группы в
Сетевом окружении.
Раздел
HKEY_LOCAL_MACHINE\Software\Microsoft\Windows\CurrentVersion\P
olicies\Network,
"NoFileSharing", "NoPrintSharing" — блокируют опцию "Файлы и
принтеры этого компьютера можно сделать общими", что не позволяет
предоставлять услуги другим пользователям сети (оба параметра должны
быть вместе заблокированы или допустимы);
"HideSharePwds" — определяет, показывать пароль, напечатанный при
доступе к совместно используемым файлам, обычным текстом или
звёздочками;
"MinPwdLen" — определяет минимальную длину пароля (этот параметр
двоичного типа!), что заставляет Windows отклонять пароли меньшей длины,
чтобы предотвратить использование тривиальных паролей там, где важна
защита (это изменение не затрагивает существующие пароли, а воздействует
только на новые или замену старых);
"DisablePwdCaching" — отключает кэширование пароля (пароль
пользователя не запоминается на его компьютере), а также удаляет
повторное поле ввода пароля Windows и отключает возможность
синхронизации сетевых паролей.
Раздел HKEY_LOCAL_MACHINE\Network\Logon,
"MustBeValidated" — включает требование проверки сетевого имени
пользователя и его пароля для использования локальной машины Windows
(только в Windows 9x). Войти в систему, отменив регистрацию (нажатием
клавиши <Esc> или кнопки "Отмена") при появлении диалогового окна входа
в систему, будет невозможно. Данный метод действует только, если рабочая
станция входит в Домен, поскольку пользователь должен быть опознан
сетью.
Раздел
HKEY_CURRENT_USER\Software\Microsoft\Windows\CurrentVersion\Pol
icies\System,
"NoSecCPL" — отключает доступ к значку "Пароли" в Панели управления
и не позволяет пользователем изменять параметры, связанные с защитой
(только в Windows 9x);
"NoAdminPage" — скрывает вкладку "Удаленное управление" и не
позволяет пользователям изменять параметры удалённой администрации для
компьютера (только в Windows 9x);
"NoProfilePage" — скрывает вкладку "Профили пользователей", которая
определяет, используются единая конфигурация для всех пользователей или
каждый пользователь имеет личные настройки (только в Windows 9x);
"NoPwdPage" — скрывает вкладку "Смена паролей" (только в Windows
9x);
"NoDispCPL" — отключает доступ к значку "Экран" в Панели управления
и не позволяет пользователям изменять параметры дисплея;
"NoDispAppearancePage" — скрывает вкладку "Оформление" в окне
свойств экрана;
"NoDispBackgroundPage" — скрывает вкладку "Фон" в окне свойств
экрана;
"NoDispScrSavPage" — скрывает вкладку "Заставка" в окне свойств
экрана;
"NoDispSettingsPage" — скрывает вкладку "Настройка" в окне свойств
экрана;
"NoConfigPage" — скрывает вкладку "Профили оборудования" в окне
свойств системы (только в Windows 9x);
"NoDevMgrPage" — скрывает вкладку "Устройства" в окне свойств
системы (только в Windows 9x);
"NoFileSysPage" — скрывает кнопку "Файловая система..." на вкладке
"Быстродействие" в окне свойств системы (только в Windows 9x);
"NoVirtMemPage" — скрывает кнопку "Виртуальная память..." на вкладке
"Быстродействие" в окне свойств системы (только в Windows 9x);
"DisableRegistryTools" — не позволяет пользователю запустить
Regedit.exe или Regedt32.exe для изменения системного реестра.
Раздел
HKEY_CURRENT_USER\Software\Microsoft\Windows\CurrentVersion\Pol
icies\Explorer,
Раздел
HKEY_LOCAL_MACHINE\Software\Microsoft\Windows\CurrentVersion\P
olicies\Explorer,
"NoControlPanel" — скрывает пункт "Панель управления" в меню "Пуск"
(во всех версиях Windows);
"NoSMHelp" — скрывает пункт "Справка" в меню "Пуск" (в Windows
Me/2000/XP).
В реестре можно задать целый ряд ограничений для Internet Explorer.
Для этого необходимо создать соответствующие dword-параметры и
назначить им значение 1 (удаление параметра или установка значения в 0
снимет данное ограничение). Наиболее важные параметры:
Раздел
HKEY_LOCAL_MACHINE\Software\Microsoft\Windows\CurrentVersion\P
olicies\Explorer,
"NoWindowsUpdate" — скрывает пункт "Windows Update" в меню
"Сервис";
"NoExpandedNewMenu" — вместо подменю "Создать" в меню "Файл"
остаётся лишь пункт "Новое окно";
"NoBrowserSaveAs" — скрывает пункт "Сохранить как" в меню "Файл".
Раздел
HKEY_CURRENT_USER\SOFTWARE\Policies\Microsoft\Internet
Explorer\InfoDelivery\Restrictions,
"NoBrowserSaveWebComplete" — в окне "Сохранить как" в типах файлов
для сохранения остаются только варианты "Веб-страница, только HTML" и
"Текстовый файл";
"NoSearchCustomization" — у Поиска блокируется пункт "Настроить".
Раздел
HKEY_LOCAL_MACHINE\Software\Policies\Microsoft\Internet
Explorer\Restrictions,
"NoFavorites" — скрывает меню "Избранное" и блокирует его значок;
"RestGoMenu" — блокирует подменю "Почта и Новости" в меню
"Сервис";
"NoBrowserOptions" — блокирует пункт "Свойства обозревателя" в меню
"Сервис".
Раздел HKEY_CURRENT_USER\Software\Policies\Microsoft\Internet
Explorer\Control Panel,
"GeneralTab" — скрывает вкладку "Общие" в окне "Свойства
обозревателя";
"SecurityTab" — скрывает вкладку "Безопасность" в окне "Свойства
обозревателя";
"ContentTab" — скрывает вкладку "Содержание" в окне "Свойства
обозревателя";
"ConnectionsTab" — скрывает вкладку "Подключение" в окне "Свойства
обозревателя";
"ProgramsTab" — скрывает вкладку "Программы" в окне "Свойства
обозревателя";
"AdvancedTab" — скрывает вкладку "Дополнительно" в окне "Свойства
обозревателя";
"HomePage" — блокирует возможность изменения начальной страницы
("Свойства обозревателя" – "Общие");
"Settings" — блокирует полностью возможность управления временными
файлами ("Свойства обозревателя" – "Общие");
"Cache" — блокирует возможность изменения настроек для временных
файлов ("Свойства обозревателя" – "Общие" – "Настройка");
"History" — блокирует возможность изменения настроек журнала
("Свойства обозревателя" – "Общие");
"Colors" — блокирует возможность изменения цвета текста и фона htmlстраниц, для которых цвета не задана ("Свойства обозревателя" – "Общие" –
"Цвета");
"Links" — блокирует возможность изменения настроек цветов ссылок на
html-страницах ("Свойства обозревателя" – "Общие" – "Цвета");
"Fonts" — блокирует возможность изменения шрифта html-страниц, для
которых шрифт не задан ("Свойства обозревателя" – "Общие" – "Шрифт");
"Languages" — блокирует возможность изменения языковых настроек
("Свойства обозревателя" – "Общие" – "Языки");
"Accessibility" — блокирует возможность изменения стилей html-страниц
("Свойства обозревателя" – "Общие" – "Оформление");
"SecAddSites" — блокирует возможность изменения узлов в зонах
Интернет ("Свойства обозревателя" – "Безопасность" – "Узлы");
"SecChangeSettings" — блокирует возможность изменения уровней
безопасности для зон Интернет ("Свойства обозревателя" – "Безопасность");
"Ratings" — блокирует возможность изменения ограничений доступа
("Свойства обозревателя" – "Содержание");
"Certificates" — блокирует возможность изменения всех сертификатов
("Свойства обозревателя" – "Содержание");
"CertifPers",
"CertifSite" — блокируют кнопку "Сертификатов" на вкладке
"Содержание" в окне "Свойства обозревателя";
"CertifPub" — блокирует кнопку "Издателей" на вкладке "Содержание" в
окне "Свойства обозревателя";
"FormSuggest" — запрещает автозаполнение для форм ("Свойства
обозревателя" – "Содержание" – "Автозаполнение");
"FormSuggest Passwords" — запрещает автозаполнение имён
пользователей и паролей в формах ("Свойства обозревателя" – "Содержание"
– "Автозаполнение");
"Profiles" — блокирует кнопку "Профиль" на вкладке "Содержание" в
окне "Свойства обозревателя";
"Connwiz Admin Lock" — блокирует возможность запуска мастера
подключения к Интернету ("Свойства обозревателя" – "Подключение" –
"Установить");
"Connection Settings" — блокирует возможность изменения всех настроек
подключения Интернета, кроме запуска мастера подключения ("Свойства
обозревателя" – "Подключение");
"AutoConfig" — блокирует возможность изменения параметров
автоматической настройки браузера ("Свойства обозревателя" –
"Подключение" – "Настройка");
"Proxy" — блокирует возможность изменения настроек на прокси-сервера
("Свойства обозревателя" – "Подключение" – "Настройка");
"Messaging" — блокирует возможность изменения программ для
электронной почты, групп новостей, вызовов по Интернету ("Свойства
обозревателя" – "Программы");
"CalendarContact" — блокирует возможность изменения программ для
календаря и адресной книги ("Свойства обозревателя" – "Программы");
"ResetWebSettings" — блокирует кнопку "Сброс веб-настроек" на вкладке
"Программы" в окне "Свойства обозревателя";
"Check_If_Default" — блокирует возможность изменения опции
"Проверять, является ли Internet Explorer обозревателем, используемым по
умолчанию" на вкладке "Программы" в окне "Свойства обозревателя";
"Advanced" — блокирует возможность изменения настроек на вкладке
"Дополнительно" в окне "Свойства обозревателя".
Раздел
HKEY_LOCAL_MACHINE\Software\Policies\Microsoft\Internet
Explorer\Restrictions,
"NoFileNew" — запрещает открытие нового окна через меню "Файл" –
"Создать" – "Окно";
"NoFileOpen" — запрещает открытие файла или ссылки через меню
"Файл" – "Открыть";
"NoPrinting" — блокирует возможность печати, скрывая пункты "Печать"
и "Предварительный просмотр" в меню "Файл" и в контекстном меню, а
также блокирует пункт "Параметры страницы" в меню "Файл";
"NoBrowserClose" — запрещает закрытие Internet Explorer;
"NoTheaterMode" — блокирует возможность перехода в режим киоска
("Вид" – "Во весь экран");
"NoViewSource" — блокирует возможность просмотра исходных htmlкодов www-страниц ("Вид" – "В виде HTML");
"NoNavButtons" — блокирует возможность перехода к уже
открывавшимся в данном окне страницам ("Вид" – "Переход" –
"Назад"/"Вперёд");
"NoBrowserContextMenu" — блокирует контекстное меню, вызываемое
правой кнопкой мыши;
"NoSelectDownloadDir" — запрещает выбор каталога для сохранения
загружаемого из Интернет файла, не давая тем самым пользователю
скачивать файлы;
"AlwaysPromptWhenDownload" — заставляет всегда выдавать запрос
пользователю о том, что делать с загружаемым файлом: открывать или
сохранять.
Для запрета на компьютерах, работающих под управлением Windows
NT – 2000.
Раздел
HKEY_LOCAL_MACHINE\SYSTEM\CurrentControlSet\Control\LSA,
"RestrictAnonymous" — запрещает анонимным пользователям при входе в
систему получить список имён пользователей домена и список совместно
используемых имён (выполнение этой операции возможно только после
установки Сервисного пакета 3 для Windows NT 4.0);
Раздел HKEY_LOCAL_MACHINE\SOFTWARE\Microsoft\Windows
NT\CurrentVersion\Winlogon,
"DontDisplayLastUserName" — скрывает последнее имя пользователя
(отображается пустое поле в блоке "Имя пользователя") при входе в систему,
что позволяет предотвратить вход в систему людей, использующих
последнее имя пользователя системы;
"PasswordExpiryWarning" — определяет, за какое количество дней (по
умолчанию 14) до истечения срока пароля пользователя отобразится
предупреждающее сообщение;
"AllocateCDRoms", "AllocateFloppies" — определяют, являются ли данные
на диске CD-ROM и гибких дисках соответственно доступными для других
пользователей (значение "1" по умолчанию) или только для текущего
пользователя (значение "0"), что не позволяет получить другим
пользователям доступ к диску во время использования текущим
пользователем компьютера, причём диск снова становится доступным, когда
текущий пользователь выходит из компьютера (параметры строкового типа!).
Раздел
HKEY_LOCAL_MACHINE\System\CurrentControlSet\Services\LanmanSer
ver\Parameters,
"AutoShareServer",
"AutoShareWks"
—
отключают
совместную
администрацию (c$ и d$) Сервера и Рабочей станции соответственно;
"Hidden" — скрывает Ваш Сервер или Рабочую станцию в общем списке
Окна просмотра (тот же самый результат может быть получен выполнением
команды
"NET CONFIG SERVER /HIDDEN:YES" на Рабочей станции).
Раздел
HKEY_CURRENT_USER\Software\Microsoft\Windows\CurrentVersion\Pol
icies\Explorer,
"NoNetConnectDisconnect" — скрывает кнопки "Подключить сетевой
диск" и "Отключить сетевой диск" из инструментальной панели Проводника,
а также соответствующие пункты контекстного меню "Моего компьютера" и
меню "Сервис" Проводника, что не даёт пользователям создавать
дополнительные сетевые подключения.
Раздел
HKEY_LOCAL_MACHINE\SYSTEM\CurrentControlSet\Services\RasMan\
Parameters,
"DisableSavePassword" — отключает возможность использования опции
"Сохранить пароль" в Удаленном доступе к сети.
Раздел
HKEY_LOCAL_MACHINE\SYSTEM\CurrentControlSet\Services\RemoteA
ccess\Parameters,
"AuthenticateRetries" — определяет число повторений опознавания (от 1
до 10) прежде, чем подключение с помощью Удалённого доступа будет
отключено;
"AuthenticateTime" — определяет срок в секундах (от 20 до 600), во время
которого может быть произведена идентификация входа в систему через
Удаленный доступ;
"CallbackTime" — определяет время задержки в секундах (от 2 до 12), как
долго ждать перед инициализацией отзыва при подключении;
"AutoDisconnect" — определяет время задержки в минутах перед тем, как
неактивный пользователь RAS будет отключен.
Раздел
HKEY_CURRENT_USER\Software\Microsoft\Windows\CurrentVersion\Pol
icies\System,
"DisableTaskMgr" — отключает возможность пользователя запускать
Администратор задач для наблюдения за процессами, выполнением
программ, а также созданием изменений в приоритете или в состоянии
индивидуальных процессов.
Для определения запущенных системных служб: запустить
редактор
реестра
и
ветвь
HKEY_LOCAL_MACHINE\SYSTEM\CurrentControlSet\Serviсes.
Ниже приведён список наиболее распространенных служб Windows NT
– 2000 – XP, которые могут быть даже отключены для повышения
быстродействия работы компьютера:
– Automatic Updates: Автоматическое обновление. Если нет постоянного
соединения с Internet, или если нужно контролировать всё, что делает
компьютер, то обновлять программное обеспечение, входящее в состав
Windows, можно и вручную. Выключая эту службу, нужно также выключить
Automatic Updates на одноимённой вкладке System Properties.
– Computer Browser: Обновляет список компьютеров в локальной сети.
Если нет локальной сети, то можно отключить.
– Cryptographic Service: Отвечает за безопасный обмен ключами и
шифрование передаваемой информации в локальной сети. Если нет
локальной сети, или если никому не понадобятся данные, которые
передаются по сети, то эту службу можно отключить. Но учтите, что в этом
случае придётся отказаться от многих вещей, давно ставших привычными в
больших сетях, например от доменной структуры сети.
– DHCP client: Отвечает за автоматическое распределение IP-адресов.
Если нет сети (ни локальной, ни Internet), то он не нужен.
– Event Log: Ведёт лог (протокол) системных, программных событий и
событий системы безопасности. Если есть уверенность, что всё уже
настроено и нет желания шпионить за каким-либо пользователем, то можно
отключить.
– IPSEC Policy Agent: Сервис безопасности протокола TCP/IP. Если не
использовать этот протоколом (в частности, не использовать Internet), то
можно этот сервис выключить.
– Messenger: Принимает и отправляет сообщения, посланные
администратором. Если нет локальной сети и администратора, то можно
отключить.
– Network Connections: Занимается управлением всех сетевых
соединений. Если нет сети (ни локальной, ни Интернета), то эта служба не
нужна.
– Print Spooler: Спулер печати. Если принтера нет, то его можно
отключить.
– Portable media serial number: Обеспечивает получение серийного номера
переносного музыкального устройства, подключаемого к компьютеру.
Очередное нововведение Microsoft в рамках борьбы с музыкальным
пиратством. На сегодняшний день для большинства эта служба не актуальна.
– Protected Storage: Служит для защиты важных данных (в том числе
ключей пользователей), запрещает неавторизированный доступ. Если нет
сети, или безопасность не волнует, то данную службу можно отключить.
– Remote Registry Service: Позволяет удалённые манипуляции с реестром.
Обычно эта служба нужна только администраторам сетей.
– Server: Обеспечивает общий доступ к принтерам, папкам и файлам, а
также обеспечивает поддержку Remote Procedure Call. В случае если нет ни
сетевой карты, ни модема, эта служба вам не нужна.
– SSDP Discovery service: Обеспечивает работу подключаемых устройств,
поддерживающих UPnP (универсальный Plug and Play). Пока что это
редкость.
– System Event Notification: Отслеживает системные события. Если есть
уверенность что всё уже нормально работает, то можно эту службу
отключить.
– Task Scheduler: Отвечает за запуск программ в заданное время.
Например, можно настроить, чтобы каждый день в определённое время
запускался scandisk или defrag. Если подобные функции не нужны, то эту
службу можно отключить.
– Telephony: Работает с модемом. Если модема нет, то служба не нужна.
– Telnet: Обеспечивает возможность соединения и удалённой работы по
протоколу telnet. Если telnet не используете, то данную службу можно
отключить.
– Terminal Service: Позволяет подключаться к компьютеру по сети и
удалённо работать на нём. Кроме этого, через эту службу работает
переключение пользователей на одной машине (Switch User). Если эти
возможности не нужны, можете отключить эту службу.
– Uninterruptible power supply: Управляет работой бесперебойных
источников питания (UPS). Если таковых нет, то можно отключить.
– Windows time: Синхронизирует время на машине с сервером. Если нет
time-сервера, то служба не нужна.
– Wireless zero configuration: Автоматически настраивает беспроводные
сети стандартов 803.11 и 803.11b. Если беспроводной сети нет, то эта служба
абсолютно бесполезна.
Для определения приоритетов фоновых процессов: запустить
редактор
реестра
и
открыть
ветвь
HKEY_LOCAL_MACHINE\System\CurrentControlSet\Control\PriorityC
ontrol.
Для определения типа драйвера обращения к диску: запустить
редактор
реестра
и
открыть
ветвь
[HKEY_LOCAL_MACHINE\System\CurrentControlSet\Control\FileSyste
m].
Приведённый ниже параметр ветви реестра определяет, выполняется ли
доступ к жёсткому диску через драйверы защищённого режима Windows
или через драйверы реального режима и подпрограммы BIOS:
"ForceRMIO"=hex:00,00,00,00 - защищённый режим;
"ForceRMIO"=hex:01,00,00,00 - реальный режим.
Упражнение №31 «Анализ основных ресурсов вычислительной
системы»
Цель занятия: Изучение методов анализа ресурсов вычислительной
системы.
1. Инструктаж по требованиям выполнения практических занятий.
2. Изучение аппаратных ресурсов вычислительной системы:
- распределение памяти, прерываний, адресов ввода/вывода, прямого
доступа к памяти;
- ресурсы устройств установленных в вычислительной системе;
- изучение ресурсов средств мультимедиа.
3. Анализ работы основных компонентов вычислительной системы:
- анализ выделенных ресурсов, адресов памяти, прерываний, работы
драйверов сетевых устройств;
- анализ выделенных ресурсов, адресов памяти, прерываний, работы
драйверов портов ввода/вывода;
- анализ выделенных ресурсов, адресов памяти, прерываний, работы
драйверов устройств долговременного хранения данных;
- анализ выделенных ресурсов, адресов памяти, прерываний, работы
драйверов устройств мультимедиа;
- вызов и просмотр журнала драйверов.
4. Анализ программной среды операционной системы:
- анализ установленных драйверов ядра, MS DOS, устройств
пользователей;
- анализ загруженных 16- и 32-разрядных модулей;
- анализ выполняемых задач;
- анализ компонентов ActiveX (OLE).
5. Анализ файлов конфигурации операционной системы Windows.
Замечание
Обратить внимание на изучение методов анализа ресурсов
вычислительной системы.
Для изучения аппаратных ресурсов вычислительной системы: Пуск –
Программы – Стандартные – Служебные – Сведения о системе –
Ресурсы (Память, Прерывания, Адрес ввода/вывода – I/O, Канал
прямого доступа к памяти – DMA).
При знакомстве с аппаратными ресурсами обратить внимание на область
памяти занимаемую видеосистемой и системной платой, на адреса
ввода/вывода системных устройств, контроллеров дисков, портов принтера,
последовательных портов, сетевых карт, звуковых карт, клавиатуры.
Обратить также внимание на прерывания и канал прямого доступа к памяти,
в том числе и на свободные ресурсы.
Для изучения аппаратных ресурсов вычислительной системы: Мой
компьютер – ПКМ – Свойства – Устройства – Выбрать
устройство (свойства) – Ресурсы. Мой компьютер – ПКМ –
Свойства – Быстродействие – Память (Файловая система,
Виртуальная память).
Для изучения ресурсов средств мультимедиа: Пуск – Программы –
Стандартные – Служебные – Сведения о системе – Сервис –
Средства диагностики DirectX. Или Пуск – Выполнить –dxdiag.
При изучении мультимедиа ресурсов обратить внимание на набор
установленных компонентов DirectX: версию, файлы DirectX, файлы DX
Media, драйверы DirectX, настройку изображения, звука, устройств ввода.
Протестировать устройства мультимедиа.
Для анализа работы основных компонентов вычислительной
системы: Пуск – Программы – Стандартные – Служебные –
Сведения о системе – Компоненты.
При анализе работы основных программно-аппаратных компонент
обратить внимание на следующее: сетевые устройства, порты ввода/вывода,
устройства долговременного хранения данных, устройства мультимедиа. При
анализе журнала драйверов ознакомиться с установленными драйверами
устройств и хронологией изменения компонент.
Для анализа программной среды операционной системы: Пуск –
Программы – Стандартные – Служебные – Сведения о системе –
Программная среда.
При анализе программной среды обратить внимание на следующее:
перечень, версия, изготовитель и расположение драйверов ядра, MS DOS,
устройств пользователя; перечень, версия, изготовитель и расположение
загруженных 16- и 32-разрядных модулей; перечень, версия, изготовитель и
расположение выполняемых задач. Сравнить список выполняемых процессов
(Far – Alt+F1 – Список процессов или Ctrl+Alt+Del – Процессы) со списком
выполняемых задач, обратить особое внимание на приоритет процессов.
Проанализировать какие объектно-связанные модули и реализации (Object
Linking & Embedding, OLE, ActiveX) подключены через реестр, а какие через
INI-файлы. Сделать выводы.
Для анализа файлов конфигурации операционной системы Windows:
Пуск – Программы – Стандартные – Служебные – Сведения о
системе – Сервис – Программа настройки системы.
При анализе файлов конфигурации операционной системы Windows
обратить внимание на разрешенные и запрещенные ресурсы (вкладка Общие
– Дополнительно), на состав конфигурационных, INI-файлов и файлов
автозагрузки. Особое внимание следует обратить на файлы инициализации
(конфигурация загрузки системы): msdos.sys – для Windows 9X и boot.ini –
для Wimdows NT-2000. Это текстовые файлы, находящиеся в корневом
каталоге, которые можно просматривать и редактировать с помощью
текстового редактора, меняя тем самым конфигурацию загрузки системы.
Упражнение №32 «Анализ загрузки вычислительной системы»
Цель занятия: Изучение методов загрузки вычислительной системы.
1. Инструктаж по требованиям выполнения практических занятий.
2. Анализ конфигурационных файлов загрузки вычислительной
системы:
- анализ состава файлов загрузки Windows NT-2000;
- анализ структуры файлов конфигурации загрузки Windows NT-2000;
- анализ структуры файлов конфигурации загрузки Windows 9Х;
- анализ конфигурации загруженной ОС с использованием реестра;
- анализ идентификации пользователя и его имени;
- анализ конфигурации DOS сессии.
3. Анализ ресурсов вычислительной системы:
анализ загрузки памяти и процессора;
анализ процессов в Windows NT-2000;
анализ приоритетов запущенной программы;
анализ файлов регистрации событий.
Замечание
Обратить внимание на методы загрузки вычислительной системы и
выбор этих методов.
Для анализа состава файлов загрузки Windows NT-2000: Открыть с
помощью файлового менеджера Far корневой каталог (Far – Alt+F1
– соответствующий каталог) и найти файлы загрузки ОС.
Для загрузки Windows NT-2000 необходимы следующие файлы.
Файлы
Местоположение
NTLDR – загрузчик операционной системы (для Корневой
каталог
платформ х86) или OSLOADER (для платформ RISC) загрузочного диска
BOOT.INI
–
файл конфигурации
загрузки Корневой
каталог
операционной системы
загрузочного диска
BOOTSECT.DOS (для систем с двойной загрузкой,
т.е. для операционной системы MS-DOS, Windows 3.1X, Корневой
каталог
Windows 9X, необходим этот файл
загрузки загрузочного диска
альтернативной ОС)
NTDETECT.COM – файл определения загружаемой Корневой
каталог
аппаратной конфигурации
загрузочного диска
NTBOOTDD.SYS – файл поддержки загрузки со Корневой
каталог
SCSI жесткого диска (если SCSI диск установлен)
загрузочного диска
NTOSKRNL.EXE – файл ядра операционной %SystemfloofS6\System3
системы
2
HAL.DLL
–
файл
библиотеки
поддержки
%Systemfloof%\System3
аппаратных средств (библиотека аппаратно-зависимых
2
процедур)
%SysfemffoomSystem32\
Раздел реестра SYSTEM
Config
%Systemfloof%\System3
Драйверы устройств
2\Drivers
Файловый менеджер необходимо применять потому, что в системе
Windows NT-2000 имеется два уровня защиты файлов от просмотра. Обычно
системные файлы имеют атрибут hidden (скрытый) и они не видны в
Проводнике (при выбранном по умолчанию переключателе Не показывать
скрытые файлы и папки). Файлы могут иметь еще и атрибут system
(системный), эти файлы будут видны, только когда на вкладке Вид снят
флажок Скрывать защищенные системные файлы. Комбинация атрибутов sh
переводит файлы в специальную категорию – «суперскрытые». Для того
чтобы администратор мог просматривать «суперскрытые» файлы с помощью
Проводника, нужно выбрать на панели управления значок Свойства папки
(Folder Options), перейти на вкладку Вид (View), затем в поле
-
Дополнительная настройка (Advanced Settings) установить переключатель
Показывать скрытые файлы и папки (Show hidden files and folders) и снять
флажок Скрывать защищенные системные файлы (рекомендуется) (Hide
protected operating system files (Recommended). Чтобы добиться желаемого
результата, мало проделать описанную выше операцию, необходимо иметь
права администратора. Пользователи, не имеющие административных прав,
не смогут просматривать защищаемые файлы операционной системы при
помощи Проводника, даже сняв флажок Скрывать защищенные системные
файлы. Вернувшись в окно Свойства папки, такой пользователь увидит, что
этот флажок снова установлен, и изменить эту ситуацию обычным методом
нельзя. Однако в распоряжении пользователей остается командная строка, из
которой, с помощью команды dir /а можно просмотреть список всех файлов,
какие бы атрибуты они ни имели и файловый менеджер Far.
Для анализа структуры файлов конфигурации загрузки Windows NT2000: Открыть с помощью файлового менеджера Far корневой
каталог (Far – Alt+F1 – соответствующий каталог) – найти файл
конфигурации загрузки ОС boot.ini – открыть его внутренним
редактором Far и ознакомиться с внутренним содержанием.
Загрузчик NTLDR использует информацию из текстового файла
BOOT.INI для отображения вариантов загрузки операционной системы.
Пример файла boot.ini:
[boot loader]
timeout=30
default=multi(0)disk(O)rdisk(O)partition(1)\WINNT
[operating systems]
multi(0)disk(0)rdisk(O)partition(1)\WINNT="Microsoft Windows 2000
Professional RUS" /fastdetect /sos
multi(0)disk(0)rdisk(0)partition(2)\WINNT="Microsoft
Windows
2000
Server with AD" /fastdetect
multi(0)disk(0)rdisk(l)partition(4)\WINNT="Microsoft Windows 2000 Server
RUS with AD" /fastdetect
Файл Boot.ini состоит из разделов [boot loader] и [operating systems].
Параметры раздела [boot loader]
Пара
Описание
метр
Количество секунд, имеющееся в распоряжении пользователя для того,
чтобы выбрать загружаемую операционную систему в меню загрузки,
отображенном на экране. Если по истечении этого срока выбор
операционной системы не сделан, NTLDR начнет загрузку операционной
timeo
системы по умолчанию. Если значение параметра timeout равно 0,
ut
загрузчик сразу же начинает загрузку операционной системы по
умолчанию, не позволяя пользователю сделать выбор. Если значение этого
параметра установить на -1, то загрузчик будет ожидать выбора
пользователя неограниченно долго. Значение -1 не воспринимается как
допустимое в группе параметров System в Control Panel, где задается
значение timeout, поэтому для того чтобы установить параметр timeout в 1, необходимо вручную отредактировать файл Boot.ini
defau
lt
Путь к операционной системе, загружаемой по умолчанию
Параметры раздела [operating systems]
Параметр
Описание
Компьютер загружается с использованием стандартного драйвера
/BASEVI VGA. Если инсталлирован новый драйвер видеоадаптера, но он
DEO
работает некорректно, выбор режима загрузки Windows 2000 с этим
параметром позволит загрузить компьютер и заменить драйвер
Указывает скорость в бодах, которая будет использоваться для
отладки. Если не установить скорость в бодах, то по умолчанию будет
/BAUDRA принята скорость 9600 (если к компьютеру подключен модем), и
TE
19200— для нуль-модемного кабеля. Параметр оказывает побочный
эффект, устанавливая также параметр /debug вне зависимости от того,
используется /debug или нет
Если указан этот параметр, то Windows 2000 будет записывать
/BOOTLO протокол загрузки в файл %Systemfitoof%\Ntbttog.txt. Этот файл
G*
указывает, какие драйверы были загружены, и какие остались
незагруженными
Отладчик загружается при запуске Windows 2000, но остается в
/CRASHD неактивном состоянии до тех пор, пока не произойдет ошибка ядра.
EBUG
Этот режим особенно полезен, если в процессе работы имеют место
редкие непредсказуемые ошибки ядра
Отладчик загружается при запуске Windows 2000 и может
/DEBUG активизироваться в любой момент. Этот режим рекомендуется
использовать при отладке регулярно возникающих проблем
Указывает СОМ-порт для использования при отладке, где х —
/DEBUGP номер коммуникационного порта, который будет использован. Как и
ORT= COMx параметр /baudrate, этот параметр принудительно переводит
компьютер в отладочный режим
Параметр, появившийся в Windows 2000. Если на компьютере
установлены ОС Windows NT 4.0 и Windows 2000, то в процессе
загрузки обеих операционных систем будет использоваться версия
Ntdetect.com из состава Windows 2000. На этапе распознавания
аппаратных средств в Windows 2000 некоторые устройства
/FASTDE распознаются драйверами Plug and Play, в то время как Windows NT
TECT*
4.0, вследствие ограниченности поддержки Plug and Play, выполняет
распознавание только с помощью Ntdetect. Если параметр
/FSTDETECT указан, то Ntdetect не пытается распознавать такие
устройства. Если нет, то Ntdetect будет выполнять распознавание
аппаратных средств в полном объеме. Таким образом, если имеется
система с двойной загрузкой, где на одном компьютере установлены
Windows NT 4.0 и Windows 2000, этот переключатель должен быть
установлен для строк файла Boot.ini, запускающих Windows 2000, и
пропущен для строк, осуществляющих запуск Windows NT 4.O.
Определяет максимальный объем памяти (RAM), доступный для
/МАХМЕ
использования Windows 2000. Этот параметр полезен, если есть
М
подозрения на повреждение чипа памяти
/NODEBU
При использовании этого параметра отладочная информация на
G
экран не выводится
Параметр Windows 2000. Если он указан, то драйвер VGA,
выполняющий вывод графической заставки в процессе загрузки
Windows 2000, не инициализируется. Поскольку этот драйвер
/NOGUIB
используется не только для отображения графической заставки, но и
OOT*
для отображения "синего экрана" (BSOD, Blue Screen of Death), то его
блокировка приведет к блокировке этой диагностической
возможности
Блокирует определение мыши на указанных СОМ-портах. Этот
/NOSERI режим рекомендуется использовать, если имеется другой компонент
ALMICE=
(не мышь), подключенный к последовательному порту в процессе
[COMx,y,z, . . запуска. Если использовать параметр /NOSERIALMICE без указания
.]
СОМ-порта, то определение последовательной мыши будет
блокировано для всех СОМ-портов
Параметр, появившийся в Windows 2000. Стоит отметить, что
практически никогда нет необходимости устанавливать его вручную,
т. к. при нажатии клавиши <F8> загрузчик (NTLDR) автоматически
использует его для выполнения загрузки в безопасном режиме (safe
boot). Чтобы задать одну из опций безопасного режима загрузки,
укажите двоеточие после этого параметра и задайте один из трех
дополнительных переключателей: MINIMAL (опция Safe Mode),
NETWORK (опция Safe Mode with Network) или DSREPAIR (опция
Directory Service Repair). Загрузка в безопасном режиме представляет
собой режим загрузки, при котором Windows 2000 загружает только
драйверы и сервисы, перечисленные поименно в разделах реестра
/SAFEBO
Minimal и/или Network, расположенных в разделе HKLM\System
OT*
\CurrentControlSet\Control\SafeBoot. Опция DSREPAIR применима
только для Windows 2000 Server. Ее использование приводит к
загрузке Windows 2000 Server в режиме восстановления Active
Directpry с носителя резервной копии (резервная копия должна быть
изготовлена заблаговременно). Параметр /SAFEBOOT имеет еще одну
дополнительную опцию— ALTERNATESHELL. Если указать эту
опцию, то в качестве графической оболочки Windows 2000 будет
использовать программу, которая указана в составе раздела HKLM
\System\CurrentControlSet\SafeBoot\AltemateShell как альтернативная
графическая оболочка. По умолчанию используется стандартная
графическая оболочка — Проводник (Explorer)
/SOS
При использовании этого параметра на экране отображаются
имена всех загружаемых драйверов. Данный параметр рекомендуется
использовать, если Windows 2000 не стартует, и есть подозрения на
отсутствие какого-либо драйвера
Файл boot.ini поддерживает загрузку версий операционной системы
Windows, а также запуск других операционных систем. В число
альтернативных операционных систем, которые можно указать для загрузки
в файле boot.ini, входят Windows 9x, MS-DOS, OS/2, Linux и UNIX.
Для анализа структуры файлов конфигурации загрузки Windows 9Х:
Открыть с помощью файлового менеджера Far корневой каталог
(Far – Alt+F1 – соответствующий каталог) – найти файл
конфигурации загрузки ОС msdos.sys – открыть его внутренним
редактором Far и ознакомиться с внутренним содержанием.
Файл msdos.sys обычный текстовый файл, содержание которого
построено по принципу INI-файлов: [секция] / параметр = значение (0/1,
строка, число). В файл можно добавлять строки с комментарием. Иногда
это делают из соображений совместимости с программами, которые могут
работать только с файлами размером больше 1К. Параметры файла
msdos.sys.
Секция
[Paths]
HostWin
Определяет загрузочный диск
BootDrv
WinBoot
Определяет расположение необходимых загрузочных файлов. По
Dir
умолчанию - каталог, указанный при установке
Определяет расположение каталога Windows, указанного при
WinDir
установке
Секция
[Options]
Устанавливает задержку в n секунд при загрузке для того, чтобы
BootDela
дать пользователю нажать F4, F8. Значение по умолчанию - 2.
y=n
BootDelay = 0 запрещает задержку.
BootSafe
Загрузка в Safe Mode. Значение по умолчанию - 0.
Загрузка с графической оболочкой. Значение по умолчанию - 1,
если же сделать его равным нулю, то графическая оболочка не
BootGUI
загружается, и компьютер попадает в привычный DOS с приглашением
вроде C:\>
Разрешает пользоваться при загрузке клавишами F5, F6 и F8.
BootKeys Значение по умолчанию - 1. Установка в 0 запрещает задержку при
загрузке.
BootMen
Значение по умолчанию - 0. Установка в - 1, предписывает Windows
u
95, не дожидаясь нажатия F8, сразу выводить загрузочное меню.
BootMen
Выбирает пункт в загрузочном меню. Значение по умолчанию - 3
uDefault=n для компьютеров без сетевых компонент и 4 для сетевых компьютеров.
BootMen
Время, в течение которого можно успеть сделать выбор в
загрузочном меню. Значение по умолчанию - 30.
Значение по умолчанию - 0. Установка в - 1, предписывает Windows
включить режим загрузки по нескольким вариантам, в том числе и
загрузку предыдущей версии DOS. Если при следующей загрузке,
когда на экран выводится сообщение "Идет загрузка Windows 9Х",
BootMult
нажать клавишу F4, то начнется загрузка предыдущей версии DOS.
i
Учтите, что это верно только для компьютеров, где Windows не
является изначально установленной операционной системой. Если же в
процессе загрузки нажать клавишу F8, появится загрузочное меню, в
котором будут предложены различные варианты загрузки.
BootWar
Разрешает предупреждение о загрузке в Safe Mode. Значение по
n
умолчанию - 1.
Разрешает использование Windows в качестве операционной
BootWin системы по умолчанию. Установка этого параметра в 0 приведет к
загрузке предыдущей версии DOS. Значение по умолчанию - 1.
Разрешает автоматическую загрузку Dblspace.Bin. Значение по
DblSpace
умолчанию - 1.
DoubleB
Разрешает двойную буферизацию для SCSI-контроллеров. Значение
uffer
по умолчанию - 0.
Разрешает автоматическую загрузку Drvspace.Bin. Значение по
DrvSpace
умолчанию - 1.
Разрешает загрузку Command.Com или Drvspace.Bin в верхнюю
память. Значение по умолчанию - 1. Рекомендуется устанавливать в 0
LoadTop
при работе с NetWare или любыми приложениями, использующими эту
область памяти.
Разрешает показывать логотип. Значение по умолчанию - 1.
Установка в 0 отменяет вывод заставки при загрузке Windows, а также
Logo
предотвращает перехват некоторых прерываний, который может
привести к несовместимости с некоторыми диспетчерами памяти от
независимых поставщиков.
Разрешает пункт загрузочного меню "Safe Mode With Networking".
Network Значение по умолчанию - 1, для сетевых компьютеров. При отсутствии
сетевой поддержки должно быть установлено в 0 .
Для анализа конфигурации загруженной ОС: Пуск – Выполнить –
regedit – просмотр соответствующих ветвей реестра (определение
аппаратных профилей, состав аппаратной части поддерживаемой
ОС,
ресурсы
и
параметры
компьютера,
загружаемые
низкоуровневые драйверы и порядок их загрузки, загружаемые
сервисы, высокоуровневые драйверы и сервисы).
Получив информацию об аппаратных средствах компьютера и
выбранном аппаратном профиле, загрузчик запускает ядро операционной
системы Ntoskrnl.exe и передает ему информацию, собранную программой
Ntdetect.com.
Эта
информация
располагается
в
разделах
HKEY_LOCAL_MACHINE\Enum и HKEY_LOCAL_MACHINE\Hardware, где
uDelay=n
и следует анализировать аппаратные профили, состав аппаратной части
поддерживаемой ОС, ресурсы и параметры компьютера.
Далее ядро загружает и инициализирует низкоуровневые драйверы
устройств. Перечень загружаемых драйверов устройств и их расположение
можно
посмотреть
в
разделе
HKEY_LOCAL_MACHINE\System\
CurrentControlSet\Services.
Диспетчер сеансов (Smss.exe) запускает высокоуровневые подсистемы и
сервисы (службы) Windows. Информация находится в разделе реестра
HKEY_LOCAL_MACHINE\SYSTEM\CurrentControlSet\Control\Session
Manager. Диспетчер сеансов выполняет инструкции, которые содержатся в
следующих элементах реестра: параметр BootExecute; разделы Memory
Management, DOS Devices, Subsystems. Параметр BootExecute реестра
содержит одну или несколько команд, которые диспетчер сеансов выполняет
перед загрузкой сервисов. Значением по умолчанию для этого элемента
является Autochk.exe, т. е. версия проверки диска Chkdsk.exe для Windows
2000. Раздел Memory Management инициирует информацию о файле
подкачки, необходимую диспетчеру виртуальной памяти. В разделе DOS
Devices содержится информация о создаваемых символических ссылках. Эти
ссылки связывают определенные классы команд с соответствующими
компонентами файловой системы. Раздел Subsystems содержит информацию
необходимую для запуска подсистемы Windows (Win32). Эта подсистема
управляет всем вводом/выводом и доступом к дисплею, а ее процесс
называется Csrss. Подсистема Win32 запускает процесс WinLogon, который в
свою очередь запускает несколько других важных подсистем.
После завершения инициализации ядра необходимо произвести
регистрацию пользователя в системе. Подсистема Win32 автоматически
запускает процесс WinLogon.exe, который, в свою очередь, запускает процесс
локального администратора безопасности (Local Security Administration,
Lsass.exe). На данном этапе Диспетчер сеансов выполняет загрузку
автоматически стартующих сервисов, для которых значение параметра Start,
расположено
в
разделе
реестра
HKEY_LOCAL_MACHINE\SYSTEM\CurrentControlSet\Services\ DriverName.
Этот параметр имеется в каждом из подразделов Services и определяет
порядок запуска драйвера или сервиса. Он может иметь следующие
значения: Boot (0x0) - загрузка драйвера или сервиса осуществляется
загрузчиком операционной системы (NTLDR или OSLOADER) перед
инициализацией ядра; System (0x1) - загрузка осуществляется подсистемой
ввода/вывода во время инициализации ядра; Auto load (0x2) - драйвер
(сервис) загружается диспетчером служб (Service Control Manager); Load on
Demand, Manual (0x3 - драйвер (сервис) загружается диспетчером служб
только в случае получения явной инструкции на загрузку; Disabled (0x4) драйвер (сервис) не загружается (Windows 2000 устанавливает в этот режим
драйверы устройств в случае невозможности их загрузки диспетчером
служб). Кроме параметра Start имеются и другие управляющие параметры
(control set) содержит системную конфигурационную информацию, включая
сведения о загружаемых драйверах устройств и запускаемых сервисах.
Наборы управляющих параметров хранятся в реестре в виде подразделов
раздела HKEY_LOCAL_MACHINE\SYSTEM. В системе может существовать
несколько наборов управляющих параметров, количество которых зависит от
того, насколько часто выполняется модификация настройки системы или как
часто в ней возникают проблемы.
Для анализа конфигурации DOS сессии: Открыть с помощью
файлового менеджера Far каталог SYSTEM32 (Far – Alt+F1) –
найти файл конфигурации DOS сессии config.nt – открыть его
внутренним редактором Far и ознакомиться с внутренним
содержанием.
Для анализа идентификации пользователя и его имени: Пуск –
Выполнить
–
regedit
–
Найти
ветвь
HKEY_LOCAL_MACHINE\SOFTWARE\Microsoft\Windows\CurrentVers
ion\ProfileList – Выбрать SID, и посмотреть ProfileImagePath (в
конце строки будет имя пользователя).
Для анализа загрузки памяти и процессора: запустить диспетчер
задач (Ctrl+Shift+Esc или Ctrl+Alt+Del – Task Manager). Наблюдать
количество процессов, загрузку процессора и памяти. Запустить
первое приложение (Word) и наблюдать количество процессов,
загрузку процессора и памяти. Запустить второе приложение
(Excel) и наблюдать количество процессов, загрузку процессора и
памяти. Запустить утилиту очистки диска и наблюдать
количество процессов, загрузку процессора и памяти.
Для отслеживания производительности системы имеется вкладка
Быстродействие (Performance) в диспетчере задач (Task Manager). Для вывода
на экран числового значения (в процентах) процессорного времени, в течение
которого процессор работал в режиме ядра, выбрать команду Вывод времени
ядра (Show Kernel Times) в меню Вид. Данное значение равно периоду
времени, в течение которого приложения пользовались сервисами
операционной системы. Остальную часть времени процессор работал в
режиме пользователя, выполняя потоки в режиме работы приложений.
Для анализа процессов в Windows NT-2000: запустить диспетчер
задач (Ctrl+Shift+Esc или Ctrl+Alt+Del – Task Manager) – Процессы.
Наблюдать количество процессов, время CPU, приоритет (ПКМ),
идентификатор процесса (Process ID, PID), счетчик потоков,
счетчик дескрипторов. Запустить первое приложение (Word) и
наблюдать количество процессов, время CPU, приоритет (ПКМ),
идентификатор процесса (Process ID, PID), счетчик потоков,
счетчик дескрипторов. Запустить второе приложение (Excel) и
наблюдать количество процессов, время CPU, приоритет (ПКМ),
идентификатор процесса (Process ID, PID), счетчик потоков,
счетчик дескрипторов. Запустить утилиту очистки диска и
наблюдать количество процессов, время CPU, приоритет (ПКМ),
идентификатор процесса (Process ID, PID), счетчик потоков,
счетчик дескрипторов.
Таблица процессов содержит все процессы, запущенные в адресном
пространстве компьютера, включая все приложения и системные сервисы.
Если требуется просмотреть 16-разрядные процессы, то в меню Параметры
нужно выбрать команду Отображать 16-разрядные задачи (Show 16-bit tasks).
С помощью команды Выбрать столбцы (Select Columns) меню Вид (View)
можно добавить на экран новые столбцы показателей. В открывшемся
диалоговом окне Выбор столбцов установить флажки рядом с теми
показателями, которые должны быть отображены в таблице. Ниже кратко
описаны основные столбцы таблицы и соответствующие им счетчики.
Счетчик
Описание
Имя образа (Image
Имя процесса
Name)
Идентификатор
Числовое значение, которое уникальным образом
процесса
(PIQ) определяет процесс во время его работы
(Process Identifier)
Загрузка ЦП (СРU
Выраженное в процентах время, в течение которого
Usage)
процесс использовал время процессора с момента
последнего обновления
Время ЦП (CPU
Суммарное
время
процессора,
использованное
Time)
процессом со времени его запуска (в секундах)
Память—
Объем виртуальной памяти, используемой процессом (в
использование
килобайтах)
(Merhbry Usage)
Память—
Изменение объема памяти с момента последнего
изменение
(Memory обновления. Диспетчер задач отображает отрицательные
Usage Delta)
значения
Память—
Максимальный
объем
выделенной
памяти,
максимум
(Peak использованной процессом с момента запуска. Выделенной
Memory Usage)
памятью является память, которую процесс использует на
физическом носителе (например, в ОЗУ) или в файле
подкачки
Ошибки страницы
Число прерываний, которые возникают, когда
(Page Faults)
приложение пытается прочитать или записать данные в
несуществующую виртуальную память
Объекты
USER
Число объектов USER, которые используются в данное
(USER Objects)
время определенным процессом
Число чтений (I/O
Число
операций
ввода/вывода,
сгенерированных
Reads)
процессом чтения, включая операции для файлов, сети и
устройств
Прочитано
байт
Число байт, прочитанных в ходе операций ввода/вывода,
(I/O Read Bytes)
сгенерированных процессом чтения, включая операции для
файлов, сети и устройств
Ошибки
Изменение числа ошибок страниц с момента последнего
страницы— изменение обновления
(Page Faults Delta)
Объем виртуальной
Объем виртуальной памяти или адресного пространства,
памяти
(Virtual выделенного процессу
Memory Size)
Выгружаемый пул
Виртуальная память, доступная для кэширования на
(Paged Pool)
диск, которая включает в себя всю пользовательскую память
и часть системной памяти. Кэширование представляет собой
перемещение редко используемых компонентов рабочей
памяти из ОЗУ на другой носитель, обычно на жесткий диск
Невыгружаемый
Объем памяти операционной системы, используемой
пул (Non-Paged Pool) процессом (в килобайтах). Данная память никогда не
выгружается на диск
Базовый приоритет
Определяет порядок диспетчеризации потоков процесса
(Base Priority)
для обработки процессором. В Службах очереди сообщений
(Microsoft Message Queuing Services, MSMQ) базовый
приоритет (или приоритет очереди) определяет proxyприоритет очереди в общей очереди. Базовый приоритет
может быть установлен в диапазоне от -32 766 до 32 767
(значение по умолчанию равно 0) любым приложением
MSMQ с разрешениями на запись для очереди. Частные
очереди не поддерживают базовый приоритет. MSMQ
маршрутизирует и передает сообщения на основе
комбинации базового приоритета и приоритета сообщения
Счетчик
Число дескрипторов объектов в таблице объектов
дескрипторов (Handle процесса
Count)
Счетчик
потоков
Число потоков, запущенных в процессе
(Thread Count)
Объекты GDI (GDI
Число объектов GDI, используемых в данный момент
Objects)
процессом.
Объекты из библиотеки графического пользовательского
интерфейса (Graphics Device Interface, GDI), входящей в
интерфейс прикладного программирования (API) для
устройств вывода графики
Число записей (I/O
Число
операций
ввода/вывода,
сгенерированных
Writes)
процессом записи, включая операции для файлов, сети и
устройств
Записано байт (I/O
Число байт, записанных в ходе операций ввода/вывода,
Write Bytes)
сгенерированных процессом записи, включая операции для
файлов, сети и устройств
Прочий ввод/вывод
Число
операций
ввода/вывода,
сгенерированных
процессом, который не является ни чтением, ни записью,
включая операции для файлов, сети и устройств. Примером
такого типа операции является функция управления
Прочих байт при
Число байт, переданных в ходе операций ввода/вывода,
вводе/выводе
(I/O сгенерированных процессом, который не является ни
Other Bytes)
чтением, ни записью, включая операции для файлов, сети и
устройств
Код сеанса (Session
Идентификатор сеанса служб терминалов (Terminal
ID)
Services), если они установлены
Имя пользователя
Имя пользователя, который владеет процессом служб
(User Name)
терминалов
Для анализа приоритетов запущенной программы: запустить
диспетчер задач (Ctrl+Shift+Esc или Ctrl+Alt+Del – Task Manager) –
Процессы – Выделить имя процесса - Щелкнуть ПКМ – В
контекстном меню наблюдать приоритет (Set Priority).
Для анализа файлов регистрации событий: Открыть с помощью
файлового менеджера Far каталог %systemroot%/system32/config
(Far – Alt+F1) – найти файлы регистрации событий (с расширением
.evt) – открыть их внутренним редактором Far и ознакомиться с
внутренним содержанием.
Существует несколько файлов с расширением .evt (журналы событий),
в которых регистрируются события, связанные с Application, System и
Security. Журнал приложений (Application.log) — фиксирует события,
зарегистрированные приложениями. Например текстовый редактор может
зарегистрировать в данном журнале ошибку при открытии файла. Журнал
системы (System.log) — записывает события, которые регистрируются
системными компонентами Windows. Например, в системный журнал
записываются такие события, как сбой в процессе загрузки драйвера или
другого системного компонента при запуске системы. Журнал
безопасности (Security. log) — содержит записи, связанные с системой
безопасности. С помощью этого журнала можно отслеживать изменения в
системе безопасности и идентифицировать бреши в защите. В данном
журнале можно регистрировать попытки входа в систему. Для просмотра
журнала необходимо иметь права администратора. По умолчанию
регистрация событий в журнале безопасности отключена.
Помимо
стандартных, на компьютере — в первую очередь на контроллере домена
— могут быть и другие журналы, создаваемые различными службами
(например, Directory Service, DNS Server, Служба репликации файлов (File
Replication Service) и т.д.). Работе с такими журналами ничем не
отличается от процедур просмотра стандартных журналов. Если имеется
доступ в для просмотра системных журналов можно использовать
оснастку Просмотр событий (группа Администрирование (Administrative
Tools) на панели управления). Эту оснастку можно также запустить из
окна оснастки Управление компьютером (Computer Management).
(I/O Other)
Перечень вопросов для зачета по дисциплине «Операционные системы»:
1. Понятия операционной системы, операционной среды, оболочки.
2. Основные функции и компоненты ОС.
3. ОС как виртуальная машина.
4. Интерфейс пользователя.
5. Понятие ресурса, виды ресурсов.
6. Управление ресурсами в ОС.
7. Понятие процесса, потока.
8. Состояния процесса.
9. Управление процессами.
10. Цели и задачи файловой системы.
11. Иерархическая структура файловой системы.
12. Логическая организация файла.
13. Физическая организация файловой системы.
14. Физическая организация файлов.
15. Файловая система FAT.
16. Файловая система FAT16.
17. Файловая система FAT32.
18. Управление вводом - выводом.
19. Физическая организация устройств ввода-вывода.
20. Организация программного обеспечения ввода-вывода.
21. Драйверы устройств. Независимый от устройств слой операционной
системы.
22. Классификация ОС.
23. Особенности алгоритмов управления ресурсами.
24. Особенности областей использования.
25. Особенности методов построения.
26. Архитектура ОС.
27. Многослойная структура ядра.
28. Структура сетевой операционной системы.
29. Синхронизация взаимодействия параллельных процессов.
30. Семафоры.
31. Мониторы.
7.
Учебно-методическое
и
информационное
обеспечение
дисциплины
а) основная литература:
1. Олифер В. Г., Олифер Н. А. Сетевые операционные системы —2-е
изд. —СПб.: Питер, 2006.
2. Таненбаум Э. Архитектура компьютера. — 5-е изд. —М.; СПб.:
Питер, 2010.
3. Соловьев В.М. Практикум по операционным системам. Подготовка
системных администраторов информационной компьютерной сети
Саратовского государственного университета. —Саратов: Изд-во
Сарат. ун-та, 2007.
б) дополнительная литература:
4. Молчанов А.Ю. Системное программное обеспечение. — М.; СПб.:
Питер, 2003.
5. Синицин С.В., Батаев А.В., Налютин Н.Ю. Операционные системы.
—М.: Изд. центр «Академия», 2010.
6. Сырецкий Г.А. Информатика. Фундаментальный курс: в 2 т.: Т. 1:
Основы информационной и вычислительной техники. — СПб.:
БХВ-Петербург, 2005.
7. Каймин В.А. Информатика. — 2-е изд., перераб. и доп. —М.:
Инфра-М, 2002.
8. Гиляревский Р. С. и др. Информатика как наука об информации.
Информационный, документальный, технологический,
экономический, социальный и организационный аспекты. —М.:
Фаир-Пресс: Гранд, 2006.
в) программное обеспечение и Интернет-ресурсы:
ОС Windows XP или Windows 7.
8. Материально-техническое обеспечение дисциплины
Лекционная аудитория, оснащенная мультимедийным оборудованием
для организации презентаций (компьютер с проектором и акустической
системой), компьютерный класс, оснащенный компьютерами с современной
аппаратной платформой, установленной ОС Windows XP или Windows 7 и с
выходом в Интернет.
Программа составлена в соответствии с требованиями ФГОС ВПО с
учетом рекомендаций и Примерной ООП ВПО по направлению и профилю
подготовки «Прикладная информатика в социологии».
Автор
доцент
________
Л.Б. Тяпаев
Программа одобрена на заседании кафедры социальной информатики от
«___» ________ 2011 года, протокол № ____.
Заведующий кафедрой
социальной информатики,
доцент
Декан социологического факультета,
профессор
________
________
И.Г. Малинский
Д.В. Дыльнов