Лабораторная_работа_04(PP3)
advertisement
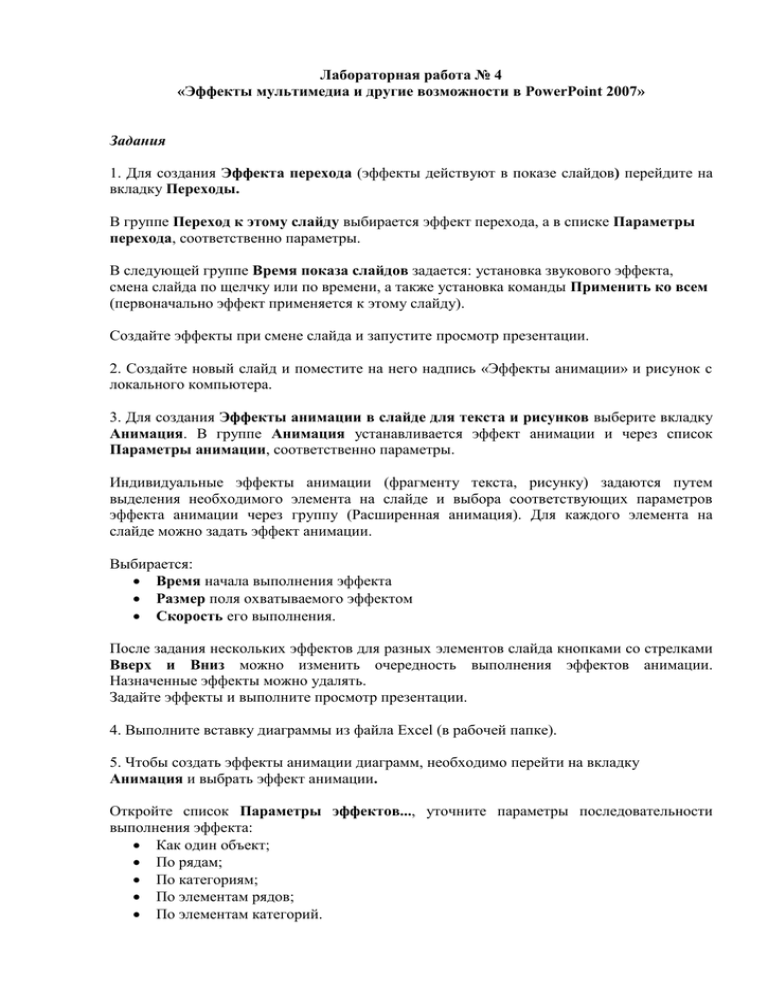
Лабораторная работа № 4 «Эффекты мультимедиа и другие возможности в PowerPoint 2007» Задания 1. Для создания Эффекта перехода (эффекты действуют в показе слайдов) перейдите на вкладку Переходы. В группе Переход к этому слайду выбирается эффект перехода, а в списке Параметры перехода, соответственно параметры. В следующей группе Время показа слайдов задается: установка звукового эффекта, смена слайда по щелчку или по времени, а также установка команды Применить ко всем (первоначально эффект применяется к этому слайду). Создайте эффекты при смене слайда и запустите просмотр презентации. 2. Создайте новый слайд и поместите на него надпись «Эффекты анимации» и рисунок с локального компьютера. 3. Для создания Эффекты анимации в слайде для текста и рисунков выберите вкладку Анимация. В группе Анимация устанавливается эффект анимации и через список Параметры анимации, соответственно параметры. Индивидуальные эффекты анимации (фрагменту текста, рисунку) задаются путем выделения необходимого элемента на слайде и выбора соответствующих параметров эффекта анимации через группу (Расширенная анимация). Для каждого элемента на слайде можно задать эффект анимации. Выбирается: Время начала выполнения эффекта Размер поля охватываемого эффектом Скорость его выполнения. После задания нескольких эффектов для разных элементов слайда кнопками со стрелками Вверх и Вниз можно изменить очередность выполнения эффектов анимации. Назначенные эффекты можно удалять. Задайте эффекты и выполните просмотр презентации. 4. Выполните вставку диаграммы из файла Excel (в рабочей папке). 5. Чтобы создать эффекты анимации диаграмм, необходимо перейти на вкладку Анимация и выбрать эффект анимации. Откройте список Параметры эффектов..., уточните параметры последовательности выполнения эффекта: Как один объект; По рядам; По категориям; По элементам рядов; По элементам категорий. 6. Добавим звук в презентацию. ПРИМЕЧАНИЕ. Чтобы избежать возможных проблем со ссылками, рекомендуется перед добавлением в презентацию звуковых файлов скопировать эти файлы в папку, в которой находится презентация. Выберите слайд, к которому требуется добавить звук. На вкладке Вставка в группе Мультимедиа выберите команду Аудио. Выберите Звук из файла, укажите папку, в которой находится файл и дважды щелкните файл, который следует добавить. 7. Осуществим запись временных интервалов показа слайдов ПРИМЕЧАНИЕ. Будьте готовы к установке интервалов показа слайдов презентации сразу после выполнения первого шага данной процедуры. На вкладке Показ слайдов в группе Настройка нажмите кнопку Настройка времени. Появится панель инструментов Репетиция, и в поле Время слайда начнется отсчет времени для презентации. Во время отсчета времени для презентации выполните одно или несколько следующих действий на панели инструментов Репетиция: Чтобы перейти к следующему слайду, нажмите копку Далее. Чтобы приостановить запись времени, нажмите кнопку Пауза. Чтобы продолжить запись времени после паузы, повторно нажмите кнопку Пауза. Чтобы точно указать продолжительность показа слайда, введите ее в поле Время слайда. Чтобы повторить запись времени для текущего слайда, нажмите кнопку Повтор. После того как установлено время для последнего слайда, появится окно сообщений, содержащее общее время презентации и предлагающее выполнить одно из следующих действий: Чтобы сохранить записанные временные интервалы показа слайдов, нажмите кнопку Да. Чтобы удалить записанные временные интервалы, нажмите кнопку Нет. Откроется представление Сортировщик слайдов, в котором будет отображено время демонстрации каждого слайда в презентации.




