работа с прайсом
advertisement
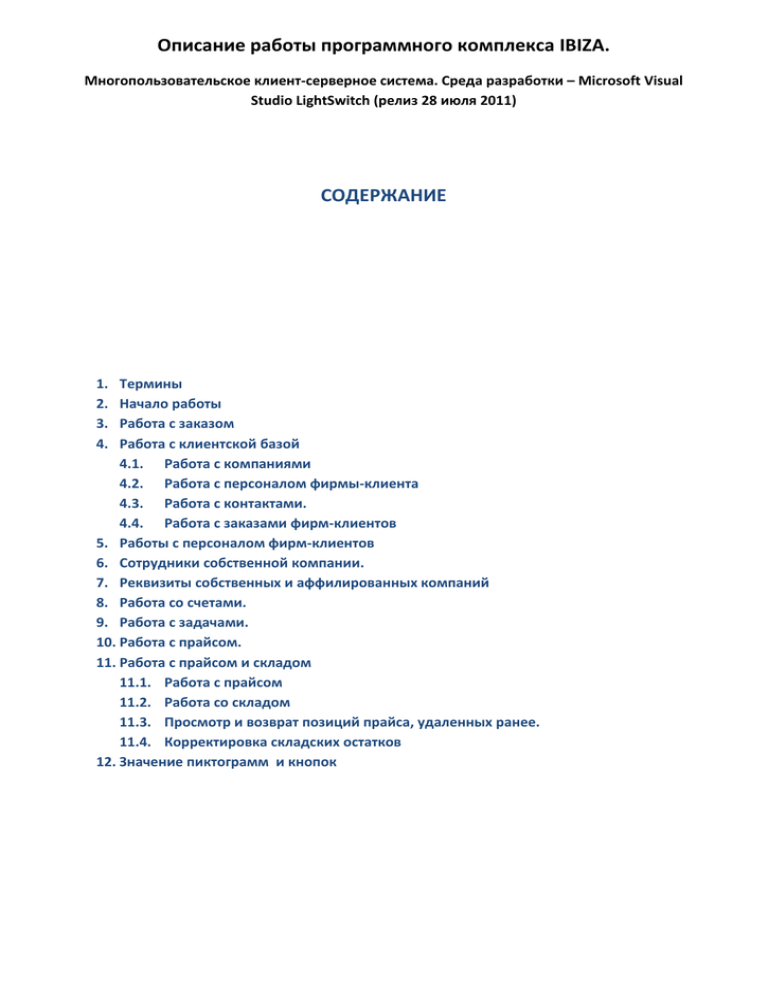
Описание работы программного комплекса IBIZA. Многопользовательское клиент-серверное система. Среда разработки – Microsoft Visual Studio LightSwitch (релиз 28 июля 2011) СОДЕРЖАНИЕ 1. 2. 3. 4. Термины Начало работы Работа с заказом Работа с клиентской базой 4.1. Работа с компаниями 4.2. Работа с персоналом фирмы-клиента 4.3. Работа с контактами. 4.4. Работа с заказами фирм-клиентов 5. Работы с персоналом фирм-клиентов 6. Сотрудники собственной компании. 7. Реквизиты собственных и аффилированных компаний 8. Работа со счетами. 9. Работа с задачами. 10. Работа с прайсом. 11. Работа с прайсом и складом 11.1. Работа с прайсом 11.2. Работа со складом 11.3. Просмотр и возврат позиций прайса, удаленных ранее. 11.4. Корректировка складских остатков 12. Значение пиктограмм и кнопок 1. ТЕРМИНЫ «Заказ» - предварительный набор товаров и/или услуг. Заказ может выдаваться, по нему может быть выписан счёт. «Сборка» - комплексная позиция. Она создаётся из отдельных компонентов, как и заказ. Входит в заказ как одна позиция. «Персона» - любое физическое лицо, представитель фирмы (сотрудник) или действующее самостоятельно. 2. НАЧАЛО РАБОТЫ. Программа запускается при помощи такого ярлыка. Если в программу были внесены изменения, при первой загрузке появится соответствующее сообщение (это значит, что программа была обновлена с сервера). Нужно запустить программу заново. Перед загрузкой нужно ввести персональные данные (которые вам выдаёт администратор сервера IBIZA): И нажать на кнопку «Вход». Вид интерфейса программы при входе: Область меню: При помощи стрелки (отмечена синим) меню может сворачиваться, освобождая дополнительную рабочую область. Результат 3. РАБОТА С ЗАКАЗОМ Все окна открываются двойным щелчком по выбранному пункту меню. Закрываются щелчком мыши по крестику справа от заголовка. По умолчании открыто окно «Заказы»: На ленте сверху – меню для работы с заказами: Внутри окна есть своё собственное меню Пункт «Создать» позволяет создавать новые заказы. Бланк нового заказа: Выбираем свои реквизиты (при наличии нескольких вариантов, например счетов в разных банках), а также Плательщика и Грузополучателя. Если клиент новый – его надо предварительно занести в клиентскую базу [рассмотрим позднее]: Окно «Заказы» состоит из двух рабочих зон – добавление позиций в заказ (синяя) и создание составной («Сборка») позиции (в нашем случае – собранный из комплектующих компьютер ) Для того, чтобы добавить позицию в заказ, выбираем соответствующую пиктограмму на ленте Появляется окно выбора позиции Для того, чтобы найти нужную позицию по меткам, нажимаем на «+» после заголовка «Фильтр: ». В появившемся окошке набираем первые буквы нужной метки (у нас – Картридж) при появлении метки полностью нажимаем Enter Результат: отфильтрованы все позиции, относящиеся к метке [разделу] Картридж: В правом верхнем углу есть дополнительные фильтры «В наличии», которые позволяют отбирать только те позиции, которые на складе и «Только услуги» - выбираются услуги Для нашего случая результат работы фильтра «В наличии»: Если у выбираемой позиции есть дополнительные метки, можно выбрать и их: Результат: Картриджи Canon, которые есть в наличии. Далее: выбираем нужную позицию И нажимаем на «Добавить в заказ». Можно выбрать любое количество позиций. После того, как выбраны нужные позиции: можно поставить нужное количество и дать скидку в процентах. Любую позицию можно исключить из заказа, если её выделить и нажать «Убрать» Для создания комплексной (составной позиции) нужно выбрать на ленте Появляется окно выбора позиций для сборки компьютера (в нашем случае) Выбираем и добавляем позиции, получаем следующий вид окна: Зона сборки. Увеличено: Здесь можно редактировать позиции (Например, памяти нужно 2 модуля). Вручную меням количество: соответственно меняется цена комплекта. Каждую строку заказа можно редактировать, меняя количество, цену [путем предоставления скидки], убрать НДС, если позиция его не содержит: Изменим количество: Сделаем скидку 5% [Цена изменилась]: Уберём у позиции НДС: Если нам в результате всех действий нужен счёт на оплату, то кликаем на карандаш в окошке «Номер счёта» Открывается редактор счёта Номер счёта становится атрибутом заказа: Чтобы распечатать информацию по заказу, на ленте есть кнопки. Нажмём «Печать счёта» Получим печатный вид счёта: Мы может счёт распечатать Или сохранить в нужном формате (создаётся файл): 4.РАБОТА С КЛИЕНТСКОЙ БАЗОЙ 4.1. РАБОТА С КОМПАНИЯМИ Находим в зоне меню вкладку «Реестр» и переходим к меню «Компании» Открывается вкладка-окно «Компании» Лента вверху имеет вид: Видим: появилась кнопка-фильтр «Поставщики». Она позволяет выбрать поставщиков из списка фирм – клиентов. Результат: Для работы с компаниями существуют кнопки: «Фильтр: +» - при нажатии на «+» разворачивается поле для введения условий поиска «Новая компания» - создать компанию, наоборот - «Удалить компанию» . Здесь – фрагмент окна с информацией по фирме: «Признаки» - если нажать на крестик, разворачивается поле для ввода метки фирмы (задаётся произвольно для классификации компаний, например, «Новая») «Позвонить» - позвонить через Skype «Написать» - написать письмо через почтового агента по умолчанию «Перейти» - перейти на сайт компании через браузер по умолчанию «Дополнительная информация » - скрываемая вкладка. Если открыть - увидим На ней есть галочка «Поставщик». Если поставить галочку, у компании появятся функционал Поставщика. Ниже расположено окно. 4.2. РАБОТА С ПЕСОНАЛОМ ФИРМЫ-КЛИЕНТА Вкладка «Персоны» предназначена для работы с персоналом фирмы-клиента. Если открыта страничка какой-нибудь фирмы, например Autodesk, все персоны будут относиться к этой фирме Выбор «Новый» создаёт новую персону и открывает окно для внесения информации о персоне В поля вводится информация о клиенте: Внизу есть раскрываемая часть «Дополнительная информация» для придания персоне статуса партнёра, определение скидки и при работе высвечивается текущий баланс партнёра Результат работы: в окне персон видим новую персону. Выбор «Изменить» открывает окно для изменения информации о персоне, например, при изменении должности. Выбор «Удалить» удаляет выделенную персону 4.3. РАБОТА С КОНТАКТАМИ Вкладка «Контакты» содержит все контакты с компанией-партнером на всех уровнях, а также редактировать эти контакты. Выбираем «Новый». Открывается окно для внесения информации о контакте Форма контакта и …контактное лицо от компании-партнера выбираются из выпадающего списка В результате в списке контактов появляется новая запись. Редактирование контакта происходит точно также, как создания нового, только при этом выбирается «Изменить». Ненужные более контакты можно удалять при помощи «Удалить» 4.4. РАБОТА С ЗАКАЗАМИ ФИРМ-КЛИЕНТОВ Вкладка «Заказы» отображает все заказы партнера и их текущее состояние: Содержит функции: «Новый заказ» - создание нового заказа. Открывает уже знакомое окно: «Перейти к заказу» открывает окно уже имеющегося заказа (а значит и счёта) для внесения изменений: «Суммарный отчёт» Открывает окно для выбора периода для анализа (например, с 1 января текущего года) Нажимаем «ОК». Получаем отчёт по заказам компании с указание даты, номера счёта и суммы: 5. РАБОТА С ПЕРСОНАЛОМ ФИРМ-ЗАКАЗЧИКОВ Следующая вкладка «Персоны». Принципы работы уже были рассмотрены ранее – в разделе 4.2. «Работа с персоналом фирмы-клиента». Содержит сведения о персонах, поиск по метке и средства редактирования данных. Поиск по имени даёт следующую картинку: При помощи команды «Новый» можно создать новую персону, окно для внесения данных уже Знакомо по разделу 4.2. «Работа с персоналом фирмы-клиента»: Команда «Изменить» вызывает также знакомое окно разделу 4.2. «Работа с персоналом фирмы-клиента»: Команда «Удалить» удаляет ненужную более персону На вкладке «Персоны» есть окно для отображения информации о контактах с этой персоной, создание новых контактов и редактирования существующих Всё работает и выглядит также, как в случае контактов с компанией 4.2. «Работа с персоналом фирмы-клиента». 6. СОТРУДНИКИ СОБСТВЕННОЙ КОМПАНИИ. Следующая вкладка «Сотрудники»: Содержит сведения о сотрудниках компании и их контактах с представителями других компаний. Как вариант – можно фиксировать контакты внутри компании. Команда «Новый» позволяет добавить нового сотрудника в список. Открывается окно Вносим необходимые данные и получаем нового сотрудника Команда «Удалить» увольняет сотрудника 7. РЕКВИЗИТЫ СОБСТВЕННЫХ И АФФИЛИРОВАННЫХ КОМПАНИЙ. Вкладка «Реквизиты» содержит реквизиты Вашей фирмы, например при наличии нескольких банковских счетов, либо аффилированные фирмы: Состав данных: Данные можно редактировать вручную. 8. РАБОТА СО СЧЕТАМИ Вкладка «Счета» содержит информацию по выписанным счетам: номер, дату выписки, плательщика, сумму, дату оплаты и номер платёжного поручения, автора счёта (менеджера сделки): Команда «Перейти к заказу» открывает … знакомое по разделу 3. «Работа с заказами» окно: В котором можно редактировать заказ. Команда «Изменить» Вызывает на экран окно для редактирования данных по счёту, в первую очередь, данные по оплате, а также номера и даты счёт-фактуры и накладной. Кроме того, лента вкладки содержит дополнительные кнопки: «Оплаченные сегодня» - фильтр для свежеоплаченных счетов «Накладная» - для просмотра и печати накладной,. а также для сохранения в файле: «Счёт-фактура» - для просмотра и печати счёта-фактуры, а также для сохранения в файле: «Импорт из клиент-банка» - импорт данных об оплаченных счетах текстового файла стандартного формата. Файл получается при помощи экспорта банковской выписки: 9. РАБОТА С ЗАДАЧАМИ Вкладка «Задачи» содержит перечень задач для конкретного исполнителя, от имени которого осуществлен вход в систему. Если задача передаётся другому члену коллектива, задача видна обоим: и руководителю и исполнителю. В ленте вкладки есть кнопка «Группировать по дате», которая позволяет группировать задачи по датам или наоборот, разгруппировывать Команда «Новая задача» Вызывает окно для внесения данных по новой задаче : В результате имеем новую задачу То же самое, если сделать группировку по датам. Под датой в данном случае может пониматься как дата постановки, так и дата выполнения. 10.РАБОТА С ПРАЙСОМ Вкладка «Прайс» содержит информацию о товарах, ценах, наличии на складе и дате последнего обновления цены: В ленте вкладки присутствуют кнопки – фильтры: «Показать в наличии» - т.е. складские запасы и «Показать услуги» Фильтр позволяет выбрать позиции по метке: Результат работы двух фильтров: «Показать в наличии» и по метке «Картридж»: 11.РАБОТА С ПРАЙСОМ И СКЛАДОМ Вкладка «Прайс и склад» . Содержит информацию по товарам, ценам, наличию на складе, входным ценам, марже: 11.1. РАБОТА С ПРАЙСОМ Внутренняя вкладка «Прайс» содержит - фильтр «Прайс»: - Спецификацию и состав меток: - информацию по ценам и ценообразованию: - Информацию о поставщике - Фильтр для выбора товаров на складе или услуг: -Меню для работы с прайсовыми позициями: - Информация по прайсовым позициям: метки, спецификация, цена на входе и выходе, валюта, количество, дата последнего обновления: Для создания позиции выбираем команду «Создать» В появившемся окне выбираем метки Спецификацию: Далее выбираем валюту, метод ценообразования, цену в указанной валюте, удорожание в % (при наценке, как методе ценообразования) В итоге получаем выходную цену в рублях. Если известен поставщик – можно выбрать из списка: На ленте вкладки «Прайс и склад» есть кнопка «Обновить курс» При изменении курса (актуальный берётся с сайта ЦБ РФ) изменяются все рублёвые цены, у которых входная цена в валюте пересчитываются на новый курс. Результат (можете сравнить со слайдом на предыдущей странице) : При изменении курса цена пересчитана на новый курс, в данном случае - доллара. ВАЖНО: в данном случае пересчитывается только прайсовые цены. Рублёвая цена позиций в наличии (которые находятся на складе) остаётся неизменной. Кнопка «Изменить» вызывает уже знакомое окно: Можно поменять данные, которые нужно. При помощи команды «Удалить» можно удалить из прайса ненужные позиции. Эти позиции остаются в системе, только не видны в прайсе. Их всегда можно посмотреть и восстановить, открыв вкладку «Скрытые позиции», которая содержит информацию по позициям, по разным причинам исключенным из прайса: Указанные позиции можно посмотреть, либо при помощи команды «Восстановить» Вернуть их обратно в прайс 11.2. РАБОТА СО СКЛАДОМ Внутренняя вкладка «Склад» Содержит данные о позиция, которые есть в наличии - наименование, количество, входная и выходная цены, серийный номер и гарантию поставщика (при наличии), дату поставки: Кнопка «Отчёт по складу» позволяет Просмотреть состояние склада: По позициям: спецификация, количество, цена. А также Сумму склада в выходных ценах. Вкладка «Выдано со склада» содержит информацию по позициям, выданным со склада: Спецификация, количество, серийный номер и гарантийный срок для конечного пользователя, дату выдачи, сотрудника, давшего команду на выдачу. Команда «Вернуть на склад» Или кнопка на ленте Вызывает на экран диалог: Кнопка «ОК» возвращает текущую выданную позицию на склад Команда «Перейти к заказу» Позволяет перейти к заказу для выделенной позиции увидеть подробности ситуации (номер заказа, количество и цена позиций и пр..) Кроме того, на ленте вкладки есть кнопка «Экономический отчет» Запускаем команду, появляется окно выбора периода: По умолчании выбирается календарный месяц. Нажимаем «ОК»: Получаем отчёт по продажам за период как по позициям, так и суммарно за период: 11.2. Просмотр и возврат позиций прайса, удаленных ранее. Вкладка «Скрытые позиции» содержит информацию по позициям, по разным причинам исключенным из прайса: Указанные позиции можно посмотреть, либо при помощи команды «Восстановить» Вернуть их обратно в прайс 11.4. Корректировка складских остатков. Вкладка «Корректировка остатков» позволяет корректировать наличие товарных позиций на складе, в случае обнаружения расхождений 12. ЗНАЧЕНИЯ ПИКТОГРАММ И КНОПОК - Статус заказа “Черновик”. Означает, что заказ формируется. - Статус заказа “На выдачу”. Означает, что заказ необходимо выдать. - Статус заказа «Предложение». Означает, что заказ был сформирован и предложен клиент, ожидает оплаты. - Статус заказ «Оплачен». Означает, что заказ оплачен. - Редактор интерфейса, только для опытных пользователей. - Кнопка для отображения дополнительной информации.