Добавление диаграммы
advertisement
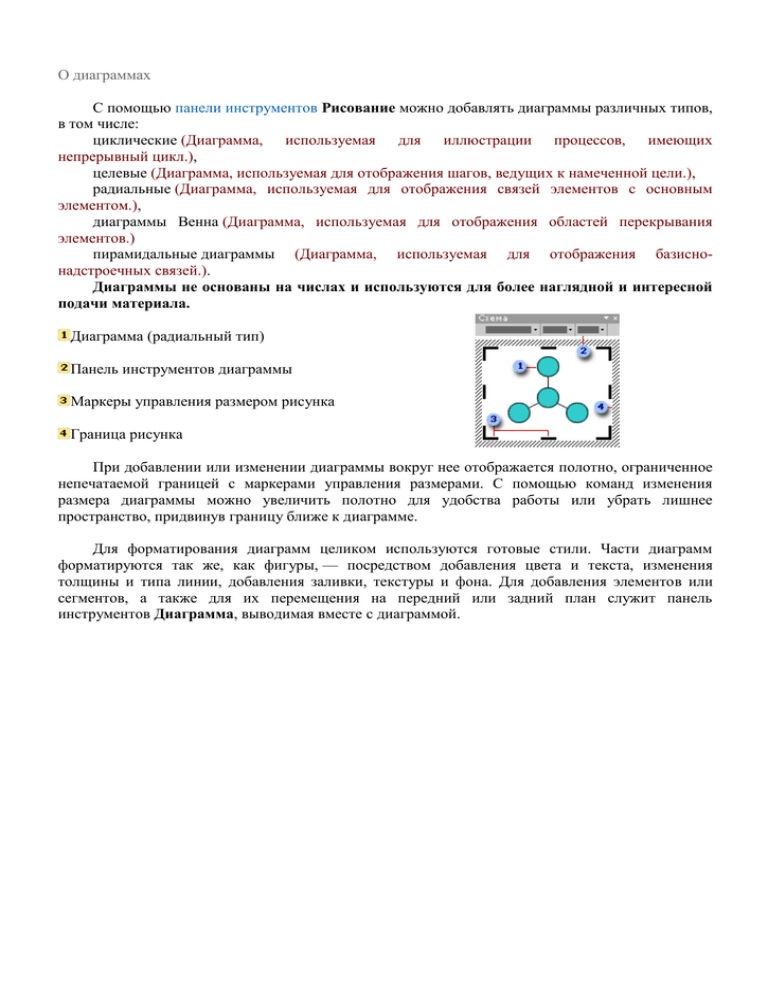
О диаграммах С помощью панели инструментов Рисование можно добавлять диаграммы различных типов, в том числе: циклические (Диаграмма, используемая для иллюстрации процессов, имеющих непрерывный цикл.), целевые (Диаграмма, используемая для отображения шагов, ведущих к намеченной цели.), радиальные (Диаграмма, используемая для отображения связей элементов с основным элементом.), диаграммы Венна (Диаграмма, используемая для отображения областей перекрывания элементов.) пирамидальные диаграммы (Диаграмма, используемая для отображения базиснонадстроечных связей.). Диаграммы не основаны на числах и используются для более наглядной и интересной подачи материала. Диаграмма (радиальный тип) Панель инструментов диаграммы Маркеры управления размером рисунка Граница рисунка При добавлении или изменении диаграммы вокруг нее отображается полотно, ограниченное непечатаемой границей с маркерами управления размерами. С помощью команд изменения размера диаграммы можно увеличить полотно для удобства работы или убрать лишнее пространство, придвинув границу ближе к диаграмме. Для форматирования диаграмм целиком используются готовые стили. Части диаграмм форматируются так же, как фигуры, — посредством добавления цвета и текста, изменения толщины и типа линии, добавления заливки, текстуры и фона. Для добавления элементов или сегментов, а также для их перемещения на передний или задний план служит панель инструментов Диаграмма, выводимая вместе с диаграммой. Добавление диаграммы 1. На панели инструментов Рисование нажмите кнопку Организационная диаграмма . 2. Выберите один из следующих типов диаграмм: o диаграмма Венна (Диаграмма, используемая для отображения областей перекрывания элементов.); o циклическая диаграмма (Диаграмма, используемая для иллюстрации процессов, имеющих непрерывный цикл.); o пирамидальная диаграмма (Диаграмма, используемая для отображения базиснонадстроечных связей.); o целевая диаграмма (Диаграмма, используемая для отображения шагов, ведущих к намеченной цели.); o радиальная диаграмма (Диаграмма, используемая для отображения связей элементов с основным элементом.). 3. Нажмите кнопку ОК. 4. Выполните одно или несколько из следующих действий. o Чтобы добавить текст в какой-либо элемент диаграммы, щелкните этот элемент правой кнопкой мыши, выберите команду Изменить текст, а затем введите нужный текст. На циклических и мишенных диаграммах текст можно добавлять только в предназначенные для этого рамки, отображаемые при добавлении диаграммы или элемента диаграммы. o Чтобы добавить элемент, нажмите кнопку Добавить фигуру на панели инструментов Диаграмма. o Чтобы применить готовый стиль, нажмите кнопку Автоформат на панели инструментов Диаграмма, а затем выберите нужный стиль в диалоговом окне Библиотека стилей диаграмм. 5. По завершении работы щелкните за пределами полотна. Изменение диаграммы Щелкните диаграмму и выполните одно или несколько следующих действий. Добавление или удаление фигуры или элемента Если требуется добавить фигуру или элемент, выделите фигуру, под которой или рядом с которой должна располагаться новая фигура, а затем нажмите кнопку Добавить фигуру на панели инструментов Диаграмма. Если требуется удалить фигуру или элемент, выделите соответствующую фигуру или элемент и нажмите клавишу DEL. Перемещение элемента или сегмента 1. Выделите элемент или сегмент диаграммы, который требуется переместить. 2. Нажмите кнопку Переместить фигуру вперед или Переместить фигуру назад на панели инструментов Диаграмма. Обращение диаграммы 1. Выделите элемент или сегмент диаграммы, который требуется обратить. 2. Нажмите кнопку Обратить диаграмму на панели инструментов Диаграмма. Изменение цвета текста 1. Выделите текст, который требуется изменить. 2. На панели инструментов Рисование щелкните стрелку рядом с кнопкой Цвет текста . 3. Выполните одно из следующих действий: o чтобы изменить цвет текста на используемый по умолчанию, нажмите кнопку Авто; o чтобы задать другой цвет, щелкните один из цветов под кнопкой Авто. Добавление или изменение текста Чтобы добавить текст в фигуру или изменить его, щелкните фигуру правой кнопкой мыши, выберите команду Изменить текст, а затем введите нужный текст. На целевых (Целевая диаграмма. Диаграмма, используемая для отображения шагов, ведущих к намеченной цели.) и циклических (Циклическая диаграмма. Диаграмма, используемая для иллюстрации процессов, имеющих непрерывный цикл.) диаграммах текст можно добавлять только в текстовые элементы. Смена готового стиля диаграммы Если требуется применить или сменить готовый стиль, нажмите кнопку Автоформат на панели инструментов Диаграмма, а затем выберите нужный стиль в диалоговом окне Библиотека стилей диаграмм. Изменение цвета заливки фигуры или элемента 1. Выделите фигуру, которую требуется изменить. 2. На панели инструментов Рисование щелкните стрелку рядом с кнопкой Цвет заливки . 3. Выполните одно или несколько следующих действий. Добавьте или измените цвет заливки Выполните одно из следующих действий: o чтобы изменить цвет заливки на используемый по умолчанию, нажмите кнопку Авто; o чтобы задать один из цветов используемой цветовой схемы, выберите нужный цвет под кнопкой Авто; Добавьте или измените рисунок, узор, текстуру или градиентную заливку 3. Нажмите кнопку Способы заливки, а затем откройте вкладку Градиентная, Текстура, Рисунок или Узор. 4. Выберите нужные параметры. Удалите заливку o Нажмите кнопку Нет заливки. Изменение типа или цвета линии 1. Выделите линию или соединительную линию, которую требуется изменить. 2. Выполните одну из следующих процедур. Измените цвет линии или соединительной линии 1. На панели инструментов Рисование щелкните стрелку рядом с кнопкой Цвет линии . 2. Выполните одно из следующих действий: чтобы изменить цвет линии на используемый по умолчанию, нажмите кнопку Авто; чтобы задать другой цвет, щелкните один из цветов под кнопкой Авто; Измените тип линии или соединительной линии 3. На панели инструментов Рисование нажмите кнопку Тип линии . 4. Выберите нужный тип либо нажмите кнопку Другие линии, а затем выберите тип. Изменение типа диаграммы Нажмите кнопку Заменить на панели инструментов Диаграмма, а затем выберите нужный тип диаграммы.

