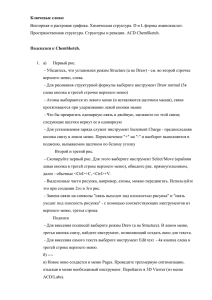Работа с модулем «Успеваемость»
advertisement

Подготовка базы к работе с модулем «Успеваемость» Модуль «Успеваемость» позволяет вводить и редактировать данные по итоговой успеваемости учащихся, но не предназначен для обработки и анализа этих данных. Начинать работу с модулем "Успеваемость" можно только после того, как выполнены следующие действия: 1. Введена необходимая информация в справочники "Образовательное учреждение", "Классы", "Учащиеся" и "Сотрудники". 2. Справочник "Предметы" содержат все необходимые для вашего образовательного учреждения записи. 3. Далее необходимо ввести в базу всю необходимую информацию, используя соответствующие пункты меню «Образовательный процесс». При этом важно соблюдать указанную последовательность действий. 3.1. Для распределения предметов по компонентам в основном меню программы выберите пункт «Образовательный процесс» и просмотрите раздел "Распределение предметов". Этот раздел предназначен для решения двух основных задач: корректировки установленных ранее привязок предметов к компонентам; определения порядка следования предметов в каждом компоненте. Для распределения предметов по компонентам в выпадающем списке выберите название нужного компонента (Федеральный, Региональный, Уровень ОУ). В левом списке "Присутствуют" содержится список предметов, относящихся к выбранному компоненту. Если в списке не хватает какого-либо предмета, то его нужно найти в правом списке "Остальные" и перенести в левый список. Если в списке находится лишний предмет, то его нужно перенести в правый список. Перемещать предметы из одного списка в другой можно при помощи кнопок переноса , либо двойным щелчком по названию предмета в списке. Описанным выше способом рекомендуется просмотреть списки предметов для всех компонентов, при необходимости их редактируя. 3.2. Чтобы установить связи между преподавателями и предметами в основном меню программы выберите пункт «Образовательный процесс» и просмотрите раздел "Предметы преподавателей". Этот раздел позволяет закрепить для каждого преподавателя набор предметов, которые он теоретически может вести. В дальнейшем установленные связи между предметами и преподавателями будут использоваться при определении конкретных нагрузок преподавателей. Например, когда потребуется выбрать преподавателя в 10-А классе для ведения уроков математики, для выбора будет предложен список преподавателей, которые теоретически могут вести математику. 1 В окне «Предметы преподавателей» две закладки: «Преподаватели» и «Предметы». Они обеспечивают работу в двух режимах: 1. отбор для каждого преподавателя тех 2. отбор для каждого предмета тех преподавателей предметов из списка, которые он может вести из списка, которые могут вести этот предмет. Необходимо выделить преподавателя в списке, а затем выбрать для него предметы, перемещая их с помощью стрелки переноса из списка «Остальные предметы» в список «Могут вести предметы» Необходимо выделить в списке предмет, а затем выбрать для него преподавателей, перемещая их с помощью стрелки переноса из списка «Остальные преподаватели» в список «Могут вести преподаватели» Для удобства работы с помощью кнопки , находящейся в этом окне, можно вместо полного списка преподавателей выбрать только преподавателей определённой группы (например, преподавателей начальных классов). 3.3. Для настройки учебных периодов (четвертей, триместров) в основном меню программы выберите пункт «Образовательный процесс» и просмотрите раздел "Учебные периоды". кнопка для добавления учебного периода кнопка для удаления учебного периода кнопка для редактирования учебного периода кнопка, показывающая учебные недели выделенного периода. 2 Для создания или редактирования учебного периода используется окно «Учебный период»: В поле «Название» вводится название учебного периода. При помощи двух дат определите первый и последний учебные дни периода (каникулы, следующие за учебным периодом, в него не попадают). На календаре дни, попавшие в учебный период, выделены черным цветом, дни, не попавшие в него, выделены серым цветом. Двойным щелчком можно пометить праздничные дни учебного периода, в которые не предполагается проводить занятия. Помеченные дни выделяются в календаре красным цветом и появляются в списке, который находится справа от календаря. Повторный двойной щелчок на помеченном дне возвращает ему обычный статус. 3.4. Варианты недельных нагрузок можно задать с использованием одноименного раздела меню "Образовательный процесс». Этот раздел необходимо заполнить в случае изменения нагрузки по полугодиям. В течение учебного года может использоваться несколько вариантов учебного плана. Например, на первое и на второе полугодие. Соответственно, будет использоваться и два варианта нагрузки классов и нагрузки преподавателей. В этом окне можно: выбрать текущий вариант нагрузок; создать новый вариант нагрузок; удалить или изменить текущий вариант. 3.5. Для составления вариантов учебной нагрузки для классов в основном меню программы выберите пункт «Образовательный процесс» и раздел "Настройка таблиц нагрузки". В учебном плане базовая учебная нагрузка классов традиционно составляется в виде отдельных таблиц для 1-4, 5-9 и 10-11 классов. В этих таблицах имеется перечень предметов базового компонента и указано количество академических часов в неделю, отведенных на изучение каждого предмета в соответствующей параллели. В учебных планах учебного заведения нагрузка классов может быть представлена в таблицах, которые скомпонованы по-другому. Например, в одной таблице представлены все классы с экономическим профилем, в другой – с углубленным изучением математики, в третьей – общеобразовательные классы. При создании таблицы нужно выполнить три операции: дать таблице название; отобрать в таблицу конкретные классы; отобрать в таблицу те предметы, которые изучаются в этих классах. 3 3.6. Создание учебного плана («Образовательный процесс» - "Учебный план"). В заголовке этого окна приводится название текущего варианта нагрузок. На закладках представлены таблицы нагрузки. На закладке "Параллели" отображены учебные нагрузки всех параллелей. На закладке "Все" отображены учебные нагрузки всех классов учебного заведения. На остальных закладках представлены те таблицы нагрузки, которые Вы настраивали сами. По вертикали расположены коды предметов, сгруппированные по компонентам. Если подвести указатель к коду предмета, появится всплывающая подсказка с полным названием данного предмета. По горизонтали расположены коды классов, сгруппированные по параллелям. В каждой ячейке таблицы задается количество часов, которое отводится в неделю на преподавание данного предмета в данном классе. Одна из ячеек активна: она обведена пунктиром, а названия столбца и строки, на пересечении которых она находится, выделены цветом. Редактируется именно активная ячейка. Если часов нет, ячейка пуста. 3.7. Для распределения нагрузки между преподавателями в основном меню программы выберите пункт «Образовательный процесс» и просмотрите раздел "Недельная нагрузка преподавателей". Раздел используется для распределения педагогической нагрузки преподавателей. В заголовке окна кроме его названия приводится название текущего варианта нагрузок. В левой части окна расположен список всех предметов, которые изучаются в учебном заведении. Один из предметов считается текущим: в списке он выделен. Для текущего предмета в правой части отображается список всех классов, в которых данный предмет изучается. Кроме кода класса и количества часов, отведенных на преподавание этого предмета (согласно учебному плану), для класса введено два поля типа «Словарь»: «В день», в котором определяется способ постановки уроков в данном классе по данному предмету в расписание; «Разбиение», в котором определяется тип разбиения класса на группы для изучения данного предмета. 4 Для поля «В день» в словаре предлагаются следующие значения: «один» (в день ставится только один урок); «пара» (уроки ставятся только парами); «два» (в день можно ставить два урока, не обязательно парой); «все» (допускается любой из трех предыдущих вариантов). Словарь не редактируется. Для поля «Разбиение» в словаре предлагаются следующие значения: «целый класс» (класс не делится, т.е. в классе одна группа); «две группы 1» (класс делится на две группы некоторым способом); «мальчики и девочки» (класс делится на две группы: мальчики и девочки); «три группы» (класс делится на три группы некоторым способом); «две группы 2» (класс делится на две группы некоторым способом). Словарь редактируется. 3.7.1. Назначение преподавателя для целого класса Выделив в списке предмет и один из классов, можно назначить преподавателя для этого класса по данному предмету. !!При этом список преподавателей по конкретному предмету в точности соответствует назначенному в разделе «Предметы преподавателей» В словарном поле «Уровень изучения" определяется уровень изучения данного предмета в данном классе. В словаре предлагаются следующие значения: "базовый"; "повышенный"; "углубленный". Словарь не редактируется. Просмотр нагрузки по предмету и итоговой нагрузки Если установить флажок «Статистика» появится окно для просмотра статистики по выделенному предмету. Кнопка (нагрузка) позволяет посмотреть нагрузку всех преподавателей по всем предметам. 5 3.7.2. Назначение преподавателей при делении класса на группы Деление класса на группы. Если класс для изучения предмета делится на группы, то в поле «Разбиение» необходимо выбрать вариант разбиения класса. После этого в нижней части окна для каждой из групп появляется отдельная строка, содержащая поля "Часы", "Поток" и "Преподаватель". В первом поле можно изменить стандартное количество часов, отведенное на преподавание данного предмета в данной группе, второе предназначено для формирования потоков, третье – для назначения преподавателя в группе. Добавление вариантов разбиения на группы. Словарь «Типы группирования». Для редактирования словаря для поля «Разбиение» выберите в основном меню программы «Сервис» - «Словари» - «Типы группирования». Словарь "Типы группирования" используется при формировании учебных групп в классах и при формировании нагрузки преподавателей. Речь идет о тех группах, на которые делится класс для определенных уроков, например, иностранного языка, информатики, труда. Деление на группы может быть только для одного урока (на трудах одну группу составляют мальчики, другую – девочки) и для нескольких (на уроках иностранного языка и информатики могут быть одни и те же группы). В словаре "Типы группирования" предложены следующие способы разбиения: "целый класс", "две группы 1", "девочки и мальчики", "три группы", "две группы 2". Количество способов разбиения можно пополнить. В первом столбце находятся названия, во втором – количество групп, на которые делится класс при указанном способе (групп не может быть более 5). Для удаления строки используется сочетание клавиш <CTRL>+<DEL>. Для добавления нового способа разбиения, необходимо добавить строку (клавиша <INS>), ввести его название и количество групп. Формирование групп учащихся Для включения учащихся в группы используется справочник «Классы». Откройте карточку нужного вам класса и перейдите на страницу «Группы» В поле «Деление на» должны быть представлены все варианты группирования для данного класса. В случае необходимости можно добавить группу (она должна присутствовать в словаре «Типы группирования»). Для этого используется кнопка «Добавить», щелчок по которой открывает окно Кнопка позволяет удалить лишние варианты группирования, если таковые имеются. 6 Выбрав конкретный вариант группирования (например, девочки и мальчики) и группу (например, 1-я подгруппа) можно редактировать её состав с помощью кнопок переноса , . Поле «Остальные» показывает учеников, не вошедших в группу (в особых случаях это могут быть освобождённые ученики). Когда группа сформирована, можно с помощью кнопки открыть список учащихся этой группы При необходимости можно передать список группы в MS Word, MS Excel или вывести на печать. Ввод итоговых оценок Для ввода итоговой успеваемости используется модуль «Успеваемость». Для загрузки этого модуля необходимо выбрать пункт основного меню «Модули» - «Успеваемость». 1. Успеваемость по предметам (меню «Таблицы» пункт «Успеваемость по предметам») В этом окне можно ввести итоговые оценки по предметам за определённый учебный период для выбранного класса. В списке «Класс» выберите код класса, успеваемость которого Вы хотите ввести (просмотреть). В выпадающем списке "Отметки за" выберите вид оценки. Это может быть название учебного периода, название итоговой или дополнительной оценки. В первом столбце таблицы приводится список учащихся выбранного класса. Одна из фамилий выделена: данная строка считается текущей. В первой строке таблицы приводятся коды предметов, которые изучаются в данном классе. Для текущего столбца в строке состояния выводится полное название предмета. При помощи клавиш управления курсором можно перемещаться по таблице. Для ввода оценки достаточно перейти на нужную ячейку, ввести ее с клавиатуры и затем перейти к следующей ячейке или подтвердить ввод оценки, нажав клавишу Enter. 7 Внимание! Используя правый щелчок на ячейке или назначенные клавиши, можно вводить следующие специальные оценки: "зт" "нзт" зачет (вводится при помощи символа "+"); незачет (вводится при помощи символа "-"); "нау" неаттестация по уважительной причине (вводится при помощи символа "*"); "нан" неаттестация по неуважительной причине (вводится при помощи символа "/"); "осв" освобожден от изучения (вводится при помощи символа "."). Если вы хотите изменить порядок учащихся в списке, щелкните по кнопке (всплывающая подсказка "Порядок учащихся"). На экране появится окно «Списки учащихся». Учащихся можно упорядочить по алфавиту или расположить в произвольном порядке с использованием кнопок «Вверх», «Вниз». Удобно, если установленный порядок будет соответствовать списку учащихся в школьном журнале. Сохранить внесённые изменения позволяет кнопка . Кнопка позволяет выйти из окна без внесения последних изменений. Кнопка справочника. открывает окно интерактивного Порядок учащихся можно изменить также с помощью команды основного меню "Настройка" - "Порядок учащихся". Порядок предметов в таблице можно изменить, выбрав в меню "Настройка" команду "Порядок предметов". Предметы можно упорядочить по алфавиту или расположить в произвольном порядке с использованием кнопок «Вверх», «Вниз». Удобно, если установленный порядок будет соответствовать списку предметов в школьном журнале. Сохранить внесённые изменения позволяет кнопка Кнопка . позволяет выйти из окна без внесения изменений. 2. Ввод успеваемости по учебным периодам (меню «Таблицы» пункт «Успеваемость по периодам»). Это окно используется для ввода итоговых оценок по четвертям (учебным периодам) для выбранного класса. В выпадающем списке «Класс» выберите код класса, успеваемость которого Вы хотите вводить (просмотреть). В выпадающем списке «Предмет» выберите название предмета. В первом столбце таблицы приводится список учащихся выбранного класса. Одна из фамилий выделена: данная строка считается текущей. При помощи клавиш управления курсором можно перемещаться по таблице. Для ввода оценки достаточно перейти на нужную ячейку, ввести ее с клавиатуры и затем перейти к следующей ячейке. Подтвердить ввод оценки можно, нажав клавишу Enter. 8 Порядок учащихся можно изменить при помощи кнопки , а также с помощью команды основного меню "Настройка" - "Порядок учащихся". Аналогично можно изменить порядок периодов в таблице, выбрав в меню "Настройка" команду "Порядок отметок". Поля для ввода и хранения некоторых оценок в программе "Успеваемость" вводятся автоматически. Это: поля для оценок за учебные периоды; поле для оценки за год; поле для оценки за годовой экзамен; поле для итоговой оценки за год. Кроме этого, по отдельным предметам могут храниться дополнительные оценки. Это могут быть, например, оценки по зачетам, рефератам и т.п. Для редактирования списка выберите в основном меню модуля «Успеваемость» пункт «Настройка» «Поля для дополнительных оценок». Для добавления строки используется стрелка в зоне клавиш управления курсором. Для выбора варианта нагрузок для учебного периода используется команда меню «Настройка» - «Варианты нагрузок». В течение года учебное заведение может иметь несколько вариантов распределения учебной и педагогической нагрузки. Учебные планы и варианты нагрузок составляются в «ПараГрафе» с помощью меню «Образовательный процесс». В модуле "Успеваемость" для каждого учебного периода нужно указать те варианты недельных нагрузок, которые в течение этого периода используются. Для этого в выпадающем списке «Учебный период» выберите название учебного периода. Затем из списка «Существующие» в список «Выбранные» перенесите те варианты нагрузок, которые предполагается использовать в течение этого учебного периода. 9 Дополнительные сведения о нагрузке и успеваемости После заполнения учебного плана и назначения нагрузки преподавателям в справочниках АИСУ «ПараГраф» становится доступной вкладка «Нагрузка», расположенная на карточке соответствующего справочника. А после ввода итоговой успеваемости - вкладка «Успеваемость». Для получения таблицы успеваемости необходимо предварительно выбрать учебный период, а затем воспользоваться кнопкой . В справочнике «Классы» можно просмотреть нагрузку и успеваемость по классу: В справочнике «Сотрудники» можно просмотреть нагрузку и успеваемость конкретного педагога. С помощью командных кнопок «Преподаватель», «Предмет» осуществляется доступ к соответствующим справочникам, что позволяет получить более подробную информацию о преподавателе или предмете. В справочнике «Учащиеся» можно просмотреть нагрузку и успеваемость учащегося; Командные кнопоки «О коллективе», «О предмете», «О содержании» осуществляют связь с соответствующим справочниками. Для печати и экспорта таблиц нагрузки и успеваемости используется контекстное меню: 10