Знакомство с ИТС - Альфа
advertisement
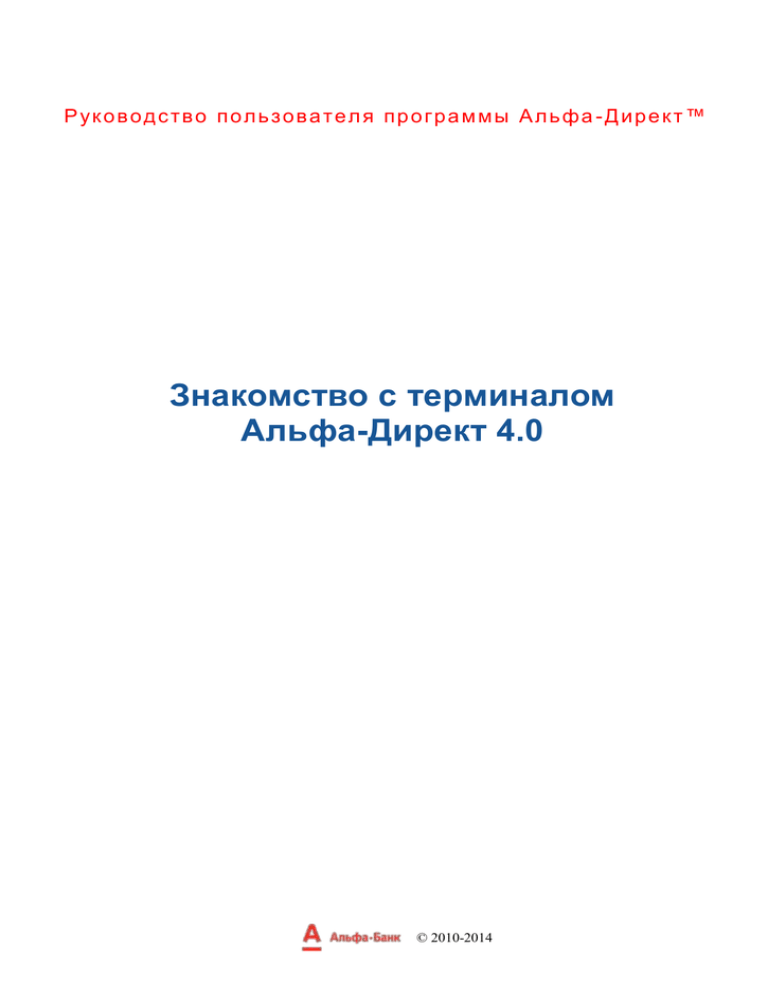
Р ук о в о д с т в о п о л ь з о в а т е л я п р о г р а м м ы А л ь ф а - Д и р е к т ™ Знакомство с терминалом Альфа-Директ 4.0 © 2010-2014 Руководство пользователя описывает работу с Информационно-торговой системой АльфаДирект 4.0. ИТС «Альфа-Директ» обеспечивает Клиентам и их уполномоченным лицам возможность получать биржевые котировки, новости и иную информацию, необходимую для принятия инвестиционных решений и направлять Банку электронные поручения (электронные документы) на совершение сделок с финансовыми инструментами, подтвержденные электронной подписью. Том «Знакомство с терминалом Альфа-Директ 4.0» предназначен для начального ознакомления с ИТС «Альфа-Директ». Он не охватывает ряд функций и не содержит подробные описания его интерфейса. Для быстрого освоения Терминала и начала работы в нём рекомендуется также просмотреть обучающие видеоролики, размещённые на сайте Учебного центра Альфа-Директ. Содержание Знакомство с ИТС «Альфа-Директ» ............................................................ 4 Главная панель ......................................................................................................................... 4 Создание новой вкладки ......................................................................................................... 4 Таблицы котировок .................................................................................................................. 5 Однострочные котировки ................................................................................................... 5 Двухстрочные котировки .................................................................................................... 6 Графики ...................................................................................................................................... 7 Как открыть график инструмента ........................................................................................... 7 Как изменить масштаб и перемещать график.................................................................. 7 Как изменить таймфрейм .................................................................................................... 7 Как связать окно графика с окном котировок ................................................................. 7 Манипуляции с инструментом на графике цены............................................................. 8 Как добавить на график технические индикаторы ......................................................... 8 Как добавить на график графический элемент ............................................................. 10 Дополнительные опции при работе с графиками ........................................................ 10 Торговые операции ..................................................................................... 11 Как совершать торговые операции через форму «Торговый приказ»........................... 11 Как совершать торговые операции в окне графиков........................................................ 12 Материалы для дальнейшего изучения ................................................... 14 Знакомство с терминалом Альфа-Директ 4.0 4 Знакомство с ИТС «Альфа-Директ» Главная панель При запуске Альфа-Директ открывается специальное служебное окно – Главн а я панель , где размещена кнопка Основн ого м еню и набор вк ладок. Обычно это окно отображается в верхней части экрана. На Главной панели отображается также состояние подключения Альфа-Директ к серверам Банка, текущее время Банка и индикатор сообщений. Вызов Основного меню Подключение к серверам Режим просмотр/ торговля Серверное время Логин пользователя Вкладки Свободное пространство Скрыть все окна Альфа-Директ Закрыть приложение Альфа-Директ Индикатор сообщений, вызов окна Сообщения Закрытие Главной панели приводит к закрытию Альфа-Директ, а минимизация – к закрытию временных окон Альфа-Директ и минимизации всех остальных окон. Главного окна, ограничивающего положения остальных окон, Альфа-Директ не имеет. Окна АльфаДирект пользователь может расположить в любом месте экрана, но так, чтобы окно полностью находилось на экране монитора (или на экранах мониторов). При этом в панели задач Windows приложение АльфаДирект представляется одним окном. Чтобы открыть новое окно, нажмите пункт Основного меню Новое окно и выберите один из его подпунктов. Окна Альфа-Директ сгруппированы во вкладках. Перечень вкладок отображается на Главной панели, активная вкладка помечается цветом фона. Окна неактивных вкладок не отображаются на экране. Содержимое вкладки представляет собой набор окон, а не панель диалогового окна с набором графических элементов пользовательского интерфейса. Пользователю предоставляется возможность удалять вкладки и создавать новые. При нажатии по окну правой клавиши мыши, в нём откроется меню ок на. Меню окна содержит пункты для вызова других окон, выполнения в окне различных операций, и его настройки. Практически у каждого окна в меню имеется пункт Настроить.... Он вызывает диалоговую форму настройки данного окна. Альфа-Директ предоставляет пользователю возможности оформления (способа отображения) тех или иных данных в окне и задания параметров алгоритмов, подготавливающих данные для отображения. Для каждого вида окна данных имеется специальная диалоговая форма настроек. При закрытии Альфа-Директ автоматически (без подтверждения от пользователя) сохраняет все настройки, выполненные пользователем, в частности, вкладки, открытые на них окна, их размеры и местоположения. При следующем запуске эти настройки восстанавливаются, и пользователь продолжает с ними работать в Альфа-Директ. Совокупность сохранённых настроек называется конф игурацией . В дистрибутив Альфа-Директ включено несколько конфигураций, которые после установки становятся доступными пользователю для применения. Одна из этих конфигураций – конфигурация по умолчанию – применяется при первом запуске Альфа-Директ. Создание новой вкладки Цель: Создать в конфигурации новую вкладку. Действия: Перечень вкладок завершает суррогатная вкладка со значком +. Щёлкните эту вкладку и введите в появившееся текстовое поле заголовка название создаваемой вкладки. Нажмите клавишу Ввод. Результаты: Альфа-Директ создаст новую вкладку перед суррогатной, присвоит её указанное название и сделает её активной. Созданная внове вкладка не будет содержать окон. Error! Use the Home tab to apply Заголовок 1 to the text that you want to appear here. 5 Таблицы котировок Однострочные котировки Откроем окно с таблицей однострочных котировок и настроим его. В этом окне котировки представлены в виде таблицы, в каждой строке содержатся текущие данные торгов по какому-либо инструменту. Нажмите пункт Главного меню Новое окно / Однострочная котировка. Альфа-Директ отобразит окно таблицы котировок. В заголовке окна будет указано наименование списка инструм ентов , котировки которых отображаются в окне. Под инструментом в Альфа-Директ понимается совокупность финансового инструмента и торговой площадки, где этот финансовый инструмент торгуется. Как установить список инструментов в таблице Списки инструментов не являются котировальными листингами Биржи, списки инструментов являются частью конфигурации и хранятся на компьютере пользователя. В конфигурации по умолчанию уже имеется несколько списков голубых фишек по некоторым отраслям экономики и видам ценных бумаг. Цель: Выбор списка инструментов. Действия: Щёлкните наименование списка в заголовке окна котировок, выберите в нём наименование списка и щёлкните его. Результат: Сначала Альфа-Директ отобразит существующий перечень списков инструментов и затем сформирует таблицу котировок с инструментами из выбранного списка. Как сформировать список инструментов Цель: Создание нового списка инструментов. Щёлкните наименование списка в заголовке окна котировок. В появившемся перечне щёлкните надпись <Ещё...>. Альфа-Директ откроет необходимую для работы форму Списки инструментов. В верхней части этой формы представлены уже имеющиеся закладки с готовыми списками инструментов. Закладка, обозначенная значком , позволяет создать новый список. Действия: Щелкните по значку . Альфа-Директ создаст для нового списка закладку и поместит её в начало перечня списков. Двойной щелчок по этой закладке позволяет ввести наименование нового списка инструментов в появляющемся поле ввода. Чтобы зафиксировать наименование щелкните по свободной области окна. Результат: Таблица Списки инструментов подготовлена к формированию нового списка. В нижней части формы размещён перечень всех инструментов, разбитый по видам инструментов на несколько закладок. Действия: Чтобы выбрать инструмент из представленного перечня, щёлкните соответствующую его типу закладку в нижней части окна. При необходимости отсортируйте перечень в таблице или установите фильтр при помощи флажков и выпадающих списков, размещённых над ней. Выбрав инструмент, установите в его строке флажок в колонке Список. После окончания составления списка щелкните по свободной области окна. Результат: Новый список инструментов создан и находится в перечне списков инструментов. Закончив работу со списками инструментов, нажмите кнопку ОК, расположенную внизу формы. Как редактировать список инструментов Чтобы удалить инструмент из списка, установленного в окне котировок, выделите его строку и нажмите клавишу Del. Чтобы добавить инструмент в список, нажмите клавишу Ins . Альфа-Директ откроет форму редактирования списка инструмента. Эта форма отличается от формы Списки инструментов тем, что в верхней части представлена таблица с инструментами только одного списка. Как выбрать колонки для отображения В таблице отображаются не все доступные параметры инструментов, предоставляемые биржей, а только самые важные из них. Добавим ещё параметры (колонки), чтобы они отображались в таблице. Нажмите на таблице правую клавишу мыши и в появившемся меню окна нажмите пункт Настроить. Альфа-Директ откроет форму настройки для данного окна котировок. В левой части этой формы имеются закладки. Нажмите закладку Колонки. 6 Знакомство с терминалом Альфа-Директ 4.0 В правой части формы нажмите кнопку на заголовке панели <Все колонки> Альфа-Директ откроет форму выбора параметра для добавляемой колонки. Чтобы добавить параметр, щёлкните по соответствующей строке из списка параметров. Процедуру добавления можно повторять многократно. Закончив добавление полей, нажмите кнопку Закрыть. Лишние колонки удаляются либо в форме настройки колонок при нажатии кнопки , либо непосредственно в таблице котировок путем перетаскивания заголовка удаляемой колонки на любое место вне таблицы. Заголовки в таблице котировок появляются при установленном флажке Заголовки столбцов. Как настроить ширину колонок Подберите ширину колонок, перетаскивая влево или вправо границы заголовков колонок. По двойному щелчку на границе заголовка Альфа-Директ устанавливает ширину колонки слева от границы по самой широкой надписи в колонке. При нажатии кнопки подбора ширины мальные ширины колонок. Альфа-Директ подберёт по отображаемым данным опти- Как отсортировать строки в таблице Для сортировки строк щёлкните левой кнопкой мыши по заголовку какой-либо колонки. АльфаДирект отсортирует строки по возрастанию значений в этой колонке и отобразит в заголовке значок сортировки по возрастанию . При повторном щелчке по этому же заголовку порядок сортировки изменится на обратный. Значок сортировки по убыванию - . Двухстрочные котировки В окне «Двухстрочные котировки» в каждой ячейке формируемой таблицы данные торгов по какомулибо инструменту можно расположить в две строки. Откроем окно с таблицей двухстрочных котировок и настроим его. Нажмите пункт Главного меню Новое окно / Двухстрочные котировки. Альфа-Директ отобразит окно таблицы котировок. Колонка в этой таблице добавляется таким же образом, как и в таблицу с одинарными строками. После добавления колонки Альфа-Директ раскрывает для её настройки панель на закладке Колонки. Здесь можно определить тип настраиваемой колонки,- при установленном флажке Нижняя ячейка колонка станет двухстрочной. При установленном флажке Шрифт становятся доступными такие настройки ячейки как цвет используемого шрифта, размер и его начертание. В колонке График отображается миниграфик цены закрытия в 1-минутном таймфрейме. Часть графика, где визуализируются данные о текущей торговой сессии, выделена цветом. Error! Use the Home tab to apply Заголовок 1 to the text that you want to appear here. 7 Графики Как открыть график инструмента Действия при открытии графика: Для открытия окна графика выберем пункт Основного меню Новое окно / График. Альфа-Директ при открытии нового окна графиков предварительно открывает окно Списки инструментов в режиме выбора инструмента. Для выбора из общего списка инструментов требуемого инструмента в его строке необходимо нажать кнопку со значком , размещённую в колонке Выбрать. Результат: После выбора основного инструмента Альфа-Директ закроет окно Списки инструментов и откроет окно графика, в котором отобразит график цен выбранного инструмента. Структура графика: Горизонтальная ось – ось времени, вертикальная – ось значений цены. График построен в виде свечей, таймфрейм – 1 час. В онлайн режиме последняя свеча на графике изменчива и отражает текущее изменение цены в течение последнего таймфрейма. В момент совершения первой сделки в следующем таймфрейме Альфа-Директ сдвинет построенный график влево (скрыв при этом самый ранний таймфрейм), а справа добавит свечу нового таймфрейма, и будет её обновлять по мере изменения цены сделок. Как изменить масштаб и перемещать график Цель: Изменить размер графика на экране. Действия: Растянем окно графиков по ширине. Результаты: а) ширина свечи таймфрейма осталась прежней, б) количество отображаемых таймфреймов увеличилось за счёт добавления более ранних свечей, в) окно графиков осталось в онлайн режиме. Цель: Изменить масштаб оси графика при неизменном таймфрейме. Действия: Вращаем колёсико мыши на графике. Результаты: а) Альфа-Директ изменяет масштаб оси времени, б) ширина свечи изменяется, в) окно графиков остаётся в онлайн режиме, т.к. последняя свеча на графике визуализирует динамику цены в текущем (последнем) таймфрейме. Цель: Просмотр на графике исторических временных периодов. Действия: Перетаскиваем отображаемый на графике интервал влево-вправо. Это можно сделать тремя способами: прокручивая колёсико мыши вниз-вверх, удерживая нажатой клавишу Ctrl , перетаскивая шкалу времени вправо-влево, нажимая влево-вправо кнопки перемещения шкалы времени, размещённые вверху под заголовком окна: Результаты: а) после перемещения на графике будут отражены свечи, предшествующих периодов. б) ширина свечей останется неизменной, в) окно графиков выйдет из онлайн режима, о выходе из онлайн режима будет свидетельствовать значок в виде красного треугольника, появившийся справа от последней подписи шкалы времени . Как изменить таймфрейм Длительность таймфрейма является одним из общих параметров окна графиков. Этот параметр вынесен в заголовок окна и его можно там же и изменить. Цель: изменить таймфрейм изображаемого графика. Действия: нажимаем обозначение таймфрейма в заголовке окна и в появившейся панели с перечнем всех поддерживаемых таймфреймов выбираем из списка новый таймфрейм. Результаты: Альфа-Директ отобразит данные в формате выбранного таймфрейма. Как связать окно графика с окном котировок Окно можно включить в группу связанных окон. Если в одном из окон группы пользователь изменяет какой-либо параметр, или выбирает строку, то изменённый установленный параметр или параметр, относящийся к строке, автоматически установится в остальных окнах группы, где он может быть применён. Всего на вкладке можно сформировать 3 группы связанных окон. У каждой группы имеется отличительный значок группировки: звёздочка, треугольник или квадрат. Когда окно включено в группу связанных окон, этот значок отображается в левом верхнем углу окна на его заголовке. Когда окно не входит ни в какую группу, на месте значка группы отображается кружок. 8 Знакомство с терминалом Альфа-Директ 4.0 Цель: Сделать связанными две таблицы. Действия: Нажмите на значок в левом верхнем углу окна графика. Альфа-Директ отобразит список возможной связанности данного окна. Задайте один из вариантов связанности для таблицы котировок и графика цены. Результаты: Теперь при щелчке на любую строку в окне котировок - эта строка станет выделенной и Альфа-Директ автоматически заменит инструмент в окне графиков. Выделенная строка помечается: обводится прямоугольником и подсвечивается фоном. Манипуляции с инструментом на графике цены Инструмент также, как и длительность таймфрейма, является общим и его также можно изменить непосредственно в заголовке окна. Цель: Заменить инструмент, отображаемый на графике. Действия: нажимаем обозначение инструмента в заголовке окна и в появившейся панели выбираем из списка новый инструмент. Результат: Альфа-Директ отобразит на графике данные, относящиеся к новому инструменту. Инструмент, который сейчас отображается в окне графиков, называется основным инструментом. В окне графиков можно также а) заменить основной инструмент, б) добавить области, на которых будут отображаться цены дополнительных инструментов, в) создать новый график с другим основным инструментом. Цель: Дополнительные манипуляции с инструментом на графике цены. Действия: Выберите в несвязанном окне котировок инструмент и перетащите его строку в окно графика. Результат: Альфа-Директ отобразит меню создания графика инструмента: Действия: нажимаем кнопку Заменить инструмент. Результаты: Альфа-Директ отобразит на графике данные, относящиеся к новому инструменту. Действия: нажимаем кнопку Создать новую область. Результаты: Альфа-Директ создаст дополнительную область графика, в которой будет построен график дополнительного инструмента. Действия: нажимаем кнопку Создать новый график. Результаты: Альфа-Директ создаст новый график, в котором график выбранного из таблицы котировок инструмента станет основным. Как добавить на график технические индикаторы Цель: Построить на графике индикатор ADX. ADX – индекс среднего направленного движения цены. Вычисляемые этим индикатором величины рассчитываются как отношения цен в процентном выражении. Они не сопоставимы с ценами инструмента. Поэтому их график строится в отдельной области окна графиков, имеющей отдельную шкалу значений. Действия при добавлении индикатора на график: Нажмите кнопку со значком , расположенную на заголовке окна. Альфа-Директ откроет перечень технических индикаторов. В перечне щелкните на индикаторе ADX и нажмите кнопку Выбрать. Результаты: Error! Use the Home tab to apply Заголовок 1 to the text that you want to appear here. 9 Альфа-Директ закроет перечень технических индикаторов, добавит в окно графиков отдельную область для индикатора ADX и построит его, используя настройки по умолчанию и текущие настройки окна графиков. Затем откроет форму настройки этого окна графиков на вкладке Индикаторы, и раскроет панель настроек созданного индикатора. Действия при настройке параметров: В панели настроек созданного индикатора задайте параметр индикатора Period. Там же в выпадающем списке Series установите инструмент, по которому строится индикатор. Измените цвета для отображения на графике линий величин, вычисляемых индикатором. Установите флажок Последнее знач., чтобы на шкале значений индикатора отображались его значения для последнего таймфрейма шкалы. Результаты: Обратите внимание на то, что изменения настроек отображения и даже параметров вычисления применяются Альфа-Директ сразу же, как только мы переходим на другой элемент формы. В результате появляется возможность в интерактивном режиме проследить, как действуют вносимые изменения. Цель: Построить на графике индикатор WMA. WMA – линия взвешенного скользящего среднего. Этот индикатор отображается в той же области графика, что и величина, по которой она вычисляется. Действия при добавлении индикатора на график: В перечне технических индикаторов выбираем индикатор WMA и нажимаем кнопку Выбрать. Результаты: Альфа-Директ создаст индикатор WMA, используя настройки по умолчанию и текущие настройки окна графиков, и отобразит его на графике (новой области при этом не будет создано). Панель с перечнем технических индикаторов закроется и в форме настройки окна графиков раскроется вкладка Индикаторы с панелью настроек индикатора WMA. Действия при настройке ключевых параметров: В панели настроек задайте параметр индикатора Period. Там же в выпадающем списке Series установите инструмент, по которому строится индикатор. При необходимости измените дополнительные настройки отображения и нажмите OК. Результаты: График индикатора строится в той же области, что и выбранный из списка Series инструмент. Например, если индикатор рассчитывается по ценам закрытия основного инструмента, то график WMA будет построен в области основного инструмента. Если же в качестве источника данных будет выбран ряд данных индикатора ADX, то график WMA будет построен в области индикатора ADX. Цель: Построить на графике индикатор Volume Profilе. Этот индикатор отображает в виде гистограммы суммарные объёмы совершённых сделок по основному инструменту за всё время, отображаемое в окне графиков. Объёмы представляются им в разрезе кластеров цен в виде гистограммы, где каждый бар относится к одному из кластеров цен. Действия при добавлении индикатора на график: Вариант 1. Нажмём на заголовке окна кнопку со значком . Альфа-Директ добавит индикатор в область графика основного инструмента. Вариант 2. Нажатием на графике правой клавиши мышки открываем меню окна графиков. В нем находим форму настроек и переходим на закладку Индикаторы. Здесь выбираем индикатор Volume Profilе и нажимаем кнопку Выбрать. Результаты: Альфа-Директ создаст индикатор Volume Profilе, используя настройки по умолчанию и текущие настройки окна графиков, и отобразит его в область графика основного инструмента. Одновременно откроется панель настроек индикатора Volume Profilе, которая предоставляет возможность перейти к настройке индикатора. Действия при настройке параметров: Измените размер кластера, задав в поле Группировка количество шагов цены инструмента, по которому следует разбивать значения цен на кластеры. Установите флажок Цена макс. объема, чтобы отображалась средняя цена наибольшего кластера. Передвигая ползунок Ширина, % , измените длину бара кластера с наибольшим объёмом сделок. Эта длина задаётся в процентах от ширины области графика. Измените цвет баров. Знакомство с терминалом Альфа-Директ 4.0 10 Нажмите OK, чтобы закрыть форму настроек. Как добавить на график графический элемент Щёлкните кнопку . Альфа-Директ отобразит под заголовком окна графиков набор инструментов рисования графических объектов. Цель: Нарисуем в области графиков вектор. Действия: На панели щёлкните кнопку со значком . Подведите указатель мыши на точку области основного инструмента, где должно быть начало вектора. Нажмите левую кнопку мыши и, удерживая её нажатой, переместите указатель на точку той же области, которая должна стать окончанием вектора. В процессе перемещения Альфа-Директ будет отображать и изменять вектор. Отпустите кнопку. Построенный вектор можно отредактировать, перетащив одну из его управляющих точек. Результаты: Альфа-Директ нарисует вектор и выделит небольшими квадратами его управляющие точки. Цель: Изменить настройки построенного вектора. Действия: Сделайте двойной щелчок на векторе. Альфа-Директ откроет форму настроек окна графиков, перейдёт в нём на закладку Графические объекты и раскроет панель настроек данного вектора. Внесите изменения на этой панели настройки. Результаты: На графике в интерактивном режиме можно видеть, как действуют вносимые изменения. Настройки созданных пользователем графических объектов сохраняются Альфа-Директ в его конфигурациях. Рекомендуется удалять такие объекты по мере потери ими своей актуальности. Для удаления объекта выделите его щелчком и нажмите клавишу Delete. Дополнительные опции при работе с графиками Кроме описанных выше возможностей работы с графиками, используя меню окна графиков, можно также: Цель: Дублировать окно. Действие: Нажать пункт меню,- Дублировать. Результаты: Альфа-Директ создаст новое окно графика и добавит в него все инструменты, технические индикаторы, графические объекты вместе с их настройками, которые имеются в первом окне графиков. Цель: переместить график в другую вкладку конфигурации. Действие: Нажать пункт меню,- Переместить. Из появившегося списка вкладок текущей конфигурации выбрать, например вкладку «ПОЗИЦИЯ». Результаты: График будет перемещен в указанную вкладку. Цель: Включить настроенный график в список шаблонов, используемых при построения новых графиков. Действия: Аналогичны действиям при работе с файлами. Результаты: Можно создать собственный список типовых форм графиков, который, при использовании входящих в него шаблонов, упрощает процедуру компоновки нового графика. Error! Use the Home tab to apply Заголовок 1 to the text that you want to appear here. 11 Торговые операции Чтобы в Альфа-Директ совершить торговую операцию, пользователь формирует из Терминала АльфаДирект торговый приказ и отправляет его Брокеру. Получив Торговый приказ, Брокер создаёт по нему одну или несколько (в зависимости от типа приказа) заявок. Эти заявки отображаются пользователю в Терминале, у неисполненных заявок некоторых типов пользователь имеет возможность скорректировать цену. Создав заявку, Брокер либо выставляет её на биржу (т.е. формирует биржевые заявки и направляет их на биржу), либо ожидает наступления условий, указанных пользователем в приказе, и лишь затем выставляет на биржу заявку. Для формирования торгового приказа и его отправки предназначены форма Торговый приказ и торговые панели, которыми оснащены некоторые окна данных Терминала Альфа-Директ. Как совершать торговые операции через форму «Торговый приказ» Форма Торговый приказ позволяет формировать и отправлять Брокеру наиболее широкий спектр торговых приказов различных типов. Цель: открыть форму Торговый приказ Действия: перейдите в какое-либо окно данных и нажмите клавишу F2. Результат: Альфа-Директ создаст окно формы и установит в ней инструмент и(или) субсчёт, если эти параметры могут быть однозначно определены из окна данных. Например, если выделить в окне котировок строку и нажать клавишу F2, то Альфа-Директ установит в форме Торговый приказ инструмент из выделенной строки. Окно формы открывается в так называемом модальном режиме, т.е. пока окно открыто, доступ к остальным окнам блокируется. Чтобы выйти из этого режима, нажмите кнопку , размещённую в левом верхнем углу окна на его заголовке. После этого окно можно будет связывать с другими окнами. Форма имеет 3 закладки: Стандарт – для формирования простых приказов, по которым Брокер создаёт лимитные или рыночные заявки и немедленно выставляет их на биржу. Стандарт+ – для формирования приказов более сложных типов. Текст – представляет составленное Альфа-Директ текстовое описание формируемого приказа. Цель: отправить приказ на покупку по рыночной цене. Действия: Перейдите на закладку Стандарт. При необходимости в поле Субсчёт установите субсчёт для отнесения заявки, которая будет создана Брокером при обработке приказа. Установите инструмент одним из следующих способов В выпадающем списке Выпуск выберите тикер инструмента (если он там имеется), и при необходимости измените рынок в выпадающем списке Рынок (один и тот же финансовый инструмент может торговаться на бирже на нескольких рынках) Если же в выпадающем списке тикер инструмента отсутствует, то нажмите кнопку со значком лупы , размещённую справа от выпадающего списка. Альфа-Директ откроет форму поиска инструмента. Отыщите в нём инструмент и нажмите в его строке кнопку в колонке Выбрать. Альфа-Директ установит выбранный инструмент в форму торгового приказа. Нажмите кнопку , размещённую справа от поля Цена, и в появившемся меню выбора цены нажмите пункт MKT (по рынку). После этого поле Цена станет заблокированным от ввода. В поле Количество введите количество покупаемого инструмента в штуках. Выберите направление. Чтобы сформировать приказ на покупку, нажмите кнопку Купить, чтобы сформировать приказ на продажу, нажмите кнопку Продать. Обратите внимание, что при изменении направления изменяется фон кнопок Купить, Продать и Отправить. Чтобы проверить приказ, перейдите на закладку Текст и ознакомьтесь с описанием приказа. Нажмите кнопку Отправить. Результат: Терминал Альфа-Директ отправил сформированный приказ Брокеру. Получив приказ, Брокер создаст рыночную заявку и выставит её на биржу. Цель: Отправить лимитный приказ на покупку Действия: 12 Знакомство с терминалом Альфа-Директ 4.0 Лимитный приказ на покупку формируется таким же образом, как и рыночный, за исключением заполнения поля Цена. Чтобы Брокер выставил на биржу лимитную заявку, укажите цену в поле Цена. Для этого нажмите кнопку , размещённую справа от этого поля, и нажмите любой из пунктов появившегося меню, за исключением MKT (по рынку). При необходимости скорректируйте цену вводом с клавиатуры или кнопками (увеличить на 1 шаг) и (уменьшить на 1 шаг). Нажмите кнопку Отправить. Результат: Терминал Альфа-Директ отправит сформированный приказ Брокеру. Получив приказ, Брокер создаст рыночную заявку и выставит её на биржу. Более сложные приказы необходимо формировать и отправлять на закладке Стандарт+. Рассмотрим формирование приказа стоп-лимит. Данный приказ исполняется Брокером следующим образом. Брокер создаёт условную заявку, но не выставляет её немедленно на биржу, а начинает отслеживать текущую цену на инструмент (т.е. цену последней сделки). Как только текущая цена окажется хуже, чем стоп цена, заданная в приказе (т.е. больше для приказа на покупку и меньше для приказа на продажу), Брокер выставляет на биржу лимитную заявку соответствующего направления по цене, которая хуже стоп цены на величину проскока, заданную в приказе. Цель: Отправить приказ стоп-лимит. Действия: Перейдите на закладку Стандарт+. Установите субсчёт, инструмент, количество и направление. В выпадающем списке Тип установите тип приказа Стоп лимит. Альфа-Директ изменит набор отображаемых полей, чтобы пользователь смог ввести параметры заявки стоп-лимит. Задайте значение стоп цены в поле Цена SL (stop loss). Для этого либо введите значение цены с клавиатуры, либо нажмите кнопку и в появившемся меню выберите процент, на который стоп цена будет превосходить текущую цену. Введите величину проскока в поле Проскок (не более) в шагах цены. Чтобы проверить сформированный приказ, перейдите на закладку Текст и ознакомьтесь с его текстовым описанием, сформированным Терминалом. Нажмите кнопку Отправить. Результат: Терминал Альфа-Директ направит приказ Брокеру. Брокер создаст условную заявку и начнёт отслеживать цены сделок на бирже для обработки этой заявки. Как совершать торговые операции в окне графиков Торговая панель окна графиков позволяет формировать приказы по основному инструменту окна графиков. Чтобы в окне графиков отобразилась торговая панель, нажмите кнопку , размещённую в заголовке окна. Для того, чтобы наблюдать результаты своих торговых операций, установите на торговой панели флажки Сделки, Заявки и Позиции. Цель: Отправить приказ по рыночной цене. Действия: Замените при необходимости основной инструмент окна графиков. Установите субсчёт в выпадающем списке, размещённом в самом верху торговой панели. Задайте количество инструмента в лотах. Задайте тип приказа Рыночная в выпадающем списке Тип. Обратите внимание, что при изменении пользователем типа на торговой панели изменяется набор отображаемых полей ввода для формирования приказа, а также надписи на кнопках направления. Эти надписи дополнились обозначением типа заявки, которая будет создана Брокером при исполнении приказа. Рыночным заявкам присваивается обозначение MKT. Задайте направление, нажав кнопку BUY MKT или SELL MKT. Нажмите кнопку Отправить. Результат: Терминал направит сформированный приказ Брокеру. Получив приказ, Брокер создаст рыночную заявку и выставит её на биржу. Когда выставленная Брокером рыночная заявка исполнится, на торговой панели изменится количество инструмента в штуках, отображаемое в виде текста у метки Позиция. Если установлен флажок Позиция, и Error! Use the Home tab to apply Заголовок 1 to the text that you want to appear here. 13 по данному инструменту на выбранном субсчёте позиция не стала закрытой, то на графике появится обозначение позиции с указанием количества. Цель: Отправить приказ лимит. Действия: При необходимости замените основной инструмент окна графиков и субсчёт. Задайте количество. Установите тип приказа Лимит. Задайте направление, нажав кнопку BUY MKT или SELL MKT. Альфа-Директ отобразит на торговой панели поле ввода Цена, а на области графика основного инструмента, а на области графика – перемещаемый уровень для задания цены. Этот уровень будет перемещаться вслед за указателем мыши, а также при изменении пользователем значения в поле Цена. Задайте цену лимитной заявки. Для этого переведите указатель мыши на область графика основного инструмента, переместите указатель на уровень определённой Вами цены и щёлкните левой кнопкой мыши. Другой способ задавать цену – изменять значение в поле Цена с клавиатуры или же при помощи кнопок изменения, которыми оснащено это поле. Нажмите кнопку Отправить. Результат: Терминал направит сформированный приказ Брокеру. Получив приказ, Брокер создаст лимитную заявку и незамедлительно выставит её на биржу. Когда Брокер создаст лимитную заявку, на графике на уровне цены заявки появится её обозначение с указанием направления и количества в штуках. При отправке приказа стоп-лимит из торговой панели графика задаётся не величина проскока, а фиксированная цена для отправки лимитной заявки на биржу. Цель: Отправить приказ стоп-лимит. Действия: При необходимости замените основной инструмент окна графиков и субсчёт. Задайте количество. Установите тип приказа Стоп-Лимит. На торговой панели отобразятся 2 поля для задания цены: Стоп – стоп-цена и Лимит – цена фиксации прибыли или убытка, т.е. цена, по которой Брокер выставит на биржу лимитную заявку, когда текущая цена ухудшится до уровня стоп-цены. Задайте стоп-цену и цену лимит. Эти параметры приказа задаются таким же образом, как и цена у приказа лимит. Нажмите кнопку Отправить. Результат: Терминал Альфа-Директ направит приказ Брокеру. Брокер создаст условную заявку и начнёт отслеживать цены сделок на бирже для обработки этой заявки. Данная заявка будет отображаться на графике на стоп-цене приказа. Чтобы изменить цену заявки на графике, перетащите при помощи мыши её обозначение по шкале цен и в появившемся окне подтверждения нажмите кнопку OK. Чтобы удалить заявку на графике, нажмите красное перекрестие на её обозначении в области цен инструмента. 14 Знакомство с терминалом Альфа-Директ 4.0 Материалы для дальнейшего изучения Для дальнейшего изучения Терминала Альфа-Директ рекомендуется ознакомится со следующими материалами: 1. Руководство пользователя Альфа-Директ. Основные сведения и операции пользователя. 2. Обучающие видеоролики, размещённые на сайте Альфа-Директ.
