Дневник.ру
advertisement
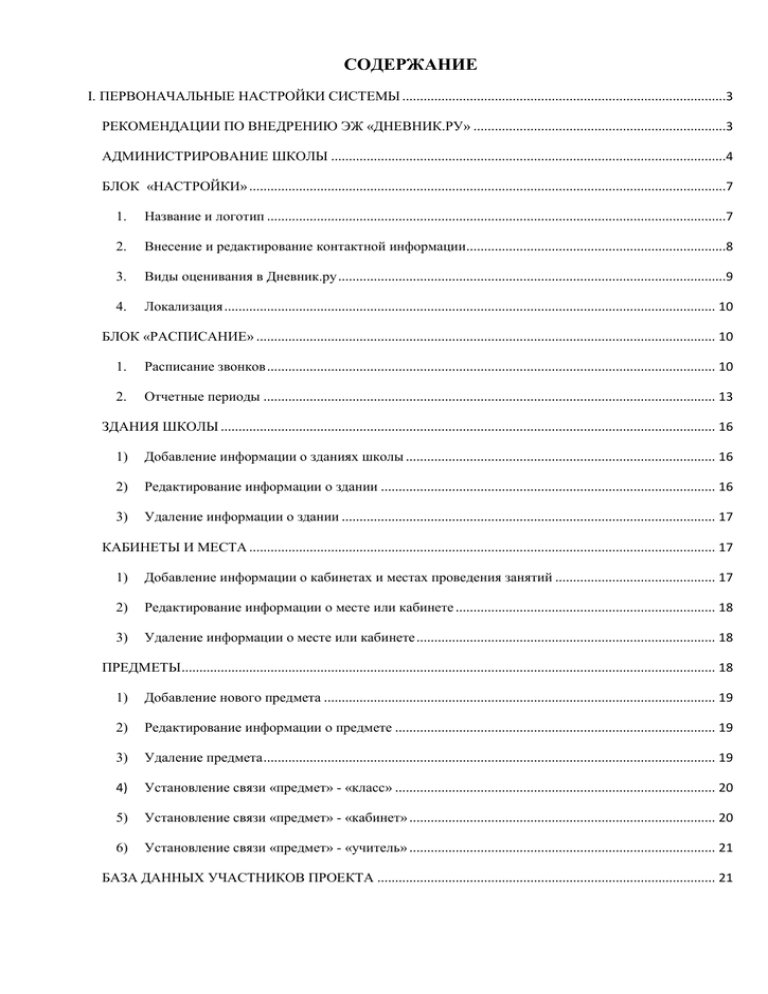
СОДЕРЖАНИЕ I. ПЕРВОНАЧАЛЬНЫЕ НАСТРОЙКИ СИСТЕМЫ ...........................................................................................3 РЕКОМЕНДАЦИИ ПО ВНЕДРЕНИЮ ЭЖ «ДНЕВНИК.РУ» .......................................................................3 АДМИНИСТРИРОВАНИЕ ШКОЛЫ ...............................................................................................................4 БЛОК «НАСТРОЙКИ» ......................................................................................................................................7 1. Название и логотип .................................................................................................................................7 2. Внесение и редактирование контактной информации.........................................................................8 3. Виды оценивания в Дневник.ру .............................................................................................................9 4. Локализация .......................................................................................................................................... 10 БЛОК «РАСПИСАНИЕ» ................................................................................................................................. 10 1. Расписание звонков .............................................................................................................................. 10 2. Отчетные периоды ............................................................................................................................... 13 ЗДАНИЯ ШКОЛЫ ........................................................................................................................................... 16 1) Добавление информации о зданиях школы ....................................................................................... 16 2) Редактирование информации о здании .............................................................................................. 16 3) Удаление информации о здании ......................................................................................................... 17 КАБИНЕТЫ И МЕСТА ................................................................................................................................... 17 1) Добавление информации о кабинетах и местах проведения занятий ............................................. 17 2) Редактирование информации о месте или кабинете ......................................................................... 18 3) Удаление информации о месте или кабинете .................................................................................... 18 ПРЕДМЕТЫ ...................................................................................................................................................... 18 1) Добавление нового предмета .............................................................................................................. 19 2) Редактирование информации о предмете .......................................................................................... 19 3) Удаление предмета ............................................................................................................................... 19 4) Установление связи «предмет» - «класс» .......................................................................................... 20 5) Установление связи «предмет» - «кабинет» ...................................................................................... 20 6) Установление связи «предмет» - «учитель» ...................................................................................... 21 БАЗА ДАННЫХ УЧАСТНИКОВ ПРОЕКТА ............................................................................................... 21 0 1) Как открыть общий список участников? ........................................................................................... 21 2) Импорт данных участников................................................................................................................. 22 3) Добавление участника ......................................................................................................................... 25 РЕДАКТИРОВАНИЕ ПЕРСОНАЛЬНЫХ ДАННЫХ (ОБЩИЕ НАСТРОЙКИ)....................................... 27 1) Режим редактирования персональных данных.................................................................................. 27 2) Редактирование личных данных ......................................................................................................... 28 3) Исключение из школы ......................................................................................................................... 28 4) Восстановление персоны/пользователя ............................................................................................. 28 5) Установление родственной связи ....................................................................................................... 29 6) Редактирование данных сотрудника .................................................................................................. 31 7) Выдача пригласительного кода ........................................................................................................... 32 КЛАССЫ ........................................................................................................................................................... 33 1) Создание класса .................................................................................................................................... 33 2) Редактирование данных класса ........................................................................................................... 34 3) Удаление класса.................................................................................................................................... 34 4) Создание и настройка учебных групп ................................................................................................ 34 РАСПИСАНИЕ УРОКОВ................................................................................................................................ 37 1) Переход к странице расписания уроков класса ................................................................................. 37 2) Инструмент создания расписания уроков .......................................................................................... 37 3) Создание схемы расписания ................................................................................................................ 38 4) Заполнение/редактирование схемы расписания ................................................................................ 39 5) Копирование схемы расписания ......................................................................................................... 42 6) Удаление схемы расписания уроков................................................................................................... 43 7) Публикация схемы расписания уроков .............................................................................................. 43 8) Работа с опубликованным расписанием уроков................................................................................ 44 9) Очистка опубликованного расписания уроков .................................................................................. 45 10) Экспорт и печать .............................................................................................................................. 47 II. ВЕДЕНИЕ ЭЛЕКТРОННОГО ЖУРНАЛА ................................................................................................... 48 1 ЖУРНАЛ ПРЕДМЕТА .................................................................................................................................... 48 ПОУРОЧНОЕ ПЛАНИРОВАНИЕ ................................................................................................................. 51 1) Страница урока ..................................................................................................................................... 51 2) Домашнее задание ................................................................................................................................ 52 2 I. ПЕРВОНАЧАЛЬНЫЕ НАСТРОЙКИ СИСТЕМЫ РЕКОМЕНДАЦИИ ПО ВНЕДРЕНИЮ ЭЖ «ДНЕВНИК.РУ» 1. 2. 3. 4. 5. В качестве подготовки к подключению: Организуйте максимально-возможное количество рабочих мест с подключением к сети Интернет для свободного доступа педагогов к системе. Установите последовательность подключения пользователей к проекту. Распределите между сотрудниками обязанности по вводу информации об ОУ в информационную базу данных. Организуйте своевременное обучение сотрудников навыкам работы в системе. Проведите ознакомительную работу для учеников и их родителей. Нормативно правовое сопровождение: Для обеспечения нормативно-правового сопровождения процесса подключения осуществите следующие действия: 1. Подготовьте документ (приказ) о внедрении информационной системы «Дневник.ру», в котором: Официально назначьте специалиста, ответственного за внедрение – первого администратора системы. Утвердите план внедрения информационной системы. В нем опишите перечень необходимых мероприятий по апробации и внедрению информационной системы с указанием сроков их проведения, предполагаемых результатов и ответственных лиц. 2. Заключите с компанией ООО «Дневник.ру» (разработчиком и владельцем системы) официальное соглашение. Данное соглашение оговаривает условия и порядок оказания услуг, права и обязанности сторон, является гарантом официального взаимодействия между ОУ и компанией ООО «Дневник.ру» с учетом всех требований ФЗ № 152 «О персональных данных». 3. Организуйте сбор согласий на обработку персональных данных учеников от законных представителей. Согласно требованиям ФЗ №152 «О персональных данных», ОУ обязано получить согласие на любую форму обработки персональных данных участников образовательного процесса. Согласно п.6 Статьи 9 ФЗ №152 «О персональных данных», в случае недееспособности субъекта персональных данных согласие на обработку его персональных данных дает в письменной форме законный представитель субъекта. Подключение и настройка: краткие рекомендации 1. Настройки название, логотип, контакты, виды оценок. 3 стройте доступ к основным функциям: стена, форумы, газеты. 2. Расписание звонков расписаний звонков. 3. Отчетные периоды отчетных периодов (четверти, семестры, триместры и т.д.). 4. Сотрудники пригласительные коды для регистрации. должность сотрудника и присвойте необходимые административные права. 5. Справочники и справочники: «Здания», «Кабинеты и места», «Предметы». связь «предмет»-«учитель» в данных о предмете (или сотруднике). 6. Классы классов в системе, установите параметры для текущего учебного года, укажите классного руководителя. 7. Ученики и родители «Импорт»). связи «родитель»-«ученик». 8. Учебные группы учебных групп для каждого класса. упп с предметами. 9. Расписание уроков схему расписания уроков в генераторе расписаний. 10. Приглашения АДМИНИСТРИРОВАНИЕ ШКОЛЫ Создание базы данных образовательного учреждения (далее ОУ) в проекте начинается со страницы раздела «Администрирование школы». Доступ к данному разделу есть у пользователей, наделенных правами администратора системы Для перехода на страницу раздела «Администрирование школы» выберите и нажмите пункт «Школа» главного меню на синем фоне. На открывшейся странице нажмите на иконку «гаечный ключ» (рис. 1). 4 Рисунок 1 На странице администрирования школы представлены тематические блоки, пункты в которых являются ссылками для перехода к работе с различной информацией (рис. 2): Рисунок 2 o Блок «Люди» - создание и редактирование базы данных участников проекта. o Блок «Классы» - создание классов в системе и редактирование информации по классам. o Блок «Расписание» - ввод и редактирование данных по отчетным периодам, расписаниям звонков и расписаниям уроков для классов. o Блок «Справочники» - ввод и редактирование информации о зданиях школы, кабинетах и местах проведения занятий, преподаваемых предметах. o Блок «Настройки» - ввод основной информации об учебном заведении и возможность осуществления ряда настроек. Блок «Обучение» - сервисы для ознакомления с системой. При выборе пункта «Показать помощь» открывается дополнительный блок «Учимся управлять школой», всплывающий в верхней части окна «Администрирование школы», содержащий ссылки на вспомогательные материалы для ознакомления с системой. Для того чтобы вернуть первоначальный вид раздела, нажмите на ссылку «Спрятать» справа над блоком (рис.3). 5 Рисунок 3 Дополнительная информация о разделе «Администрирование школы» Иконки Для быстрого перехода к операциям администрирования продуманы стандартные иконки, встречающиеся на страницах раздела и обозначающие то или иное действие: o иконка «крестик» o иконка «плюс» - - удаление объекта; - добавление объекта; o иконка «карандаш» - - редактирование объекта. Навигационная цепочка Рисунок 4 Навигационная цепочка показывает текущее положение пользователя в структуре сайта. В случае необходимости возвращения к исходным (ключевым) страницам, с которых осуществлялся переход к текущему действию, можно воспользоваться ссылками этой цепочки (рис. 4). Настройку информационной системы ОУ лучше производить в последовательности, предложенной в данном методическом пособии. 6 БЛОК «НАСТРОЙКИ» 1. Название и логотип Название и логотип ОУ будут видны всем участникам проекта Дневник.ру. Вся титульная информация об образовательном учреждении вносится при первоначальной активации. В случае необходимости вы можете его изменить Редактирование титульной информации Перейдите в раздел Администрирование. Нажмите на пункт «Название школы» в блоке «Настройки» (рис. 5). Рисунок 5 При необходимости отредактировать организационную форму ОУ, тип и вид ОУ, краткое или полное название школы или добавить описание ОУ внесите информацию в соответствующие поля (рис. 6). Рисунок 6 Нажмите на кнопку Сохранить. 7 Выбор и замена логотипа образовательного учреждения Подготовьте файл с логотипом ОУ для соответствовать следующим требованиям: загрузки. Выбранный файл должен o Размер логотипа: 150х150 пикселей; o Допустимые форматы файла: JPG, GIF, PNG; o Размер файла не должен быть более 4Мб. Если исходный файл не соответствует перечисленным требованиям, осуществите необходимые изменения или выберите другой файл. Перейдите в раздел «Администрирование школы», нажмите на пункт «Логотип» в блоке «Настройки». Нажмите на кнопку Обзор (Выберите файл). В открывшемся окне «Загрузка файла» найдите файл логотипа, отметьте его щелчком мыши и нажмите на кнопку Открыть (рис. 7). Рисунок 7 После выбора логотипа нажмите на кнопку Загрузить. Для замены логотипа повторите операцию. Для удаления логотипа нажмите на иконку «крестик». 2. Внесение и редактирование контактной информации Контактная информация отображается в блоке «Контакты» на странице профиля ОУ. Для ввода контактной информации: 8 Нажмите на пункт меню «Контакты» в блоке «Настройки». На открывшейся странице внесите информацию в соответствующие поля (рис. 8). Нажмите на кнопку Сохранить. Рисунок 8 3. Виды оценивания в Дневник.ру В настройках Дневника поддерживаются различные системы оценивания знаний: зачет/незачет, 5-балльная, 6-балльная, 7-балльная, 12-балльная, 100-балльная, Словесная и Американская, а также Тематическая оценка и (рис. 9). Для выбора системы оценивания или внесения изменений осуществите следующие шаги: Перейдите в раздел Администрирование, нажмите на пункт меню «Виды оценок» в блоке Настройки. Отметьте галочкой используемую систему оценивания знаний в поле слева от ее названия. При необходимости можно отметить несколько систем. При помощи переключателя в столбце «Итоговая оценка» выберите шкалу, используемую для выставления итоговых оценок. Обратите внимание, для итоговой оценки можно выбрать только одну систему оценивания. 9 Рисунок 9 Нажмите на кнопку Сохранить. 4. Локализация При необходимости смените установленный по умолчанию часовой пояс: Перейдите в раздел Администрирование- пункт «Локализация» в блоке «Настройки». На открывшейся странице в выпадающем списке выберите часовой пояс, в котором находится Ваше образовательное учреждение. Нажмите на кнопку Сохранить. БЛОК «РАСПИСАНИЕ» 1. Расписание звонков Создание и публикация расписания звонков позволяет отобразить время начала и окончания уроков в расписании класса и личных календарях пользователей. В системе есть возможность создания необходимое количество расписаний звонков: для отдельно взятого класса, нескольких выбранных классов, параллелей, и т.д. 10 1) Создание расписания звонков Перейдите в раздел Администрирование, нажмите на пункт «Звонки» в блоке «Расписание». На открывшейся странице в правом верхнем углу нажмите иконку «плюс» (добавление нового расписания звонков). В поле «Название» введите простое и понятное наименование для расписания звонков, например: «Расписание звонков младшей школы». Далее отметьте, с какого урока начинается нумерация в создаваемом расписании звонков: с первого или с нулевого (рис. 10). Рисунок 10 Нажмите на кнопку Создать. На открывшейся странице переключателем отметьте нужный тип создаваемого расписания: «На всю неделю», «На будние и выходные дни» или «На каждый день». Тип расписания «На будние и выходные дни» выбирается в том случае, если в течение учебной недели график звонков с понедельника по пятницу не совпадает с графиком звонков в субботу и воскресенье. Тип расписания «На каждый день» позволяет создать уникальное расписание для каждого дня учебной недели. Введите время начала и окончания каждого урока, внимательно проследив за тем, чтобы время проведения уроков не пересекалось. Чтобы убрать урок из расписания звонков, щелчком мыши удалите соответствующую галочку в поле рядом с номером урока. 11 Рисунок 11 Проверьте данные и нажмите на кнопку Сохранить. 2) Публикация расписания звонков Расписание звонков вступает в силу и отображается на страницах пользователей только после его публикации. Публикация расписания звонков обычно проводится по завершении его создания при нажатии на кнопку Опубликовать. Если расписание звонков требует уточнения, опубликовать его можно в любой другой удобный момент: Перейдите в раздел Администрирование, нажмите на пункт «Звонки» в блоке «Расписание». На открывшейся странице нажмите ссылку с названием расписания звонков, которое необходимо опубликовать. На открывшейся странице редактирования проверьте данные расписания, необходимости внесите изменения. Нажмите на кнопку Опубликовать. при 3) Редактирование расписания звонков Перейдите в раздел Администрирование, нажмите на пункт «Звонки» в блоке «Расписание». На открывшейся странице нажмите ссылку с названием расписания звонков, которое необходимо отредактировать. Внесите необходимые корректировки. Проверьте данные и нажмите на кнопку Сохранить. 4) Удаление расписания звонков Перейдите в раздел Администрирование, нажмите на пункт «Звонки» в блоке «Расписание». На открывшейся странице нажмите ссылку с названием выбранного для удаления расписания звонков. 12 Нажмите на иконку «крестик» в правом верхнем углу открывшейся страницы, далее подтвердите удаление, нажав на кнопку Да, удалить! на открывшейся странице. Примечание: Опубликованное расписание звонков доступно для удаления только в том случае, если оно еще не задействованы при создании расписаний уроков класса. 2. Отчетные периоды В ОУ для разных групп учеников (ступени обучения, параллели, отдельного класса и т.д.) могут быть приняты различные типы отчетных периодов. С учетом этих особенностей в системе Дневник.ру реализована возможность создания и настройки необходимого числа групп отчетных периодов. Связь созданных групп отчетных периодов с классами, в которых они приняты, осуществляется при создании класса или редактировании данных класса. 1) Создание отчетного периода В блоке Расписание выберите пункт Отчетные периоды Нажмите на ссылку Создать период (рис. 12) Рисунок 12 Введите название нового отчетного периода, выберите тип и нажмите кнопку Далее (рис. 13). 13 Рисунок 13 Укажите даты начала и окончания отчетных периодов с помощью кнопки Календарь и нажмите Далее (рис. 14). Примечание. Желательно, чтобы даты начала и окончания отчетных периодов, создаваемых в электронном журнале, совпадали с датами отчетных периодов в программе «1С:ХроноГраф Школа» !!! Рисунок 14 Укажите праздничные дни согласно производственному календарю, для того, чтобы в эти дни не публиковались уроки в классном журнале (одним щелчком по дате). Если вы ошибочно указали день, щелкните по нему еще раз, чтобы снять отметку праздничного дня. После того, как вы убедитесь, что все праздничные дни проставлены правильно, нажмите кнопку Создать (рис. 15). 14 Рисунок 15 Если информация введена верно –нажмите кнопку Сохранить. 2) Редактирование отчетных периодов При необходимости отредактировать данные группы отчетных периодов: Перейдите в раздел Администрирование, нажмите на пункт «Отчетные периоды» в блоке «Расписание». На открывшейся странице будет представлен список всех групп отчетных периодов, созданных в системе. Рисунок 16 Нажмите на название отчетного периода, информацию о котором необходимо отредактировать. В режиме редактирования можно: Изменить название группы отчетного периода в соответствующем поле; Изменить даты начала и окончания каждого отчетного периода из группы. Для сохранения изменений нажмите на кнопку Сохранить. Примечание: Редактирование дат начала и окончания отчетных периодов возможно до публикации расписания уроков на указанный отчетный период. 15 3) Удаление отчетных периодов Для удаления группы отчетных периодов: Перейдите в раздел Администрирование, нажмите на пункт «Отчетные периоды» в блоке «Расписание». Нажмите на название отчетного периода, который необходимо удалить. Нажмите на пункт «Удалить» в правой части окна. В открывшемся окне для подтверждения удаления нажмите на кнопку Да, удалить! Примечание: удаление расписания уроков. группы отчетных периодов возможно до публикации ЗДАНИЯ ШКОЛЫ Чтобы внести информацию о зданиях ОУ в разделе «Администрирование школы» откройте ссылку здания в блоке «Справочники» 1) Добавление информации о зданиях школы Нажмите ссылку «Добавить здание» (рис. 17). Рисунок 17 Введите в соответствующие поля название здания, его краткое описание и адрес. Нажмите на кнопку Создать (рис. 18). Рисунок 18 2) Редактирование информации о здании 16 Нажмите ссылку с названием здания. Внесите необходимые изменения и нажмите на кнопку Сохранить. 3) Удаление информации о здании Нажмите ссылку с названием здания. Нажмите на кнопку Удалит]. На открывшейся странице подтвердите удаление нажатием кнопки Да, удалить!. Примечание: Удаление возможно, пока в справочник «Кабинеты и места» не добавлена информация об учебных аудиториях, располагающихся в этом здании. КАБИНЕТЫ И МЕСТА Ссылка «Кабинеты и места» содержит подробную информацию о местах проведения занятий. Данные сведения используются при создании расписаний уроков, после чего отображаются на страницах пользователей Дневника. Для внесения данной информации в разделе «Администрирование школы» в блоке Справочники откройте ссылку Кабинеты и места. 1) Добавление информации о кабинетах и местах проведения занятий Нажмите ссылку «Добавить место» в правом верхнем углу экрана (рис. 19). Рисунок 19 Введите номер или название кабинета, которое будет отображаться в расписании. Введите полное название кабинета. Укажите тип места проведения занятия: кабинет или отдельное сооружение (например, бассейн). Для кабинетов выберите здание школы и введите этаж (рис. 20). 17 Рисунок 20 Нажмите на кнопку Создать или Создать и добавить еще при необходимости ввода информации о следующем кабинете/месте. 2) Редактирование информации о месте или кабинете Нажмите на иконку «карандаш» напротив названия кабинета/места или на ссылку с его названием. Внесите необходимые изменения и нажмите на кнопку Сохранить. 3) Удаление информации о месте или кабинете Нажмите на иконку «карандаш» напротив названия кабинета/места или на ссылку с названием. Нажмите ссылку «Удалить место». На открывшейся странице подтвердите удаление нажатием кнопки Да, удалить! Примечание: Удаление возможно, если еще не создано расписание уроков, в котором задействована информация о кабинете/месте. ПРЕДМЕТЫ Данный раздел создан для работы со списком преподаваемых в ОУ дисциплин. Вы можете расширить список в любой момент (например, при вводе в образовательную программу нового предмета с середины учебного года), а также можете отредактировать или удалить информацию о предмете. Для внесения информации о предметах перейдите в раздел «Администрирование школы» откройте ссылку «Предметы» в блоке «Справочники». 18 1) Добавление нового предмета В правом углу страницы нажмите ссылку «Добавить предмет» (рис.21). Рисунок 21 Введите краткое (для отображения в расписании) и полное название предмета. Укажите, к какой образовательной области относится предмет. Переключателем отметьте, есть ли аттестация по данному предмету, чтобы настроить его видимость в итоговых отчетах (рис. 22). Рисунок 22 Нажмите на кнопку Создать или Создать и добавить еще при необходимости продолжить ввод информации. 2) Редактирование информации о предмете Нажмите ссылку с названием предмета в общем списке. Откроется страница предмета, вкладка «Детали». Внесите необходимые изменения и нажмите на кнопку Сохранить. 3) Удаление предмета Нажмите ссылку с названием предмета в общем списке. Откроется страница предмета, вкладка Детали. Нажмите ссылку Удалить предмет в правом углу экрана. 19 Примечание: Удаление возможно, если еще не создано расписание уроков, в котором задействована информация о предмете; нет связей предмета с классами, кабинетами и учителями. 4) Установление связи «предмет» - «класс» Каждая учебная дисциплина (предмет) входит в учебный курс определенных параллелей. При установлении в системе связи «предмет» - «класс» в процессе заполнения расписания система генерирует выборочные списки предметов для каждого класса. Установление этой связи рекомендуется, так как значительно упрощает дальнейший процесс создания расписания, но не является обязательным. Для установления связи «предмет» - «класс»: Нажмите ссылку с названием предмета в общем списке. Нажмите на вкладку «Классы». Переключателем укажите, предмет преподается во всей школе или в определенных параллелях. Если отмечен пункт Выбранные параллели, при помощи выпадающих списков укажите параллели, в которых преподается предмет (рис. 23). Рисунок 23 Нажмите на кнопку Сохранить. При необходимости отредактировать информацию повторите операцию. 5) Установление связи «предмет» - «кабинет» Учебные дисциплины в ОУ чаще всего преподаются в одних и тех же кабинетах. При установлении в системе связи «предмет» - «кабинет» в процессе заполнения расписания система генерирует индивидуальный по структуре список кабинетов для каждого предмета. Установление этой связи рекомендуется, так как значительно упрощает дальнейший процесс создания расписания, но не является обязательным. Для установления связи «предмет» - «кабинет»: Нажмите ссылку с названием предмета в общем списке. Нажмите на вкладку Кабинеты. В левой колонке нажмите на подходящую ссылку: 20 Все, если удобно продолжить работу на странице, где будет отображен полный список кабинетов образовательного учреждения. С наименованием учебного здания, например, Библиотечный корпус, если предмет проводится только в данном учебном здании. В открывшемся списке напротив номеров кабинетов, в которых проводятся занятия по данному предмету, нажмите Прикрепить (рис. 24). Рисунок 24 Для удаления созданной связи нажмите «Удалить» напротив выбранного кабинета. 6) Установление связи «предмет» - «учитель» Установление в системе связи «предмет» - «учитель» является условием формирования отчета учителя – предметника и значительно упрощает дальнейший процесс создания расписания. Примечание: данная связь устанавливается только после добавления сотрудников образовательного учреждения. Для установления связи «предмет» - «учитель»: Нажмите ссылку с названием предмета в общем списке. Нажмите на вкладку Учителя. В списке напротив ФИО учителей, преподающих выбранный предмет, нажмите Прикрепить. При необходимости удалить созданную связь нажмите «Удалить». БАЗА ДАННЫХ УЧАСТНИКОВ ПРОЕКТА Ввод данных участников в систему осуществляется следующими способами: импорт готовых списков участников из файлов формата xls, xslx; создание персоны; добавление пользователя из списка участников проекта другого ОУ. 1) Как открыть общий список участников? Для перехода к списку участников в разделе Администрирование школы откройте ссылку «Список людей» в блоке «Люди». Страница автоматически откроется на вкладке «Сейчас в школе». Участники, прошедшие активацию, будут отмечены логотипом Дневника слева от ФИО. 21 Нажатие на иконку логотипа позволит перейти на личную страницу участника. ФИО и иконка «карандаш» справа от ФИО являются ссылкой для перехода в режим редактирования (рис. 25). Логотип Рисунок 25 Режим редактирования Для перехода к списку персон и пользователей, исключенных из общего списка участников в связи с окончанием образования или рабочей деятельности в ОУ, необходимо открыть вкладку «Архив». Пользователи из этого списка не теряют возможности доступа к сети и использования ряда сервисов. При необходимости можно провести восстановление участника (операция Восстановление персоны). 2) Импорт данных участников Подготовка файла для импорта Для начала процедуры импорта необходимо подготовить исходные файлы формата xls (Microsoft Excel 97-2003) или xlsx (Microsoft Excel 2007) с данными сотрудников, учеников и родителей. Один файл должен содержать данные только сотрудников, учеников одного класса или родителей учеников одного класса. Минимальные данные необходимые для импорта: a. Фамилия, имя, отчество; b. пол; c. дата рождения Пример файла для импорта данных учеников одного класса (рис. 26): Рисунок 26 Названия столбцов указывать не обязательно. ФИО можно прописывать в одном столбце через один пробел (рис. 27). 22 Рисунок 27 Примечание: В том случае, если в списке данных участников встречаются двойные фамилии, имена или отчества, разделение данных ФИО на три столбца обязательно (рис. 28). Рисунок 28 Импорт Рекомендованная последовательность импорта участников: a. Импорт сотрудников; b. Импорт обучающихся; c. Импорт родителей (импорт данных родителей возможен только после ввода данных учеников). Для импорта данных перейдите в раздел Администрирование школы в блоке Люди откройте ссылку Импорт. Шаг 1. Источник данных Нажмите на кнопку Обзор и укажите путь к подготовленному для импорта шаблону. Укажите с помощью переключателей, что содержится в первой строке. Нажмите кнопку Далее (рис. 29). Рисунок 29 Шаг 2. Настройки (рис. 30) На открывшейся странице укажите роль в ОУ, которая соответствует персонам из импортируемого списка: сотрудники, ученики или родители. При импорте данных учеников или их родителей необходимо также указать учебный год и код класса, в котором учатся дети. В блоке «Соответствие столбцов» необходимо указать, какие данные содержит каждая строка импортируемых данных. 23 Нажмите на кнопку Далее . Рисунок 30 Шаг 3. Проверка данных Результаты предварительной проверки показывают, полноценны ли сведения в файле импорта, а также позволяют избежать повторного ввода информации. При импорте данных родителей на этом этапе необходимо будет установить связь «родитель» - «ученик»: в столбце Ребенок в выпадающем списке выбрать ФИО ребенка (рис. 31). Рисунок 31 Если во время проверки данных будет выявлена ошибка, появится соответствующее уведомление. Ознакомившись с текстом уведомления, исправьте допущенные ошибки и начните импорт сначала. Если предварительная проверка пройдена успешно, нажмите на кнопку Импортировать (рис. 32). 24 Рисунок 32 Шаг 4. Импорт Система откроет страницу с результатами импорта. При необходимости импортировать еще один файл нажмите на кнопку Начать новый импорт. КОГО НЕЛЬЗЯ ИМПОРТИРОВАТЬ: сотрудников школы, если его данные были внесены ранее; сотрудника/родителя уже зарегистрированных в проекте как сотрудник другого учебного заведения; если у одного родителя в школе обучается несколько детей, то импорт производится только один раз; вместо данных родителей в базу системы вводятся данные дедушки/бабушки, отчима/мачехи, опекунов (официальных представителей). Во всех этих случаях добавление данных родственника и установление в системе родственных связей проводится при редактировании данных ученика. 3) Добавление участника На этапе создания базы данных участников ОУ в основном применяется функция Импорт. Для добавления новых участников можно использовать следующие операции: создание новой персоны; добавление пользователя, зарегистрированного в Дневник.ру в другом ОУ. Создание новой персоны Создание персоны необходимо, например, в случае принятие в ОУ нового участника образовательного процесса (сотрудника, ученика, родителя) в течение учебного года. 25 Перейдите в раздел Администрирование школы, откройте ссылку Новый человек в блоке Люди. Выберите способ добавления участника Новая персона (рис. 33). Рисунок 33 Нажмите на кнопку Далее . На открывшейся странице ввода данных: укажите роль участника в образовательном процессе; введите личные данные, заполняя последовательно все поля; введите контактные данные (указывать не обязательно). Для завершения ввода и сохранения данных нажмите на кнопку Далее. Внимательно проверьте введенные данные на открывшейся странице. Нажмите на кнопку Создать или Создать и добавить еще для внесения информация следующего участника. Примечание: Внимательно проверьте внесенные данные. Ошибки при добавлении участника помешают успешно пройти регистрацию и потребуют редактирования данных. Добавление пользователя из другой школы Если сотрудник или ученик уже является пользователями, зарегистрированным в проекте от другой школы, нет необходимости создавать нового участника. Достаточно провести поиск этого пользователя и присвоить ему роль в школе. Перейдите в раздел Администрирование школы. Откройте ссылку Новый человек в блоке Люди. Выберите способ добавления участника Из другой школы (рис. 34). Рисунок 34 Нажмите на кнопку Далее. На открывшейся странице (рис. 35): укажите роль участника в ОУ; 26 введите личные данные: фамилию, имя и E-mail, позволяющие осуществить поиск пользователя в системе. Рисунок 35 Для завершения ввода и сохранения данных нажмите на кнопку Далее . Внимательно проверьте введенные данные на открывшейся странице. Нажмите на кнопку Создать или Создать и добавить еще при необходимости добавления еще одного участника. Добавление к списку родителя, зарегистрированным в другом ОУ, проводится при установлении родственной связи. РЕДАКТИРОВАНИЕ ПЕРСОНАЛЬНЫХ ДАННЫХ (ОБЩИЕ НАСТРОЙКИ) 1) Режим редактирования персональных данных Перейдите в раздел Администрирование школы, откройте ссылку Список людей в блоке Люди. Для поиска персоны в списке воспользуйтесь строкой поиска (рис. 36) . Рисунок 36 Ускорить процесс поиска помогают также фильтры в блоке слева, позволяющие открыть список участников согласно их роли в системе. Для перехода в режим редактирования нажмите на иконку «карандаш» напротив ФИО персоны или на ФИО участника. Откроется вкладка Личные данные. Для перехода между страницами при редактировании пользуйтесь кнопками 27 и в левом верхнем углу окна. 2) Редактирование личных данных Откройте вкладку Личные данные. При необходимости внесите изменения в данные ФИО, пола и даты рождения. Дополните или отредактируйте информацию в блоке Контакты. Нажмите на кнопку Сохранить. 3) Исключение из школы Операция «Исключение из школы» предусмотрена для перемещения данных участника в Архив и применяется в случае, если: сотрудник прекратил рабочую деятельность в ОУ; ученик закончил образование или перешел в другое ОУ. Операция Исключение из школы применяется только для обучающихся и сотрудников ОУ. Данные родителей автоматически удаляются при исключении обучающихся из ОУ. Для исключения участника: Откройте режим редактирования персональных данных, перейдите нп вкладку Обзор. Нажмите ссылку Исключить из школы. Подтвердите исключение, нажав на кнопку Да, исключить! на открывшейся странице. Примечание: Для исключенного пользователя остается возможность доступа к ряду сервисов разделов «Общение», «Конкурсы», а также использования материалов разделов «Медиатека», «Библиотека», «Приложения». Однако информация по учебному заведению, за исключением общедоступной, будет для него закрыта. 4) Восстановление персоны/пользователя Операция Восстановление персоны/пользователя позволяет восстановить участника из Архива, если он вновь возвращается в это ОУ. Перейдите в раздел Администрирование школы, откройте ссылку Список людей в блоке Люди. На открывшейся странице Поиск людей откройте вкладку Архив. Найдите участника, которого нужно восстановить. Откройте режим редактирования персональных данных. Перейдите на вкладку Обзор. 28 Нажмите ссылку Восстановить в правой колонке. Для сотрудника укажите роль в школе (рис.37) : Рисунок 37 Для ученика укажите учебный год и класс (рис. 38): Рисунок 38 Нажмите Далее. Проверьте данные и нажмите на кнопку Восстановить. При восстановлении ученика одновременно восстанавливаются данные родителей (официальных представителей). 5) Установление родственной связи Ситуации, в которых требуется специальная настройка родственной связи возникают в том случае, если: родитель ребенка является сотрудником школы, и его данные были внесены ранее; официальным представителем ребенка мачеха/отчим, бабушка/дедушка); является не родитель (опекун, официальный представитель уже зарегистрирован в проекте от другого ОУ (в роли сотрудника или родителя другого ребенка); официальный представитель ребенка имеет несколько детей в одном ОУ и уже зарегистрирован в проекте с установлением связи с одним из них. Во всех этих случаях установление родственной связи производится на странице ученика в режиме редактирования его данных. Для установления родственной связи: Перейдите в режим редактирования персональных данных ученика и откройте вкладку 29 Родственники. В открывшемся окне нажмите ссылку Добавить родственника. Шаг 1. Способ добавления родственников Переключателем укажите способ добавления родственника из предложенных вариантов (рис. 39): «Новый пользователь» - предполагает создание нового участника в Дневнике; «Из вашей школы» - выбор из списка сотрудников и родителей в школе; «Из другой школы» - поиск пользователя среди всех участников проекта Дневник.ру. Рисунок 39 Нажмите на кнопку Далее. Шаг 2. Добавление пользователя В зависимости от выбранного следующие действия: способа добавления родственника осуществите «Новый пользователь»: в блоке Личные данные введите фамилию, имя, отчество, дату рождения и пол (ввод всех указанных данных обязателен. В блоке Контакты введите электронную почту и телефоны (по желанию). В блоке Роль в школе укажите, работает ли родственник ученика в школе, и если да, то кем. «Из вашей школы»: в открывшемся списке сотрудников и родителей для выбора родственника ученика, кликните двойным щелчком по его ФИО. «Из другой школы»: введите фамилию, имя и адрес электронной почты для поиска пользователя среди участников проекта. Если пользователь не будет найден, появится соответствующее уведомление. Для перехода к следующему шагу нажмите на кнопку Далее. Для возврата к предыдущему шагу нажмите на кнопку Назад. Шаг 3. Проверка данных Внимательно проверьте данные пользователей, между которыми будут установлены родственные связи в Дневнике. В блоке данные родственника в строке Вид родства при помощи выпадающего списка отметьте, кем является указанный пользователь для ученика: мать/отец; бабушка/дедушка; отчим/мачеха; опекун. Для подтверждения операции нажмите на кнопку Связать. Для возврата к предыдущему шагу нажмите на кнопку Назад. 30 6) Редактирование данных сотрудника Ввод информации о должности сотрудника В настоящий момент при импорте данных сотрудников нет возможности внести информацию о роде их деятельности и официальной должности в ОУ. Для внесения этой информации: Перейдите в режим редактирования персональных данных сотрудника. Откройте вкладку Личные данные. В правом блоке страницы укажите всю необходимую информацию о должности сотрудника (рис. 40). Рисунок 40 Нажмите на кнопку Сохранить. Для перехода между страницами сотрудников при редактировании пользуйтесь кнопками и в левом верхнем углу окна. Выбор преподаваемых учебных дисциплин Примечание: устанавливается автоматически при указании связи «предмет – учитель» Перейдите в режим редактирования персональных данных сотрудника и откройте вкладку Предметы. Используя кнопки В список и Из списка, отметьте, какие учебные дисциплины преподает учитель в настоящий момент (рис. 41). 31 Рисунок 41 7) Выдача пригласительного кода При вводе данных участника в системе автоматически генерируется уникальный пригласительный код, используемый участником для прохождения регистрации в системе. Варианты передачи пригласительного кода: печать приглашения с пригласительным кодом и персональная выдача участнику (рекомендуется); отправка приглашения с пригласительным кодом на электронную почту участника (проводится в случае, если персональная передача не возможна). Печать приглашений Перейдите в раздел Администрирование школы, откройте ссылку Приглашения в блоке Люди. Откроется страница со списком всех участников ОУ. Отметьте галочкой персону или персоны участников, которым необходимо выдать пригласительный код. Для формирования списка используйте функцию Поиск в верхней части экрана. Нажмите на кнопку Распечатать. Откроется окно с готовой версией файла для печати приглашений выбранным участникам (рис. 42). Рисунок 42 Организуйте персональную выдачу пригласительных кодов выбранным участникам. Отправка приглашения с кодом на адрес электронной почты Перейдите в режим редактирования персональных данных и откройте вкладку Обзор. Нажмите на кнопку Выслать приглашение в блоке На сайте. 32 Внесите e-mail участника в открывшееся поле и нажмите на кнопку Пригласить. КЛАССЫ 1) Создание класса Перейдите в раздел Администрирование школы, откройте ссылку Новый класс в блоке Классы. На открывшейся странице заполните поля соответствующими данными: введите код и название класса; при помощи выпадающих списков укажите параллель, учебный год, тип отчетных периодов и расписание звонков класса; отметьте используемую нумерацию уроков в расписании класса; o при необходимости введите описание класса; p в блоке Сотрудники укажите классного руководителя, его дату начало работы в данном классе и психолога (рис. 43). Рисунок 43 Нажмите на кнопку Создать. 33 2) Редактирование данных класса Перейдите в раздел Администрирование школы. Выберите пункт Список классов в блоке Классы. Нажмите ссылку с названием класса, данные которого необходимо отредактировать. Откроется страница класса на вкладке «Обзор». Перейдите на вкладку Редактировать или нажмите одноименную ссылку в правой части экрана. Страница редактирования идентична странице создания класса. Внесите необходимые изменения и нажмите на кнопку Сохранить. 3) Удаление класса Перейдите в раздел Администрирование школы. Выберите пункт Список классов в блоке Классы. Нажмите ссылку с названием класса, данные которого необходимо удалить. На открывшейся странице нажмите ссылку Удалить и подтвердите удаление, нажав на кнопку Да, удалить. Примечание: Удаление класса возможно в течение 48 часов после его создания и только в том случае, если в классе нет учеников. 4) Создание и настройка учебных групп Для корректного создания расписания уроков необходимо заранее создать учебные группы по предметам в каждом классе. Все действия по созданию и настройке учебных групп осуществляются со страницы класса в режиме редактирования. Для перехода в режим редактирования перейдите в раздел Администрирование школы. Выберите пункт Список классов в блоке Классы. Нажмите ссылку с названием класса. Создание учебных групп Перейдите на страницу класса в режиме редактирования. Откройте вкладку Учебные группы. Нажмите ссылку Создать группу. Выберите способ разделения списка учеников на учебные группы (рис. 44): «Вручную» - выбор учеников для формирования группы из общего списка; «Мальчики/Девочки» - автоматическое деление списка учеников на две части по половому признаку; «На две части по алфавиту» - автоматическое деление списка учеников на две части в алфавитном порядке. 34 Рисунок 44 Нажмите на кнопку Далее. Если способ разделения указан ошибочно, на открывшейся странице нажмите на кнопку Назад и заново установите переключатель. Осуществите выбор учеников или просмотрите результаты автоматического деления в зависимости от способа разделения: o «Вручную»: на открывшейся странице отметьте галочками ФИО тех учеников, которые должны быть в списке создаваемой учебной группы. o «Мальчики/Девочки»: на открывшейся странице будут представлены два списка, в одном из которых - ФИО девочек класса, а в другом – мальчиков. o «На две части по алфавиту» - на открывшейся странице будут представлены результаты деления списка учеников на две части в алфавитном порядке. При нечетном количестве учеников список первой учебной группы будет больше на 1 ученика. Введите краткое (для отображения в расписании) и полное название созданных учебных групп. Нажмите на кнопку Создать группу или Создать группы в зависимости от способа создания. После нажатия на кнопку группы, созданные по способу разделения «Мальчики/Девочки» и «На две части по алфавиту» отобразятся в общем списке учебных групп. Для способа создания «Вручную» сначала отобразится информация о созданной группе и список учеников нераспределенной части класса. Это дает возможность повторять операцию выбора учеников до тех пор, пока не будет создано нужное количество тематических учебных групп, и все ученики класса не будут распределены по этим учебным группам (рис. 45). 35 Рисунок 45 Нажмите на кнопку Завершить работу мастера, если нужное количество учебных групп уже создано. Установление связи учебной группы с предметом Установление данной связи поможет ускорить процесс создания расписания уроков класса. Нажмите ссылку с названием учебной группы. Нажмите ссылку Выбрать напротив строки Предметы (рис. 46). В открывшемся окне отметьте предметы, связанные с выбранной учебной группой. Нажмите на кнопку Сохранить. Рисунок 46 При необходимости отредактировать данные нажмите ссылку Изменить и внесите необходимые изменения. Для завершения нажмите на кнопку Сохранить. Редактирование При работе с данными учебной группы доступна возможность отредактировать ее название (краткое и полное) и изменить список участников. Нажмите ссылку с названием учебной группы. 36 При необходимости отредактируйте краткое или полное название учебной группы в соответствующих полях и нажмите на кнопку Сохранить. Измените список участников учебной группы с помощью (рис. 47): Удаления участника: в блоке В группе отметьте галочками одного или нескольких учеников, которые больше не являются участниками учебной группы и нажмите на кнопку Из группы. Добавления участника: в блоке Не в группе отметьте галочками одного или нескольких учеников, которых необходимо добавить в список группы. Нажмите на кнопку В группу для завершения действия. Рисунок 47 Удаление Нажмите ссылку с названием учебной группы. Нажмите ссылку Удалить группу и подтвердите удаление, нажав на кнопку Да, удалить!. Примечание: Удаление учебной группы возможно, если еще не создано и не опубликовано расписание для класса, в котором задействована данная группа. РАСПИСАНИЕ УРОКОВ 1) Переход к странице расписания уроков класса Для перехода к работе с расписанием уроков: Откройте раздел Администрирование школы, нажмите на пункт Уроки в блоке Расписание. Выберите и нажмите код класса, для которого необходимо создать или отредактировать расписание уроков. Откроется страница на вкладке с названием текущего отчетного периода с сеткой расписания уроков на текущую неделю. 2) Инструмент создания расписания уроков 37 Инструмент для создания расписания уроков в Дневнике – Генератор уроков. Данный инструмент позволяет создавать необходимое количество схем расписаний для каждого класса ОУ: Создайте одну схему расписания, если расписание уроков в течение отчетного периода практически не изменяется. Создайте две схемы расписания, если в классе принято чередование расписаний на четные и нечетные недели. Опубликуйте схемы в соответствующие недели расписания. Создавайте новую схему расписания для каждой недели или группы недель, если расписание в течение отчетного периода нестабильно. Публикуйте схемы непосредственно перед началом периода, в котором они актуальны. Заполненная понедельная сетка расписания уроков является опубликованным расписанием уроков класса, на основании которого автоматически формируются: календари пользователей, страницы уроков, журналы, дневники учащихся, расписания для учителей; 3) Создание схемы расписания Для создания схемы расписания уроков: Перейдите на страницу расписания уроков класса, откройте ссылку Генератор Уроков (рис. 48). Рисунок 48 На открывшейся странице, в правой части окна, нажмите на ссылку Новая схема расписания. Введите название новой схемы расписания и нажмите на кнопку Создать (рис. 49). Рисунок 49 После нажатия кнопки Создать откроется страница со схемой расписания на неделю, которую необходимо будет заполнить уроками (рис. 50). 38 Рисунок 50 4) Заполнение/редактирование схемы расписания Процесс заполнения или редактирования схемы можно прервать в любой момент и вернуться к нему позже, все вносимые данные уроков будут сохранены и корректно отображены. Для заполнения или редактирования схемы расписания уроков: Откройте созданную в Генераторе уроков схему расписания, нажав по ее названию в списке. Откроется страница со схемой расписания на неделю, которую необходимо будет заполнить уроками или отредактировать. Создание урока Наведите курсор на ячейку схемы и нажмите на появляющуюся иконку «плюс» (рис. 51). Рисунок 51 Во всплывающем окне Создание нового урока укажите следующие данные по уроку (рис. 52): предмет; участники (весь класс или учебная группа); учитель; кабинет. 39 Рисунок 52 День недели и номер урока проставляются автоматически в зависимости от того, в какой ячейке сетки была нажата иконка «плюс». При необходимости эти данные также могут быть изменены, и урок будет перенесен в соответствующую ячейку сетки. Для создания нескольких уроков в одной ячейке (для учебных групп), нажмите на иконку «плюс» над информацией о первом созданном уроке. Иконка будет активна только в том случае, если на уроке задействован не весь класс, а учебная подгруппа (рис. 53). Рисунок 53 Копирование урока Для копирования из одной ячейки схемы в другие: o всех уроков: нажмите на иконку «окна» над информацией об уроках (рис. 54). Рисунок 54 40 o одного урока (если их в ячейке несколько): нажмите на иконку «окна» слева от информации об уроке, появляющуюся при наведении на него (рис. 55). Рисунок 55 Откроется страница Копирование урока. Отметьте галочкой те ячейки, в которые нужно поместить выбранную информацию (она будет выделена зеленым цветом) и нажмите на кнопку Копировать, расположенную в нижней части страницы (рис. 56). Рисунок 56 Редактирование урока Для редактирования данных урока в схеме нажмите на его название или на иконку «карандаш», появляющуюся при наведении курсора на этот урок (рис. 57). Рисунок 57 Откроется окно Редактирование урока. После завершения изменения данных нажмите на кнопку Сохранить. Удаление урока всех уроков из ячейки (в ячейке может быть и один урок): нажмите на иконку «минус» над информацией об уроках (рис. 58). 41 Рисунок 58 одного из уроков в ячейке (если их несколько): нажмите на иконку «минус» слева от информации об уроке, появляющуюся при наведении на него (рис. 59). Рисунок 59 Удалить урок можно также в окне Редактирование урока, нажав на кнопку Удалить (рис. 60). Рисунок 60 5) Копирование схемы расписания Копирование схемы расписания актуально в том случае, если схемы расписания отчетных периодов, не сильно отличаются. Для копирования схемы расписания: Откройте Генератор уроков. Нажмите на иконку «окна» напротив названия схемы расписания, которую необходимо скопировать. Рисунок 61 Для копирования уже открытой схемы расписания нажмите ссылку Копировать схему, расположенную над схемой (рис. 62). Рисунок 62 Введите название для новой схемы расписания и нажмите на кнопку Создать. После 42 нажатия кнопки скопированная схема расписания откроется для редактирования. 6) Удаление схемы расписания уроков Откройте Генератор уроков. Нажмите на иконку «крестик» напротив названия схемы, которую нужно удалить (рис. 63). Рисунок 63 Доступно удаление и уже открытой схемы расписания: для этого нажмите на команду Удалить над схемой (рис. 64). Рисунок 64 Для подтверждения удаления нажмите на кнопку Да во всплывающем окне. 7) Публикация схемы расписания уроков Публикация схемы расписания приводит к заполнению сетки расписания уроков класса на отчетный период. Расписание становится доступным для всех участников ОУ. Для публикации выбранной схемы расписания: Нажмите на ссылку Генератор уроков. Откройте схему, которую необходимо опубликовать, щелчком мыши по ее названию. Нажмите на ссылку Опубликовать над схемой (рис. 65). Рисунок 65 По умолчанию страница Публикация схемы расписания, на которой будет представлена понедельная сетка расписания, откроется на вкладке текущего отчетного периода. При необходимости откройте вкладку другого отчетного периода. Для публикации схемы расписания на весь отчетный период поставьте галочку в окошке в верхнем левом углу понедельной сетки (рис. 66). Рисунок 66 Для публикации расписания на определенные недели отчетного периода отметьте их 43 галочками в окошках рядом с номером недели (рис. 67). Рисунок 67 Нажмите на кнопку Опубликовать. После завершения этой операции откроется страница с опубликованным расписанием класса на весь отчетный период. Примечание: После публикации схем расписания работа с данными уроков (добавление, редактирование и отмена) проводится уже непосредственно в понедельной сетке расписания на отчетный период. 8) Работа с опубликованным расписанием уроков Создание и удаление урока в опубликованном расписании Операции создания, копирования и удаления урока в расписании идентичны операциям по внесению, копированию и удалению данных урока при заполнении схемы расписания уроков. Редактирование данных урока Для перехода к редактированию информации об уроке нажмите на иконку «карандаш», появляющуюся во всплывающем окне при наведении курсора на этот урок. Откроется окно Редактирование урока. В верхней строке окна предложены варианты редактирования (рис. 68): Рисунок 68 По плану Изменение информации об уроке в этом режиме не будет зафиксировано как замена/перенос урока, но в любом случае будет корректно отображено в календарях пользователей. 44 Внесите необходимые изменения и нажмите на кнопку Сохранить. Замена/перенос Изменение информации об уроке отразится в личных календарях пользователей, урок будет зафиксирован в системе как внеплановый. В режиме «замена/перенос» можно изменить следующие параметры урока: дату проведения урока, номер урока, информацию об учителе и месте проведения урока. Поставьте галочку напротив того параметра урока, который необходимо изменить, и в поле рядом с ней укажите его новое значение. Нажмите на кнопку Сохранить (рис. 69). Рисунок 69 Примечание: При существенных изменениях в расписании рекомендуется произвести изменения в схеме расписания и провести ее публикацию с той недели, когда изменения вступят в действия. Отмена Отмена урока будет отражена в календарях пользователей и зафиксирована в системе. Нажмите на кнопку Сохранить для подтверждения отмены урока. 9) Очистка опубликованного расписания уроков Очистка расписания предполагает удаление всех данных, связанных с уроками: общей информации о них, оценок, отметок присутствия, домашних заданий и комментариев. Доступна возможность очистки расписания за одну неделю или за весь отчетный период: Перейдите на страницу расписания уроков класса. По умолчанию откроется расписание на текущую неделю действующего отчетного периода. При необходимости откройте вкладку другого отчетного периода. Осуществите очистку расписания: 45 на текущую или любую другую неделю отчетного периода. При необходимости откройте ссылку «Текущая неделя». Рисунок 70 Нажмите на команду Очистить слева над открытым расписанием уроков на текущую неделю. Можно также выбрать и открыть расписание уроков на любую другую неделю отчетного периода, используя опцию «календарь», а затем провести его очистку (рис. 71). Календарь Рисунок 71 за весь отчетный период или выбранную неделю отчетного периода. Перейдите на страницу расписания за весь период (рис. 72). Рисунок 72 Для очистки всего расписания нажмите на ссылку Очистить над расписанием. Для очистки конкретной недели расписания нажмите на иконку «пустое окно», расположенную под номером недели (рис. 73). 46 Рисунок 73 В запросе на подтверждения очистки расписания и связанных с ним данных введите личный пароль (рис. 74). Рисунок 74 Примечание: При очистки расписания будут удалены связанные с ним данные: оценки, отметки присутствия, комментарии, домашние задания. После ввода пароля нажмите на кнопку Очистить. 10) Экспорт и печать Для работы с данными схемы расписания, расписания на неделю и расписания на весь отчетный период доступен их экспорт в Excel и вывод на печать. Ссылки Экспорт и Печать располагаются в верхнем правом углу соответствующих страниц (рис. 75). Рисунок 75 47 II. ВЕДЕНИЕ ЭЛЕКТРОННОГО ЖУРНАЛА ЖУРНАЛ ПРЕДМЕТА Для того чтобы перейти к журналу предмета конкретного класса необходимо в разделе Школа выбрать подраздел Журналы (рис. 76). Рисунок 76 Выберите нужный класс из предложенного списка; Выберите нужный предмет из предложенного списка во всплывающем окне (рис. 77). Рисунок 77 На странице Журнала предмета представлены следующие возможности (рис. 78): 48 Рисунок 78 - переход в раздел «Журналы»; - переход к журналу другого предмета в выбранном классе; - переход к журналам подгрупп; - переход к журналу предмета другого отчетного периода; - переход к Дневнику учащегося; - просмотр / скачивание памятки по заполнению журнала; Примечание: В случае, если памятка не открывается в новом окне или вкладке, ее необходимо предварительно сохранить, нажав правую кнопку мышки и выбрав команду «Сохранить как…». - переход на страницу Поурочного планирования; - переход к Журналу за неделю; - переход на соответствующие страницы уроков; - ввод информации о посещаемости учеников класса; - ввод информации о текущей успеваемости учеников класса; ввод информации об итоговой успеваемости учеников класса; - просмотр страницы журнала в цветном/черно-белом режиме; 49 - печать страницы и экспорт в Excel. Пример формы для печати (рис. 79): Рисунок 79 Правила заполнения журнала: Посещаемость: Для ввода информации о посещаемости используйте для ввода с клавиатуры только следующие символы: н – «маленькая», для обозначения отсутствия по неуважительной причине; п – «маленькая», для обозначения отсутствия по уважительной причине; б – «маленькая», для обозначения отсутствия по причине болезни; о – «маленькая», для обозначения опоздания на урок. Примечание: Символ посещаемости, при наличии оценки в ячейке, вводится перед оценкой. Успеваемость: Для ввода информации об успеваемости необходимо поставить курсор в нужную клетку и ввести с клавиатуры символы, соответствующие системе оценивания, которая установлена при первоначальной настройки. Примечание: Переход от строчки к строчке в журнале осуществляется с помощью клавиши «Enter». Увеличение масштаба журнала с помощью одновременного нажатия клавиш «Ctrl» и «+». 50 ПОУРОЧНОЕ ПЛАНИРОВАНИЕ Для того чтобы перейти в Поурочное планирование конкретного класса необходимо на странице Журнала предмета открыть ссылку Поурочное планирование. На странице Поурочного планирования представлены следующие возможности (рис. 80): переход к таблице поурочного планирования другого предмета в этом классе; переход к таблице поурочного планирования за конкретный отчетный период, весь год; Экспорт и печать Предмет Журнал предмета Рисунок 80 ввод и/или редактирование тем уроков; выдача домашнего задания на уроке; переход на соответствующие страницы уроков (ссылка с датой); 1) Страница урока Для того чтобы перейти на Страницу конкретного урока необходимо перейти по ссылке с датой урока: в расписании; в журнале предмета; в журнале за неделю; в поурочном планировании. На Странице урока представлены следующие возможности (рис. 81, 82): добавление домашнего задания к текущему и следующему урокам; добавление и/или редактирование работ на уроке; переход на страницу Журнала предмета; переход на страницу Журнала за неделю; переход на страницу Поурочного планирования. 51 работа с журналом урока: ввод информации о посещаемости, об успеваемости, добавление комментариев к уроку; Редактирование деталей урока Переход к другим элементам Добавление, файлов к уроку Добавление д/з Добавление работ на уроке Рисунок 81 Рисунок 82 2) Домашнее задание При работе с ДЗ на странице урока необходимо учитывать следующие особенности работы мастера (рис. 83): в случае если созданное ДЗ не выдано ни одному ученику, столбец для оценок за ДЗ в журнале на странице урока не формируется. Такое ДЗ имеет статус «Не выдано»; в случае если при создании ДЗ установлена настройка Показывать в журналах и оно выдано хотя бы одному ученику, столбец для оценок за ДЗ формируется в журнале 52 на странице урока, в журнале предмета, оценка за ДЗ учитывается при расчете среднего балла ученика; в случае если при создании ДЗ установлена настройка « Не показывать» в журналах и оно выдано хотя бы одному ученику, столбец для оценок за ДЗ формируется в журнале на странице урока, не формируется в журнале предмета, оценка за такое ДЗ не учитывается при расчете среднего балла ученика; Рисунок 83 53








