Методические рекомендации к самостоятельной работе учащихся по информатике Керченская общеобразовательная школа
advertisement
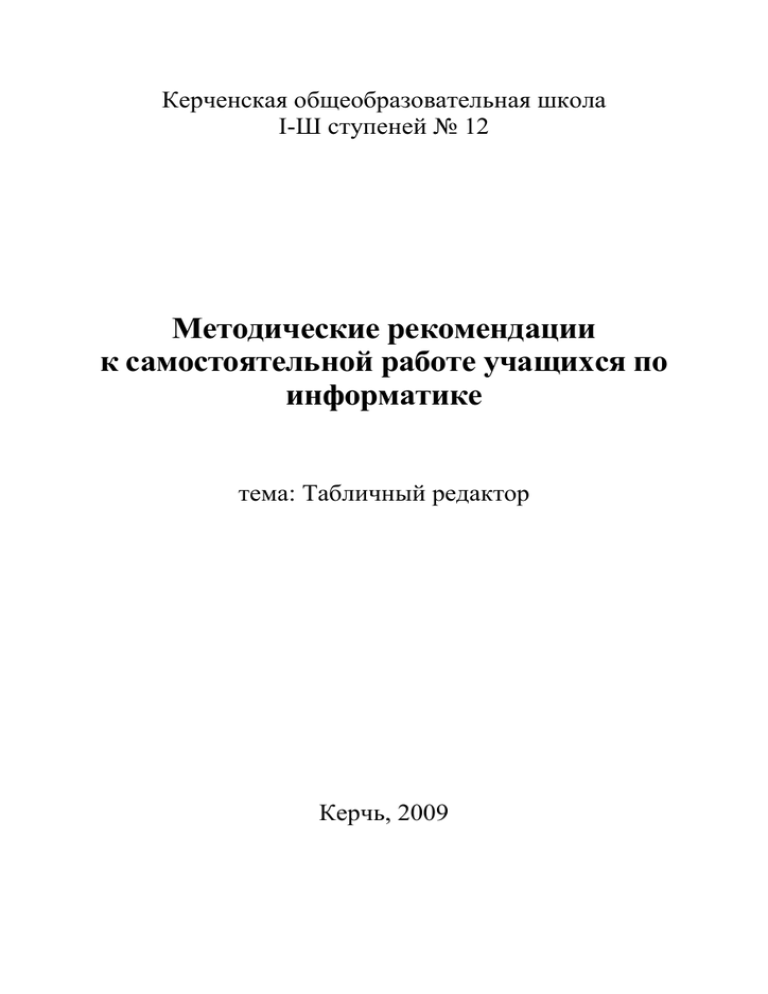
Керченская общеобразовательная школа I-Ш ступеней № 12 Методические рекомендации к самостоятельной работе учащихся по информатике тема: Табличный редактор Керчь, 2009 О Г Л А В Л Е Н И Е ТАБЛИЧНЫЙ ПРОЦЕССОР ...................................................................................3 ОБЪЕКТЫ EXCEL ....................................................................................................5 ДЕЙСТИВЯ, ДОПУСТИМЫЕ НАД ОБЪЕКТАМИ ТАБЛИЦЫ .........................8 ФОРМАТИРОВАНИЕ ............................................................................................ 13 ФОРМУЛЫ ..............................................................................................................19 ОТНОСИТЕЛЬНАЯ И АБСОЛЮТНАЯ АДРЕСАЦИЯ ......................................20 ФУНКЦИИ ...............................................................................................................24 СОЗДАНИЕ ДИАГРАММ И ГРАФИКОВ НА ОСНОВЕ ТАБЛИЦ .................. 32 УПОРЯДОЧЕНИЕ И ФИЛЬТРАЦИЯ ДАННЫХ ................................................ 34 ПРАКТИЧЕСКАЯ РАБОТА № 1 ...........................................................................37 ПРАКТИЧЕСКАЯ РАБОТА № 2 ...........................................................................38 ПРАКТИЧЕСКАЯ РАБОТА № 3 ...........................................................................39 ПРАКТИЧЕСКАЯ РАБОТА № 4 ...........................................................................40 2 ТАБЛ ИЧН ЫЙ ПРО ЦЕ СС ОР Табличный процессор представляет собой программную среду с набором компьютерных инструментов (программ) для работы с информацией, представленной в табличной форме. Преимущества такого вида хранения данных: наглядность, компактность, все данные отсортированы по свойствам, удобно выполнять вычисления. Основное назначение табличного процессора — автоматизация различных вычислений и хранение результатов. Основные функции программы ЭТ Excel, или, как ее еще называют, табличного процессора Excel: ввод и редактирование данных, автоматизация ввода (включая автозаполнение, автозамену и проч.); форматирование табличных данных с использованием стандартных средств, стилей, шаблонов; выполнение вычислений по формулам (при этом может использоваться обширный набор встроенных функций); анализ табличных данных (вывод промежуточных и общих итогов, создание сводных таблиц, подбор параметров, прогнозирование решений); графическое представление данных (построение графиков, диаграмм; включение рисунков, видеоматериалов, географических карт); работа со списками (упорядочение и фильтрация записей, поиск данных); коллективная работы с таблицами (обмен файлами в локальной сети, совместное использование и защита данных, обмен данными через Интернет); разработка программных приложений, основанных на встроенном языке программирования VBA (Visual Basic for Applications). Excel можно использовать как удобную прикладную среду для выполнения достаточно сложных вычислений с применением встроенных математических функций. Табличный процессор располагает также развитыми средствами анализа и презентации данных, с помощью которых в документах можно создавать диаграммы, графики, географические карты. Кроме этого, Excel можно использовать как небольшое настольное издательство, позволяющее эффектно оформлять результаты опытов и коммерческие предложения, поздравительные открытки и прайс-листы. 3 Строка формул Маркер заполнения Активная ячейка Кнопки заголовков строк Поле имени Кнопки прокрутки листов Вкладка активного листа Вкладка неактивных окон Кнопки заголовков столбцов Вешка разбивки вкладок рис 1. Окно табличного редактора Excel При работе в среде табличного процессора на экран выводится Рабочее поле таблицы и Панель управления. Панель управления обычно включает в себя: • Строку заголовка; • строку Основного (главного) меню табличного процессора; • Панель инструментов — вспомогательную строку кнопок с изображениями инструментов, которые позволяют ускорить управление табличным процессором; • Строку ввода и редактирования данных таблицы; • Строку подсказки в нижней части таблицы. В рассматриваемом окне находятся также специальные компоненты, присущие именно окну Excel: Строка формул - это панель в верхней части окна Excel, которая используется для ввода и редактирования содержимого ячейки. Содержимым ячейки может быть как постоянное значение (например, число или текст), так и формула. Поле имени - это текстовое поле слева от строки формул, в котором отображается имя выделенной ячейки либо элемент диаграммы. В этом поле можно быстро переопределить имя ячейки. Рабочая область листа - это графическое представ4 ление электронных таблиц. Рабочая область состоит из ячеек и заголовков строк и столбцов. Вкладки листов - эти элементы расположены в нижней части окна. Они напоминают вкладки в каталожном ящике. Щелчок мышью по какой-либо из вкладок открывает соответствующий лист рабочей книги. Граница вкладок листов - вертикальная черта правее вкладок листов, которая определяет размер области вкладок. Потянув за эту границу, можно изменить размер области вкладок. Действия над объектом — табличным документом во многом аналогичны действиям над текстовым документом и включают: • создание нового табличного документа; • открытие (загрузка в оперативную память) ранее созданного документа для продолжения работы с ним; • редактирование табличного документа; • форматирование табличного документа; • выполнение вычислений; • сохранение документа в памяти; • удаление документа; • распечатка документа на принтере. Рабочая область электронной таблицы состоит из строк и столбцов. Имена строк и столбцов не могут быть изменены пользователем. Имена строк задаются в виде целых чисел. Имена столбцов задаются латинскими буквами. Элементарным объектом электронной таблицы является ячейка, местоположение которой определяется пересечением столбца и строки таблицы. Каждая ячейка имеет адрес, который состоит из двух следующих друг за другом без промежутков частей: сначала обязательно записывается имя столбца, а затем номер строки, на пересечении которых расположена эта ячейка. Например, A3, D6, АВ46, IU142 и т. п. ОБЪЕ КТЫ EX CEL Рабочие книги. После запуска программы Excel по умолчанию будет раскрыт документ Книга1. Интерфейс Excel является многодокументным, то есть вы можете открывать другие документы электронных таблиц, однако в любой момент времени работать можно только с одним активным документом. 5 Каждый документ в Excel называется рабочей книгой. Книга в Excel представляет собой файл, предназначенный для хранения и обработки данных. Файлы рабочих книг имеют расширение .XLS. Листы Рабочая книга состоит из листов, которые пронумерованы (Лист1, Лист2, и т.д.) и размечены сеткой линий. Имена листов отображаются на вкладках (ярлычках) в нижней части окна книги над строкой состояния. Работая с книгой, вы сможете переходить с одного листа на другой. Для этого щелкните мышью по ярлычку нужного листа. Тот лист, который в данный момент открыт в окне Excel, называется активным. Вкладка активного листа подсвечена ярче других вкладок. Excel по умолчанию присваивает всем листам имена Лист1, Лист2... Вы можете изменить эти имена на более содержательные. Щелкните дважды по ярлычку листа и введите новое имя. Новая рабочая книга в Excel 2000 содержит по умолчанию три листа. Вы можете увеличить их количество, если щелкните правой кнопкой мыши по вкладке любого листа и выберите команду контекстного меню Добавить. В последующем диалоге вам нужно указать пиктограмму Лист и щелкнуть по кнопке ОК. Удаление листа производится другой командой контекстного меню - Удалить. Ячейки Ячейка - это минимальный элемент электронной таблицы, который имеет адрес, составленный из имени столбца Объект столбец A B C D E F G 1 2 3 4 5 6 7 8 Объект ячейка Объект строка Объект часть строки Объект блок ячеек Рис. 2. Объекты табличного редактора Excel Объект часть столбца и имени строки, на пересечении которых расположена дан6 ная ячейка. Например, в записях Al, B2, С6 буквами обозначаются столбцы, а цифрами - строки. Максимальное число столбцов, расположенных на листе, - 256. Первые столбцы обозначаются одним буквенным символом А, в, С и т.д., затем идут столбцы с двумя буквами АА, АВ, АС. . . Максимальное число строк также ограничено и равно 65536 ( = 216). В ячейки может вводиться различного рода информация, которая представляется в виде текста или числа: целого, десятичной или обыкновенной дроби, процента, денежной суммы и т.д. Для ввода информации нужно щелкнуть по ячейке мышью. Ячейка при этом окажется выделенной, то есть будет обведена жирной рамкой, а в правом нижнем углу рамки будет расположен маленький квадратик - маркер заполнения. Обратите внимание на этот элемент границы ячейки, он будет часто использоваться в операциях ввода данных в ЭТ. Выделенная ячейка называется текущей или активной. Когда вы активизируете ячейку, заголовки строки и столбца, на пересечении которых находится ячейка, выделяются полужирным шрифтом. Адрес текущей ячейки отображается в поле имени. Диапазоны Многие операции в Excel можно выполнять не только над отдельными ячейками, но и над множеством ячеек. К таким операциям относятся копирование и перемещение данных, форматирование ячеек, обработка данных различных ячеек по одной формуле (например, суммирование или нахождение максимального значения). Совокупность ячеек электронной таблицы называется диапазоном. Чаще всего на практике приходится работать с прямоугольными диапазонами. Чтобы активизировать прямоугольный диапазон, щелкните левой кнопкой мыши по какойлибо угловой ячейке диапазона (например, С2) и, не отпуская кнопки протяните указатель до другой угловой ячейки (например, F8), расположенное по диагонали прямоугольника. Выделенный прямоугольный диапазон будем обведен жирной рамкой, содержащей маркер заполнения. Адрес может иметь группа смежных ячеек — блок (диапазон) ячеек. В качестве блока ячеек может рассматриваться строка или часть строки, столбец или часть столбца, а также прямоугольник, состоящий из нескольких строк и столбцов или их частей. Блок ячеек задается ука7 занием адреса первой и последней его ячеек, между которыми ставится разделительный знак — двоеточие. Пример • адрес ячейки, образованной пересечением столбца А и строки 7, записывается в виде — А7; • адрес блока, образованного частью строки 3, будет ЕЗ:G3; • адрес блока, образованного частью столбца D, будет D4:D8; • адрес блока, имеющего вид прямоугольника с начальной ячейкой F5 и конечной ячейкой G8, будет F5:G8. Строка — группа ячеек, расположенных на одном горизонтальном уровне. Столбец — группа ячеек, расположенных в одном вертикальном ряду таблицы. Текущий объект электронной таблицы — объект, на который в данный момент может оказывать воздействие инструмент табличного процессора. В качестве текущего объекта-документа электронной таблицы могут выступать отдельная ячейка, строка, столбец или блок ячеек таблицы. Этот текущий объект должен быть указан (выделен). Для выделения ячейки нужно установить в ней курсор. Перемещение курсора осуществляется либо при помощи клавиш управления курсором, либо с помощью мыши. Выделение любых других объектов может быть выполнено разными способами: непосредственным набором с клавиатуры начального и конечного адресов ячеек этого объекта, выделением объекта на экране с помощью протаскивания (буксировки) курсора мыши при нажатой левой кнопке, с помощью клавиш управления курсором при нажатой клавише <Shift>. ДЕЙС ТИВ Я, ДОП УС ТИ МЫЕ НАД ОБ ЪЕК ТА МИ ТАБ ЛИЦ Ы Объект Таблица Действие над объектом Создание Сохранение Продолжение работы с ранее записанной в память таблицей 8 Необходимый инструмент и алгоритм Файл/Создать Файл/Сохранить или Файл/Сохранить как… Файл/Открыть Предварительный просмотр перед выводом на принтер Вывод на принтер Отображение на экране в разных вариантах Выделение Файл/Просмотр Файл/Печать Вид Установить курсор мыши Правка/Выделить... или Строка, щелкнуть мышью по имени столбец, Выделение строки/столбца, или проблок ячетащить мышью курсор от ек 1-й до последней ячейки 1. Выделить объект 2. Правка/Копировать Копирование через буфер 3. Указать курсором место вставки Ячейка, 4. Правка/Вставить строка, 1. Выделить объект столбец, Удаление содержимого в буфер 2. Правка/Вырезать блок ячеек 1. Выделить объект Очистить содержимое 2. Правка/Очистить 1 Вставка/Функция 2 Выбрать нужную функцию Ввести функцию 3 Задать требуемые аргументы 1 Выделить место вставки (строку или столбец) Вставить 2 Вставка/Вставить (строку или столбец) Строка, столбец 1 Выделить удаляемый объект (строку или столУдалить бец) 2 Вставка/Удалить (строку или столбец) Ячейка Ввод с клавиатуры Ввод данных в таблицу Excel - это запись в ячейки некоторых значений либо формул. Возможны два варианта ввода данных с клавиатуры: ввод непосредственно в ячейку и ввод в строку формул. Для ввода непосредственно в ячейку щелкните по нужной ячейке мышью и начните ввод с клавиатуры. При этом в ячейке появится курсор в виде обычной мигающей вертикальной черты. После завершения ввода нажмите кла9 вишу Enter или клавишу управления курсором (либо щелкните мышью вне активной ячейки). Для ввода в строку формул щелкните мышью по нужной ячейке, а затем щелкните в текстовом поле строки формул. Наберите необходимые данные и нажмите клавишу Enter. Если вы сделали ошибочную запись, но курсор еще находится в активной ячейке или в строке формул, то просто нажмите клавишу Esc или кнопку Отменить на панели инструментов. Если же ввод данных в ячейку уже завершен (клавиша Enter была нажата), то для очистки ячейки выделите ее и нажмите клавишу Delete или Backspace. При вводе данных Excel автоматически распознает числа, текст, даты, логические значения и т.д. Все эти типы значений записываются в ячейках Excel по Определенным правилам, которые мы рассмотрим позже. Изменение данных Операции изменения данных в ячейках очень просты. Вы можете использовать один из следующих приемов: 1. для замены данных на новые выделите ячейку и наберите в ней новые данные; 2. для редактирования внутри ячейки щелкните мышью по ячейке (активизация ячейки) и затем сделайте двойной щелчок по ячейке или нажмите F21 (в ячейке появится курсор); 3. для редактирования в строке формул активизируйте нужную ячейку, щелкните в строке формул и измените данные. Завершается редактирование нажатием на клавишу Enter или щелчком вне редактируемой ячейки. Перемещение и копирование данных Операции перемещения и копирования данных могут осуществляться в Excel с помощью двух стандартных средств, поддерживаемых практически всеми Windowsприложениями, - это Drag and Drop и буфер обмена. Кроме того, для копирования в Excel предусмотрено специальное средство – маркер заполнения. Drag and Drop. Это наиболее простой способ перемещения и копирования данных. Выделите исходный диапазон ячеек и наведите указатель мыши на жирную рамку границы диапазона. Когда указатель примет форму стрелки, нажмите левую кнопку мыши (при перемещении данных) или левую кнопку и клавишу Ctrl (при копировании). В последнем случае к стрелке указателя добавится небольшой значок «+», обозначающий копирование. Перетащите отображение 10 ячеек в новое положение и отпустите кнопку мыши. Буфер обмена. При операциях перемещения и копирования через буфер обмена выделите исходные ячейки. Затем выполните команду меню Правка/Вырезать (Копировать). Для команд Вырезать и Копировать можно использовать обычные комбинации клавиш: Ctrl+X и Ctrl+C соответственно. Щелкните мышью по угловой (левой верхней) ячейке целевого диапазона и выберите команду Правка/Вставить либо нажмите Ctrl+V. Область исходных ячеек остается выделенной бегущим пунктиром, уберите выделение нажатием на клавишу Esc. Маркер заполнения. Выделите исходную ячейку и наведите указатель мыши на маркер заполнения, который размещается на границе ячейки в правом нижнем углу. Указатель мыши превратится при этом в тонкое черное перекрестие. Перетащите маркер заполнения в целевые ячейки и отпустите кнопку мыши. Если до этого в области вставки имелись другие данные, то они будут замещены новыми данными из исходной ячейки. Если в исходной ячейке находилось число, то при протягивании указателя мыши при нажатой клавиши CTRL ячейки будут заполнены числами на единицу больше предыдущего. Например: в ячейке А: введено число 1, в результате протягивания в ячейках диапазона Al: A10 вы получите последовательность натуральных чисел 1, 2, 3, . . .10. Вставка строк и столбцов Рассмотрим приемы вставки пустых строк или столбцов в электронную таблицу. Для вставки одной строки выделите любую ячейку в строке, над которой нужно вставить новую строку. Затем в меню Вставка выберите команду Строки. Аналогично можно вставлять несколько строк (число вставленные строк будет равняться числу выделенных по вертикали ячеек). Чтобы вставить один столбец, щелкните по ячейке в столбце, слева от которого должен находиться новый столбец, и выполните команду Вставка/Столбцы. Для вставки нескольких столбцов выделите столбцы, справа от которых нужно разместить новые столбцы. Количество выделенных столбцов должно совпадать с количеством вставляемых столбцов. Отметим, что возможна вставка не только строк и столбцов, но и вставка пустых ячеек. Это выполняется командой Вставка/Ячейки. 11 Удаление строк, столбцов и ячеек Чтобы удалить строку (строки) или столбец (столбцы), выделите удаляемые объекты и выберите команду меню Правка/Удалить. При удалении строк освободившееся место заполняется нижележащими строками, а при удалении столбцов на их место смещаются столбцы справа. Удаление ячейки выполняется несколько сложнее. Выберите команду Правка/Удалить и в появившемся диалоге укажите с помощью переключателей направление перемещения соседних ячеек, которые заполнят освободившееся место. Автозаполненйе Существенно упростить ввод данных в электронную таблицу можно с помощью средства автозаполнения, которое обеспечивает заполнение ячеек данными из определенных последовательностей, предусмотренных в Excel. Такими последовательностями являются, например, дни недели, названия месяцев, прогрессии. Поясним сказанное примером. Введите в ячейку В1 слово Понедельник и нажмите Enter. Наведите указатель мыши на маркер заполнения этой ячейки В1 и протащите маркер вниз до ячейки В7. Отпустите кнопку мыши, когда выеденным окажется диапазон ячеек от В1 до В7. В результате в выделенных ячейках появятся записи, отвечающие последующим дням недели: Вторник, Среда и т.д. Эта последовательность относится к заранее заданным в ЭТ Excel. Дополнительные возможности при автозаполнении появляются, если вы перетаскиваете маркер правой кнопкой мыши. При прохождении маркера через ячейку будет появляться всплывающая подсказка с указанием значения, которое будет записано в данную ячейку. Когда после выделения заполняемого диапазона вы отпустите кнопку мыши, появится контекстное меню маркера заполнения. Задание 1. Оформить таблицу согласно приведенному образцу. Таблица пересчета размеров одежды. СНГ США Великобритания Европа Костюмы мужские и женские 42 44 46 48 50 8 10 12 14 16 10 12 14 16 18 36 38 40 42 44 12 52 18 20 46 54/56 20 22 48 Япония, Китай СНГ США Великобритания Европа Япония, Китай S M 42 46 46 36 S 44 48 48 38 S M Трикотаж 46 51 51 40 M L L XL XXL 48 54 54 42 M 50 56 56 44 L 52 59 59 46 XL 54/56 48 XXL Задание 2. Оформить таблицу согласно приведенному образцу. Открыть новую книгу, сохранить ее под именем Классная работа. Работу выполнить на листе 4. Наименование игры 4x4 Evolution Age of Empires Army Men Chessmaster 8000 Euro 2000 Атлантида 2 Ацтеки Битва за Британию Гарри Поттер Гномы Дача кота Леопольда Затерянный мир 3емля 2150: Война миров Земля 2150: Полет валькирий ИЛ-2 Штурмовик Космические войны Кузя 2 (Ледяная пещера) Кузя 3 (Парашютист) Жанр Simulation Strategy Action Sport Sport Quest Adventure Simulation Adventure Strategy Quest Strategy Strategy Цена, $ 63 60 32 20 19 28 8 25 14 8 13 20 20 Action 8 Simulation 25 Strategy 18 Quest 13 Quest 13 ФОРМ АТИ РОВ АНИ Е Данные, вводимые в ячейки электронной таблицы, должны иметь определенный формат. Под форматом ячеек в Excel подразумевается весьма обширный набор параметров. Одни параметры задают способ отображения содержимого ячейки (шрифт, начертание текста, цвет букв, выравнивание в ячейке и т.д.). Другие параметры определяют формат 13 самой ячейки (размер, заливка ячейки, обрамление и т.д.). К параметрам форматирования в Excel относится также формат данных: числовой, текстовый, денежный, дата и т.д. Характеристика объектов электронной таблицы. Объект Параметры объекта Размеры: ширина, высота. Тип данных: символьный, числовой, логический, дата. Ячейка Формат представления данных: формат, выравнивание, шрифт, рамка, тонировка. Адрес ячейки — буква (ы) и цифра (ы) Наследуются все свойства (параметры) объекта Строка ячейка. Номер строки — всегда только число. Наследуются все свойства (параметры) объекта Столбец ячейка. Адрес столбца — одна или две буквы 1. Наследуются все свойства (параметры) объекта ячейка. Блок ячеек 2. Вид блока: прямоугольник, фрагмент строки, фрагмент столбца. 3. Адрес блока ячеек. 1. Наследуются все свойства (параметры) объекта ячейка. Таблица 2. Заголовок таблицы. 3. Шапка таблицы. 1. Тип диаграммы. Диаграмма 2. Заголовок (имя) диаграммы. Рамка. Линии сетки. Легенда. Надписи на осях. Форматы данных Числа Для представления чисел в программе Excel существует ряд форматов. Просмотреть список этих форматов, можно выбрав команду меню Формат/Ячейки. В ответ появится диалог Формат ячеек, в котором будет раскрыта по умолчанию закладка Число (рис. 3). Когда вы вводите данные в ячейку, по умолчанию используется общий числовой формат. В этом формате можно вводить целые числа (1234), десятичные дроби (1,234), а 14 также числа в экспоненциальной форме (1,234Е+09). Числа без запятой воспринимаются программой как целые, например, 4, 0, 03, -2. Перед отрицательным числом ставится знак минус, либо оно заключается в круглые скобки, например, -453,21 или (-7668,33). Число, которое вы ввели в ячейку, размещается в крайних правых позициях ячейки. Для ввода чисел предусмотрены также встроенные Рис. 3. Диалоговое окно для задания формата ячейки, вкладка Число. числовые форматы. Эти форматы разделяются в Excel на категории: Денежный, Финансовый, Дата, Время, Процентный, Дробный, Текстовый и Экспоненциальный. Имеется также категория Дополнительный формат, которая включает в себя почтовые индексы и телефонные номера. Текст Для программы Excel признаком текста является наличие в записи пробелов и(или) нецифровых символов. Например, как текст, интерпретируются следующие записи: ПР1401, 45инт, 653-1, 883 ав, 344 987 Ячейки могут вмещать весьма объемные текстовые фрагменты - до 32767 символов. В отличие от чисел, текст в ячейке выравнивается по левому краю. Текст, набираемый в процессе ввода в ячейку, можно просмотреть в строке формул либо в самой ячейке. Если введенный текст достаточно длинный, то после ввода он будет полностью отображаться на рабочем листе лишь в случае, когда соседние справа ячейки пустые. Дата и время 15 В Excel могут обрабатываться данные, отвечающие дате и времени суток. Даты и время в Excel являются числами, причем их представление зависит от числового формата, назначенного ячейке. Как известно, программа Excel при вводе данных выполняет их автоматическое распознавание. Если ваши данные будут напоминать ей «временной» формат, то программа присвоит им определенный формат даты или времени. Например, если вы введете 1/2, то Excel вас «поправит», заменив 1/2 на 01 фев. А если введете 5:3, то в ячейке будет отображаться 5:03 (пять часов три минуты). По умолчанию значения даты и времени выравниваются в ячейке по правому краю. Форматирование содержимого ячеек Выравнивание данных По умолчанию текст в ячейках выравнивается по левому краю, а числа, даты и время - по правому краю ячейки. Чтобы изменить способ выравнивания, выделите ячейки и воспользуйтесь соответствующей кнопкой (По левому краю, По центру, По правому фаю, По ширине) на панели Форматирование. Выравнивание содержимого ячеек удобно выполнять также с помощью диалога Формат ячеек. Выберите команду меню Формат/Ячейки и в упомянутом диалоге перейдите на вкладку Выравнивание (рис. 4). На этой вкладке имеются раскрывающиеся списки для выравнивания по горизонтали и по вертикали, а также элементы Ориентация, позволяющие задать расположение текста под произвольным углом. Рис. 4. Диалоговое окно для задания формата ячейки, вкладка Выравнивание. 16 Задание параметров шрифта Для отображения данных, вводимых в ячейки, используется по умолчанию шрифт, задаваемый в настройках Excel. Этот шрифт (по умолчанию Arial, 10 пт, обычный) называется стандартным шрифтом. Вы можете изменить шрифт в ячейке или диапазоне ячеек. Для этого активизируйте ячейку или диапазон и воспользуйтесь знакомыми вам кнопками на панели инструментов: Шрифт, Размер, Полужирный, Курсив, Подчеркивание. Если нужно изменить шрифт только для фрагмента текста, введенного в ячейку, необходимо дважды щелкнуть мышью по ячейке, выделить этот фрагмент и затем воспользоваться инструментами панели. Более широкие возможности для задания шрифта предоставляет вкладка Шрифт диалогового окна Формат ячеек. Эта вкладка, напоминающая одноименный диалог Шрифт в процессоре Word, позволяет задавать гарнитуру, размер, цвет, начертание шрифта (обычный, курсив и др.). Здесь можно также задать набор данных в виде верхних или нижних индексов. Отметим, что установки, выполненные на вкладке Шрифт, относятся ко всем символам, введенным и вводимым в ячейку. Если же вы хотите переопределить формат не для всей ячейки, а лишь для некоторого фрагмента данных, то нужно воспользоваться кнопками панели инструментов Форматирование. Форматирование строк и столбцов Изменение высоты строки и ширины столбца Существует несколько возможностей изменения высоты строки в таблицах Excel. 1. Перетаскивание разделителя заголовка строки. Наведите указатель мыши на нижний разделитель заголовка строки (кнопки с цифрами 1, 2, 3 и т.д.). Когда указатель преобразуется в двойную вертикальную черту, нажмите левую кнопку мыши - и появится подсказка с указанием высоты строки. Перетащите разделитель строки для установки нового размера и отпустите кнопку мыши. 2. Одновременное изменение высоты нескольких строк. Если нужно одинаковым образом изменить высоту нескольких строк, поступите следующим образом. Выделите эти строки и перетащите разделитель одной из выделенных строк - все выделенные строки после 17 этого будут иметь заданную новую ширину. 3. Точное задание высоты строки. Для более точного задания высоты строки щелкните по строке и выберите команду меню Формат/Строка/Высота. В появившемся диалоге Высота строки укажите значение высоты строки (в пунктах) и нажмите ОК. Изменение ширины столбца выполняется аналогично. Необходимо перетащить разделитель заголовков столбцов либо вызвать диалог Ширина столбца и точно задать ширину столбца. Задание 3. 1. Открыть книгу, под именем Классная работа. 2. Открыть первый лист. 3. Набрать таблицу по образцу. Вид минерального сырья Страна Запасы, млрд. т Добыча, млн. т Ресурсообеспеченность, кол-во лет Население, млн. чел. Нефть Иран Венесуэла Мексика Весь мир 12,1 9,2 10 100 155 128,4 162 2800 57 22 94 6000 Уголь Китай США Австралия Германия Весь мир 1200 1400 350 44 14000 1300 741 200 105 4500 1221 263 18,1 82 6000 Австралия 28,1 107 18,1 Канада США Бразилия Весь мир 26,6 10 35 400 39,9 35 135 870 30 263 162 6000 Трлн. м 24,1 21 Трлн. м 615 24 174 57 5,2 32 18 Железная руда Газ Россия Иран Саудовская Ара- 18 Ресурсообеспеченность на душу населения вия США 10,7 450 263 ФОРМ УЛЫ Ввод любой формулы начинается со знака равенства. Если он будет пропущен, то вводимая формула воспринимается как текст. В формулах могут участвовать не только данные, но и ссылки (адреса) объекте таблицы, а также различные функции. Ссылки (адреса) можно вводить в формулу как с клавиатуры, так и щелчком на ячейки, адрес которой надо ввести. Формулы представляют собой соединенные знаками арифметических и/или логических операций операнды. Операнд — величина, используемая в формулах. Операндами могут быть данные, ссылки. Различают арифметические (алгебраические) и логические формулы. В арифметических формулах используются арифметические one рации (сложение «+», вычитание «—», умножение «X», деление «/», возведение в степень «^»). При вычислении по формулам соблюдаете принятый в математике порядок выполнения арифметических операций: сначала выполняется возведение в степень, затем — умножение и деление, после этого — сложение и вычитание. Операции одного уровня, например умножение и деление, выполняются слева направо. Для изменения порядка выполнения арифметических операций используют круглые скобки. Действия над операндами, заключенными в круглые скобки, выполняются в первую очередь. Результатом вычислений по арифметической формуле является число, которое выводится на экран в режиме отображения в той ячейке, в которую была введена эта формула. Отредактировать введенную формулу можно, как обычный текст, вводимый в ячейку. При каждом изменении входящих в формулу операндов результат автоматически пересчитывается заново и после этого выводится на экран. Ввод формул в ЭТ. Рис 5. строка формул Набираемая с ЭТ формула, как и любая другая запись, отображается в строке формул. После команды ввода 19 формулы (нажатия клавиши =) в строке формул появляются новые кнопки (рис.5). Щелчок по кнопке с красным крестиком отменяет внесенные в формулу изменения, а щелчок на кнопке с зеленой «галочкой» дает команду по использованию формулы, записанной в ячейку. Завершить ввод формулы можно нажатием на клавишу Enter, перемещением курсора в другую ячейку или щелчком по кнопке с зеленой «галочкой» в строке формул. Пример. Вычисления по арифметическим формулам. Пусть в СЗ введена формула =А1+5*В2 и пусть в ячейках А1 и В2 введены числовые данные 3 и 5 соответственно. Тогда при вычислении по заданной формуле сначала будет выполнена операция умножения 5 на содержимое ячейки В2 (получится 5X5=25) и этому числу 25 будет прибавляться содержимое ячейки А1 (в нашем примере 3+25=28). Полученный результат появится в ячейке СЗ, куда была введена эта формула. Копирование формул Допустим, вам нужно ввести одну и ту же формулу в смежные ячейки. В этом случае удобнее всего воспользоваться маркером заполнения. Активизируйте ячейку с исходной формулой и протащите маркер через ячейки, в которые нужно скопировать формулу. В эти ячейки будут занесены копии формул (с нужными адресами), а содержимое ячеек будет сосчитано по этим формулам. Как пример рассмотрим умножение двух диапазоновстолбцов. Запишите в диапазоны А1:А6 и В1:В6 числа, а в ячейку С1 занесите формулу =А1*В1 Перетащите маркер заполнения из ячейки С1 в нижележащие ячейки С2:С6. Результат умножения двух столбцов будет помещен в столбец С. Копирование формул также можно выполнять через буфер обмена. ОТНО СИТ ЕЛЬ НАЯ И А БСОЛ ЮТН АЯ АДР ЕС АЦ ИЯ Обсудим формы записи ссылок в формулах. Этот вопрос тесно связан с принципами адресации ячеек в электронных таблицах Excel. До сих пор все использовавшиеся нами ссылки являлись относительными ссылками, то есть ссылками, в которых отсчет требуемых ячеек производится от текущей ячейки. Например, если вы записали в ячейку A3 формулу =А1+А2 и скопировали эту формулу в ячейку В5, 20 то в итоге получите формулу =ВЗ+В4. При использовании относительных ссылок данная исходная формула представляется как операция, при которой нужно вычислить сумму двух вышестоящих ячеек. Программа Excel использует относительные ссылки по умолчанию. Однако возможны случаи, когда изменение адреса в ссылках на ячейку нежелательно, например, если в ячейку записан постоянный коэффициент, используемый в формулах. Тогда устанавливают абсолютные ссылки, которые не изменяются при копировании формулы. Абсолютные ссылки отличаются от относительных наличием знака доллара $. Например, рассматриваемая формула, записанная в абсолютных ссылках, будет выглядеть как =$А$1+$А$2, и эта формула не будет изменяться при копировании или перемещении в любую ячейку. Чтобы изменить относительную ссылку на абсолютную, не обязательно вручную ставить знаки $. Это делается проще с помощью клавиши F4. Введите относительную ссылку в формулу, а затем с помощью последовательных нажатий F4 выберите форму записи ссылки из ряда типа А1 - $А$ 1 А$ 1 - $А1. Пример. Полные абсолютные ссылки — $А$6. При копировании формулы =4+5х$А$6 во всех ячейках, в которые она будет скопирована, будут записаны абсолютно одинаковые (а не однотипные) формулы такого же вида. Частичная абсолютная ссылка используется, когда при копировании формулы в этой ссылке меняется только какая-то одна часть: либо имя столбца, либо номер строки. При этом признак знак $ ставится перед той частью ссылки, которая остается неизменной. Пример. Частичные абсолютные ссылки с неизменяемым именем столбца — $С8, $F12; частичные абсолютные ссылки с неизменяемым номером строки — А$5, F$9. Диагностика ошибок в формулах Реакцией на неправильный ввод формул являются сообщения Excel об ошибках, то есть значения в ячейках, начинающиеся со знака #. Приведем список возможных значений ошибок. ##### - наиболее часто появляется у начинающих пользователей и означает, что ширина ячейки недостаточна для размещения в ней числа, даты или времени. Расширьте ячейку или измените формат числа. #ИМЯ? - невозможность распознать используемое имя. 21 Эта ошибка возникает, когда неправильно указано имя объекта или имеется ссылка на имя, которое было удалено, когда неверно записана функция, когда при записи адресов вместо латыни использована кириллица и т.д. #ЗНАЧ! - попытка некорректного использования функции. Обычной ошибкой является несоответствие данных установленному формату, например, вместо числа или даты в аргументе стоит текст. #ЧИСЛО! - появляется при неправильном представлении или использовании чисел. Возможно, в функции с числовым аргументом используется аргумент нечислового формата либо в ячейку введена формула, возвращающая слишком большое значение по модулю (свыше 1037). #ССЫЛКА! - означает неправильное употребление ссылок, имеющихся в формуле. Возможно, что формула содержит ссылку на ячейку, которая уже удалена, или ссылку на ячейку, в которую скопировано содержимое других ячеек. #ДЕЛ/0! - попытка деления на нуль. Такая ситуация чаще всего возникает при использовании в качестве делителя ссылки на пустую ячейку или ячейку, содержащую нулевое значение. #ПУСТО! - значение ошибки, появляющееся при задании в ссылке пустого множества ячеек. Возможно, что вы ошиблись в определении пересечения двух диапазонов. Например, поставили в выражение типа (АЗ:А6 C4:F7) вместо запятой пробел. #Н/Д - сокращение от термина «неопределенные данные». Это значение ошибки обычно специально вводят в ячейки, чтобы предотвратить вычисления в этих ячейках (например, при отсутствии данных). Когда необходимые данные появляются, их просто вводят в формулу. Задание 4. В таблице из Задания 1 заполнить пустые столбцы пользуясь формулами: Ресурсообеспеченость = запасы 1000 добыча Ресурсообеспеченость на душу населения = Задание 5. 22 запасы 1000 насиление Построить таблицу умножения целых чисел. Сохраните работу в книге Классная работа на втором листе. Задание 6. Оформить таблицу Пифагора по образцу, обеспечив при этом автоматический подсчет произведений. По аналогии создать таблицы сложения и деления (результат округлить до двух знаков после запятой). При выполнении этого задания используйте неполную абсолютную ссылку. Сохраните работу в книге Классная работа на втором листе. Задание 7. Цена разных марок телевизоров 580, 720, 760, 810, 970, 1005, 1380 грн. магазин продал за месяц 15, 9, 7, 10, 9, 4, 2 телевизоров. Какую сумму налогов на добавленную стоимость магазин перечислит в бюджет, если ставка 20% от цены? 23 Ход работы: 1. Открыть программу Microsoft Excel. 2. Создать заголовок таблицы, который содержит следующие столбцы: стоимость телевизора, количество проданных телевизоров, стоимость проданных телевизоров, сумма налогов на добавленную стоимость. 3. Заполнить таблицу соответствующими данными. 4. Добавить в таблицу строку «ВСЕГО», в которой подсчитать общее количество проданных телевизоров, сумму выручки и общую сумму, подлежащую отчислению в бюджет. 5. Установить видимые границы для созданной таблицы. ФУНК ЦИИ Функции в электронной таблице реализованы с помощью стандартных программ, которые можно вызывать по заранее известным именам. Синтаксис функций Программа Excel предлагает широкий набор встроенных функций, которые существенно облегчают процесс обработки данных, избавляют от длинных записей формул и снижают вероятность ошибок. Рассмотрим, как должно выглядеть обращение к функции в Excel. Запись функции начинается с указания имени функции, затем следует список аргументов, заключенный в скобки. К примеру, функция нахождения максимального значения среди аргументов число, число2... имеет вид: МАКС (число1, число2...) Аргументы - это величины, которые используются для вычисления значения функции. Результат вычисления функции называете возвращаемым значением. Скобки, ограничивающие список аргументов, всегда должны быть парными; пробелы перед скобками или после них не допускаются. Список аргументов может состоять из чисел, ссылок, текста, массивов, логический величин (истина или Ложь), значений ошибок (например, #ДЕЛ/0). Отдельные аргументы в списке должны быть разделены запятыми. Некоторые функции могут иметь до 30 аргументов. Аргументы могут принадлежать к различным типам. Например, список аргументов, состоящий из чисел и ссылок, выглядит следующим образом: СУММ(1,10,В2:В8) Эта формула возвращает значение, равное сумме чи24 сел 1, 10 и чисел в ячейках от В2 до В8. В ЭТ Excel допускается вложение функций друг в друга, то есть использование значения, возвращаемого одной функцией, в качестве аргумента для другой функции. Функция, которая является аргументом другой функции называется вложенной. Например, в записи СУММ(А1:С5,МАКС(D1:ЕЗ)) функция МАКС, которая возвращает максимальное значение в диапазоне D1:ЕЗЯ является вложенной. Ввод функций Функции вставляются в формулы, а последние начинаются со знака =. Если формулу начать с названия функции, то знак равенства будет подставлен автоматически. Функция включается в формулу записью «вручную» либо с помощью мастера функций, который упрощает ввод функции. Вызывается мастер через меню Вставка Функция. Диалог Мастер функций (рис.6) содержит два списка: Категории и Функция. В первом списке нужно выбрать категорию, в которой находите интересующая вас функция, а во втором - саму функцию. Всего в наборе Excel имеется 10 категорий функций: финансовые, инженерные, дата и время, математические и другие. Всего насчитывается более 200 встроенных функций. В диалоге Мастер функций под списками находится строка описания синтаксиса и дается комментарий о назначении выделенной функции. В строке синтаксиса аргументы, выделенные полужирным шрифтом, являются обязательными. Если обязательные для функции аргументы не будут указаны, то ее невозможно будет ввести в ячейку. Выбрав нужную функцию, щелкните по кнопке ОК, после чего откроется следующее диалоговое окно мастера Рис. 6. Диалоговое окно Мастер функций. 25 функций (рис. 7), называемое палитрой формул. Аргументы Рис. 7. Палитра формул для случая функции СУММ можно вводить с клавиатуры, но желательно при вводе ссылок использовать мышь, что ускорит процесс ввода и гарантирует от ошибок в случае ввода одинаковых или похожих функций в различные ячейки пользуйтесь возможностями копирования в Excel. Простые примеры использования функций Спектр возможностей Excel необычайно велик, но, пожалуй, ни один пользователь в своей практике не обходится без операции суммирования. Для выполнения суммирования Excel располагает целым рядом удобных инструментов. Автосуммирование Допустим, вам нужно сложить числа, записанные в ячейки столбца А (рис. 8, а). Опишем два самых простых способа суммирования. Суммирование выделенных ячеек. Выделите ячейки, содержимое которых нужно сложить (рис. 8, б), а затем щелкните по кнопке Σ (Автосумма), расположенной на панели инструментов. Значение суммы будет помещено в ячейку, которая находится под выделенным столбцом. Аналогично можно провести суммирование выделенных ячеек в строке результат будет записан в ближайшую ячейку справа от выделенного фрагмента строки. а б В Рис. 8. Суммирование с помощью кнопки Σ. Суммирование с автоматическим 26 выделением слагае- мых. Чтобы просуммировать ячейки, вам не обязательно эти ячейки выделять - программа может это сделать за вас. Вам достаточно лишь активизировать ячейку, в которую хотите поместить сумму, и щелкнуть по кнопке Σ. Программа занесет в текущую ячейку формулу (в данном случае СУММ(А1:А5) выделит движущейся прерывистой линией те ячейки, которые будут просуммированы (рис. 8, в). Нажмите Enter, и вы получите результат в текущей ячейке. Суммирование с помощью функции СУММ Выделите ячейку, в которую будет помещена сумма ячеек, расположенных выше или левее. Затем щелкните по кнопке «=» в строке формул и в раскрывающемся списке функций выберите функцию СУММ. В появившемся диалоге Палитра формул (рис. 7) будет указан диапазон суммируемых ячеек и выведена сумма. Чтобы поместить сумму в целевую ячейку, нажмите кнопку ОК. Отметим, что вы можете ввести функцию с клавиатуры. Но использовав палитры формул ускоряет саму операцию ввода и уменьшает вероятное ошибки. Часто функции используются в формулах. Пример. Формула, использующая функцию. Для вычисления произведения сумм значений блоков ячеек А1:А9 и В7:С10 и хранения результата в ячейке А10 можно использовать в формуле функцию СУММА. Для этого необходимо ввести в ячейку А10 следующую формулу: =СУММА(А1:А9)СУММА(В1:В9). Функция ЕСЛИ. Функция ЕСЛИ используется при проверке условий для значений и формул. Синтаксис ЕСЛИ(лог_выражение; значение_если_истина; значение_если_ложь) Лог_выражение — это любое значение или выражение, принимающее значения ИСТИНА или ЛОЖЬ. Например, A10=100 — это логическое выражение; если значение в ячейке A10 равно 100, то выражение принимает значение ИСТИНА. В противном случае — ЛОЖЬ. Значение_если_истина — это значение, которое выполняется, если лог_выражение равно ИСТИНА. Например, в ячейке С10 имеется запись ЕСЛИ(A10=100; =В10*5; =В10/5). Если лог_выражение равно ИСТИНА (т. е. значение в ячейке A10 равно 100), то ячейке С10 будет присвоено значение, подсчитанное по формуле =В10*5. 27 Значение_если_ложь — это значение, которое возвращается, если лог_выражение равно ЛОЖЬ. Например, если значение логического выражения, записанного в ячейке С10 имеет значение ЛОЖЬ (т. е. значение в ячейке A10 не равно 100), то ячейке С10 будет присвоено значение, найденное по формуле =В10/5. Задание 8. Создать и заполнить таблицу. Подсчитать, сколько всего уроков, перемен и дополнительных уроков было у учащегося в течении недели и сколько это заняло у него времени. Задание 9. Найти значения для построения поверхность, заданной функцией z 2 x cos ( x) 2 y 2 2 2 при x, y[1;4] с шагом 0,2. Задание 10. Оформить таблицу значений основных тригонометрических функций, обеспечив автоматический подсчет значений этих функций с точностью до одной тысячной. Примечание. Число (параметр, для которого находиться значение тригонометрической функции)— это угол в радианах, для которого определяется значение функции. Если угол задан в градусах, умножьте его на ПИ()/180 или используйте функцию РАДИАНЫ, чтобы преобразовать его в радианы. Для определения значения функции tg используйте формулу tg()=sin()/cos(), а для нахождения значения функции ctg – формулу ctg()=cos()/sin(). Функция sin cos tg ctg 0 0,000 1,000 0,000 30 0,500 0,866 0,577 1,732 28 45 0,707 0,707 1,000 1,000 60 0,866 0,500 1,732 0,577 90 1,000 0,000 0,000 Задание 11. По данным, приведенным в таблице, построить таблицу для нахождения значений пяти функций. № пп 1 2 Нижняя граница х 2 -2 Верхняя граница х 5 2 Шаг изменения х 0,5 0,5 3 0 2 0,4 1 sin x 2 4 5 -1 1 3 4 0,8 0,5 tg (10 – x) cos x – x2 Функция sin x2 + 1 x2 – cos x Таблица должна содержать следующие столбцы: № пп, 5 столбцов со значением аргумента (например: x1), 5 столбцов с названием функций (например: F(x1) = sin x2 + 1). Ввести формулы с помощью Мастера функций. Найти значение функций для всех промежуточных результатов. Сохраните работу в книге Классная работа на третьем листе. Задание 12. Оформить таблицу, описывающую результаты вступительных экзаменов в институт согласно образцу. Обеспечить автоматический подсчет суммы баллов, их среднее значение, а так же максимальное и минимальное количество баллов по каждому предмету отдельно. Добавить столбец «примечание», в котором автоматически определить будет ли абитуриент зачислен в институт. Абитуриент зачисляется в том случае, если сумма его баллов больше 22 баллов. 29 Задание 13. Найти корни квадратного оформить в виде таблицы. a 2 2 3 1 2 4 5 2 -1 b -6 -8 -7 10 3 3 -8 3 2 уравнения: c -8 8 5 25 4 -1 6 1 -1 D 100 ax2+bx+c=0. X1 -1 Решение X2 4 Задание 14. Построить таблицы для нахождения значений координат при х[-1,8;1,8] с шагом 0,2: ( x)1 / 3 , x 0 x z 2 x , x 0,1 1 x 1 x, x 1 3 sin( x) ,x 0 g 1 x2 2 x 2 cos 2 ( x), x 0 Задание 15. Создать ведомость начисления зарплаты для шести-восьми работников. Имеющих один из трех квалификационных разрядов: 1, 2, 3. Дневная тарифная ставка зависит от разряда (в $): 30 1 разряд – 8; 2 разряд – 10; 3 разряд – 12. На протяжении месяца работники заняты разное количество дней. Надо ввести количество отработанных дней и начислить зарплату, если отчисления составляют 13 % от начислений. Задание 16. Пусть ваша фирма имеет филиалы в Киеве, Харькове, Львове, Одессе, Симферополе или других городах и есть данные об ежемесячных объемах продаж в филиалах. По данным деятельности на протяжении трех месяцев, например, января, февраля, марта, создать таблицу определения объемов продаж и налога на добавочную стоимость: максимальных, минимальных и в целом в Украине. Кроме того, создать новую таблицу – проект бизнес плана на следующие два месяца с расширением географической деятельности фирмы (называния двух-трех городов добавить самостоятельно). 31 СОЗД АНИ Е Д ИАГ РА ММ И Г РАФ ИКО В Н А ОС НОВЕ Т А БЛИ Ц Данные, содержащиеся в клетках электронной таблицы, можно представить в графической форме – в виде диаграммы. Такой способ представления нагляднее и позволяет удобнее и быстрее анализировать результаты обработки данных. Диаграмма – это самостоятельный объект электронной таблицы и характеризуется рядом параметров, которые задаются при создании и могут быть изменены при редактировании диаграммы. Основные параметры: – Тип диаграммы; – Заголовок диаграммы – размещается сверху над диаграммой, представляет собой произвольный текст, вводимый пользователем; – Рамка – ограничивает поле чертежа построения диаграммы; – Координатная сетка – наносится для удобства анализа результатов. Дополнительные параметры: – Направление расположения ряда (по горизонтали или по вертикали); – Наличие или отсутствие легенды; – Надписи на осях и т.д. Рис. 9. Мастер диаграмм, шаг 1 32 – – – – – – Создание диаграмм с помощью мастера. На рабочем листе выделите ячейки с данными, которые должны быть отражены на диаграмме. В выделенный диапазон могут попадать текстовые заголовки, но это не обязательно. Щелкните по кнопке Мастер диаграмм на панели инструментов либо воспользуйтесь командой меню Вставка/Диаграмма. В первом диалоге мастера (рис. 9) следует выбрать тип и вид диаграммы. Всего в Excel имеется 14 типов стандартных диаграмм (вкладка Стандартные), а также 20 типов нестандартных диаграмм (вкладка Нестандартные). Просмотреть будущую диаграмму можно, щелкнув по кнопке Просмотр результата. По умолчанию установлен тип Гистограмма, выберите тип диаграммы и нажмите кнопку Далее. Во втором диалоге мастера на вкладке Диапазон данных будет указан диапазон ячеек с данными для построения диаграммы. При необходимости подкорректируйте диапазон и щелкните по кнопке Далее. В третьем диалоге имеется шесть вкладок, на которых можно задать название диаграммы и подписи осей (вкладка Заголовки), подписи значений (вкладка Подписи данных), вывод значений по осям (вкладка Оси) и другие параметры. Введите необходимые данные и нажмите кнопку Далее. В последнем, четвертом, диалоге мастера нужно задать размещение диаграммы (например, на отдельном листе). Установите переключатели размещения в нужное положение. Если вы решили поместить диаграмму на лист с исходной таблицей, можете ничего не указывать, а сразу нажать кнопку Готово. Задание 17. Введите в ячейки таблицы количество девочек и мальчиков в вашем классе. Постройте кольцевую диаграмму, которая показывала бы соотношение девочек и мальчиков. Задание 18. Для тела, движущегося с ускорением а, с начальной скоростью v0 и из начального положения х0, оформить таблицу расчета зависимости расстояния и скорости от времени (v=v0+at, x=х0+v0t+at2/2). Построить график, описывающий эту зависимость. Начальные значения: х0=5 м, v0=-8 м/с, 33 а=1 м/с2, t(0,20). Задание 19. Постройте в одной системе координат при х[0,3] с шагом 0,1 графики следующих функций: y 2 sin( x) cos(x) , z cos 2 (x) sin( 3x) . УПОР ЯДО ЧЕН ИЕ И ФИ ЛЬТ Р АЦИ Я Д АНН ЫХ Данные могут вводиться в список в произвольном порядке, однако последующую работу со списком удобнее выполнять, когда записи в нем упорядочены. Упорядочивание данных производится путем операции сортировки. Сортировка – это изменение относительного положения данных в списке в соответствии со значениями или с типами данных. Данные обычно сортируются по алфавиту, по численному значению или по дате. Опишем порядок сортировки, принятый в Excel. Числа сортируются в порядке возрастания: от наименьшего отрицательного до наибольшего положительного числа. При сортировке текста производится сравнение содержимое ячеек по символам слева направо. Например, слово «зоология» будет помещено после слова «золото». Регистр символов при сортировке не учитывается. В тексте, кроме букв, могут использоваться цифры и другие символы. Сортировка по одному параметру Для сортировки таблицы щелкните по любой ее непустой ячейке нажмите одну из кнопок на панели инструментов: - кнопку - сортировка по возрастанию либо - кнопку - сортировка по убыванию. При этом будет проведена сортировка сплошной части таблицы, не имеющей пустых строк или столбцов. Строки будут переставляться целиком. Заголовки (подписи) столбцов в процесс сортировки по умолчанию не попадают. Возможна сортировка не всего списка, а только его части. Для этого нужно выделить диапазон данных и применить команду Данные/Сортировка. Имейте в виду, что в случае выделения неполных строк сортировка может привести к совершенно неправильным результатам, поскольку при сортировке будут переставлены фрагменты строк. Если такого результата заранее не предвидеть, то ваши таблицы 34 превратятся в бесполезный набор данных. Если сортировка оказалась неудачной, можете ее сразу отменить, щелкнув по кнопке Отменить на панели инструментов либо нажав клавиши Ctrl+Z. Сортировка по нескольким параметрам Если в списке имеется несколько столбцов, вы може- Рис. 10. диалоговое окно Сортировка диапазона. те провести последовательную сортировку. Сортировку удобнее всего задавать в такой последовательности, которая отвечает лучшему восприятию информации, представленной в таблице. Щелкните по таблице и войдите в меню Данные/Сортировка. В открывшемся диалоге Сортировка диапазона задайте столбцы для сортировки. Нажмите кнопку ОК. Фильтрация данных. Автофильтр Одной из наиболее распространенных операций над списками является отбор записей, или, другими словами, фильтрация. Фильтрация представляет собой выделение определенных записей, которые удовлетворяют заданным критериям. Результатом фильтрации является создание списка из отфильтрованных записей. В Excel предусмотрены два режима фильтрации: Автофильтр и Расширенный фильтр. Рассмотрим наиболее простой режим фильтрации - Автофильтр. Щелкните по произвольной ячейке списка, который подлежит фильтрации, и выполните команду меню Данные/Фильтр/Автофильтр. Справа от названия каждого столбца появится кнопка с раскрывающимся списком. 35 Список кнопки открывают позиции Все, (Первые 10...), (Условие...), затем следуют элементы столбца, расположенные в алфавитном порядке. Прокрутив список, вы можете выбрать необходимым вам критерий. Сразу после этого на экране останутся лишь записи прошедшие фильтрацию, а остальные записи будут скрыты. Заголовки отфильтрованных строк окрашены в синий цвет. Вы можете продолжить фильтрацию, указывая в списках других столбцов необходимые элементы, а можете вернуться к исходному виду таблицы, отметив в списке пункт Все. Для полной отмены процедуры фильтрации нужной войти в меню Данные/Фильтр и убрать галочку с команды Автофильтр. Задание 20. 1. Откройте книгу Классная работа и перейдите на лист 4. 2. Выполните сортировку списка компьютерных игр по цен в порядке возрастания. 3. Отсортируйте список игр по двум параметрам: цене и наименованию. 4. С помощью автофильтра в списке компьютерных игр выделите игры-стратегии. 5. Отмените фильтр. 36 ПРАК ТИЧ ЕСК АЯ РА БО ТА № 1 Тема: создание и форматирование таблиц в среде табличного редактора. Цель: научиться создавать таблицы в среде табличного редактора, редактировать и форматировать данные в созданных таблицах. Задание: составить календарь. Ход работы: 1. Открыть новую книгу, сохранить ее под именем ПР1. 2. В ячейки А2:А8 ввести названия дней недели, подогнать размер ячеек, выделить весь указанный диапазон и установить внешнюю границу для выделенных ячеек. Для заполнения ячеек использовать метод автозаполнения. 3. Выделить указанный диапазон ячеек скопировать его через буфер обмена. 4. Вставить скопированные в ячейки А10:А16 и А18:А24. 5. В ячейку В5 набрать «1», удерживая клавишу «Ctrl» заполнить ячейки В6:В8. 6. В ячейку С5 набрать «5», удерживая клавишу «Ctrl» заполнить ячейки С3:С8. Аналогично заполнить ячейки всего месяца. 7. Выделить ячейки В1:G1, используя кнопку на панели инструментов объединить заданные ячейки и в полученную ячейки ввести название месяца «ЯНВАРЬ». 8. Выделить диапазон ячеек В1:G8 и установить внешнюю границу для выделенных диапазона. 9. Двойным щелчком на границе имени столбцов подогнать размер ячеек по содержанию. 10. Аналогично заполнить ячейки для месяцев ФЕВРАЛЬ, МАРТ, МАЙ, ИЮНЬ, СЕНТЯБРЬ, ОКТЯБРЬ. 11. Месяца АПРЕЛЬ и ИЮЛЬ заполнить копированием через буфер обмена ЯНВАРЯ. НОЯБРЬ скопировать с МАРТА, АВГУСТ скопировать с ФЕВРАЛЯ. ДЕКАБРЬ скопировать с СЕНТЯБРЯ. 12. Выделить строки 7, 8, 15, 16, 23 и 24 установить для них цвет шрифта красный. 37 A B C D E F G H I ЯНВАРЬ 1 J K L M N O ФЕВРАЛЬ P Q R S T U МАРТ V W X 2 Пн 5 12 19 26 2 9 16 23 1 8 15 22 29 5 12 19 26 3 Вт 6 13 20 27 3 10 17 24 2 9 16 23 30 6 13 20 27 4 Ср 7 14 21 28 4 11 18 25 3 10 17 24 31 7 14 21 28 5 Чт 1 8 15 22 29 5 12 19 26 4 11 18 25 1 8 15 22 29 6 Пт 2 9 16 23 30 6 13 20 27 5 12 19 26 2 9 16 23 30 7 Сб 3 10 17 24 31 7 14 21 28 6 13 20 27 3 10 17 24 8 Вс 4 11 18 25 15 22 29 7 14 21 28 4 11 18 25 1 8 МАЙ 9 ИЮНЬ Y АПРЕЛЬ ИЮЛЬ АВГУСТ 10 Пн 3 10 17 24 31 7 14 21 28 5 12 19 26 2 9 11 Вт 4 11 18 25 1 8 15 22 29 6 13 20 27 3 10 17 24 31 12 Ср 5 12 19 26 2 9 16 23 30 7 14 21 28 4 11 18 25 13 Чт 6 13 20 27 3 10 17 24 1 8 15 22 29 5 12 19 26 14 Пт 7 14 21 28 4 11 18 25 2 9 16 23 30 6 13 20 27 15 Сб 1 8 15 22 29 5 12 19 26 3 10 17 24 31 7 14 21 28 16 Вс 2 9 16 23 30 6 13 20 27 4 11 18 25 СЕНТЯБРЬ 17 ОКТЯБРЬ 1 8 НОЯБРЬ 16 23 30 15 22 29 ДЕКАБРЬ 18 Пн 6 13 20 27 4 11 18 25 1 8 15 22 29 6 13 20 27 19 Вт 7 14 21 28 5 12 19 26 2 9 16 23 30 7 14 21 28 20 Ср 1 8 15 22 29 6 13 20 27 3 10 17 24 1 8 15 22 29 21 Чт 2 9 16 23 30 7 14 21 28 4 11 18 25 2 9 16 23 30 22 Пт 3 10 17 24 1 8 15 22 29 5 12 19 26 3 10 17 24 31 23 Сб 4 11 18 25 2 9 16 23 30 6 13 20 27 4 11 18 25 24 Вс 5 12 19 26 3 10 17 24 31 7 14 21 28 5 12 19 26 ПРАК ТИЧ ЕСК АЯ РА БО ТА № 2 Тема: решение задач в среде табличного редактора. Цель: научиться выполнять вычисления в программе Excel; повторить понятия абсолютной и относительной адресации. Задание. Клиент открыл счет в банке на некоторую сумму под 12% годовых. Какая сумма будет на его счету через 10 лет? отобразить ежегодные изменения на счету в идее таблицы. 38 ПРАК ТИЧ ЕСК АЯ РА БО ТА № 3 Тема: использование функций в вычислениях. Цель: научиться выполнять вычисления в программе Excel с использованием функций. Задание. Оформить таблицу упрощенного подсчета заработной платы согласно образцу. Сохранить работу с именем ПР3. При начислении соблюдать следующие условия: Начисленная сумма вычисляется как оклад, умноженный на отношение отработанных дней к общему числу рабочих дней в этом месяце; Подоходный налог вычисляется по следующей шкале: если сумма начисления меньше 176 гр., подоходный налог не начисляется, в противном случае он равен 13% от начисленной суммы; Отчисления в пенсионный фонд равны 1% от начисленной суммы; Отчисления в фонд занятости равны 0,5% от начисленной суммы; Размер удержанного равен сумме предыдущих трех столбцов; Сумма к выдачи равна разности начисленного и удержанного. 39 Расчет заработной платы. 1 2 3 4 5 Петренко П.П. Петров П.П. Петрович П.П. Петровский П.П. Пятаков П.П. Итого: 170 560 300 870 420 Сумма к выдачи Итого удержано Фонд занятости Пенсионный фонд Подоходный налог Итого начислено Фамилия, ИО Отработано, дней № п п Рабочих дне всего: 21 Оклад Месяц: март 21 14 21 16 19 ПРАК ТИЧ ЕСК АЯ РА БО ТА № 4 Тема: создание диаграмм и графиков в среде табличного редактора. Цель: научиться создавать диаграммы и графики; повторить создание формул; рассмотреть примеры использования графиков для решения математических задач. Задание к практической работе (9 баллов) 1. Используя данные из таблицы, построить диаграмму, которая сопоставляет общее количество затрат на посадку каждой из ягодных культур – крыжовника, земляники, малины и черной смородины. Пункт ВСЕГО вычислить самостоятельно. Затраты на посадку 1 га садов и ягодников Стоимость в гривнах горюоплапоса- чего, та проНаименование дочядотруда удобчие культур ного химипри рения расмате- катов походы риала и т. садке п. крыжовник 33,4 118,8 18,4 111 77,6 земляника 63,6 350 23 61,6 116,8 малина 47 240 17,8 160,4 250 черная смородина 30 220 18 118,7 52 40 ВСЕГО Технология выполнения работы Вычислить величину общих затрат по каждой культуре с помощью Автосуммирования. При сравнении нескольких величин по нескольким параметрам удобно использовать Гистограммы. Для построения гистограммы необходимо выделить диапазон данных и нажать кнопку для вызова Мастера построения диаграмм. На первом шаге выбрать тип диаграммы – гистограмма. На втором шаге необходимо проверить, правильно ли выбран диапазон данных и, как нагляднее разместить данные по столбцам или строкам. Далее необходимо перейти на вкладку Ряд и указать название рядов данных. Для этого выделить нужный ряд в списке и левой кнопкой щелкнуть на ячейки, которая содержит название ряда. На третьем шаге указать параметры диаграммы, которые, по вашему мнения, необходимо отобразить для большей наглядности. На последнем шаге определить местоположения диаграммы. Если необходимо диаграмму можно отредактировать вручную. 800 700 600 500 400 300 200 100 0 крыжовник оплата труда при посадке удобрения земляника малина посадочного материала прочие расходы черная смородина горючего, ядохимикатов и т. п. ВСЕГО 2. Используя набор данных «Затраты на посадку…» построить круговую диаграмму, которая отображает оплату труда при посадке ягодных культур. Цвета секторов диаграммы сделать зеленым, красным, малиновым и синим. 3. Сохранить работу с именем ПР4. 41 Задание к практической работе (12 баллов) 2 Решить графически систему уравнений: y 0,5 x 0; 6 x 3 y 27. Ответ дать с точностью до 0,1. Технология выполнения работы. Теоретические сведения. Для решения данной задачи необходимо привести оба уравнения системы к виду y = f(x) и построить графики функций, которые получились. Точки пересечения обоих графиков функций и есть решения задачи. Однако следует помнить, что графическое решение систе6мы уравнений является неточным, поэтому решение задачи часто осуществляют в два этапа. Произвольно выбирается отрезок оси 0Х и количество точек на нем. Для них строиться таблица, которая состоит из трех столбцов: х – координата выбранной точки на оси 0Х, y1 – значение первой функции в точке х, y2 - значение второй функции в точке х. Эта таблица необходима для построения графиков обоих функций. По ней строится диаграмма для оценки решения, по которому определяются границы отрезков оси 0Х, которые содержат абсциссы пересечения графиков обоих функций. 42 Таблица точек графиков функций x 10 y1=0,5x*x y2=2x+9 50 -11 -9 40,5 -9 -8 32 -7 -7 24,5 -5 -6 18 -3 -5 12,5 -1 -4 8 1 -3 4,5 3 -2 2 5 -1 0,5 7 0 0 9 1 0,5 11 2 2 13 3 4,5 15 4 8 17 5 12,5 19 6 18 21 7 24,5 23 8 32 25 9 40,5 27 10 50 29 Диаграмма оценки решений 60 Первое реше- 50 ние Второе решение 40 30 20 10 0 -12 -10 -8 -6 -4 -2 0 2 4 6 8 10 12 -10 -20 y1=0,5x*x y2=2x+9 Для каждого из полученных отрезков необходимо построить отдельную диаграмму, при этом расстояние между двумя соседними точками по оси 0Х должна быть не больше заданной точности. В данном случае – это 0,1. Решениями данной задачи являются значения: (-2,7; 3,6), (6,7; 22,4). 43 Таблица точек графиков функций x -3 -2,9 -2,8 -2,7 -2,6 -2,5 -2,4 -2,3 -2,2 -2,1 -2 y1=0,5x*x 4,5 4,205 3,92 3,645 3,38 3,125 2,88 2,645 2,42 2,205 2 Таблица точек графиков функций x y1=0,5x*x y2=2x+9 6 18 21 6,1 18,605 21,2 6,2 19,22 21,4 6,3 19,845 21,6 6,4 20,48 21,8 6,5 21,125 22 6,6 21,78 22,2 6,7 22,445 22,4 6,8 23,12 22,6 6,9 23,805 22,8 7 24,5 23 y2=2x+9 3 3,2 3,4 3,6 3,8 4 4,2 4,4 4,6 4,8 5 Диаграмма первого решения 5,5 5 4,5 4 3,5 3 2,5 2 -3 -2,9 -2,8 -2,7 -2,6 -2,5 y1=0,5x*x -2,4 -2,3 -2,2 -2,1 -2 y2=2x+9 Диаграмма второго решения 23 22 21 20 19 18 6 6,1 6,2 6,3 6,4 6,5 44 y1=0,5x*x 6,6 6,7 y2=2x+9 6,8 6,9 7