Методические указания для выполнения лабораторной работы
advertisement
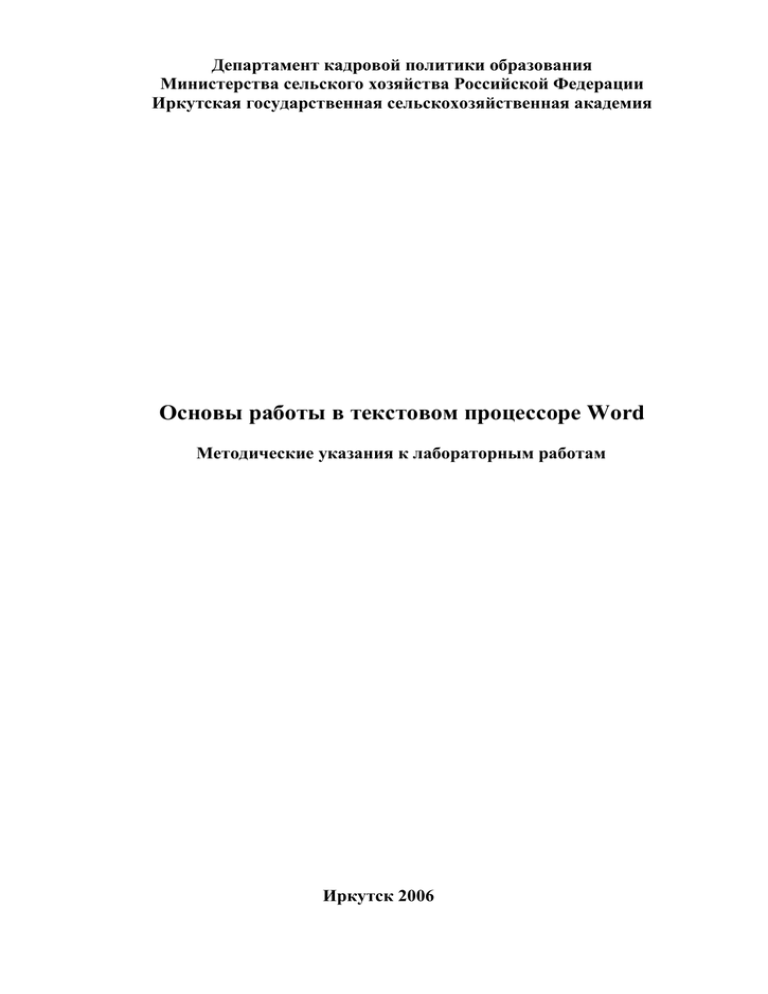
Департамент кадровой политики образования Министерства сельского хозяйства Российской Федерации Иркутская государственная сельскохозяйственная академия Основы работы в текстовом процессоре Word Методические указания к лабораторным работам Иркутск 2006 2 УДК 681.3.066 (075.8) Печатается по решению научно-методического совета Иркутской государственной сельскохозяйственной академии (протокол № 4 от 25 марта 2002 г.) Пивник Л.В., Касинская Л.И. Основы работы в текстовом процессоре Word. Методические указания к лабораторным работам. – Иркутск: ИрГСХА, 2002, – 50с. – ил. В предлагаемых методических указаниях даются основные понятия текстового процессора Word, описываются основные команды работами с файлами документов, а также основные операции для создания, редактирования, форматирования и распечатки текстовых документов. Прилагаются варианты текстов и таблиц для выполнения лабораторной работы. Предназначены для студентов всех специальностей при изучении курса «Информатика». Рецензенты: Деканова Н. П. - профессор кафедры ВТ и ПМ ИРИИТ, доктор технических наук; Гусев Б.П. - старший преподаватель кафедры информатики и математического моделирования, начальник отдела ТСО ИрГСХА. Коллектив авторов, 2002 3 Содержание Введение ....................................................................................................... 4 Текстовой процессор Word ........................................................................ 5 Назначение программы Word .................................................................... 5 Основные и дополнительные возможности Word ................................... 5 Лабораторные работы ................................................................................. 6 Лабораторная работа № 1. Введение в Word ....................................... 6 Лабораторная работа № 2. Создание, редактирование и форматирование документа Word ....................................................... 11 Лабораторная работа № 3. Формирование, оформление и распечатка документа Word ................................................................. 25 Задания к контрольной работе ................................................................. 31 Варианты заданий для выполнения лабораторных работ (тексты)....................................................................................................... 32 Варианты заданий для выполнения лабораторных работ (таблицы) .................................................................................................... 41 Литература ................................................................................................. 49 4 Введение Word для Windows самый лучший из имеющихся на рынке программных продуктов текстовой редактор, работающий в среде Windows. Область применения Word весьма широка. Это набор текста любой сложности, подготовка и создание документов, писем, отчетов (в том числе и с иллюстрациями) и многое другое. Можно сказать, что Word применим практически везде, где требуется работа с текстом. Кроме того, Word обладает большим набором сервисных функций. Это проверка правописания и грамматики, создание таблиц, рисунков и текстовых эффектов. Весьма гибки и средства печати документов Word. Учебное пособие «Основы работы в текстовом процессоре Word» предназначено для выполнения лабораторных работ по названной теме. Основной целью лабораторных работ является приобретение навыков по созданию и редактированию текстовых документов с использованием программы MS Word, которая входит в пакет прикладных программ Microsoft Office. В предлагаемом учебном пособии описываются основные приемы работы с текстовым документом: ввод текста и перемещение по нему, выделение фрагментов текста и выполнение операций над ними, изменение внешнего вида документа с помощью команд форматирования, распечатка документа, а также основные способы создания таблиц. По каждой команде приводится подробный порядок ее выполнения, а затем предлагается реализовать эти команды или операции на практике применительно к конкретному тексту. В результате выполнения всех заданий, предложенных в лабораторных работах, студент должен получить документ, условно названный «Отчет по лабораторной работе», в котором должны наглядно просматриваться все операции над текстом, предусмотренные порядком выполнения лабораторных работ, начиная с ввода исходного текста, и заканчивая распечаткой конечного документа. Данное учебное пособие может быть рекомендовано студентам, преподавателям, аспирантам, а также всем желающим освоить основные приемы работы с программой Word. 5 Текстовой процессор Word Назначение программы Word Текстовые редакторы (или текстовые процессоры) и издательские системы – это программы для набора, редактирования и подготовки к печати любых документов (от маленькой заметки или договора на одну страничку до многотомной энциклопедии или цветного иллюстрированного журнала). Самые распространенные и известные в России текстовые редакторы – это Лексикон, Microsoft Word и Word for Windows, Write, Word Perfect. Новейшие версии Word и Word Perfect по своим возможностям стоят уже довольно близко к издательским системам (к простейшим из них). Издательские системы позволяют компоновать текст из многих глав, точно размещать в нем большое число иллюстраций, работать с многоколонной печатью, вставными окнами (для картинок и текстов), имеют развитый аппарат для создания сносок, ссылок, оглавлений, необходимых при книжной, газетной и журнальной верстке. Word («Слово») – один из самых совершенных текстовых процессоров с удобным и несложным управлением как с клавиатуры, так и с помощью мыши с большими возможностями по редактированию и оформлению документов. Постоянно растущие возможности Word отражались в различных версиях и под управлением различных ОС. Последняя версия Word входит в состав пакета Microsoft Office 97. Основные и дополнительные возможности Word Любой текстовой редактор, в том числе и Word, предполагает следующие основные возможности: ввод текста на русском, английском или каком угодно ином языке; сохранение текста на диске; редактирование текста, включающее удобное перемещение по тексту, действий над фрагментами и абзацами, работа со страницами; выбор вида и размера шрифтов при создании документа; распечатка текста документа по заданным параметрам; работа с несколькими окнами (документами). Word дополнительно позволяет: использовать кнопки-значки для ускоренного выполнения команд и добавлять новые кнопки по своему усмотрению; использовать готовые стили для оформления абзаца; удобно работать с многоколонным расположением текста; удобно составлять и располагать в тексте таблицы; вставлять в текст рисунки и картинки; обрамлять текст различными рамками; создавать стандартные бланки и шаблоны документов; распечатывать сразу несколько копий документов с заданными параметрами печати и многое другое. 6 Лабораторные работы Лабораторная работа № 1 Введение в MS Word Цель работы: изучить основные элементы экрана и освоить работу справочной системы программы Word. Содержание работы: 1. Запуск программы MS Word. 2. Стандартный экран Word и назначение его элементов. 3. Использование справочной системы Word. 4. Выход из Word. Методические указания и упражнения Запуск программы MS Word Осуществляется одним из способов: через Главное меню; двойным щелчком мыши по ярлыку для MS Word на Рабочем столе (если он создан); при загрузке файла, созданного программой MS Word (при этом сначала загружается программа, а затем открывается файл). Упражнение 1 Запуск программы MS Word 1. Щелкните на кнопке Пуск. Откроется Главное меню Windows 98. 2. Выделите мышью пункт Программы и щелкните на нем. Откроется подменю этого пункта. 3. Выделите мышью пункт MS Word и щелкните на нем. На экране после стандартной заставки появится окно программы Microsoft Word с пустым бланком документа. Другие способы запуска программы вы освоите при дальнейшей работе с Word или попробуйте сделать это прямо сейчас, предварительно свернув (кнопкой Свернуть в строке заголовка) уже открытое окно программы. Элементы экрана в Word При запуске Word в течение нескольких секунд на экране будет находиться фирменный знак программы. Затем появляется основной экран с пустым бланком документа, который вы сможете заполнить. Этот экран содержит много важных элементов для работы с документами и представлен на рисунке 1. Строка заголовка отображает название программы и название документа, с которым вы работаете в данный момент. Строка меню отображает главное меню программы Word с выделенными основными функциями этой программы. 7 Рисунок 1. Окно экрана программы MS Word Строка заголовка отображает название программы и название документа, с которым вы работаете в данный момент. Строка меню отображает главное меню программы Word с выделенными основными функциями этой программы. Стандартная панель инструментов содержит кнопки, которые можно использовать для выполнения наиболее часто встречающихся команд (заданий) по редактированию. Доступ к кнопкам этой панели возможен только с помощью мыши. Панель инструментов Форматирование используется для выполнения команд форматирования символов и абзацев. Использовать возможности этой панели можно посредством мыши. Горизонтальная и вертикальная линейки определяют поля страницы, абзацные отступы и позиции табуляции. Рабочая область отображает создаваемый документ. Горизонтальные и вертикальные линейки прокрутки позволяют передвигать содержимое окна вверх, вниз, влево или вправо, просматривая его полностью. Строка состояния показывает справочную информацию о вашем документе. Примечание: В зависимости от настройки программы один или несколько из перечисленных элементов могут не отображаться. 8 Справочная система программы Word Способы и порядок получения справочной информации в Word аналогичен подобным действиям в Windows 98. Команда ? (Справка) дает возможность обратиться к оперативной системе справки Word, которая позволяет вывести на экран информацию о программе, а также инструкции по ее работе. Окно Справочная система Microsoft Windows имеет три вкладки: Предметный указатель, Содержание и Поиск, которые по своей работе идентичны с аналогичными вкладками в системе справок Windows 98. Контекстно-зависимая справка – это информация, связанная с действиями пользователя в данный момент. Быстрая справка позволяет просмотреть список Справочных тем во время работы с документом. Для этого необходимо нажать клавишу F1. При использовании меню и диалоговых окон, нажав эту клавишу, вы в любой момент можете получить контекстно-зависимую справку. Упражнение 2 Получение справки в MS Word Вкладка Содержание 1. Щелкните мышью на вкладке Содержание. Откроется диалоговое окно этой вкладки. 2. Выберите нужный раздел и щелкните на нем клавишей мыши. Например, выделите Открытие, создание и сохранение документа и щелкните на кнопке Открыть (или дважды щелкните на выделенной строке). 3. Выберите нужный подраздел и щелкните на нем клавишей мыши. Например, выделите Создание документов и нажмите кнопку Открыть. 4. Выберите клавишей мыши нужный вопрос. Например, Создание нового документа и щелкните на кнопке Показать (или Вывести). 5. После просмотра справки закройте окно кнопкой Закрыть. Справочная информация по запрашиваемому вопросу отобразиться в окне, представленном на рисунке 2. Вкладка Предметный указатель 1. Щелкните мышью на вкладке Предметный указатель (или просто Указатель). Откроется диалоговое окно этой вкладки. 2. Введите информацию в поле ввода 1 Введите первые буквы нужного слова. Например, слово шрифт. 3. В поле 2 Выберите термин или фразу и нажмите кнопку «Показать» выделите мышью нужную строку. Например, изменение. 4. Щелкните на кнопке Показать (или Вывести). Появится окно со справочной информацией, представленной на рисунке 3. Примечание: В окне вывода справочной информации опробуйте действие кнопки Демонстрация, чтобы просмотреть выполнение команды в действии. 9 Рисунок 2. Окно вывода справочной информации по вкладке Содержание Рисунок 3. Окно выводы справочной информации по вкладке Предметный указатель (или Указатель) Вкладка Поиск Самостоятельно: Получите справочную информацию на вопрос «Как установить автоматическую расстановку переносов в абзаце?» Используйте для этого диалоговое окно, приведенное на рисунке 4. 10 Рисунок 4. Диалоговое Окно вкладки Поиск Завершение сеанса работы с MS Word Осуществляется одним из способов: двойным щелчком мыши на значке управляющего меню, расположенном слева в строке заголовка; щелчком мыши на кнопке Закрыть, расположенной справа в строке заголовка; выполнить команду Файл Выход. Примечание: Если вы забыли сохранить созданные документы, то Word предложит вам это сделать, а затем завершит работу. Контрольные вопросы 1. Назначение и возможности программы MS Word. 2. Способы запуска и завершения работы программы MS Word. 3. Основные элементы экрана Word и их назначение. 4. Способы получения справочной информации в программе Word. 11 Лабораторная работа № 2 Создание, редактирование и форматирование документа Word Цель работы: Изучить и освоить на практике возможности создания, редактирования, форматирования и распечатки текстовых документов с использованием программы MS Word. Порядок работы: 1. Ввести исходный текст в заданном виде. 2. Сохранить документ (файл) на диске. 3. Отредактировать исходный текст. 4. Отформатировать абзацы в документе. 5. Отформатировать символы в документе. 6. Выполнить перемещение и копирование фрагментов текста. 7. Создать документ в виде таблицы и сохранить его на диске. 8. Создать Титульный лист. Методические указания и упражнения 1. Ввод текста с клавиатуры ПК Ввод информации в ПК осуществляется последовательным нажатием клавиш на клавиатуре в соответствии с символами, приведенными в тексте. При вводе текста Word осуществляет перенос слов и, соответственно, перевод курсора на другую строку, автоматически. Клавиша Enter нажимается только в конце абзаца! Для переноса слов по слогам перед вводом текста необходимо сделать дополнительную настройку в следующем порядке: - выполнить команду Сервис Язык Расстановка переносов…; - в диалоговом окне Расстановка переносов активизировать опцию (щелкнуть мышью) Автоматическая расстановка переносов (перед названием должна появиться галочка); - щелкнуть на кнопке ОК. Примечание: В прилагаемых вариантах заданий к лабораторным работам необходимо ввести текст как один абзац, т.е. клавишу Enter нужно нажать только в конце всего вводимого текста. В исходном тексте умышленно допущены орфографические и синтаксические ошибки с целью последующего устранения их. 12 Упражнение 3 Ввод исходного текста Введите исходный текст с параметрами, установленными по умолчанию на вашем компьютере. Текст на рисунке. *Обратите внимание на значок abc во втором ряду инструментария. С его помощью можно на рисунок поставить текст, что пригодится вам, если вы задумаете создать проект фирменного бланка, товарного знака,нарисовать простую диаграмму или график с подписями. Курсор имет форму вертикальной черточки с засечками сверху и снизу. *Поставьте курсор в нужное место рисунка и нажмите левую кнопку мыши.Курсор тут же изменится, превратившись в мигающую вертикальную линию, размер которой зависит от величины выбранного шрифта. Теперь надо задат шрифт, которым будет набираться текст(впрочем, можно сделать это и позже). *Заходите в меню Текст (Text), выбираете любой из достцпных вам шрифтов (строка Шрифты – Fonts) – гарнитуру и размер (size). Образцы выбранных шрифтов тут же появятся в окошке Образец (Sample). *В том же менюТекст можно задать начертание – полужирный, курсив, подчеркнутый, с контуром второго цвета (Outline) или такой же тенью (Shadow). 2. Сохранение документа на диске При выполнении этого задания необходимо, чтобы предварительно на диске С: в папке, Мои документы была создана папка студента с именем по его фамилии, чтобы именно в ней сохранять все документы (файлы), созданные при выполнении лабораторной работы. Сохранение созданного документа на диске С:, в папке Мои документы\Фамилия (студента), или на диске А: осуществляется в следующем порядке: - определитесь, на каком диске будете сохранять документ (установите диск А: в дисковод для сохранения на диске А:); - выполните команду Файл Сохранить как… Откроется диалоговое окно Сохранение документа; - в диалоговом окне в поле Папка: щелкните на треугольнике в правой его части; - в открывшемся списке выделите имя папки с фамилией студента в последовательности С:\Мои документы\Фамилия (студента) и щелкните на кнопке Открыть или дважды щелкните на имени папки или выберите строку Диск 3,5(А:) (для сохранения на диске А:) и щелкните на ней; - в поле Имя файла: введите с клавиатуры имя сохраняемого файла (документа); - щелкните на кнопке Сохранить. Упражнение 4 Сохранение документа (файла) на диске 1. Определитесь, на каком диске вы будете сохранять документ. 2. Выполните команду Файл Сохранить как… 13 В диалоговом окне Сохранение документа в поле Папка: выделите имя папки по фамилии студента (т.е. вашей фамилии) и дважды щелкните на нем или выделите диск А: 3,5(А) и щелкните на нем. 4. В поле Имя файла: введите с клавиатуры имя документа, например, Исходный текст. 5. Щелкните на кнопке Сохранить. Совет! Рекомендуется периодически сохранять промежуточные версии редактируемого документа, чтобы избежать повторения уже выполненных операций над текстом при случайных сбоях ПК или отключении электроэнергии. Если при этом не изменяется имя документа и его местоположение в ПК, то можно воспользоваться командой Файл Сохранить или использовать соответствующую кнопку Сохранить на Стандартной панели Инструментов. 3. Редактирование документа Под редактированием документа подразумевается выполнение следующих операций: перемещение по тексту документа, выделение фрагментов текста, разбиение строки на несколько частей или объединение нескольких строк в одну, вставка или удаление символов, исправление орфографических или синтаксических ошибок, изменение стиля текста и т.д. Чтобы внести изменения в нужном месте необходимо использовать основные приемы перемещения по тексту. С помощью мыши перемещение осуществляется следующим образом: Чтобы переместить курсор… …выполните следующие действия. Вверх или вниз на одну строку. Щелкнуть на направленной вверх или вниз стрелке на вертикальной линейке прокрутки. Щелкнуть на вертикальной линейке прокрутки соответственно над или под бегунком. Перетащить бегунок линейки прокрутки вверх или вниз на нужное расстояние. Щелкнуть левой клавишей мыши на этом месте. Вверх или вниз на один экран. Вверх или вниз на любое расстояние. В любое видимое место. Для выполнения многих операций над текстом и его фрагментами необходимо выделить их. Фрагментом текста может быть: отдельный символ или несколько символов, слово, строка текста, предложение, несколько строк текста, абзац и весь текст в целом. Для выделения текста и его фрагментов с помощью мыши можно воспользоваться полосой выделения – это невидимая колонка слева от документа. При перемещении указателя мыши влево от документа к полосе выделения он принимает вид стрелки, наклоненной в сторону документа. 14 Основные способы выделения текста с помощью мыши: Для выделения текста Выполнить следующие действия Любой блок Указать на начало блока и, удерживая левую клавишу мыши, перетащить ее через весь выделяемый фрагмент. Щелкнуть два раза на любой части этого слова. Нажать клавишу Ctrl и, удерживая ее нажатой, щелкнуть мышью на любом месте предложения. Щелкнуть на полосе выделения рядом с этой строкой. Перетащить указатель мыши по полосе выделения слева от строк. Щелкнуть дважды мышью на полосе выделения рядом с абзацем. Нажать клавишу Ctrl и, удерживая ее, щелкнуть клавишей мыши в любом месте полосы выделения. Одно слово Одно предложение Одна строка Несколько строк Один абзац Весь документ Чтобы отменить выделение, нужно щелкнуть клавишей мыши на любом месте экрана вне выделенного фрагмента. Иногда возникает необходимость разделить строку на несколько частей или объединить две (или больше) строки в одну. Чтобы разделить строку на части, необходимо установить курсор в то место строки, в котором хотите сделать разрыв, и нажать клавишу Enter. Чтобы объединить две строки в одну, необходимо установить курсор в конец первой строки и нажать клавишу Delete. Для удаление текста и его фрагментов можно использовать следующие приемы: - для удаления символа слева от курсора нажать клавишу ; - для удаления символа справа от курсора нажать клавишу Delete; - для удаления фрагмента текста нужно его выделить, а затем нажать клавишу Del или Backspace ( ). Программа Word осуществляет проверку правописания при создании документа и позволяет исправлять ошибки, допущенные при вводе документа. При этом слова проверяются по обычному словарю, встроенному в программу. Если Word обнаруживает ошибку в слове или незнакомое слово (отсутствующее в его словаре), то это слово будет подчеркнуто красной волнистой линией. При выявлении синтаксической ошибки, она будет выделена зеленой волнистой линией. После этого можно пропустить указанное замечание, исправить слово самостоятельно или заменить его из предложенного в словаре. Проверять правописание документа можно по частям (предварительно выделив ее), либо весь документ (для чего установить курсор в его начало), используя команду Сервис Правописание… или кнопку Правописание на стандартной панели инструментов. После окончания проверки закрыть диалоговое окно Правописание: Русский, которое имеет вид, представленный на рисунке 5. 15 Рисунок 5. Диалоговое окно Правописание Упражнение 5 Редактирование документа Отредактируйте введенный текст в следующем порядке: 1. В местах расположения символа * разделите текст на абзацы. Для этого установите курсор перед символом * и нажмите клавишу Enter. 2. Исправьте орфографические и синтаксические ошибки, допущенные при вводе текста самостоятельно или, используя команду проверки правописания. 3. В качестве заголовка текста выделите его первое предложение, отделив его от основного текста пустой строкой. Для этого установите курсор в конец первого предложения и нажмите клавишу Enter, а для пропуска пустой строки нажмите эту же клавишу еще раз. Напоминание! Сохраните последнюю версию документа под другим именем, например, Текст 1 (т.к. вариант исходного текста должен быть сохранен отдельно). Форматирование документа Под форматированием понимается изменение внешнего вида документа. К основным операциям форматирования относятся: - форматирование абзацев (изменение абзацных отступов, изменение межстрочного интервала в тексте, выравнивание текста в документе); - форматирование символов (изменение атрибутов шрифта: стиль, шрифт, размер, начертание, цвет); - выделение фрагмента текста в рамку; - изменение параметров страницы; - и др. 16 4. Форматирование абзаца Абзац – это последовательность строк, выровненных слева и справа по некоторым границам, причем первая из этих строк может начинаться не на левой границе (абзацный отступ или выступ). Задание отступов абзаца позволяет регулировать расстояние между текстом и левым или правым краями страницы. Отступ – это расстояние между краем абзаца и полем страницы. В отличие от полей отступы применяются к отдельным строкам и небольшим фрагментам текста. Различают три вида отступов: отступ (выступ) первой строки – изменяет отступ (выступ) первой строки абзаца; отступ по левому краю – изменяет отступ левого края абзаца; отступ справа (или правый) – изменяет отступ правого края абзаца. Задание отступов абзаца можно выполнять одним из способов: с помощью горизонтальной линейки или командой Формат Абзац… С помощью горизонтальной линейки отступы задаются в следующем порядке: - выделите абзац, который будете форматировать; - перетащите левой клавишей мыши маркеры (метки) соответствующих отступов на горизонтальной линейке в нужное положение. С помощью команды Формат Абзац… можно установить такие параметры абзаца, как отступы, выравнивание, интервалы между абзацами и междустрочные. Для этого необходимо: - выделить абзац, который будете форматировать; - выполнить команду Формат Абзац… Откроется диалоговое окно Абзац; - щелкнуть на вкладке Отступы и интервалы; - в соответствующих полях диалогового окна задать значения параметров. Word предлагает четыре варианта выравнивания текста: - по левому краю – выравнивает левые концы строк; - по правому краю – выравнивает правые концы строк; - по ширине страницы – выравнивает и левые и правые концы строк; - выравнивание по центру – центрирует строки между левым и правым полями страницы. На рисунке 6 показано диалоговое окно Абзац с некоторыми установленными параметрами абзаца. Упражнение 6 Форматирование абзаца Отформатируйте абзацы в последнем варианте документа в предлагаемой последовательности. 1. Отформатируйте каждый абзац текста по разным значениям отступов (левый, правый отступ, отступ первой строки: отступ, выступ, нет) либо 17 с помощью горизонтальной линейки, либо, используя диалоговое окно Абзац в следующем порядке: Рисунок 6. Диалоговое окно Абзац для задания параметров абзаца - выделите абзац, подлежащий форматированию; - выполните команду Формат Абзац…, появится диалоговое окно Абзац; - в разделе Отступ соответственно в полях слева:, справа: и первая строка:, с помощью стрелок (вверх или вниз) установите величину отступов (в см); - щелкните на кнопке ОК. 2. Установите разный междустрочный интервал в абзацах. Для этого: - выделите абзац или любой фрагмент текста; - выполните команду Формат Абзац… Откроется диалоговое окно Абзац; - щелкните на вкладке Отступы и интервалы; - в разделе Интервал в поле междустрочный: щелкните на треугольнике справа. В раскрывшемся списке интервалов выберите щелчком мыши нужный; - щелкните на кнопке ОК. 3. Выровняйте текст в документе. 3.1. Выровняйте весь текст документа (исключая заголовок) по ширине страницы, для чего: - выделите весь текст, кроме заголовка; 18 - щелкните на кнопке По ширине на Стандартной панели Форматирование. 3.2. Заголовок текста расположите по центру страницы. Для этого: - выделите заголовок текста; - щелкните на кнопке По центру на Стандартной панели Форматирование. Для выравнивания текста в документе можно использовать диалоговое окно Абзац. Напоминание! Сохраните последний вариант отформатированного текста (можно под тем же именем, например, Текст 1). 5. Форматирование символов Форматирование символов предполагает изменение атрибутов шрифта (стиль, шрифт, начертание, размер шрифта и цвет) в отдельных фрагментах текста. Изменить отдельные атрибуты шрифта можно либо с помощью кнопок на Стандартной панели Форматирование, либо, используя команду Формат Шрифт…, установить их в диалоговом окне Шрифт, которое изображено на рисунке 7. При форматировании символов с помощью Стандартной панели Форматирования необходимо: - выделить нужный фрагмент текста; - для изменения размера шрифта в поле Размер шрифта на Стандартной панели Форматирование, раскрыть спускающийся список размеров шрифтов (щелчком мыши на треугольнике справа), а затем, щелкнув на нужном, выбрать размер шрифта; - для изменения начертания шрифта щелкнуть на Стандартной панели Форматирование соответственно на кнопках: Ж – жирный, К – курсив, Ч – подчеркнутый. Для одного и того же фрагмента можно комбинировать начертания шрифтов, например курсив жирный, курсив подчеркнутый и т.д.; - выделенный фрагмент текста можно заключить в рамку, щелкнув на кнопке Внешние границы на Стандартной панели Форматирование; - в выделенном фрагменте можно изменить цвет шрифта, щелкнув на Стандартной панели Форматирование на кнопке Цвет шрифта (на треугольнике), а затем щелчком мыши выбрать нужный цвет. Упражнение 7 Форматирование символов Используя описанный порядок форматирования символов, выполните следующие самостоятельно следующие задания: 1. Заголовок текста - начертание жирным, размер шрифта 16; 2. Весь текст – начертание обычное, размер шрифта 12; 3. Ключевые слова (термины) в тексте – начертание жирный курсив, размер шрифта 14; 19 4. Слова на английском языке – начертание курсив; 5. Любой фрагмент текста выделите подчеркиванием (например, абзац); 6. Некоторые слова в тексте или его заголовок выделите другим цветом; 7. Последний абзац текста выделите рамкой . Рисунок 7. Диалоговое окно Шрифт для изменения атрибутов шрифта Напоминание! Сохраните последний вариант отформатированного текста (можно под тем же, Текст 1, или под другим именем, например, Текст 2). 6. Перемещение и копирование фрагментов текста. При редактировании или создании документа часто возникает необходимость перенести или скопировать отдельные фрагменты текста из одного места в другое или из одного документа в другой, а также объединить два или более документов в один. Перечисленные операции выполняются перемещением или копированием фрагментов или документов в целом одним из способов: - перетаскивание выделенного фрагмента из одного места в другое; - с помощью команд меню Правка; - с помощью контекстного меню. Способ перетаскивания заключается в следующем: - выделить фрагмент текста, подлежащий перемещению или копированию; 20 - установить курсор мыши на выделенный фрагмент и, удерживая левую клавишу мыши, перетащить ее в нужное место. Появляющаяся при этом вертикальная пунктирная линия указывает место вставки перемещаемого или копируемого фрагмента; - отпустить клавишу мыши, и выделенный фрагмент будет перемещен на новое место; - если при перетаскивании фрагмента мышью удерживать клавишу Ctrl, то выделенный фрагмент будет скопирован (т.е. останется на старом месте и появится на новом). С помощью команд меню Правка перемещение или копирование фрагмента выполняется в следующем порядке: - выделить фрагмент текста, подлежащий перемещению или копированию; - выполнить команду Правка Вырезать (если фрагмент перемещается) или Правка Копировать (если фрагмент копируется); - установить курсор мыши в место перемещения или копирования фрагмента; - выполнить команду Правка Вставить. С помощью контекстного меню, перемещение или копирование фрагмента выполняется в следующем порядке: - выделите перемещаемый или копируемый фрагмент; - установите курсор мыши на выделенный фрагмент и щелкните на нем правой клавишей мыши. Откроется контекстное меню; - щелкните на команде Переместить или Копировать (Вырезать или Копировать); - установите курсор мыши в место перемещения или копирования фрагмента; - щелкните правой клавишей мыши. Откроется контекстное меню; - щелкните на команде Вставить. Упражнение 8 Перемещение и копирование фрагментов текста Используя описанные способы перемещения и копирования фрагментов текста, выполните следующие задания. 1. Скопируйте один из абзацев в конец документа, отделив его от конца текста пустой строкой. 2. Переместите скопированный абзац ниже всего полученного документа на три-четыре строки. 3. Вставьте в пустое место (между абзацами) произвольную строку (текста или любых символов, например, «учимся редактировать текст»). 4. Удалите последний (скопированный) абзац в полученном документе. Для этого выделите его и нажмите клавишу Delete. Напоминание! Сохраните полученный текстовой документ под новым именем, например, Текст 3. 21 7. Создание документа в виде таблицы Программа Word позволяет создавать документ в виде таблицы. Таблица – это документ в виде строк и столбов, на пересечении которых образуются ячейки. В ячейке таблицы может содержаться все, что содержится в документах Word: текст, числа, графики и т.д. Таблицу можно вставить в любое место документа. Word предлагает два способа создания таблицы: - рисование таблицы с помощью указателя мыши, который приобретает вид карандаша; - и вставка готового шаблона таблицы с заданным количеством строк и столбцов. 7.1. Для рисования таблицы необходимо: - выполнить команду Таблица Нарисовать таблицу. На экране появится Панель инструментов Таблицы и границы, а курсор примет вид карандаша; - установить курсор в место начала таблицы (левого верхнего угла) и, перетаскивая мышь слева направо и сверху вниз, нарисовать внешнюю границу таблицы; - устанавливая указатель мыши в нужное место нарисовать внутренние границы таблицы, (как обычно чертите на бумаге карандашом); - после формирования таблицы щелкнуть мышью вне таблицы, или отключить кнопку Карандаш, или совсем закрыть Панель Таблицы и границы. 7.2. Для вставки таблицы в текстовый документ в виде готового шаблона необходимо: - выполнить команду Таблица Добавить таблицу… Откроется диалоговое окно Вставка таблицы; - в полях ввода Число столбцов: и Число строк: установить соответственно количество столбцов и строк в исходной таблице; - щелкнуть на кнопке ОК. Будет сформирован шаблон таблицы, в которой размер всех ячеек одинаковый (ширина столбцов и высота строк). На рисунке 8 изображено диалоговое окно Вставка таблицы, в соответствующие поля которого вводятся значения количеств столбцов и строк. Рисунок 8. Диалоговое окно Вставка таблицы 22 После создания таблицы любым из способов можно заполнять ее ячейки информацией. Для редактирования (изменение структуры таблицы: добавление или удаление строк и столбцов, объединение или разбиение ячеек, изменение ширины столбцов и высоты строк и др.) и форматирования таблицы (изменение внешнего вида: атрибуты шрифта, оформление внешних и внутренних границ), независимо от способа ее создания, используйте команды меню Таблица в строке меню. Можно удалить отдельные ячейки или их содержимое, удалить целиком строки или столбцы, объединить или разбить ячейки, а также выполнить несложные вычисления по формулам, отсортировать данные и др. Упражнение 9 Создание таблицы Используя один из способов создания таблиц в Word, создайте документ в виде таблицы. Итоги сессии студентов 3 группы I курса экономического факультета Предметы Средний математика информатика история ин. язык Фамилия И.О. балл Павлов А.П. 5 4 4 3 4 Егоров С.Н. 4 4 5 5 4,5 Пиманова О.Д. 3 3 5 4 3,75 Веселова Т.А. 5 5 5 5 5 Докучаева В.О. 4 5 5 4 4,5 Средний балл по 4,2 4,2 4,8 4,2 предмету Напоминание! Сохраните документ на диске под именем Таблица. Упражнение 10 Создание титульного листа Создайте документ Титульный лист по приведенному ниже образцу и сохраните его на диске под тем же именем. 1. 2. 3. 4. Контрольные вопросы Основные операции редактирования документа и порядок их выполнения. Что такое форматирование документа? Основные операции при форматировании абзаца и форматировании символов. Назначение и порядок выполнения операций копирования и перемещения фрагментов текста в документе. Способы создания и редактирования таблиц в документе Word. 23 Департамент кадровой политики образования Министерства сельского хозяйства Российской Федерации Иркутская государственная сельскохозяйственная академия Кафедра информатики и математического моделирования ОТЧЕТ по лабораторной работе на тему: «Текстовый процессор MS Word» Выполнил: студент 1-го курса, группа 1-ТС факультета механизации с/х Иванов Иван Проверил: доцент Самсонов П.Н. Иркутск 2005 24 Департамент кадровой политики образования Министерства сельского хозяйства Российской Федерации Иркутская государственная сельскохозяйственная академия Кафедра информатики и математического моделирования РЕФЕРАТ На тему: «Дополнительные устройства ПК и их назначение» Выполнил: Студент 1-го курса, 1 группы энергетического факультета Кириллов А.П. Проверил: Доцент Самохин В.Л. Иркутск 2005 25 Лабораторная работа № 3 Формирование, оформление и распечатка документа Word Цель работы: научиться объединять несколько документов в один, оформлять и распечатывать документы Word. Порядок работы: 1. Объединить документы, созданные в лабораторной работе № 3, в последовательности: Титульный лист, Исходный текст, Текст 3 и Таблица в один документ под именем Отчет по MS WORD. 2. Установить параметры страницы в документе Отчет по MS WORD. 3. Пронумеровать страницы в документе Отчет по MS WORD. 4. Просмотреть предварительно документ перед распечаткой. 5. Распечатать документ Отчет по MS WORD. Методические указания и упражнения 1. Объединение нескольких документов в один Эта операция сводится к перемещению или копированию одного документа (или его фрагментов) в определенное место другого документа. Таким образом, чтобы объединить два и более документов в один необходимо: - открыть файл (документ), к которому будет (или будут) добавляться другие документы или их фрагменты (назовем его условно Документ 1); - открыть файл (документ), который будет добавляться (назовем его условно Документ 2) к Документу 1; - выделить весь Документ 2 или нужные в нем фрагменты; - выполнить команду Правка Вырезать (если Документ 2 или его фрагменты перемещаются) или команду Правка Копировать (при копировании Документа 2 или его фрагментов); - активизировать окно Документа 1, для чего щелкнуть мышью на видимой части этого окна или открыть меню Окно и щелкнуть мышью на названии нужного окна; - установить курсор мыши в место вставки Документа 2 (или его фрагмента) в Документе 1; - выполнить команду Правка Вставить. Таким образом, Документ 1 и Документ 2 будут объединены. Упражнение 11 Объединение двух документов в один Для примера, объедините документы Исходный текст и Текст 3 в один в следующем порядке: - откройте документ Исходный текст; - откройте документ Текст 3; 26 выделите весь документ Текст 3; выполните команду Правка Копировать; активизируйте окно документа Исходный текст; установите курсор мыши в конец (или через несколько пустых строк) документа Исходный текст; - выполните команду Правка Вставить. Самостоятельно: Аналогичным образом объедините документы в последовательности: Титульный лист, Исходный текст, Текст 3 и Таблица в один под именем Отчет по MS Word. - Напоминание! Сохраните документ на диске под именем Отчет по MS Word. 2. Установка параметров страницы в документе Чтобы текст документа имел наглядный вид, необходимо расположить его на странице удобно относительно ее краев, т.е. задать параметры страницы. Это достигается в результате установки размеров полей страницы, а также ее ориентации: вдоль узкой стороны страницы (книжная ориентация), вдоль ее широкой стороны (альбомная ориентация). Согласно ГОСТ 2-105.-96 необходимо соблюдать следующие размеры полей страницы: левое - не менее 30 мм; правое - не менее 10 мм; верхнее – не менее 15 мм; нижнее - не менее 20 мм. Для установки нужных параметров страницы необходимо: - открыть файл Отчет по MS WORD; - выполнить команду Файл Параметры страницы… Откроется диалоговое окно Параметры страницы; - щелкнуть мышью на вкладке Поля; - в диалоговом окне Параметры страницы в соответствующих полях ввода Верхнее: , Нижнее:, Левое: и Правое: установить с помощью стрелок величину размеров полей; - в поле Применить: установить опцию Ко всему документу; - при необходимости можно изменить ориентацию расположения текста на странице, для чего, щелкнув на вкладке Размер бумаги в диалоговом окне Параметры страницы, в поле Ориентация выбрать мышью нужную опцию: книжная или альбомная; - в поле Образец посмотреть, как будет выглядеть страница с установленными параметрами; - щелкнуть на кнопке ОК. На рисунке 9 изображено диалоговое окно Параметры страницы для установки параметров страниц. 27 Рисунок 9. Диалоговое окно Параметры страницы Упражнение 12 Установка параметров страницы 1. Установите курсор на первую страницу документа Отчет по MS Word. 2. Выполните команду Файл Параметры страницы… Откроется диалоговое окно Параметры страницы. 3. Щелкните на вкладке Поля. 4. В соответствующих полях с помощью стрелок (вверх или вниз) установите значения верхнего, нижнего, левого и правого полей страницы. 5. В поле Применить: в спускающемся списке выберите Ко всему документу. 6. Щелкните ОК. 7. При необходимости расположите таблицу на странице в альбомной ориентации, для чего: выделите на странице таблицу; выполните команду Файл Параметры страницы…; в диалоговом окне Параметры страницы щелкните на вкладке Размер бумаги; в поле Ориентация щелкните метку альбомная; в поле Применить: выберите К выделенному тексту; щелкните кнопку ОК. Напоминание! Сохраните последний вариант документа на диске под тем же именем Отчет по MS Word. 28 Примечания: 1. Если параметры страницы задаются для одной или нескольких страниц, то нужно предварительно их выделить, а затем в поле Применить: выбрать опцию К выделенному тексту. 2. Если параметры страницы задаются к разделу документа, то в поле Применить: нужно выбрать опцию К текущему разделу. 3. Удобно задавать параметры страницы перед вводом текста документа, чтобы избежать неожиданных неприятностей при его форматировании. 3. Нумерация страниц в документе Если документ располагается на нескольких страницах, то для удобства его чтения необходимо пронумеровать страницы. При этом, по желанию пользователя, номера страниц можно расположить различными способами: вверху или внизу страницы; справа, слева или по центру страницы. Можно также выбрать различный формат номера страницы. Для нумерации страниц в созданном документе необходимо: - открыть файл Отчет по MS WORD; - выполнить команду Вставка Номера страниц… Откроется диалоговое окно Номера страниц; - в диалоговом окне Номера страниц в полях Положение: и Выравнивание в спускающихся списках выбрать щелчком мыши нужный вариант; - отключить метку Номер на первой странице (убрать галочку), чтобы не нумеровать первую страницу документа; - посмотреть в поле Образец, как будут пронумерованы страницы вашего документа; - щелкнуть на кнопке ОК. На рисунке 10 изображено диалоговое окно Номера страниц для выбора положения и формата номеров страниц. Рисунок 10. Диалоговое окно Номера страниц Упражнение 13 Нумерация страниц в документе В документе Отчет по MS Word пронумеруйте страницы в следующем порядке: 29 1. Выполните команду Вставка Номера страниц… Откроется диалоговое окно Номера страниц. 2. В поле Положение: в спускающемся списке установите опцию, например, Внизу страницы. 3. В поле Выравнивание в спускающемся списке установите опцию, например, От центра. 4. В поле Номер на первой странице щелкните в квадратике, чтобы печатать или не печатать номер на первой странице документа (как правило, номер на первой странице документа не указывается, у вас это будет титульный лист). 5. Посмотрите поле Образец. 6. Щелкните на кнопке ОК. Напоминание! Сохраните последний вариант документа Отчет по MS WORD под тем же именем на диске. 4. Предварительный просмотр документа для распечатки Перед распечаткой документа рекомендуется предварительно просмотреть, как он будет выглядеть при распечатке. Для этого необходимо: - установить курсор на первую страницу документа; - выполнить команду Файл Предварительный просмотр (или щелкнуть на кнопке Предварительный просмотр на Стандартной панели Инструментов); - щелкая мышью на линейке прокрутки под (или над) бегунком, просмотреть, как будет выглядеть каждая страница документа при распечатке. При необходимости можно документ подредактировать. Упражнение 14 Просмотр документа перед распечаткой Выполните действия, описанные выше, чтобы просмотреть окончательный вариант документа Отчет по MS Word. 5. Распечатка документа При распечатке документа можно напечатать как весь документ в целом, так и отдельные его страницы (четные или нечетные), а также выделенные фрагменты в документе. Информация об этом задается в диалоговом окне Печать. Распечатывать документ или его части необходимо в следующем порядке: - вставить дискету в дисковод (если файл сохранен на диске А:); - открыть нужный файл; - при необходимости выделить нужные для печати фрагменты документа; - вставить бумагу в принтер; - выполнить команду Файл Печать… Откроется диалоговое окно Печать; 30 - в диалоговом окне Печать в соответствующих полях установить нужные параметры и настройки; - щелкнуть на кнопке ОК. На рисунке 11 изображено диалоговое окно Печать, в котором устанавливаются параметры печати. Рисунок 11. Диалоговое окно Печать Примечание: Если дополнительных настроек для печати документа делать не надо, то для быстрой печати его достаточно щелкнуть на кнопке Печать на Стандартной панели Инструментов. Упражнение 15 Распечатка документа Отчет по MS Word На основании описанного выше порядка действий, распечатайте документ Отчет по MS Word. 1. 2. 3. 4. 5. Контрольные вопросы Как объединить два или более документов Word в один? Что такое параметры страницы в документе и как их установить? Как пронумеровать страницы в документе? Предварительный просмотр документа, его назначение и порядок выполнения. Порядок выполнения распечатки документа. Что такое параметры печати и как их установить? 31 Задания к контрольной работе по теме «Основы работы в текстовом процессоре Word» Для заданного варианта текста и таблицы выполнить следующие задания, используя программу MS Word и методические указания к лабораторным работам. 1. Создать документ Word. 2. Сохранить исходный документ под определенным именем на диске С: в предварительно созданной папке (с именем по фамилии студента), т.е. С: \Мои документы \Фамилия или на диске А:. 3. Отредактировать исходный текст. 4. Выделить в тексте абзацы и отформатировать их так, чтобы каждый абзац имел разные параметры форматирования: отступы: левый, правый и первой строки (отступ, выступ); междустрочные интервалы; различный вид выравнивания в тексте (в заголовке, абзацах или фрагментах). 5. Применить форматирование символов в тексте, используя различные: шрифты; начертание шрифта; размер шрифта; цвет шрифта; рамки; др. эффекты. 6. Выполнить перемещение, копирование и вставку какого-либо фрагмента в тексте. 7. Создать и сохранить на диске документ в виде таблицы. 8. Создать и сохранить на диске документ Титульный лист для оформления отчета. 9. Создать объединенный (сводный) документ из четырех отдельно созданных (титульный лист, исходный текст, отредактированный и отформатированный текст и таблица). 10.Отформатировать весь отчет по параметрам страницы. 11.Пронумеровать страницы отчета. 12.Распечатать отчет по контрольной работе. Примечание: Все задания контрольной работы должны четко просматриваться в распечатанном отчете. 32 Варианты заданий для выполнения лабораторной работы (тексты) Вариант 1 Популярный текстовый редактор Word for Windows *Word for Windows действительно весьма популярный и мощный редактор. Помимо прочего, он даст нам понять, в каком направлении движется нынче созидательная мысль программистов не только фирмы Microsoft , но и других. *Для установки Word for Windows версии 2.0 нужно от 5.5. (минимальный вариант) до 15 (полная установка) мегабайт на жестком диске. Версия 6.0 посильнее и побогаче, но она требует уже до 25 Мб на диске, больше оперативной памяти, более требовательная к быстродействию компьютера. Велик и Word 7.0 (этот уже 32-разрядный, для Windows 95, и поставляется обычно в составе пакета Microsoft Office 7.0, тоже весьма немаленького).*Вам, обладатели маломощных машин – 286-х и 386-х, особенно с 2-4 Мб оперативной памяти и небольшим винчестером – вам говорю я: не гонитесь за самой мощной версией программы, если не хотите по пять минут ждать от своего богатыря любого чиха! Ограничьтесь вторым Win Word’ом! Не будьте снобами: большинство новинок 7-го и даже 6-го Word’a вам никогда на практике не пригодятся! Конечно, фирму-производителя тоже нужно понять – конкуренты наступают на пятки, надо наращивать объем продаж, а для этого все время что-то изобретать и, главное – рекламировать. Но пожалейте и себя, и свой компьютер (про карман я уж не говорю, его мы и так жалеем). *Только если у вас IBM 486, есть смысл поддаться на уговоры и взять Word 6, а если Пентиум, тогда, так уж и быть, берите 7-й.* Я буду вести рассказ обо всех трех версиях программы, начиная я Winword’a 2.0 и добавляя по мере необходимости те нововведения из 6.0 и 7.0, которые могут нас с вами заинтересовать. Вариант 2 Инструментарий (Toolbar) *Начнем с WinWord 2.0.*Этот чистый лист означает открытие нового пустого окна: ускоренно проскакиваем команду New в меню File. Открыв таким образом несколько окон, можно в меню Windows посмотреть весь их список ( с именами загруженных туда файлов) и перейти в любое из них.*Быстрое открывание файлов (команда Open). Минуя все промежуточные операции, вылетаете прямо на список файлов. WinWord без дополнительных вопросов открывает новое окно и грузит в него выбранный вами файл (переход между окнами – по Ctrl-F6). Это уже прогресс по сравнению и с Write, у которого было всего одно окно, и даже ч Word 5.0, в котором для нового файла надо было сперва открыть новое окно и перейти в него. *При загрузке в WinWord на русском языке, подготовленного в пятом Word’e, вам будем предложено (появится специальное диалоговое окно Преобразовпание файла – Convert File) выбрать тип преобразуемого(конвертируемого) файла. Выбирать приходится ”DOS Text”, с потерей форматирования: ни строка «Word для DOS», ни любой иной из предложенных форматов не позволит нам получить текст 33 на русском языке. При этом в начале и в конце текста окажется множество непонятных значков, которые надо будет удалить. В нерусифицированном Windows не помогает и это. *В шестом Word’e(русская версия) можно выбрать “Word для MS-DOS 5.x”, и все будет ОК.. Но если в вашей системе это не проходит, то приходится выбирать «Текст VS-DOS» и даже иной раз переименовывать исходный файл, давая ему расширение txt, иначе туповатая программа будет упорно считать его вордовским файлом и выдавать вам закорючки вместо букв. Вариант 3 Лента форматирования (Ribbon) *Второй ряд значков, Ribbon (лента форматирования), открывается окном стилей.*Как мы уже знаем, стиль – это полное оформление абзаца. Каждый стиль имеет свое собственное имя. Выбрав какой-то из стандартных стилей в этом окне, вы сразу оформите весь абзац, в котором стоит курсор: шрифтами, форматированием, сдвигами и т.д. В Word 5.0 тоже была возможность работать со стилями оформления абзацев, но там это еще не было так просто и наглядно. *Можно изменить любой существующий стиль, а также создать новый. Все это – через команду Style(Стиль) в меню Format. Попадаете в диалоговое окно Style, в котором сперва выбираете тот из стилей, что собираетесь менять, заголовочный (heading1, heading2,…) основного текста (Normal) - или вводите имя нового, доселе небывалого стиля. Теперь нажимаете кнопку Define (определить) и задаете для этого стиля быстрые клавиши (Shortcut Key), шрифт (Character), оформление абзаца (Paragraph), табуляторы (Tabs), бордюр (обрамление), т.е. рамочку вокруг текста (Border) и т.д. – все, что можно задать и для обычного абзаца. После этого жмете ОК, а затем Apply (принять заданные установки для нового стиля). Если вы не создавали новый, а меняли уже существующий стиль, то придется лишний раз подтвердить свое решение. *Ненужный стиль можно удалить кнопкой Delete. Можно поменять стилю имя на более благозвучное (Rename). Можно влить в данный файл стили из другого файла (Merge), причем стили с новыми именами просто придут и добавятся к списку, а стили с уже существующими именами укокошат ваши старые стили и встанут на их место как ни в чем не бывало. Вариант 4 Работа с шаблонами (Template) *Текст со всеми своими стилями, набранным текстом, поставленными в него рисунками можно сохранять не только как документ, но и как некую заготовку, бланк, шаблон (Template), и тогда им можно будет пользоваться как основой для создания типовых документов. Если помните, в любом виндоузовском окне Сохранить как (Save As) есть возможность выбирать, в каком формате будет сохраняться файл. Окошко («сохранить файл в формате…») есть и в диалоговом окне Save As второго и шестого WinWord’a. Вот там-то вы и найдете строку Окошко Save File as Type Document Template( шаблон документа). Чтобы сде 34 лать файл шаблоном, надо сохранять его в формате Document Template и с расширением DOT вместо DOC. *Вы, скажем,сделали себе бланк и сохранили его как шаблон с именем проба.dot. Как им пользоваться в дальнейшем? *Очень просто. WinWord прямо –таки толкает нас к использованию шаблонов. Когда мы создаем новый документ командой Nev (Создать) в менюFile, нам предлагается первым делом выбрать из общего списка шаблонов (Use Template) нужный. Найдя в нем свой файл проба.dot, дважды щелкнем по нему мышью ( или выберем курсором и нажмем кнопку ОК). Шаблон появится на странице, все ранее сделанные на нем надписи возникнут вновь. Но, с точки зрения WinWord, это будет уже не шаблон, а просто текстовый документ, Заполняйте бланк и печатайте или сохраняйте на диск (теперь уже как документ).*То есть нам не придется все время держать в голове мысль о том, что файл шаблона необходимо сохранять с другим именем. Это сделается автоматически. Вариант 5 Координатная линейка (Ruler) *Третий ряд значков – кординатная линейка (Ruler). Ноль ее всегда совпадает с левым отрезом страницы, а деления даны в дюймах (Inches), сантиметрах(Centimeters), пунктах (Points) или пиках (Picas), в зависимости от того, что вы зададите в меню Tools (сервис) командой Options( категория General, окошечко Measurement Units).*По координатной линейке, так эе как в Write, можно двигать стрелочкиограничители, меняя правое и левое поле текущего абзаца (или группы выделенных), красную строку, расставлять и двигать табуляторы.*Но у винвордовской линейки, кроме этого (абзацного), есть два новых режима страничный и табличный. Если щелкнуть слева от линейки по значку квадратной скобки, он заменится на другой, напоминающий стрелку острием вправо, показывая тем самым, что линейка перешла в страничный режим. На самой линейке исчезнут значки табуляторов, но справа и слева появится по квадратной скобке. Вы сможете двигать эти скобки вместе, и вместе с ними будут меняться поля. Делать это лучше в режиме макета – View-PageLayout. При многоколонной верстке в страничном режиме можно управлять не общими полями, а полями каждой отдельной колонки, меняя тем самым ее ширину.*Табличный режим линейки возможен только тогда, когда курсор стоит внутри таблицы и значок имеет форму буквы т. В этом режиме можно как угодно двигать текст в ячейке таблицы относительно разделительной линии, не трогая самих разделительных линий. Вариант 6 Режим просмотра структуры документа (Outline) *В меню View, кроме нормального и макетного, есть еще третий режим просмотра текста – Qutline, режим эскиза или просмотра структуры документа, очень удобный на последнем этапе работы с большим текстом – докладом, книгой, монографией, когда требуется окончательно скомпоновать ее. В режиме эскиза можно окинуть книгу этаким орлинным взглядом с высоты птичьего поле 35 та: просмотреть одни только заголовки, а текст в это время в упор не видеть. Это, с позволения сказать, макроредактирование.*Обычно заголовкам присваиваются стандартные стили heading 1,heading 2 и т.д. – до 9-го. Цифра определяет так называемый *уровень заголовка. Вы можете выбрать для просмотра только заголовки первого, самого высокого уровня (обычно это заголовки разделов или даже томов): ткнуть мышкой в кнопку «1» (вместо координатной линейки здесь появляется строка эскиза Qutline bar, и все, кроме заголовков первого уровня, скроется из виду. Если выбрать кнопку «2», то вы увидите заголовки 1-го и 2-го уровней, сдвинутые друг относительно друга так, чтбы можно было их легко отличать друг от друга. На нашем рисунке вы видите заголовки сразу трех уровней.*Чтото такое было и в пятом Worde, но там мы об этом не упомянули, ибо было это не так легко и просто, как здесь. *Кнопкой «+» можно развернуть ту строку, в которой вы стоите: посмотреть все содержимое этой главы или раздела. Кнопкой «-« снова ее свернуть.*Кнопки со стрелками вправо и влево позволят повысить уровень данного заголовка, произведя его, скажем, из глав в разделы или, наоборот, понизив в подглавки. А самая первая стрелка, с двойным носиком, способна разжаловать заголовок в рядовые – в основной текст. Вариант 7 Меню Insert *Совершенно новый для нас пункт меню – Insert(Вставка). С его помощью много чего и куда можно вставить. *Break(Разрыв) – вставляется знак разбивки на страницы или колонки. *Page Numbers – вставляются номера страниц – вверху (Top of Page (Header) или внизу (Bottom (Footer)) страницы. Здесь же можно задать расположение (Alignment) этого номера в строке – вправо, влево, по центру. Если нажать кнопку Format, то можно задать тип нумерации (Number Format) - арабские или римские цифры, буквы. Но номер будет виден только в режиме макета(или Preview). Увеличив изображение, можно будет подписать рядом с номером какие-то слова, и они будут повторены на всех страницах. Так можно создавать колонтитул. *А можно поступить иначе: войти в меню View и выбрать команду Header/Footer. Чтобы номер и колонтитул не печатались на первой странице или были иными (так тоже иногда делают), в квадратикеDifferent First Page («другая первая страница “) поставьте крестик. Чтобы сделать колонтитулы на четной и нечетной страницах разными, поставьте крестик в квадрате Different Odd and Even Pages. В рамке From Elge («от края») задайте для верхнего колонтитула расстояние от верхнего края страницы, а для нижнего от- нижнего. Здесь тоже можно выбрать тип нумерации (Format)- римские или арабские цифры или строчные и прописные буквы. Задав все указанные параметры и нажав кнопку ОК, вы окажитесь (если работали в нормальном режиме просмотра) в специальном окне колонтитулов, открывшемся под текстовым окном. Теперь можете вписать текст колонтитула. 36 Вариант 8 Простая векторная рисовалка MS Draw * Настолько простая , что достаточно будет пояснить назначение кнопок-пиктограмм на …гм… панели и каждому, кто прочел в этой книге про Paintbrush и попытался хоть раз а жизни немного рисовать, все станет ясно как божий день. И потом, есть ведь Help. *Самые серьезные отличия векторных графических редакторов от растровых (битмэповых) вы легко почувствуете, обратившись к первой же кнопке инструментария. * Эта стрелочка позволяет выбрать (подвести курсор и щелкнуть мышью) любой элемент рисунка. Векторные рисовалки тем и хороши, что каждый элемент в любой момент доступен изменению, удалению, перетаскиванию. увеличению, повороту и т.д. * Выбранные элемент выделится так: у линий появится по квадратику на концах, у овалов, квавдратов, текста или кривых – четыре квадратика по углам условной области, в которую они заключены. * У выбранной *линии* может быть изменен цвет(верхняя линия палитры цветов так и называется Line) и толлщина (меню Draw, пункт LineStyle). У выбранной *фигуры* – квадрата, круга и т.д. – еще и фон (вторая строка палитры Fill - заливка. Все фигуры и линии ( но не надписи) можно не только перетаскивать (взяв за середину), но и деформировать ( взяв за уголок или за одну из сторон). Кроме того, их можно поворачивать и отражать зеркально (меню Draw команда Rotate/Flip – поворот вертикальный/ горизонтальный). * Чтобы снять выделение с элемента, щелкните мышью где-нибудь в стороне от него. * Чтобы выбрать несколько элементов и перетаскивать их вместе, выделяйте их с «шифтом». Вариант 9 Программа для создания деловой графики MS Graph * Эта примочка предназначена для рисования графиков и диаграмм. *Войдя в нее из WinWord (просто нажав соответствующую кнопку) или из иной программы ( по команде Вставить объект), вы сразу получаете стандартную табличку 3х4, соответствующую достижениям Восточного, Западного и Северного филиалов некой фирмы в 1-4 кварталах. В соседнем окошке сразу видите, какая из этих данных получилась диаграмма. В принципе любую таблицу, которую вы набрали, можем объявить стандартной, если в меню File выбрать команду Set as Default Chart. *Сперва работаете в том окошке, где находится таблица. Можно взять готовую таблицу, например, из из программы обработки электронных таблиц Excel по команде Open Microsoft Chart в меню File или из файла в формате Text-Only, подготовленного в любом текстовом редакторе, командой Import Data. В таком файле должна быть строка с названиями столбцов и строки с заголовками каждой строки и цифровыми данными в них. колонки должны быть отделены друг от друга табуляторами, но можно набрать все данные прямо здесь, не отходя от кассы. * Набираете текст и вводите числа, переходя из клетки в клетку стрелками или клавишей Tab. Если ваша таблица больше чем 3х4, то достаточно перейти в пустую колонку или строку и продолжить набор. А с помошью меню Edit можно 37 удалять колонки и строки (или, выделив их, нажать Del) и вставлять пустые (командой Edit-Insert) или удаленные ранее (Shift-Ins)/ Набирая таблицу, можете задать в ней шрифт (Format-Font) , выбрать ширину колонки (Format-Column Width), но это ни на что не влияет, только на удобствол набора. Важнее задать вид представления цифровых данных и таблице и графике. Выделяете все цифровые данные вашей таблицы иивыбираете крманду Format-Number. Вариант 10 Копирование формул. Имена ячеек * Присмотритесь внимательно к рамочке, которой выделяется активная ячейка. В ее правом нижнем углу есть маленький черный квадратик. Обычный ecsel’овский курсор имеет форму толстенького белого крестика, но стоит ему оказаться над этим квадратиком, как он меняет свой внешний вид: становится худеньким и черненьким. И это неспроста – у квадратика в программе особая роль. Стоит взяться за него мышкой и потянуть, например, вниз как число или текст скопируются в свободную ячейку (или во все ячейки столбца, на которые вы протяните рамочку). *Если же в исхозной ячейке была формула, то скопируется и она. Но как скопируется! Если к примеру в ячейке D1 была сумма по первой строке: =сумм(А1:С1), то после протягивания формулы вниз в ячейке D2 окажется сумма по второй строке: =сумм(А2:С2). То есть все аргументы сместились на строку вниз, в ту же сторону, куда мы протягивали нашу формулу. очень мило с вашей стороны, г-н Excel! * Аналогично поведет себя г-н Exsel, если мы выделим сумму по столбцу (Ячейка А6:=сумм(А1:А5)), и взяв за квадратик, перетянем формулу вправо, в ячейку В6 – все аргументы сместятся на столбец: =сумм(В1:В5). * Зачем сие удобство?Представьте себе, что у вас есть таблица и надо ввести в нее столбец (например,Е), где будет вычисляться какой-нибудь хитрый процент или иная заковыристая формула. Неужели все это надо будет вводить в каждой ячейке столбца Е? Конечно нет. Достаточно встать в ячейку Е1, ввести нужную формулу, а потом, взяв за квадратик, растянуть рамочку на весь столбец. Формула скопируется, изменив соответственно аргументы. Вариант 11 Арифметические операции и операции с текстом * В Excel используются самые обычные знаки арифметических операций: «+» – сложение,«-« (минус) – вычитание, «*» - умножение, «/» – деление, «%» – процент и,наконец, «^» (крышка) – возведение в степень. Для задания аргументов используются уже известные нам знаки: «:» – интервал и «;»-перечисление (объединение). *Порядок действий определяется именно так, как нас учили в школе. Можно использовать скобки, в том числе и вложенные. Еще раз напомню, формула обязана начинаться со знака равенства, иначе она будет считаться текстом. * Пример: =((F4+C5)/E6)*(D2-D2)+C4?2 *Чтобы использовать текст совместно с формулой в одной ячейке или объ 38 единять тексты из разных ячеек, применяется знак присоединения текстов «&”(амперсанд). Например, мы хотим добавить наименование “руб.” к вычисленной в предыдущей главе рублевой сумме. Запишем формулу так: =A2*$D$2&”руб.” И получим то, что хотели. Обратите внимание: присоединенный текст стоит в кавычказ ( иначе появится сообщение об ошибке: #ИМЯ?). И все пробелы, которые должны быть междутекстом и цифрами и между словами в тексте, тоже находятся внутри кавычек. Если вы попытаетесь поставить пробелы вне кавычек, Excel на них просто не обратит внимания. * К сожалению, результат – цифра с наименованием – уже не будет являться числом или формулой, которые можно использовать в качестве аргументов в других формулах. Это видно сразу – хотя бы по тому, что полученное выражение выровнено по левому краю ячейки ( так обычно выравнивается текст, тогда как числа встают к правой границе ячейки). буклета или просто отчета), то это не имеет значения. Вариант 12 Длинные числа и надписи * Длинные надписи (тексты), вылезающие за границу ячейки, будут видны полностью, если справа от них – пустые ячейки. Но стоит туда что-нибудь ввести, и Excel урежет надпись. Впрочем, содеожимое ячейки вы можете увидеть целиком в строке формул (рис.204). А вот длинное число программа урежет, даже если справа от ячейки пусто. Более того, *результат вычисления*, который не помещается в ячейке, вы сможете увидеть целиком даже в строке формул: там же будет написана сама формула! *Что же делать? * Во-первых, можно уменьшить размер шрифта или взять более узкую, компактную гарнитуру. Выделив всю таблицу (щелчок по пустому квадрату в левом верхнем углу, на пересечении заголовков строк и столбцов) либо часть ее, подберите в окошках выбора гарнитуры и кегля на линейке Форматирование что-то более подходящее. * А во-вторых, можно расширить колонку, взявшись мышкой за правую разделительную линейку в заголовке столбца (курсор из крестика станет вертикальной черточкой с двумя стрелочками вправо и влево) и оттащив ее вправо так, чтобы число или надпись помещались целиком. Того же можно добиться командой Формат-Столбец-Ширина; при этом ширина задается цифрой. Можно также попросить Excel самому определить ширину столбца выделенной части таблицы: Формат-Столбец-Подгон ширины. И все будет o’кей. * В отличии от чисел, для текстов есть еже один способ. Встаем в ячейку со слишком длинным текстом (или выделяем группу ячеек)и, выбрав в меню Формат команду Ячейки (Ctrl-1), попадаев в диалоговое окно Формат ячеек. Щелкаем по закладке Выравнивание и видим такую вот страничку (рис.205). 39 Вариант 13 Функции Excel * Давайте хотя бы коротенько пробежимся по набору функций Excel. * Первые две категории, в общем-то, и не категории никакие. Эти группы *Последние использовавшиеся* (здесь программа будет вам показывать десять функций, которыми вы недавно пользовались; возможно, это ускорит вашу работу) и * Все * ( просто перечислены по алфавиту все функции). * Следующая группа функций – Финансовые. Их двадцать штук. Здесь множество специальных функций, вычисляющих проценты по вкладу или кредиту, амортизационные отчисления, норму прибыли и самые разнообразные обратные и родственные величины. * Например, функция ПЗ позволит рассчитать сумму, которую придется выплатить, взяв (или наоборот, получить, предоставив кому-то) кредит. Причем в качестве аргументов используются «норма» (норма прибыли или годовая процентная ставка), «кпер» (количество периодов погашения), «выплата» (фиксированные ежемесячные или ежегодные платежи – в счет погашения кредита плюс проценты) и «бс» (будущая стоимость; равна нулю, или вы рассчитываете за этот период полностью отдать (получить) долг). * Обратными и родственными к ПЗ являются: функция КПЕР, позволяющая рассчитать время (количество периодов) погашения; функция БЗ – будущее значение (будущая стоимость) вклада или кредита; функция ПЛПРОЦ – платежи по процентам и т.д. и т.п. * Категория * Дата и время*. Большинство ее функций ведает преобразованиями даты и времени в различные форматы. Две специальные функции СЕГОДНЯ и ТДАТА вставляют в ячейку текущую дату (первая) и дату и время (вторая), обновляя их при каждом вызове файла или при внесении любых изменений в таблицу, Такую ячейку имеет смысл иметь в бланках счетов, самых свежих прайслистах, каких-нибудь типовых договорах. Вариант 14 Операции с объектами Windows 95 *Чтобы выделить один объект, щелкните по нему мышью один раз. Чтобы выделить группу объектов вразбивку, щелкайте по ним с клавишей Ctrl. Чтобы выделить группу объектов подряд, щелкните по первому и – с клавишей Shift – по последнему. Можно также растянуть мышью прямоугольную область в окне (точно как в рисовалке), и все попавшие в нее объекты выделятся. Но начинать такое растягивание надо не со значка (объекта), а с пустого места в окне, иначе Windows подумает, что вы просто хотите перетащить объект на другое место. *В меню Правка (Edit0 есть команда Выделить все(Select All), которая возьмет и выделит сразу все значки в текущей папке (Ctrl-A). *Выделенные объекты можно разом запустить – двойным щелчком мыши или командой Открыть в меню Файл (мы будем, как всегда, писать ФайлОткрыть – File-Open). Если это программы, они все по очереди запустятся, если документы, то загрузятся в свои редакторы. А документы многоколонного редактора (такого, как Excel или Word) загрузятся в разные его окна. *Учтите только, при выделении группы объектов дважды щелкать 40 надо не по самому значку, а возле него и при этом не отпускать клавишу Ctrl (или Shift), иначе выделение снимется и запустится всего одна программа. Вариант 15 Прогулка по столу *Прежде чем выпускать вас в джунгли Windows 95, я бы хотел сходить с вами на легкую ознакомительную прогулку по нему, с тем чтобы вы сразу поняли, из чего состоит повседневная жизнь его обитателей, какие звери там водятся, а каких нет и никогда не будет. Впрочем, лес этот не настоящий, а настольный, так что прогуливаться мы будем по столу. *То, что открывается нашему взору после загрузки системы (см. рис. 224), разработчики Windows 95 предлагают называть рабочим столом (desktop). На столе стоит, натурально, компьютер, лежат рабочие инструменты и папки с документами. *Наш главный инструмент – компьютер (значок Мой компьютер). С его помощью мы отыщем и запустим любую программу, найдем и загрузим в соответствующий редактор любой документ. Коробка с поступившей электронной почтой (Входящие, Inbox) предназначена для тех, у кого есть модем, подключение к сети и кто-то им пишет… *На столе стоит мусорная Корзина (Recycle Bin) (почему-то на столе), в которую мы будем выкидывать ненужные документы, программы и прочий мусор. Торопыги, выкинувшие то, чего выкидывать не следовало, всегда смогут поправить свою ошибку. И только приказав Windows опорожнить корзинку, мы добьемся полного уничтожения мусора. *В портфель (My Briefcase) мы будем складывать вещи, которые хотели взять в дорогу. Имеются в виду, конечно, не бритва и зубная щетка, а документы, которые вы берете с собой на работу. 41 Варианты заданий для выполнения лабораторной работы (таблицы) Вариант 1 Длительно допустимые токи нагрузок для кабелей с алюминиевыми жилами и бумажной изоляцией, пропитанной маслоконифольной и нестекающей массой (в свинцовой или алюминиевой оболочке), прокладываемых в земле Сечение жилы, мм2 6 10 16 25 35 50 70 95 120 150 185 240 300 Одножильных до 1 кВ Двухжильных до 1 кВ 110 135 180 220 275 340 400 460 520 580 575 770 60 80 110 140 175 210 250 290 335 385 - Ток, А, для кабелей Трехжильных напряжением, кВ до 3 55 75 90 125 145 180 220 260 300 335 380 440 - до 6 60 80 105 125 155 190 225 260 300 340 390 - 10 75 90 115 140 165 205 240 275 310 355 - Четырехжильных до 1 кВ 65 90 115 135 165 200 240 270 305 345 - Вариант 2 Технические данные групповых осветительных щитков ЯОУ с автоматическими выключателями АЕ 1031 tm или (ВА16) Тип Тип вводного аппарата ЯОУ-8501 ЯОУ-8502 ЯОУ-8503 ЯОУ-8504 ЯОУ-8505 ЯОУ-8506 ПВЗ-60 ПВЗ-100 ПВЗ-100 ПВЗ-100 ПВЗ-60 ПВЗ-100 Автоматические выключатели в групповых линиях Тип Кол-во АЕ-1031-М(ВА16-26) АЕ-1031-М(ВА16-26) АЕ-2044-10М(ВА14-26) АЕ-2046-10М(ВА14-26) АЕ-1031-М(ВА16-26) АЕ-1031-М(ВА16-26) 6 12 6 12 6 12 Степень защиты Способ установки IP54 На стене IP20 ЯОУ-8507 ЯОУ-8508 - АЕ-1031-М(ВА16-26) АЕ-1031-М(ВА16-26) 6 12 В нишу с габаритами 60х300х150 ………….. В нишу с габаритами 550х300х150 42 Вариант 3 Расчетно-платежная ведомость № п/п 1 2 3 4 Ф. И. О. Иванов И.А. Петров А.А. Данилов К.П. Сидоров С.П. Итого: начислено сдельно Начислено прочие начисления 150,61 220,10 100,98 257,67 10,70 60,80 50,00 82,34 итого начислено аванс Удержано подоходн. прочие всего налог удержания удержано 100,00 120,00 50,00 180,00 11,50 23,00 13,00 29,60 На руки 7,40 10,56 125,90 Вариант 4 Расчет потребности удобрений Наименование культуры Капуста Помидоры Огурцы Свекла Морковь Лук Итого: Площадь, га 42,5 23,8 17,4 28,5 11,4 7,8 Органич. удобрений, т / га 20 40 20 Норма внесения минеральных удобрений, кг N2 Р2О5 К2О 130 75 80 90 45 90 38 30 40 100 45 120 108 40 120 40 35 60 Всего требуется удобрений органических минеральных удобрений, кг удобрений, т N2 P2O5 K2O 43 Вариант 5 Сбор и обработка данных по внесению удобрений 0,62 0,56 0,60 0,64 0,60 0,70 0,80 0,50 0,60 0,062 0,76 0,83 0,80 0,82 0,90 1,00 1,01 0,70 0,72 0,80 калийные фосфорные Потребность в удобрениях, кг азотные 220 120 60 90 120 145 56 80 75 60 калийные Пшеница Рожь озимая Рожь яровая Горох Ячмень Овес Картофель Подсолнечник на силос Кукуруза Многолет. травы на сено Итого: Среднее: фосфорные Посевная площадь, га азотные Наименование культуры Дозы внесения удобрений, действ. вещества, кг на 1 га 0,70 0,68 0,64 0,40 0,50 0,52 0,41 0,53 0,62 0,60 Вариант 6 Анализ распределения затрат по видам продукции Отрасль, вид продукции Молочное скотоводство в том числе: молоко привес приплод Овцеводство в том числе: шерсть привес приплод 1998 г. план факт 1996 г. 1997 г. 1547 1547 1153 1380 838 640 54 380 805 617 91 309 726,6 426,5 331,4 720 576 79 310 193 174 13 161 149 16 176,9 164,5 - 62 107 78 1998 г. 1997 г. к плану 44 Вариант 7 Классификация выключателей серии АП50Б Исполнение Число Номинальный Номинальное напряже- Количество выключателей полю- ток максимание, В переключ.(П) сов льных расц., А постоянный переменблокконтактов ток ный ток АП50-2МТ 2 1,6; 2,5; 4 АП50-2М 2 6,3; 10; 16; 25; 40; 50; 63; 220 1,6; 2,56; 4 6,3; 10; 16 АП50-3ИТ АП50-3М АП50-2МЗТН АП50-2МН АП50-2МЗТД АП50-2МЗТО 3 3 3 3 3 3 1п,2П или без них 220 500 500 1П или без него 25; 40; 50; 63 50 1П, 2П или без них 16;25;40;50;63 Вариант 8 Коэффициенты мощности и коэффициенты реактивной мощности сельскохозяйственных потребителей Наименование потребителя Животноводческие и птицеводческие помещения То же с электрообогревом Отопление и вентиляция животноводческих помещений Кормоцеха Зерноочистительные тока, зернохранилища Установка орошения дренажа почвы Парники и теплицы на электрообогреве Мастерские, тракторные станы, гаражи для машин Мельницы, маслобойки Цеха по переработке с/х продукции Коэффициент мощности (cos) и коэффициент реактивной мощности (tg) при максимальной нагрузке дневной cos tg вечерней cos Tg 0,75 0,92 0,68 0,43 0,85 0,96 0,62 0,29 0,99 0,75 0,70 0,80 0,92 0,15 0,88 1,02 0,75 0,43 0,99 0,78 0,75 0,80 0,95 0,15 0,80 0,88 0,75 0,29 0,70 0,80 0,75 1,02 0,75 0,88 0,75 0,85 0,80 0,88 0,62 0,75 45 Вариант 9 Показатели производства сельскохозяйственной продукции Культура Средняя многолетняя оросительная норма, м3 / га Цена продукции, р. / ц 3,54 3,85 4,00 2190 2000 3160 10,73 10,73 29,2 4 4 3 Урожайность, ц / га 25,1 40,2 160,2 7,15 7,31 4060 5490 2,99 5,66 5 5 250,0 66,4 Озимая пшеница Яровая пшеница Картофель Кормовые корнеплоды Многолетние травы Среднее число поливов Показатели производства продукции в условиях Лучшего года Худшего года Суммарное водопотребление культур, тыс. м3 Себесто- Урожайимость, ность, р. / ц ц / га 3,75 19,4 9,42 11,0 18,3 35,5 35,5 90,1 90,1 26,1 Себестоимость, р. / ц 6,77 21,47 46,1 Потери в чистом доходе от недополивов, дефицита воды на 1 га посева, р. / тыс. м3 44,72 85,37 346,7 2,64 4,91 31,02 24,49 Остаток на конец года Вариант 10 Ведомость распределения продукции растениеводства Номер продукции 1 2 3 Всего: Остаток на начало года 65,8 109,4 245,3 Приход Расход От урожая планируемого года Прочие поступления 8651,3 9059,6 110517 31,5 2,6 271,3 Итого в приходе Продажа государству На семена Прочие виды расходов 7360 7900 9000 103,4 268,5 329,6 385,2 404,8 103,8 46 Вариант 11 Расчет валового сбора сельскохозяйственных культур Культура Зерновые озимые Картофель Овощи Кормовые культуры Естествен. Сенокосы Итого: Посевная Урожайность, Валовый сбор, ц площадь, ц / га га фактич. планов. фактич. планов. 1354 800 7680 14,5 220,5 180 16 194 175 340 224 232 900 16,4 15,2 Процент выполнения плана Вариант 12 Временные показатели модели формирования дневной производительности кормоуборочных процессов Временные показатели tм-с tna tорг tф ty tн tnm tз tпдг tзкл Tp КСК-100 час. % 0.212 2.4 0.384 4.3 0.059 0.7 1.058 11.9 0.113 1.3 0.569 6.4 0.092 1.0 0.054 0.6 0.764 8.7 0.315 3.6 7.719 87.5 Е-282 час. % 0.294 2.7 0.469 4.2 0.249 2.2 1.416 12.8 0.351 3.2 0.627 5.7 0.139 1.2 0.11 1.0 1.388 12.6 0.536 4.8 8.88 80.4 Е-303 час. % 0.287 2.6 0.469 4.1 0.394 3.6 1.450 13.1 0.157 1.4 0.807 7.3 0.517 4.7 0.119 1.1 1.515 13.7 0.453 4.1 9.159 83.7 Е-281 час. % 0.147 1.9 5.533 7.0 0.318 4.2 1.045 13.7 0.161 2.1 0.379 5.0 0.216 2.8 0.108 1.4 1.529 20.0 0.739 9.7 5.297 69.4 47 Вариант 13 Статистическая характеристика непроизводственных затрат времени рабочего дня Ср. значение № 1 2 3 4 5 6 7 Элементы времени. Продолжительность: Передвижения (доставки) механизатора к месту стоянки комбайна, tм-с Подготовки комбайна к работе, tпк Заправки комбайна, tз Холостого хода от места стоянки (заправки) до поля, tx1 Подготовки поля, tпп Холостых поворотов, tхп Технологического обслуживания, tm абсол. % к вели- Тдн чина Среднеквадратическое отклонение, Стандартная ошибка, Дисперсия, D Минимальное значение, xmin Максимальное значение, xmax 0.373 1.3 0.109 0.470 0.012 0.128 0.798 0.746 0.12 6.2 1.0 0.15 0.0330 0.018 0.014 0.023 0.001 0.255 0.041 1.209 0195 0.265 2.2 0.074 0.318 0.005 0.091 0.429 0.482 4.0 0.130 0.011 0.009 0.157 0.741 0.457 3.8 0.097 0.011 0.009 0.157 0.741 Вариант 14 Параметры надежности функционирования картофелеуборочного процесса при работе МТА в одну и две смены Характеристики Продолжительность рабочего дня (смены), Тдн Продолжительность простоев по причине «Ч» Интенсивность возникновения отказов, ч Интенсивность восстановления работоспособности системы, ч Вероятность возникновения отказа, gx Работа МТА Первый механизатор Второй механизатор (первая смена) (вторая смена) резервирование Один механизатор (две смены) без резервирования 8.166 5.371 10.173 0.745 0.094 3.117 1.765 0.318 2.466 9.396 10.588 2.246 0.091 0.018 0.306 48 Вариант 15 Законы распределения временных характеристик модели формирования дневной производительности кормоуборочных процессов Агрегат Пара- Закон распметр ределения Е-281 tпдг Е-281 КСК-100 Тр Е281 Е-303 Е-281 tр tнпр КСК-100 tзкл КСК-100 tо Е-303 Вейбулла Гамма Нормальный Логнормальный Вейбулла Гамма Экспоненциальный Логнормальный Нормальный Клас- 2- тест Уровень сы значимости 8 0.653 0.721 6 0.164 0.921 6 0.459 0.498 Параметры распределения 1.249 0.338 2.251 1.472 7.719 1.885 7 10 6 0.079 0.157 0.048 0.779 -.692 0.827 5.315 5.751 3.258 2.260 1.999 1.355 9 2.680 0.613 0.315 - 8 10 2.367 0.157 0.499 0.692 4.143 5.751 1.256 0.429 49 Литература 1. Ахметов К. Курс молодого бойца. 4-е издание. – М.: Компьютер Пресс, 1997. –304 с. 2. Бартников О.С. Компьютер для руководителей. – М.: «Издательство ПРИОР», 1998. – 384 с. 3. Васильев Д.В. Самоучитель по Windows 95. Учебное пособие. – М.: «ПРИОР», 1998. – 204 с. 4. Васильев В.П., Малиновский А. Н. Основы работы на ПК. – СПб.: БХВ – Санкт-Петербург, 2000. – 448 с.: ил. 5. Веверка П. Word для Windows для «чайников». Учебный курс.: Пер. с англ. – К.: Диалектика, 1997. – 272 с.: ил – Парал. Тит. Англ. 6. Глушаков С.В. Персональный компьютер. Учебный курс. – Харьков: Фолио; Ростов н/Д: Феникс, 2000. – 499 с. 7. Кенин А.М. IBM PС для пользователей. Екатеринбург: АРД ЛТД, 1997.– 496 с. 8. Левин А. Самоучитель работы на компьютере. 5-е изд., исправл. и допол., М.: Издательство «Нолидж», 1999. – 624 с. 9. Микляев А. Настольная книга пользователя IBM PC. 3-е изд., перераб. и допол., М.: «Солон-Р», 2000. – 716 с. 10.Microsoft Office для Windows 95. 6 книг в 1. Под ред. В. Кошелева / Пер. с англ. – М.: Восточная Книжная Компания, 1997. – 608 с.: ил. 11.Пивник Л.В., Касинская Л.И. Основы работы в текстовом процессоре Word: Методическое пособие. Иркутск., ИрГСХА, 2000. – 36 с. 50 Пивник Лариса Владимировна Касинская Лариса Иосифовна Основы работы в текстовом процессоре Word Методические указания к лабораторным работам Компьютерный набор и верстка Л. В. Пивник, Л.И. Касинская Лицензия ЛР № 070444 от 11. 03. 98г. Подписано к печати 5.01.2002. Сдано в набор 20.01.2002. Формат 60х84 1/16. Гарнитура Таймс. Печать офсетная. Печ. л. 2,81 Тираж 300 экз. Заказ № 25. Бумага писчая. Отпечатано на ризографе ИрГСХА 664038, Иркутск, пос. Молодежный