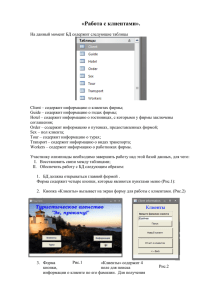Урок 13а
advertisement
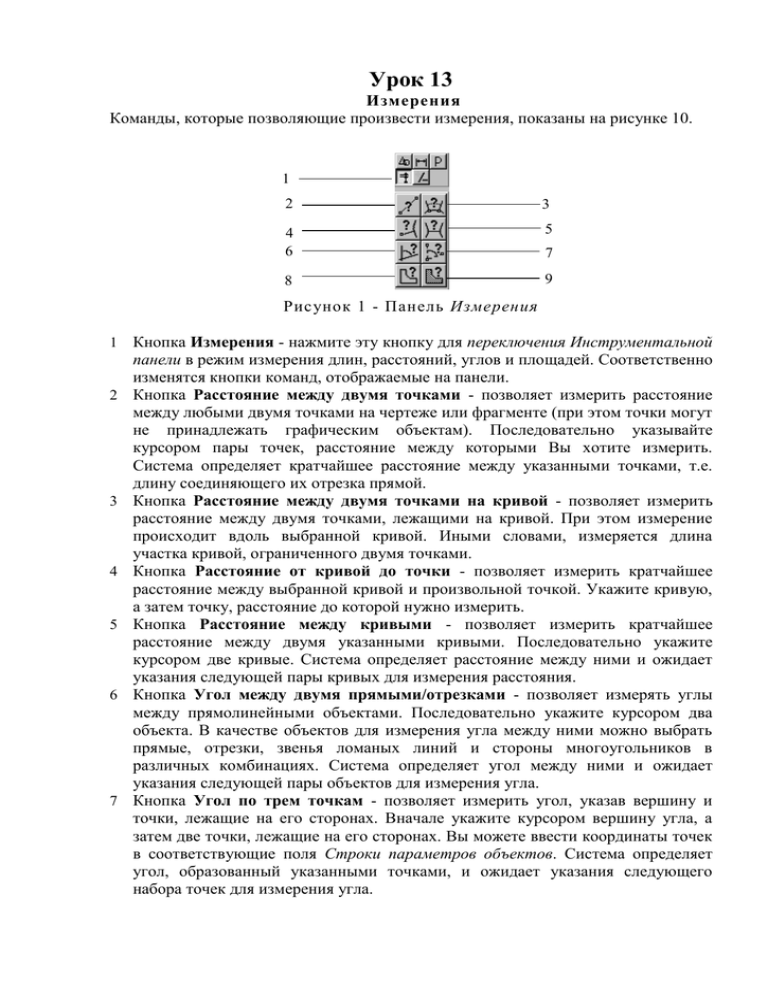
Урок 13 Измерения Команды, которые позволяющие произвести измерения, показаны на рисунке 10. 1 2 3 4 6 5 8 9 7 Рисунок 1 - Панель Измерения 1 Кнопка Измерения - нажмите эту кнопку для переключения Инструментальной 2 3 4 5 6 7 панели в режим измерения длин, расстояний, углов и площадей. Соответственно изменятся кнопки команд, отображаемые на панели. Кнопка Расстояние между двумя точками - позволяет измерить расстояние между любыми двумя точками на чертеже или фрагменте (при этом точки могут не принадлежать графическим объектам). Последовательно указывайте курсором пары точек, расстояние между которыми Вы хотите измерить. Система определяет кратчайшее расстояние между указанными точками, т.е. длину соединяющего их отрезка прямой. Кнопка Расстояние между двумя точками на кривой - позволяет измерить расстояние между двумя точками, лежащими на кривой. При этом измерение происходит вдоль выбранной кривой. Иными словами, измеряется длина участка кривой, ограниченного двумя точками. Кнопка Расстояние от кривой до точки - позволяет измерить кратчайшее расстояние между выбранной кривой и произвольной точкой. Укажите кривую, а затем точку, расстояние до которой нужно измерить. Кнопка Расстояние между кривыми - позволяет измерить кратчайшее расстояние между двумя указанными кривыми. Последовательно укажите курсором две кривые. Система определяет расстояние между ними и ожидает указания следующей пары кривых для измерения расстояния. Кнопка Угол между двумя прямыми/отрезками - позволяет измерять углы между прямолинейными объектами. Последовательно укажите курсором два объекта. В качестве объектов для измерения угла между ними можно выбрать прямые, отрезки, звенья ломаных линий и стороны многоугольников в различных комбинациях. Система определяет угол между ними и ожидает указания следующей пары объектов для измерения угла. Кнопка Угол по трем точкам - позволяет измерить угол, указав вершину и точки, лежащие на его сторонах. Вначале укажите курсором вершину угла, а затем две точки, лежащие на его сторонах. Вы можете ввести координаты точек в соответствующие поля Строки параметров объектов. Система определяет угол, образованный указанными точками, и ожидает указания следующего набора точек для измерения угла. 8 Кнопка Длина кривой - позволяет измерить полную длину кривой (длину незамкнутой кривой от начальной до конечной точки или периметр замкнутой кривой). Последовательно указывайте курсором объекты, полную длину которых Вы хотите измерить. 9 Кнопка Площадь - позволяет измерить площадь фигур, образованных геометрическими объектами. Последовательно указывайте курсором точки внутри замкнутых областей, площадь которых Вы хотите измерить. В случае если необходимо измерить площадь фигуры, ограниченной замкнутой кривой, нажмите кнопку Выбор объекта на Панели специального управления и укажите курсором замкнутый объект (окружность, эллипс, сплайн и т.д.), площадь которого Вы хотите измерить. Геометрический калькулятор. Измерения А. Средства геометрического калькулятора позволяют снять значения параметров существующих геометрических объектов чертежа. Б. Вызов контекстного меню геометрического калькулятора – нажатие в Строке параметров окна вводимого параметра правой клавиши мыши. В. Система КГ позволяет с заданной точностью измерять координаты точки, расстояния, углы и площадь замкнутого контура. Задание. Построить развертку боковой поверхности цилиндра (рис. 6). Измерить ее площадь, длину, а также длину окружности. 1. Создать рабочий чертеж.. Создать вид 1. Масштаб вида 0.5. Начало отсчета вида: x = 240, y = 240. 2. Построить две проекции цилиндра диаметром 30 мм и высотой 30 мм (рис.2) Рис.2 3. . Указание. Главный вид построить в команде Построение прямоугольника Инструментальной панели геометрии. 4. Разрушить макроэлемент (прямоугольник): Выделить прямоугольник щелчком на нем. В меню Операции выполнить команду Разрушить. 5. Открыть команду Построение прямоугольника. Построить высоту прямоугольника развертки (рис2): Навести курсор на окно h в Строке параметров. Нажать правую клавишу мыши. В меню выбрать команду Длина кривой. Курсором указать образующую цилиндра. На поле чертежа указать точку – левый нижний угол прямоугольника. 6. Подобным же образом построить ширину прямоугольника развертки. Навести курсор на окно w, нажать правую клавишу мыши, в меню выбрать команду Длина кривой, указать курсором окружность основания. 6. Измерить площадь развертки: В странице Инструментальной панели Измерения открыть команду Площадь. Щелкнуть мышью внутри прямоугольника и прочитать в карточке измеренное значение: 2827.433388 мм2. 7. Измерить длину развертки: В странице Инструментальной панели Измерения открыть команду Расстояние между двумя точками. Последовательно с привязкой Ближайшая точка указать начальную и конечную точки измеряемого отрезка. В карточке прочитать измеренное значение: 94.247780 мм. 8. Измерить длину окружности основания цилиндра: В странице Инструментальной панели Измерения открыть команду Расстояние по кривой между двумя точками. Указать кривую – окружность. Дважды указать одну точку на окружности с привязкой Точка на кривой. Указать любую другую точку на окружности. В карточке прочитать измеренное значение: 94.247780 мм. 9. Сохранить вид. Выделение, удаление и восстановление объектов Команды, которые позволяют произвести выделение, показаны на рисунке 1. 1 2 3 4 5 6 7 8 9 10 11 12 Рисунок 1 - Панель селектирования 1 2 3 4 5 6 7 8 9 10 11 12 Кнопка Панель селектирования - Нажмите эту кнопку для переключения Инструментальной панели в режим выделения графических объектов документа. Соответственно изменяются кнопки команд, отображаемые на панели. На этой Инструментальной панели изображены всевозможные выделения чертежа: Кнопка Выделить все. Позволяет выделить все объекты, находящиеся в текущем виде открытого документа. Кнопка Выделить объект Позволяет выделить объект. Кнопка Выделить слой Позволяет выделить все объекты, находящиеся в текущем слое открытого документа. Кнопка Выделить вид Позволяет выделить один или несколько видов. Кнопка Выделить рамкой Позволяет выделить все объекты с помощью прямоугольной рамки. Кнопка Выделить вне рамки Позволяет выделить все объекты, не попавшие в прямоугольную рамку. Кнопка Выделить секущей ломаной Позволяет выделить все объекты пересекая их ломанной линией. Кнопка Выделить секущей рамкой. Позволяет выделить все объекты частично попавшие в заданную прямоугольную рамку. Кнопка Выделить прежний список. Позволяет выделить все объекты, которые выделялись в предыдущий раз. Кнопка Выделить по типу. Позволяет выделить объекты в соответствии с их типом. Кнопка Выделить по стилю кривой. Позволяет выделить объекты в соответствии с их стилем. Практическое задание А. Выделение объектов в системе КГ необходимо для их редактирования или удаления, а также для выполнения штриховки. Б. Команды выделения сосредоточены в страницах Выделить основного меню и Инструментальной панели. Задание. Отработать приемы выделения, удаления и восстановления объектов. 1. Открыть свой чертеж. Открыть системный вид. 2. Построить 5 концентрических окружностей с центром в произвольной точке диаметрами 20, 30, 40, 50 и 60 мм. 3. Последовательно удалить все окружности. Для этого выделить окружность щелчком на ней и удалить нажатием клавиши Delete. 4. Восстановить изображение путем 5-ти кратного нажатия кнопки Отменить на Панели управления. 5. Одновременно удалить 3 окружности. С этой целью нажать и удерживать клавишу Shift. Последовательно указать 3 окружности. Нажать клавишу Delete. 6. Восстановить изображение. 7. Одновременно удалить все окружности. Страница меню Выделить, команда Рамкой. Указать начальную точку прямоугольника, охватывающего все изображение. Плавно перемещая курсор указать противоположную вершину рамки. Esc. Нажать клавишу Delete.