Знакомьтесь – Excel
advertisement
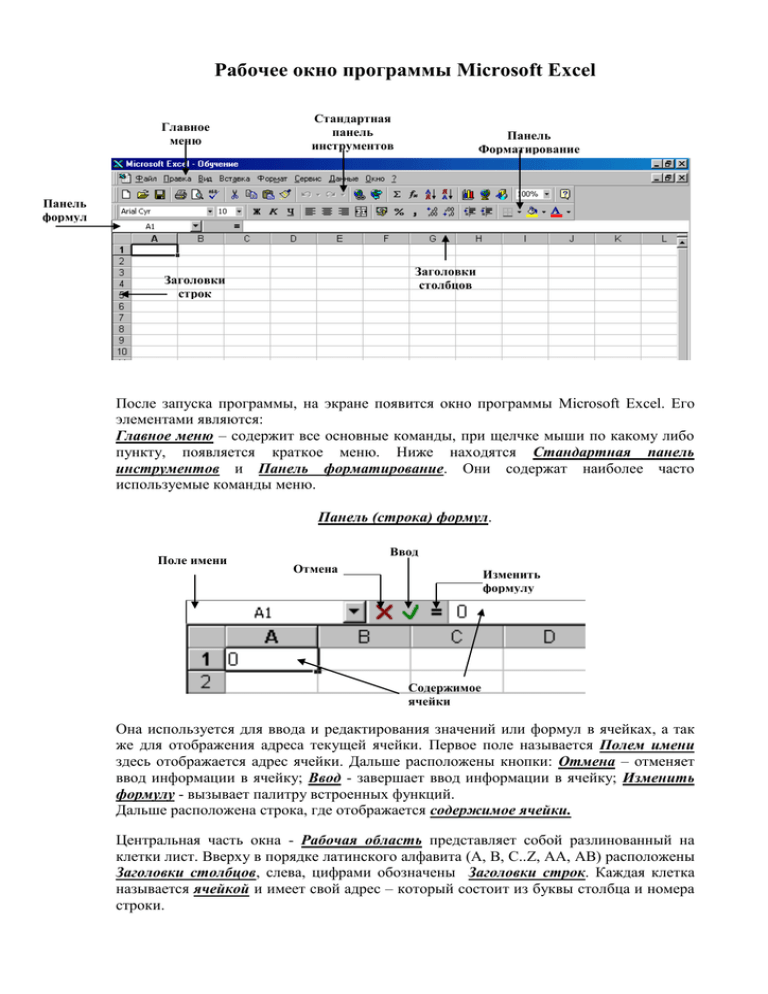
Рабочее окно программы Microsoft Excel Главное меню Стандартная панель инструментов Панель Форматирование Панель формул Заголовки столбцов Заголовки строк После запуска программы, на экране появится окно программы Microsoft Excel. Eго элементами являются: Главное меню – содержит все основные команды, при щелчке мыши по какому либо пункту, появляется краткое меню. Ниже находятся Стандартная панель инструментов и Панель форматирование. Они содержат наиболее часто используемые команды меню. Панель (строка) формул. Поле имени Ввод Отмена Изменить формулу Содержимое ячейки Она используется для ввода и редактирования значений или формул в ячейках, а так же для отображения адреса текущей ячейки. Первое поле называется Полем имени здесь отображается адрес ячейки. Дальше расположены кнопки: Отмена – отменяет ввод информации в ячейку; Ввод - завершает ввод информации в ячейку; Изменить формулу - вызывает палитру встроенных функций. Дальше расположена строка, где отображается содержимое ячейки. Центральная часть окна - Рабочая область представляет собой разлинованный на клетки лист. Вверху в порядке латинского алфавита (А, В, С..Z, AA, AB) расположены Заголовки столбцов, слева, цифрами обозначены Заголовки строк. Каждая клетка называется ячейкой и имеет свой адрес – который состоит из буквы столбца и номера строки. Рабочие листы Контекстное меню ярлычков Ярлычок листа При запуске Excel появляется рабочая книга с тремя листами. Лист можно переместить – перетащить его ярлычок мышью в соответствующее место. Копировать лист – можно с помощью команды Главного меню Правка Переместить/Скопировать, или вызвав контекстное меню ярлычков Переместить/Скопировать. Окно перемещения/копирования: - в книгу - указать имя файла (существующего или нового); - перед листом - выбирается имя листа перед которым будет вставлен лист; - создавать копию - установить флажок, если хотите скопировать, а не переместить лист. Вставить лист можно при помощи команд Вставка Лист или контекстное меню ярлычков Добавить Общие Лист. Удалить лист: Правка Удалить лист или контекстное меню ярлычков Удалить лист. Эта операция необратимая. Восстановить удаленный лист невозможно. Выделение ячеек Важным техническим приемом работы с Excel является выбор ячеек. Сначала выделяют ячейки, а затем Вы сообщаете Excel, что с ними нужно сделать. Чтобы выделить ячейку – нужно по ней щелкнуть мышью, столбец - щелкнуть по букве столбца, строку – щелкнуть по цифре столбца. Лист – щелкнуть по кнопке Выделить все на пересечении заголовков строк и столбцов. Редактирование данных Для замены одних данный в ячейке другими достаточно установить в нее курсор и ввести новые данные. Чтобы отредактировать содержимое ячейки, нужно выполнить команды: - Выделить редактируемую ячейку - Перейти в режим редактирования: дважды щелкнуть по редактируемой ячейке или установить курсор в панель формул. Для удаление содержимого необходимо: - выделить очищаемую область - нажать кнопку Delete или контекстное меню Очистить содержимое или Правка Очистить Содержимое При удалении ячеек происходит сдвиг соседних ячеек на место удаленных. Нужно задать направление сдвига: выделить ячейку (диапазон) Правка Удалить в окне Удаление ячеек задаем направление сдвига или с помощью контекстного меню Для удаления строк и столбцов следует: выделить любую ячейку строки или столбца Правка Удалить Строку/Столбец или контекстное меню строки или столбца Удалить Чтобы удалить несколько строк (столбцов), нужно предварительно выделить все удаляемые строки (столбцы). Чтобы вставить новые ячейки, необходимо: выделить диапазон ячеек, на место которых будут вставлены новые; Вставка Ячейки или контекстное меню Добавить ячейки; задать направление сдвига соседних ячеек. Для вставки строки или столбца следует: установить курсор в любую ячейку строки перед которой нужно вставить строку (или ячейку столбца, перед которым нужно вставит столбец) Вставка Строки/Столбцы Копирование и автозаполнение Копирование В Excel данные можно копировать из одного места в другое в пределах рабочего листа, между рабочими листами, из одного файла в другой и даже из Excel в другие прилож6ения. Для копирования данных в смежные ячейки нужно: выделить диапазон ячеек направить указатель мыши на маркер заполнения (черный квадрат в правом нижнем углу) так, чтобы указатель принял вид черного крестика перетащить в соседние ячейки. Для копирование через буфер обмена необходимо: выделить копировать вставить Иногда бывает необходимо скопировать не все содержимое ячейки, а только какую-то его составляющую: значение, формат и т.д. В этом случае применяют специальное копирование: выбрать ячейку или диапазон скопировать в буфер обмена перейти в нужное место Правка Специальная вставка или контекстное меню Специальная вставка В окне Специальная вставка выставляется флажок в нужном Вам разделе: Вставить - выбираем и копируем часть содержимого ячеек Операции – выполнение арифметических действий с данными, которые переносим и содержимым ячейки. Например, флажок разделить означает, что значение в ячейке будет разделено на копируемое значение. Пропускать пустые ячейки – флаг выставляют, чтобы не копировать рамку, шрифт, формат ячейки, если в ней отсутствует содержимое Транспортировать – строки вставляются в столбцы, а столбцы в строки Вставить связь – устанавливается связь с копируемой ячейкой, и изменение исходной ячейки изменяет результат вставленной. Автоматическое заполнение Автозаполнение автоматически заполняет ряд смежных ячеек числами, датами, перечисляемыми названиями. Порядок действий: 1 – Ввести первое значение 2 – Выделить ячейку 3 – Установить указатель на маркер заполнения 4 – Протащить мышь Чтобы ввести последовательность, задаются два значения в двух соседних ячейках, затем ячейки выделяются и производится автозаполнение. Форматирование таблицы Изменение высоты строки Изменить высоту строки можно разными способами: Установить указатель на нижней границе заголовка строки (указатель примет вид двунаправленной стрелки) Оттянуть границу до нужной высоты или двойной щелчок на нижней границе заголовка – автоподбор высоты строки выделить строку Строка Высота задать высоту строки выделить строку Формат Строка Автоподбор высоты выделить строку контекстное меню Высота строки Изменение ширины столбца Изменить высоту строки можно разными способами: Установить указатель на правой границе заголовка столбца (указатель примет вид двунаправленной стрелки) Оттянуть границу до нужной ширины или двойной щелчок на правой границе заголовка выделить столбец Формат Столбец Ширина задать ширину столбца выделить строку Формат Столбец Автоподбор ширины выделить строку контекстное меню Ширина задать ширину столбца В режиме Автоподбор ширины ширина столбца устанавливается по длине самого длинного текста в ячейках столбца. Исходный вид Автоподбор ширины Форматирование ячеек Для форматирования ячеек вызываем Формат Ячейки или контекстное меню Формат ячеек Вкладка Число: Общий формат не имеет дополнительных параметров. Числовой формат – число отображается с заданным количеством десятичных знаков после запятой, возможно отделение тысяч пробелом и выделение отрицательных значений красным цветом Денежный формат - после изображения числа помещается знак валют Дата и время - выбор типа написания Процентный формат – отображает число в ячейке в процентах Дробный формат – написание дробей Выравнивание содержимого ячеек Панель форматирования предоставляет 3 кнопки для выравнивания содержимого ячеек: прижать текст к левому краю ячейки, расположить по центру, прижать к правому краю или Формат Ячейки вкладка Выравнивание список по горизонтали / список по вертикали или контекстное меню Формат ячейки вкладка Выравнивание список по горизонтали / список по вертикали - Для размещения текста на нескольких строках одной ячейки используют набор команд: Формат Ячейки вкладка Выравнивание флажок Переносить по словам или контекстное меню Формат ячейки вкладка Выравнивание флажок Переносить по словам Для расположения текста в нескольких ячейках необходимо поставить флажок объединение ячеек: выделить диапазон ячеек Формат Ячейки вкладка Выравнивание флажок объединение ячеек или контекстное меню Формат ячейки вкладка Выравнивание флажок объединение ячеек Вращение текста По умолчанию текст в ячейках пишется слева направо и располагается горизонтально. Можно расположить буквы сверху вниз, изменить наклон текста в пределах от-90°до 90°, задать направление написания текста справа налево. Для вращения текста используются следующие команды: выделить диапазон ячеек Формат Ячейки вкладка Выравнивание область Ориентация перетащить край надписи или выбрать вертикальную ориентацию текста или указать угол наклона в градусах Вкладка Шрифт позволяет в выделенных ячейках изменить шрифт, размер шрифта, начертание и т.д. Эти операции можно провести с помощью кнопок Панели Форматирования. Обрамление Линии сетки рабочего листа не выводятся на печать. Поэтому необходимо обрамлять таблицы. Для быстрого обрамления таблиц используют палитру рамок, щелкнув по стрелочке у кнопки Границы на панели Форматирования. Для отмены рамок используется шаблон Нет границ. Более тонкие настройки рамок содержатся на вкладке Границы: выделить ячейки Формат Ячейки вкладка Границы или выделить ячейки контекстное меню Формат ячейки вкладка Границы Сначала выбирать внешний вид линий в списке тип линий установить ее цвет в списке цвет затем щелкнуть по кнопке, определяющей расположение настроенной линии Для указания расположения линий можно воспользоваться кнопками Все: нет – отмена всех рамок, внешние – установить контур для выделенных ячеек, внутренние – установить внутренние границы. Добавлять и удалять отдельные границы можно также, щелкая мышью по соответствующим границам в окне образца. Фон ячеек Фон для выделенных ячеек можно выбрать из палитры цветов на панели Форматирование. Но эти кнопки позволяют лишь залить ячейки цветом. В понятие же фона входят три компонента: шаблон штриховки, цвет переднего плана и цвет фона. Для настройки используются команды: Формат Ячейки вкладка Вид контекстное меню Формат ячейки вкладка Вид Для отмены заливки выбранных ячеек следует выбрать пункт Нет цвета. Открыв список Узор, можно указать шаблон штриховки и цвет заднего плана. В группе Заливка ячеек выбирается цвет штриховки (цвет переднего плана). В окне Образец отображается фон ячеек при выбранных настройках.
