Программа обучения
advertisement
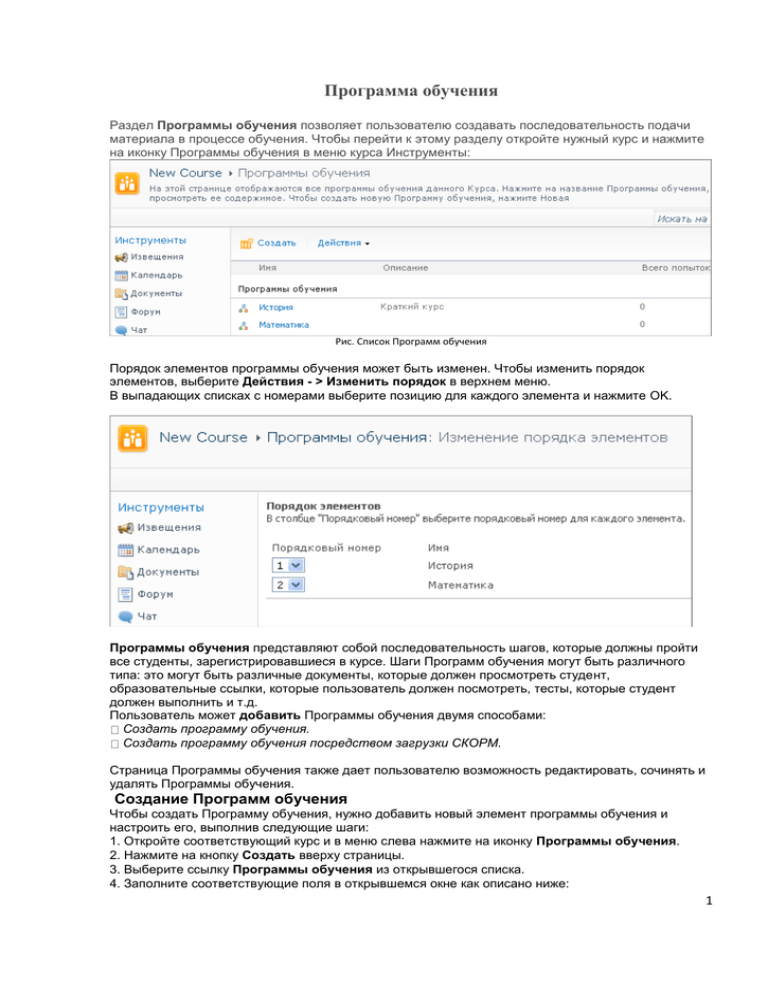
Программа обучения Раздел Программы обучения позволяет пользователю создавать последовательность подачи материала в процессе обучения. Чтобы перейти к этому разделу откройте нужный курс и нажмите на иконку Программы обучения в меню курса Инструменты: Рис. Список Программ обучения Порядок элементов программы обучения может быть изменен. Чтобы изменить порядок элементов, выберите Действия - > Изменить порядок в верхнем меню. В выпадающих списках с номерами выберите позицию для каждого элемента и нажмите OK. Программы обучения представляют собой последовательность шагов, которые должны пройти все студенты, зарегистрировавшиеся в курсе. Шаги Программ обучения могут быть различного типа: это могут быть различные документы, которые должен просмотреть студент, образовательные ссылки, которые пользователь должен посмотреть, тесты, которые студент должен выполнить и т.д. Пользователь может добавить Программы обучения двумя способами: Создать программу обучения. Создать программу обучения посредством загрузки СКОРМ. Страница Программы обучения также дает пользователю возможность редактировать, сочинять и удалять Программы обучения. Создание Программ обучения Чтобы создать Программу обучения, нужно добавить новый элемент программы обучения и настроить его, выполнив следующие шаги: 1. Откройте соответствующий курс и в меню слева нажмите на иконку Программы обучения. 2. Нажмите на кнопку Создать вверху страницы. 3. Выберите ссылку Программы обучения из открывшегося списка. 4. Заполните соответствующие поля в открывшемся окне как описано ниже: 1 Название – введите название новой программы обучения. Описание – введите краткое описание программы обучения, которое будет показываться на главной странице раздела. Навигация – выберите Да, чтобы ресурс отображался на панели быстрого запуска. Детальное описание – введите более детальное описание программы обучения(описание отображается при прохождении учебной программы. Сообщение после прохождения программы обучения – введите текст, который будет отображаться по окончании прохождения программы. Попытки – укажите, сколько попыток может предпринять ученик для прохождения программы обучения. Время ожидания между попытками – укажите интервал между попытками. Показывать в Дневнике – укажите, хотите ли вы, чтобы в разделе Дневник показывалась последняя или лучшая попытка. Сертификация – выберите Да, чтобы разрешить сертификацию для программы. Чтобы выбрать шаблон сертификата, нажмите кнопку Осмотр. Публикация – укажите настройки публикации. Нажмите OK, чтобы сохранить учебную программу. Появится страница «Добавить элемент». (Чтобы сбросить настройки, нажмите Отмена). Шаг 2: Добавление элемента Эта страница позволяет добавлять элементы к вашей программе обучения. Когда вы создаете новую программу обучения, страница Добавить элемент открывается автоматически. Чтобы добавить элемент к существующей программе обучения: 1. Откройте необходимый курс и нажмите на ссылку Программы обучения в левом меню Инструменты. 2. Нажмите на название нужной программы обучения и выберите Настройки. Откроется страница настроек программы обучения. 3. Нажмите на ссылку Добавить элемент в разделе Программы обучения. На этой странице можно добавлять элементы программы обучения и настраивать параметры для этих элементов. Тип элемента выберите тип элемента, который вы хотите добавить. Настройки элемента задайте установки этого элемента. Эти установки зависят от элемента, который вы выбрали в списке Тип элемента. ающего меню Родительский узел можно выбрать родительский элемент для элемента, который вы добавляете. Предварительные условия поставьте флажки возле элементов программы обучения, которые ученик должен пройти перед тем, как начать главу, которую вы создаете. Там вы найдете список ранее сохраненных элементов. ВНИМАНИЕ: Чтобы просмотреть предварительные условия, выберите Настройки из выпадающего меню нужной Программы обучения. При наведении курсора на элемент, его предварительные условия будут подсвечены красным 2 Нажмите OK, чтобы сохранить элемент. Нажмите Далее, чтобы сохранить элемент и продолжить. Чтобы сбросить настройки, нажмите Отмена. Ниже приводится описание настроек для каждого типа элемента. Глава Программы обучения можно делить на главы. Глава создается как обычный элемент. Тип элемента опцию Глава, затем введите название главы в поле Название главы. Включить ‗Показать внутреннее содержимое’, если вы хотите, чтобы внутреннее содержимое главы показывалось. Содержание Тип элемента опцию Содержание. Название введите название содержания. а добавьте содержание. Документ Тип элемента опцию Документ. В поле Имя файла выберите документ, который вы хотите добавить к программе обучения. Открывшийся список состоит из файлов, которые были созданы или загружены в раздел курса Документы. Файл Выберите из списка Тип элемента опцию Файл. Используйте кнопку Обзор, чтобы выбрать файл на своем компьютере. Нажмите Загрузить, чтобы загрузить файл. Вы можете загрузить столько файлов, сколько захотите. Загруженные файлы появятся в списке выпадающего меню Имя файла. Имя файла выберите файл, который вы хотите добавить к программе обучения. Чтобы удалить файл из списка, выберите файл и нажмите на кнопку Удалить напротив поля Имя файла. ВНИМАНИЕ: Система поддерживает следующие форматы файлов: .txt, .gif, .png, .tiff, .jpg", .jpeg, .bmp, .ico, .ima, .img, .wma, .mp3, .wav, .wmv, .mpeg, .mpg, .asf, .swf, .avi. Ссылка Чтобы добавить новый элемент к программе обучения, см. рис. выше. ужные ссылки из выпадающего меню Ссылка. Список состоит из ссылок, которые были созданы в разделе курса Ссылки. Тест Чтобы добавить новый элемент к программе обучения, см. рис. выше. Тест. Список состоит из тестов, которые были созданы в разделе курса Тесты. обучения, в поле Процент, который нужно набрать, чтобы пройти попытку. Последняя попытка или Лучшая попытка, если вы захотите снова пройти программу обучения. SCORM Чтобы добавить новый элемент к программе обучения, см. рис. выше. программу обучения. Последняя попытка или Лучшая попытка, если вы захотите снова пройти программу обучения. 3 LRM Чтобы добавить новый элемент к программе обучения, см. рис. выше. который вы хотите включить в программу обучения. Укажите, хотите ли вы, чтобы показывалась Последняя попытка или Лучшая попытка, если вы захотите снова пройти программу обучения. Редактирование элементов программы обучения Чтобы редактировать элемент: 1. Откройте соответствующий курс и в меню слева нажмите на иконку Программа обучения. 2. Нажмите на название соответствующей программы обучения. 3. Из выпадающего меню выберите Настройки. 4. В разделе Программы обучения выберите элемент для редактирования. 5. Подведите к элементу курсор и выберите Редактировать. 6. Внесите в элемент изменения. 7. Сохраните изменения. Установка предварительных условий для элемента Чтобы установить предварительные условия для элемента: 1. Откройте соответствующий курс и в меню слева нажмите на иконку Программа обучения. 2. Нажмите на название соответствующей программы обучения. 3. Из выпадающего меню выберите Настройки. 4. В разделе Программы обучения выберите элемент для редактирования. 5. Подведите к элементу курсор и выберите Редактировать. 6. В разделе Предварительные условия поставьте флажки напротив элементов, которые пользователь должен пройти перед данным элементом. 7. Сохраните изменения, нажав на кнопку OK. Перемещение элемента программы обучения Чтобы переместить элемент: 1. Откройте соответствующий курс и в меню слева нажмите на иконку Программа обучения. 2. Нажмите на название соответствующей программы обучения. 3. Из выпадающего меню выберите Настройки. 4. В разделе Программа обучения выберите элемент для перемещения. 5. Подведите к элементу курсор и выберите Переместить вверх или Переместить вниз, чтобы изменить расположение элемента. Удаление элемента программы обучения Чтобы удалить элемент: 1. Откройте соответствующий курс и в меню слева нажмите на иконку Программа обучения. 2. Нажмите на название соответствующей программы обучения. 3. Из выпадающего меню выберите Настройки. 4. В разделе Программа обучения выберите элемент для удаления. 5. Подведите к элементу курсор и выберите Удалить. 6. Подтвердите удаление. Редактирование свойств программы обучения Чтобы отредактировать свойства программы обучения: 1. Откройте соответствующий курс и в меню слева нажмите на иконку Программа обучения. 2. Нажмите на название соответствующей программы обучения. 3. Из выпадающего меню выберите Настройки. 4. В разделе Общие параметры выберите настройки, которые необходимо изменить. 5. Внесите изменения и нажмите Сохранить. Управление Программами обучения 4 Вы можете просматривать, редактировать и удалять программы обучения. Вы также можете просматривать все попытки пройти программу обучения, сделанные пользователями. Чтобы просмотреть созданную программу обучения: 1. Откройте нужный курс и нажмите на ссылку Программы обучения в левом меню Инструменты. 2. Найдите нужную программу обучения и нажмите на ее название. 3. Выберите Начать из выпадающего меню. 4. Чтобы передвигаться между главами программы обучения и документами, используйте кнопки Предыдущий и Далее вверху или внизу страницы. ВНИМАНИЕ: Программы обучения можно проходить внутри Веб-части Программ обучения. Веб-часть должна добавляться на уровне курса. Для получения дополнительной информации о добавлении Веб-частей, см. главу Добавление новой веб-части. Чтобы добавить программу обучения, откройте Режим редактирования вебчасти и выберите нужную программу обучения из выпадающего списка редактора. Для получения дополнительной информации о настройке параметров Веб-частей, см. главу Редактирование веб-части. Веб-часть показывает последнюю попытку данного пользователя и ссылку на новую попытку. Программу обучения можно проходить внутри Веб-части. При попытке пройти тесты, SCORM или LRM, вы будете перенаправлены на соответствующие страницы. Удаление Программы обучения Чтобы удалить Программу обучения: 1. Откройте нужный курс и нажмите на ссылку Программы обучения в меню курса Инструменты. 2. Найдите нужную программу обучения и нажмите на ее название. 3. Выберите Удалить из выпадающего меню. 5

