лабзаоч1
advertisement
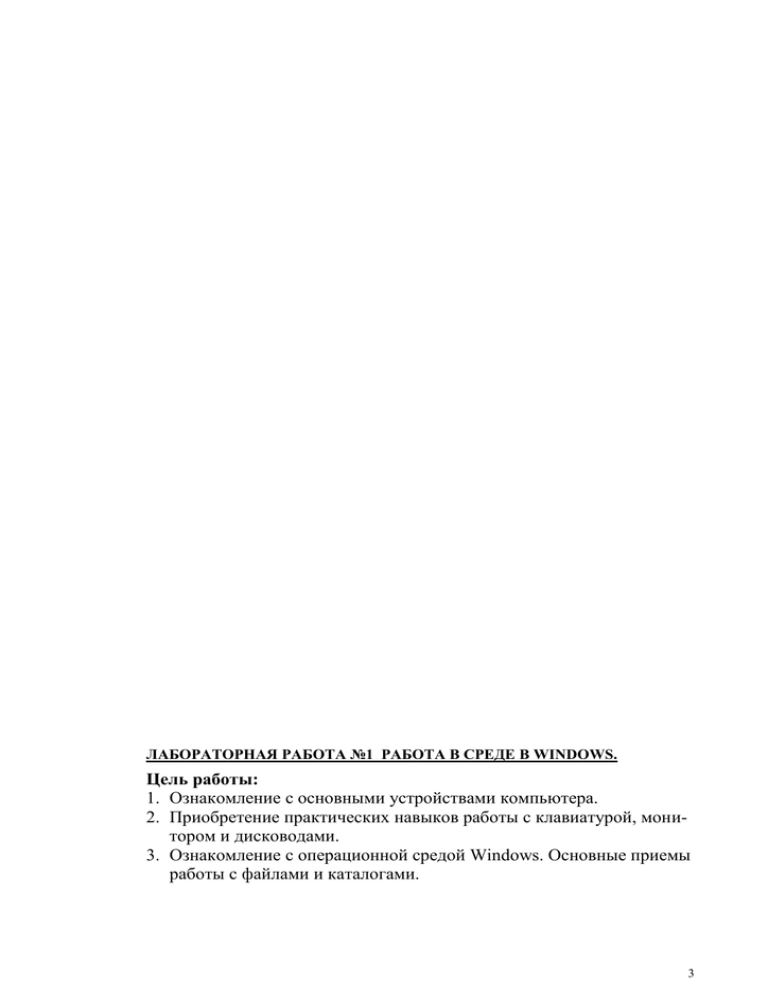
ЛАБОРАТОРНАЯ РАБОТА №1 РАБОТА В СРЕДЕ В WINDOWS. Цель работы: 1. Ознакомление с основными устройствами компьютера. 2. Приобретение практических навыков работы с клавиатурой, монитором и дисководами. 3. Ознакомление с операционной средой Windows. Основные приемы работы с файлами и каталогами. 3 Начальная загрузка компьютера После включения компьютера (порядок включения-выключения компьютера приведен в конце раздела) автоматически начинается процесс самотестирования - проверяется работоспособность устройств компьютера. При обнаружении ошибки на экран выдается диагностическое сообщение и работа компьютера прекращается. Если тестирование прошло успешно, то вслед за ним загружается операционная система. Если на Вашем компьютере установлена операционная система Windows, то на экране появится картинка - окно, которое называется Рабочий стол (Рис 3). Внизу окна находится Панель задач. На Панели задач лежит кнопка Пуск, с которой начинают работать в Windows. В процессе работы на Панели задач появляются кнопки с названием запущенных в работу программ. На Рабочем столе также расположены экранные значки, под которыми располагаются надписи. Значок (пиктограмма, иконка) - графическое представление объекта в свернутом виде. В качестве объекта может быть программа, файл, каталог и т.д. 1 2 4 3 1-значки; 2-кнопка "Пуск"; 3-панель задач, 4-кнопки работающих программ Рис. 3 Рабочий стол Windows 98 4 На Рабочем столе рядом со значками могут располагаться также и ярлыки объектов. Создание ярлыка - создание файла. Ярлыком пользуются также как и значком. В отличие от значка, который является графическим представлением объекта, ярлык - это только указатель на объект. Действия над значком - это действия над объектом. Действия над ярлыком не распространяютcя на сам объект. Включение компьютера Желательно, чтобы компьютер подключался к сети через устройство бесперебойного питания, сетевой фильтр или стабилизатор. При включении компьютера рекомендуется выполнять действия в следующей последовательности: - включить электропитание; - включить принтер (если он нужен); - включить монитор компьютера; - включить внешние устройства, с которыми Вы намерены работать (внешний модем, сканер и пр.); - включить компьютер переключателем на корпусе компьютера. Выключение компьютера : - завершить работающие программы; - если операционная система имеет процедуру выхода, то выполнить эту процедуру. Например, в Windows 95/98 надо выбрать в главном меню, которое открывается при щелчке по кнопке Пуск (внизу экрана), пункт Завершение работы, а в появившемся запросе – пункт Выключить компьютер, ДА или ОК ; - выключить электропитание; - выключить внешние устройства, подсоединенные к компьютеру; - выключить монитор Практически любая операция в Windows может быть выполнена 3-5 способами. Поэтому нужно иметь в виду, что предлагаемые в дальнейшем действия для выполнения той или иной операции не являются единственно возможными. В процессе изучения и практической работы в Windows Вы сами сможете выбрать наиболее удобный способ выполнения операции. Операционная система Windows сама предоставляет множество подсказок, поэтому для успешной работы нужно научиться видеть экран. Работа с окнами Основным управляющим инструментом в среде Windows является манипулятор "мышь". Щелчок - это простое нажатие и отпускание левой клавиши мыши. Двойной щелчок - выполнение двух щелчков подряд левой клавишей. Держать и тащить - перемещение мыши до достижения курсором необходимой области экрана при нажатой левой клавише. 5 Работу в Windows начинают со щелчка по кнопке Пуск рабочего стола, после чего откроется Главное меню Windows. В Главном меню "мышкой" выбирают нужный раздел (например, Программы). Если раздел имеет " " - это значит, что есть меню подразделов, которое откроется после наведения указателя на раздел. Выбирают раздел или пункт подраздела , наводят на него указатель мыши и производят щелчок, программа будет открыта. В Windows есть набор встроенных программ, которые находятся в разделе Программы, в подразделе Стандартные. Из раздела Программы выполняется запуск всех подключенных к Windows приложений (программ). Если на Рабочем столе имеется значок или ярлык нужной программы, то ее можно запустить иначе - сделать двойной щелчок по значку. После запуска той или иной программы на экране появляется ее окно. В оболочке Windows различают три типа окон : окно программы (приложения); окно объекта обработки программы (документа); диалоговое окно Окно приложения, как правило, состоит из типичных для среды Windows элементов: 1-ая строка - строка заголовка, (" шапка"), в которой отображается название программы и кнопки для изменения размеров окна . Как правило, размер окна можно изменять, используя мышь. Все программы, запускаемые из среды Windows, имеют стандартное окно, которое может быть трех размеров: нормальное, полноэкранное и свернутое. Нормальный размер окна - такой, при котором можно перемещать окно по экрану и изменять его размеры. Для изменения размера окна нужно поместить указатель мыши на одну из сторон рамки, в которую заключено окно, так чтобы он превратился в расщепленную двустороннюю стрелку, нажать левую клавишу мышки и, не отпуская ее, перемещать мышку в нужном направлении. Чтобы переместить окно на экране, необходимо совместить курсор с шапкой окна, нажать левую клавишу мышки и тащить в нужном направлении. Вместе с указателем мыши по экрану будет перемещаться рамка окна. Структура окна может быть изменена пользователем. 6 Чтобы размер окна сделать полноэкранным, щелкнуть по кнопке и кнопка станет . Чтобы окно сделать нормального размера, щелкнуть по этой же кнопке. Чтобы свернуть окно, необходимо щелкнуть по кнопке . Окно превратится в кнопку на панели задач, сама программа остается в рабочем состоянии. Чтобы продолжить работу, достаточно, щелкнуть по этой кнопке и окно распахнется. Чтобы закрыть окно, т.е. прекратить работу программы, необходимо щелкнуть по кнопке . 2-ая строка - строка меню расположена под строкой заголовка. Меню можно открыть с помощью мыши, выполнив щелчок на соответствующем пункте, после чего откроется ниспадающее меню (если такое имеется), содержащее список функциональных команд. Вызов команды можно осуществить с помощью мыши, выполнив щелчок на соответствующей команде или же с помощью клавиш управления курсором, и кнопки Enter. Меню - перечень объектов (операций, кнопок, пиктограмм и пр.), который имеется или разворачивается на экране. Среди этих объектов нужно сделать выбор. 3-ая строка – панель инструментов, содержащая функциональные кнопки с графическим изображением операций (пиктографическое меню). Пиктографическое меню предназначено для быстрого доступа к часто используемым командам меню. С каждой пиктограммой связана некоторая команда, для ее выполнения достаточно щелкнуть мышью на соответствующей пиктограмме. Каждый элемент пиктографического меню содержит всплывающую подсказку, которая проявляется через несколько секунд после задержки указателя мыши на нем. Далее расположено рабочее поле экрана. Последняя строка – Строка состояния, информационная строка, находится в нижней части экрана. Содержание информационной строки определяется программным приложением и его режимом работы. Можно открыть несколько окон, но работать только с одним, активным окном. У активного окна "шапка ", как правило, синего цвета. Для активизации окна достаточно по нему щелкнуть. Во многих случаях удобно пользоваться контекстным меню, которое появляется на экране после щелчка правой клавишей мыши на объекте. Контекстное меню предлагает только те операции, которые можно выполнить с данным объектом в текущей ситуации. 7 РАБОТА С ФАЙЛАМИ В СРЕДЕ WINDOWS Любые данные, обрабатываемые компьютером, от простых текстов до видеофильмов, хранятся в виде файлов, и система отличает один файл от другого по именам. Работа с файлами это основной элемент компьютерной технологии. Пользователь создает файлы, копирует их , перемещает и т.д. Приемы работы с файлами в среде Windows рассмотрим на примере программы Проводник. Работа программы Проводник Войти в программу Проводник можно через Главное меню раздел Программы. Внешний вид Проводника, установленного на Вашем ПК, может несколько отличаться от изображенного на Рис.4, но основные принципы работы в нем остаются одинаковыми. 1 2 3 4 5 6 7 5 1-меню; 2-пиктографическое меню; 3-адресная строка; 4-дерево папок; 5-полосы прокрутки; 6-строка состояния; 7- содержимое выделенной папки Рис. 4 Окно Проводника, Вид - Таблица 8 Меню расположено на строке после заголовка (шапки) программного приложения и состоит из нескольких разделов. В разделе меню Файл собраны команды для работы с файлами. В разделе меню Правка собраны команды для редактирования списков файлов. В разделе меню Вид собраны команды для организации внешнего вида окна Проводника. В разделе меню Сервис собраны команды для поиска файлов. В разделе меню ? находится команда вызова справки по работе с программой Проводник. Под строкой меню располагается пиктографическое меню - Панель инструментов. На этой панели находятся кнопки, с помощью которых можно выполнять команды, не входя в меню. Строка состояния показывает количество и общий размер файлов в каталоге справа, и либо емкость всего диска, либо размер выбранных файлов слева. В Адресной строке отображается путь к выбранной папке Рабочее поле Проводника разделено на две панели и имеет следующую структуру: дерево - слева, а содержание выбранного (открытого) каталога (папки) – справа. Дерево может показывать только первый уровень каталогов, но может быть расширено, чтобы показывать некоторые или все подкаталоги. Если слева от значка, обозначающего папку , стоит знак или , это означает, что в папке есть вложенные папки. Знак " + " указывает на то, что вложенные папки не видны, знак " – " появляется при открытии папки и отображении вложенного уровня папок. Для развертывания или свертывания дерева каталогов (папок) достаточно щелкнуть мышью по знаку в квадратике. Знак измениться на противоположный, а дерево структуры каталогов свернется или развернется. Для смены диска достаточно щелкнуть по имени диска на дереве. Открывают (выбирают, просматривают) папку щелчком по значку на дереве или двойным щелчком по папке на правой панели , после чего на правой стороне (панели) отображаются файлы и подкаталоги (вложенные папки) в выбранной папке. Каждое имя файла сопровождается значком, который отображает его тип, определяемый программным приложением, в котором данный файл был создан. Панели дерева и содержимого выбранной папки разделены по вертикали. Ширину этих панелей можно регулировать, перетаскивая разделительную линию мышкой. Для настройки внешнего вида окна программы Проводник нужно открыть раздел меню Вид, выбрать нужную команду и щелкнуть по ней мышью. В этом разделе можно: 9 - убрать/установить Панель инструментов; - убрать/установить Строку состояния; - изменить вид списка папок и файлов в правой половине окна. Они могут выводиться на экран: Крупными значками, Мелкими значками, Списком или Таблицей. На рис. 4 показан экран Проводника, в котором список выведен Таблицей, что позволяет отображать имена файлов и каталогов в графе Имя, сколько байтов на диске занимает файл в графе Размер, Тип файла, дату и время последнего изменения файла в графе Изменен. - отсортировать папки и файлы по имени, по типу (т.е. по расширению), по размеру или по дате изменения. Это выполняется с помощью команды Упорядочить значки. Для настройки можно пользоваться командами в разделе меню Вид или соответствующими кнопками на Панели инструментов. Работая с кнопками Панели инструментов, не торопитесь! Подведите указатель к кнопке и ждите подсказки. Создание новой папки Для создания новой папки нужно: - установить диск; - открыть папку, в которой нужно создать новую папку; - войти в раздел меню Файл; - выбрать команду Создать; - щелкнуть по разделу Папку в открывшемся подменю. На правой панели появится " Новая папка ". Теперь следует присвоить/поменять папке имя. Для этого нужно: - поместить указатель мышки в рамку, щелкнуть. В рамке появится текстовый курсор; - очистить рамку с помощью клавиш или Delete ; - ввести с клавиатуры нужное имя; - нажать Enter. Для удаления папки достаточно выделить ее, щелкнув по ней мышкой и затем нажать клавишу Delete Тип файла свидетельствует о характере информации, содержащейся в файле и отображает программное приложение, в котором он был создан 10 Работа с файлами в Проводнике Объекты - файлы, папки, значки, подлежащие Копированию, Удалению, Перемещению, Переименованию необходимо выделять: - для выделения одного объекта достаточно щелкнуть по нему мышкой; - для выделения нескольких объектов следует, удерживая клавишу Сtrl , делать щелчки мышкой на нужных файлах; - для выделения всех объектов в открытой папке нужно войти в меню Правка и выбрать команду Выделить все . Чтобы отменить выделение, нужно щелкнуть мышкой на любом имени файла; Для копирования или перемещения файлов и папок необходимо: - открыть в правой половине окна папку, из которой должны быть взяты файлы (папки) для копирования/перемещения; - выделить эти файлы (папки); - показать на левой панели окна Проводника папку, в которую должны быть скопированы/перенесены файлы (папки); - (1-й способ) подвести курсор мышки к выделению, нажать правую клавишу и, не отпуская ее, перемещать мышку к нужной папке в левой половине окна. Совместить этот курсор с названием папки (папка выделиться) и отпустить правую клавишу мышки. Появится меню, в котором выбрать команду Копировать или Переместить; - (2-й способ) подвести курсор мышки к выделению, нажать правую клавишу. Появится меню, в котором выбрать команду Копировать или Вырезать (для перемещения), затем подвести курсор к папке, в которую копируем или перемещаем, и опять нажать правую клавишу. В появившемся меню выбрать команду Вставить. При выполнении команд Копировать или Вырезать объекты помещаются в область памяти, которая называется буфер обмена. При выполнении команды Вставить информация копируется из буфера. Старая информация сохраняется в буфере, пока в него не будет помещена новая. Для Удаления файлов или папок: - выделить файлы (папки), подлежащие удалению; - щелкнуть мышкой по кнопке Удалить, расположенной на панели инструментов или нажать на кнопку Delete на клавиатуре, и файлы будут отправлены в Корзину. Для Переименования файлов или папок необходимо: - выделить нужный объект; - нажать правую клавишу мыши; - в появившемся меню выбрать команду Переименовать; 11 - вокруг имени файла появится рамка, изменится цвет символов и в конце имени появится мерцающий текстовый курсор; - ввести с клавиатуры имя файла и нажать клавишу Enter. Для Восстановления удаленных файлов: - на Рабочем столе сделать двойной щелчок по значку Корзина; - откроется окно программы Корзина, в котором содержится список удаленных объектов; - выделить те объекты, которые Вы удалили; - войти в меню, раздел Файл и выбрать команду Восстановить. С помощью щелчков по кнопке Отменить на Панели инструментов можно отменить ранее выполненные Вами действия, причем в порядке, обратном их выполнению. Форматирование дискет В процессе практической работы на компьютере часто приходится пользоваться дискетами. Дискета должна быть вставлена в дисковод. Правила работы с дискетами точно такие же, как и при работе с дисками винчестера. Как уже говорилось ранее, дискета должна быть размечена, т.е. отформатирована. Для этого нужно: - вставить дискету в дисковод; - щелкнуть на дереве правой клавишей по имени "Диск 3,5[А:]"; - в открывшемся меню выбрать команду Форматировать, откроется диалоговое окно Форматирование; - открыть меню Емкость, для этого нажать на кнопку и выбрать 1,44МБ; - задать способ форматирования: быстрое или полное. При быстром форматировании очищается оглавление диска, а при полном - стирается вся информация с диска; - нажать на кнопку Начать, и будет произведено форматирование. Закрыть программу Проводник можно следующим образом: - выбрать в верхнем меню Файл, щелкнуть мышью, выбрать команду Закрыть, щелкнуть; или - закрыть окно, щелкнув по кнопке граммы Windows. . Так можно закрывать все про- ЛАБОРАТОРНОЕ ЗАДАНИЕ 1. Включить компьютер. 2. Внимательно изучить Рабочий стол. 3. Поработать с окнами. 3.1 Открыть окно программы Проводник 2-мя способами: 12 - 1-й способ через главное меню - Пуск, раздел Программы; - 2-й способ дважды щелкнуть мышью по значку Проводника (если такой имеется) на Рабочем столе. 3.2 Открыть окно Найти, предназначенное для поиска файлов: - щелкнуть Пуск, выбрать Найти, Файлы и папки, щелкнуть. Свернуть окно. 3.3 Открыть окна Блокнот, Калькулятор, Paint: - щелкнуть Пуск, выбрать Программы, Стандартные, Блокнот и т.д. Изучите панель задач внизу экрана: все запущенные программы отобразились на ней в виде кнопок. 3.4 Активизировать поочередно разные окна, щелкая по кнопкам на панели задач. 3.5 Сделать все окна Нормального размера, щелкнув мышкой по соответствующей кнопке в правом верхнем углу каждого окна. 3.6 Двигать окна по экрану, изменять их размер мышкой: - свернуть, развернуть, растянуть, сделать полноэкранным и т.д. 3.7 Закрыть все окна, кроме Найти и Проводник. Проводник свернуть. 4.В окне Найти (Поиск файлов): - щелкнуть по вкладке Имя и местоположение; - щелкнуть в окошке Имя, появится текстовый курсор; - ввести шаблон (маску) имени файлов , например *.txt - щелкнуть в окошке Где, искать по кнопке - щелкнуть по вкладке Дата; - выбрать за "последние 50; - и выбрать Мой компьютер дней", щелкнуть в соответствующем кружочке, ввести щелкнуть по кнопке Найти. Программа поиска выведет в своем окне все файлы, имена которых соответствуют заданному шаблону, измененные или созданные за последние 50 дней. 5. Настроить внешний вид Проводника: 5.1 изменить ширину панелей Проводника 5.2 выбрать пункт меню Вид (установить курсор мышки на слово Вид в меню и щелкнуть мышкой). Раскроется список команд меню Вид; 5.3 выбрать команду (установить курсор мышки на выбранную команду и щелкнуть левой кнопкой мыши или нажать клавишу Enter). 5.4 обратите внимание на изменение облика Проводника. 5.5 повторите п.п.5.2- 5.4 для всех команд меню Вид. Проведите анализ назначения команд. 13 6. Выяснить у преподавателя на каком из дисков винчестера можно создавать свои объекты. 7. Создать на разрешенном диске папку с оригинальным именем. 8. Открыть на нем по указанию преподавателя папку с файлами. Скопировать из нее один, затем пять файлов по указанию преподавателя в свою папку. 9. Создать в своей папке вложенную папку и дать ей имя. Скопировать в нее файлы, найденные ранее с помощью программы Найти. 10.Закрыть окно Найти; Открыть программу Paint (Рис.5), нарисовать "черный квадрат", сохранить в файле, в одной из своих папок. Для этого нуж3 но: - на цветовой палитре (1) щелкнуть мышкой по черному квадратику; - на панели инструментов слева щелкнуть по кнопке прямоугольник (2); 2 - перенести указатель мыши на поле рисунка. Указатель мыши примет вид креста. Левой клавишей мыши тащить указатель, 1 например, по диагонали к нижнему правому углу. Как только изображение примет вид квадрата, отпустить левую кнопку мыши; - на панели инструментов слева выбрать кнопку заливка (3); - перенести указатель мыши в поле нарисованного квадрата. Указатель мыши примет 1.цветовая палитра; 2-3. панель инструвид значка заливки. Щелкнуть. Рисунок гоментов тов; Рис. 5 Окно Paint - для создания файла войти в меню Файл, щелкнуть; -выбрать команду Сохранить или Сохранить как, щелкнуть; - в открывшемся диалоговом окне выбрать окошко Папка, щелкнуть по кнопке ,в раскрывшемся окошке выбрать свой диск, щелкнуть; - в рабочем поле диалогового окна появится список папок и файлов; - найти свою папку в списке, дважды щелкнуть по ней мышкой и папка откроется; - подвести указатель мышки к окошку Имя файла (внизу окна), щелкнуть. В окошке появится текстовый курсор, следовательно, можно ввести имя Вашего файла; - щелкнуть по кнопке Сохранить ; - закрыть окно Paint. 11.Открыть программу Блокнот, создать текстовый файл и сохранить его в одной из своих папок. Для этого нужно: - в рабочем поле окна Блокнот набрать текст, предложенный преподавателем; сохранить файл точно также как и в программе Paint. закрыть окно Блокнота. 12.Щелкнуть по кнопке Проводник на панели задач. Откроется окно Проводник. Найдите свои папки и созданные Вами файлы. 14 13.Удалить все файлы из своих папок, кроме тех, которые Вы создали сами. 14.Восстановить удаленные файлы. Удалить восстановленные файлы. 15.Перенести на дискету свои папки со своими файлами. 16.Составить краткий конспект. Защитить работу. 15